PowerPoint: Descubre cómo unir diapositivas fácilmente y crea presentaciones impresionantes
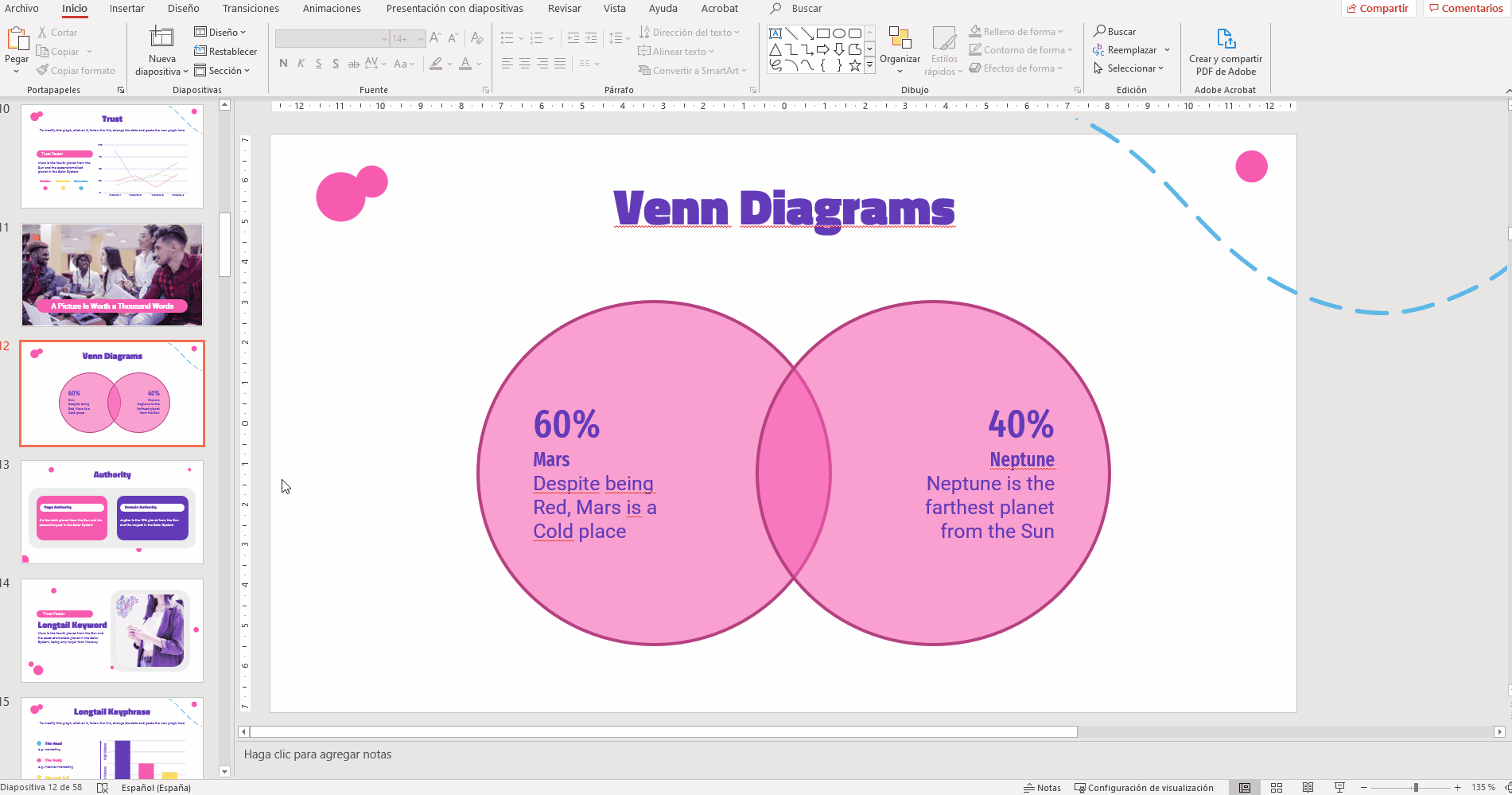
PowerPoint es una herramienta ampliamente utilizada en el mundo empresarial y educativo para crear presentaciones visuales y dinámicas. Con varias funciones y opciones de diseño, PowerPoint permite a los usuarios transmitir sus ideas de manera efectiva y profesional.
Te mostraremos cómo unir diapositivas fácilmente en PowerPoint para que puedas combinar diferentes partes de tu presentación en una sola. Aprenderás a organizar tus ideas de manera coherente y a crear transiciones suaves entre las diapositivas, lo cual es fundamental para captar la atención de tu audiencia.
- Cuál es la forma más sencilla de unir diapositivas en PowerPoint
- Cómo puedo crear transiciones fluidas entre las diapositivas en mi presentación de PowerPoint
- Qué diseño y estilo de diapositiva son recomendables para crear presentaciones impresionantes en PowerPoint
- Cuáles son algunas herramientas avanzadas de diseño que puedo utilizar en PowerPoint para darle un toque único a mis diapositivas
- Cómo puedo insertar imágenes y vídeos de manera efectiva en mi presentación de PowerPoint
- Hay alguna función en PowerPoint que me permita colaborar con otros en tiempo real durante la creación de una presentación
- Existe algún truco o técnica para mantener a los espectadores enganchados durante mi presentación de PowerPoint
- Qué opciones tengo para agregar gráficos y diagramas profesionales a mis diapositivas en PowerPoint
- Cómo puedo exportar mi presentación de PowerPoint en diferentes formatos para compartirla fácilmente con otros
- Existen atajos de teclado útiles en PowerPoint que puedan agilizar mi flujo de trabajo al crear presentaciones
-
Preguntas frecuentes (FAQ)
- 1. ¿Cómo puedo unir diapositivas en PowerPoint?
- 2. ¿Puedo agregar transiciones entre las diapositivas en PowerPoint?
- 3. ¿Qué es un diseño de diapositiva en PowerPoint?
- 4. ¿Cómo puedo agregar imágenes y videos a mis diapositivas en PowerPoint?
- 5. ¿Es posible compartir una presentación de PowerPoint en línea?
Cuál es la forma más sencilla de unir diapositivas en PowerPoint
PowerPoint es una herramienta ampliamente utilizada para crear presentaciones impactantes y profesionales. Una de las tareas comunes al trabajar con PowerPoint es la necesidad de combinar diapositivas existentes en una sola presentación coherente. Esto puede ser especialmente útil cuando se trabaja en proyectos colaborativos, se importan diapositivas de diferentes fuentes o simplemente se desea reorganizar el contenido de una presentación existente.
Afortunadamente, PowerPoint ofrece varias formas simples pero efectivas de unir diapositivas en una única presentación. En este artículo, te mostraremos la forma más sencilla de lograrlo, para que puedas crear presentaciones impresionantes sin esfuerzo.
Usando la función "Copiar y Pegar"
La forma más básica y rápida de unir diapositivas en PowerPoint es utilizando la función de "Copiar y Pegar". Sigue estos pasos:
- Abre la presentación original donde tienes las diapositivas que deseas unir.
- Selecciona la primera diapositiva que deseas copiar. Puedes hacerlo haciendo clic en ella o seleccionándola desde el panel de "Vista de miniaturas".
- Haz clic derecho en la diapositiva seleccionada y elige la opción "Copiar" del menú desplegable.
- Abre la presentación a la cual quieres añadir la diapositiva copiada.
- Haz clic derecho en la ubicación donde deseas que se inserte la diapositiva y selecciona la opción "Pegar" del menú desplegable.
- Repite los pasos anteriores para cada diapositiva que deseas unir.
Con este método, puedes copiar y pegar diapositivas de una presentación a otra sin problemas. Sin embargo, es importante tener en cuenta que el formato y diseño de las diapositivas originales se mantendrán en su estado original al ser pegadas en la nueva presentación. Esto puede resultar útil si deseas conservar el estilo de las diapositivas originales, pero también puede requerir algunos ajustes posteriores dependiendo de tus necesidades.
Usando la función "Combinar Presentaciones"
Otra forma conveniente de unir diapositivas en PowerPoint es utilizando la función de "Combinar Presentaciones". Sigue estos pasos:
- Abre la presentación original donde tienes las diapositivas que deseas unir.
- Haz clic en la pestaña "Guardar como" en la barra de herramientas superior y selecciona la opción "Combinar Presentaciones" en el menú desplegable.
- En la ventana emergente "Combinar Presentaciones", haz clic en "Agregar diapositivas existentes".
- Selecciona el archivo de presentación que contiene las diapositivas que deseas unir y haz clic en "Abrir".
- Marca la casilla de verificación junto a las diapositivas que deseas unir y haz clic en "Aceptar".
- Ahora, todas las diapositivas seleccionadas se agregarán a la presentación original.
Con esta función, puedes combinar diapositivas de diferentes presentaciones en una sola de forma rápida y sencilla. Además, tendrás la opción de elegir qué diapositivas deseas incluir en la presentación combinada. Esto te brinda un mayor control sobre el contenido que deseas unir y la posibilidad de eliminar diapositivas no deseadas.
Consideraciones finales
Unir diapositivas en PowerPoint puede resultar extremadamente útil al crear presentaciones más completas y personalizadas. Ya sea utilizando la función de "Copiar y Pegar" o la función de "Combinar Presentaciones", asegúrate de revisar y ajustar el contenido y el diseño de las diapositivas una vez unidas para garantizar una presentación coherente y profesional.
Explora estas opciones y encuentra la que mejor se adapte a tus necesidades y preferencias personales. Con la capacidad de unir diapositivas fácilmente, podrás crear presentaciones impresionantes que cautivarán a tu audiencia y transmitirán tu mensaje de manera efectiva.
Cómo puedo crear transiciones fluidas entre las diapositivas en mi presentación de PowerPoint
Para crear transiciones fluidas entre las diapositivas en tu presentación de PowerPoint, existen varias opciones y herramientas disponibles que te permitirán unir tus diapositivas de manera fácil y eficiente. A continuación, te mostraremos algunas de las técnicas más populares que puedes utilizar:
1. Utiliza transiciones predefinidas
Una forma sencilla de crear transiciones fluidas es utilizando las transiciones predefinidas que vienen incorporadas en PowerPoint. Estas transiciones te permiten seleccionar entre una amplia variedad de efectos y estilos para hacer la transición entre diapositivas. Simplemente selecciona la diapositiva a la que deseas aplicar la transición, ve a la pestaña "Transiciones" en la barra de herramientas y elige la opción deseada.
2. Personaliza las transiciones
Si quieres darle un toque único y personal a tus transiciones, puedes utilizar las opciones de personalización que ofrece PowerPoint. Puedes ajustar la duración de la transición, añadir sonidos, modificar la dirección del efecto e incluso aplicar efectos 3D. Para personalizar una transición, selecciona la diapositiva correspondiente, ve a la pestaña "Transiciones" y haz clic en "Efectos de transición". Desde allí, podrás realizar los ajustes según tus preferencias.
3. Utiliza animaciones
Otra forma de lograr transiciones fluidas entre diapositivas es utilizando animaciones. Las animaciones te permiten agregar movimiento y elementos visuales a tus diapositivas para crear una experiencia más dinámica y atractiva para tu audiencia. Puedes animar objetos individuales en una diapositiva o incluso aplicar animaciones a toda la diapositiva. Para agregar una animación, selecciona el objeto o diapositiva deseada, ve a la pestaña "Animaciones" y elige la opción adecuada.
4. Utiliza enlaces hipermedia
Si buscas una forma más interactiva de unir tus diapositivas, puedes utilizar enlaces hipermedia. Al insertar enlaces hipermedia, puedes vincular diferentes diapositivas o incluso páginas web externas, videos o documentos relacionados. Esto te permitirá crear una experiencia de navegación fluida y personalizada para tu presentación. Para insertar un enlace hipermedia, selecciona el texto o elemento al que deseas añadir el enlace, ve a la pestaña "Insertar" y haz clic en "Enlace". Desde allí, podrás añadir el enlace correspondiente.
Estas son solo algunas de las técnicas que puedes utilizar para crear transiciones fluidas entre las diapositivas de tu presentación de PowerPoint. Explora estas opciones y descubre cuál se ajusta mejor a tus necesidades y estilo de presentación. Recuerda que la continuidad y fluidez en las transiciones son clave para mantener la atención de tu audiencia y crear presentaciones impresionantes.
Qué diseño y estilo de diapositiva son recomendables para crear presentaciones impresionantes en PowerPoint
Al crear presentaciones en PowerPoint, es crucial tener en cuenta el diseño y estilo de diapositiva para lograr presentaciones *impresionantes* y cautivar a tu audiencia. El *diseño de diapositivas adecuado* puede mejorar la *claridad del mensaje*, resaltar la *información relevante* y hacer que tu presentación sea más visualmente *atractiva*.
Diseño *minimalista*
Un enfoque popular y efectivo para crear presentaciones *impresionantes* es optar por un diseño *minimalista*. Esto implica utilizar pocos elementos visuales en cada diapositiva, lo cual ayuda a mantener la atención del espectador en el contenido principal. Para lograr este tipo de diseño, puedes utilizar *fondos simples* con colores neutros o gradientes suaves.
*Imágenes de alta calidad*
Otra forma de crear una presentación *impresionante* es incorporar *imágenes de alta calidad*. Las imágenes pueden agregar valor al contenido de tus diapositivas y ayudar a transmitir tu mensaje de manera más *efectiva*. Procura utilizar *fotografías relevantes y llamativas* que sean visualmente atractivas.
*Tipografía legible*
Es importante elegir la *tipografía adecuada* para tus diapositivas. Opta por fuentes que sean *legibles* y que se ajusten al estilo general de tu presentación. Evita las fuentes demasiado ornamentadas o difíciles de leer, ya que esto podría *distraer* a tu audiencia y dificultar la *comprensión* del contenido.
Uso de *gráficos y diagramas*
Los *gráficos y diagramas* son excelentes herramientas para *comunicar información compleja o datos numéricos* de manera más clara y visual. Considera utilizar *gráficos de barras, gráficos circulares o diagramas de flujo* para presentar información de manera *concisa* y fácilmente comprensible.
Transiciones sutiles
Las *transiciones entre diapositivas* pueden darle un toque especial a tu presentación y mantener el interés de la audiencia. Sin embargo, asegúrate de utilizar *transiciones sutiles* y no abusar de ellas. Evita las transiciones excesivamente llamativas o distractoras, ya que esto podría *desviar* la atención de tu mensaje principal.
Al crear presentaciones en PowerPoint, es esencial cuidar el *diseño y estilo de diapositiva*. Utiliza un enfoque *minimalista*, incorpora *imágenes de alta calidad*, elige una *tipografía legible*, utiliza *gráficos y diagramas* para visualizar datos y emplea *transiciones sutiles*. Al seguir estas pautas, podrás crear presentaciones *impresionantes* que dejarán una marca duradera en tu audiencia. ¡Sé creativo y diviértete mientras construyes tus presentaciones!
Cuáles son algunas herramientas avanzadas de diseño que puedo utilizar en PowerPoint para darle un toque único a mis diapositivas
dor de animaciones: Esta función te permite agregar animaciones a elementos individuales dentro de tus diapositivas. Puedes hacer que los objetos aparezcan, desaparezcan, se muevan o cambien de tamaño de forma fluida. Esto ayudará a captar la atención de tu audiencia y resaltar puntos clave en tu presentación.
Diseño de diapositivas maestras: Con esta herramienta, puedes crear un diseño coherente y profesional para todas tus diapositivas. Puedes personalizar el estilo de texto, el fondo, las fuentes y los colores para garantizar una apariencia uniforme en toda tu presentación. Esto hará que tus diapositivas se vean más pulidas y profesionales.Gráficos e infografías: PowerPoint te ofrece una amplia gama de opciones para crear gráficos y representaciones visuales de datos. Puedes utilizar tablas, gráficos de columnas, gráficos circulares y mucho más para ilustrar tus ideas de manera clara y concisa. También puedes utilizar infografías para resumir información compleja de forma visualmente atractiva.Integración de multimedia: PowerPoint te permite insertar audio y video en tus diapositivas para enriquecer tu presentación. Puedes incorporar clips de audio para agregar música de fondo o efectos de sonido, y puedes reproducir videos para mostrar demostraciones, tutoriales o testimonios de clientes. Esto hará que tu presentación sea más dinámica y entretenida.Con estas herramientas avanzadas de diseño, podrás llevar tus presentaciones de PowerPoint al siguiente nivel y llegar a tu audiencia de una manera memorable y efectiva. No dudes en explorar todas las opciones y experimentar con diferentes estilos y funciones para encontrar el mejor enfoque para tus necesidades.
Cómo puedo insertar imágenes y vídeos de manera efectiva en mi presentación de PowerPoint
En una presentación de PowerPoint, las imágenes y los vídeos pueden ser elementos clave para captar la atención de la audiencia y transmitir tu mensaje de manera efectiva. Afortunadamente, PowerPoint te ofrece varias formas de insertar y ajustar estas media de manera sencilla.
Para comenzar, puedes insertar imágenes en tu presentación de PowerPoint utilizando la pestaña "Insertar" en la barra de herramientas superior. Desde aquí, puedes elegir entre insertar imágenes almacenadas en tu ordenador o usar imágenes de la web. Al seleccionar una imagen, podrás ajustar su tamaño, recortarla, aplicarle efectos especiales e incluso agregarle marcos para resaltarla aún más.
Además de las imágenes estáticas, también puedes añadir vídeos a tus diapositivas de PowerPoint. Esto puede ser especialmente útil si deseas mostrar un video explicativo, demostraciones de productos o presentaciones visuales dinámicas. Para insertar un vídeo, simplemente selecciona la opción de inserción de vídeo y elige entre cargar un archivo de tu ordenador o insertar un enlace de YouTube o Vimeo. PowerPoint te permite ajustar el tamaño y la ubicación del vídeo en la diapositiva, así como configurar opciones de reproducción, como inicio automático o bucle continuo.
Ahora bien, es importante tener en cuenta que al insertar imágenes y vídeos en una presentación de PowerPoint, debes considerar el tamaño del archivo y la resolución de los medios. Imágenes y vídeos muy pesados pueden ralentizar tu presentación o hacer que sea difícil compartirla por correo electrónico. Por lo tanto, asegúrate de optimizar tus medios antes de insertarlos en PowerPoint, reduciendo su tamaño o comprimiéndolos si es necesario.
En cuanto a la disposición de tus imágenes y vídeos en las diapositivas, puedes aprovechar las herramientas de alineación y distribución de PowerPoint para lograr una presentación visualmente agradable. Al seleccionar varias imágenes o vídeos, puedes alinearlos a la izquierda, derecha, centro o distribuirlos uniformemente en la diapositiva. Además, puedes ajustar su posición y tamaño utilizando las opciones de diseño y las guías inteligentes que ofrece PowerPoint.
Consejos adicionales para el uso efectivo de imágenes y vídeos en PowerPoint
- Selecciona imágenes y vídeos relevantes que respalden tu contenido y refuercen tu mensaje principal.
- Asegúrate de tener los derechos de autor necesarios para utilizar imágenes y vídeos en tu presentación.
- Evita sobrecargar tu presentación con demasiadas imágenes o vídeos, ya que esto puede abrumar a la audiencia.
- Utiliza transiciones y animaciones sutiles para hacer la aparición de imágenes y vídeos más fluida y atractiva.
- Prueba tu presentación antes de exponerla para asegurarte de que las imágenes y vídeos se reproducen correctamente y son visibles por todos los asistentes.
Ahora que conoces cómo insertar imágenes y vídeos en tu presentación de PowerPoint de manera efectiva, podrás crear presentaciones impresionantes y cautivar a tu audiencia con contenido visualmente atractivo. Recuerda que practicar y utilizar estos elementos con moderación son claves para lograr un impacto exitoso en tus presentaciones.
Hay alguna función en PowerPoint que me permita colaborar con otros en tiempo real durante la creación de una presentación
¡Claro que sí! PowerPoint ofrece una función llamada "Colaboración en tiempo real" que te permite trabajar junto con otros usuarios en la creación de una presentación de forma simultánea. Esto significa que puedes ver los cambios y ediciones que realizan otras personas en tiempo real, lo que facilita enormemente la colaboración y evita confusiones o conflictos al combinar diapositivas.
Para comenzar a utilizar esta función, simplemente abre la presentación en la que deseas colaborar y haz clic en la pestaña "Revisar" en la barra de herramientas superior. A continuación, selecciona la opción "Colaborar" y elige la forma en que deseas invitar a otros usuarios a participar en la colaboración.
Puedes invitar a personas a través de un correo electrónico o enviarles un enlace directo para que se unan a la sesión de colaboración. Una vez que hayas enviado las invitaciones, los usuarios podrán acceder a la presentación y realizar cambios en tiempo real.
Al colaborar en una presentación, cada usuario puede editar y agregar diapositivas según sea necesario. También pueden realizar modificaciones en el contenido existente, como cambiar el texto, las imágenes o los gráficos. Además, PowerPoint mostrará el nombre de cada colaborador en la esquina superior derecha de la ventana, lo que permite identificar quién está realizando cada cambio.
Además de la función de colaboración en tiempo real, PowerPoint también ofrece otras herramientas para facilitar la colaboración y la combinación de diapositivas. Puedes utilizar las opciones de "Comparar" y "Combinar" para revisar los cambios realizados por diferentes colaboradores y fusionarlos en una única presentación. Esta función es especialmente útil cuando varios usuarios están trabajando en diferentes partes de la presentación y desean combinar sus contribuciones de manera coherente.
La función de colaboración en tiempo real de PowerPoint te permite trabajar junto con otros usuarios para crear presentaciones impresionantes de manera efectiva y eficiente. Ya no es necesario enviar múltiples versiones de la presentación por correo electrónico o lidiar con la confusión de combinar cambios manualmente. Con PowerPoint, la colaboración en línea se vuelve sencilla y fluida.
Existe algún truco o técnica para mantener a los espectadores enganchados durante mi presentación de PowerPoint
¡Claro que sí! En PowerPoint, hay varias formas de mantener a los espectadores enganchados y captar su atención durante tu presentación. Una de las técnicas más efectivas es unir diapositivas de manera fluida y crear transiciones llamativas entre ellas.
La unión de diapositivas te permite combinar varias ideas o secciones en una sola presentación coherente. Esto significa que puedes estructurar tus puntos clave y argumentos de manera clara y concisa, evitando saltos bruscos o desordenados entre diapositivas. Al mantener una secuencia lógica y fluida, lograrás que tu audiencia siga tu presentación de principio a fin sin perder interés.
A continuación, te presento algunas técnicas para unir diapositivas de manera fácil y efectiva:
- Transiciones suaves: Utiliza transiciones suaves entre diapositivas para evitar cambios abruptos. Por ejemplo, puedes utilizar la transición "Fundido" para que una diapositiva desaparezca gradualmente y la siguiente aparezca lentamente.
- Enlaces hipervínculos: Inserta enlaces hipervínculos dentro de tus diapositivas para crear conexiones entre ellas. Por ejemplo, podrías agregar un botón en una diapositiva que lleve a otra con información adicional.
- Animaciones de objetos: Utiliza animaciones de objetos para resaltar y enfatizar ciertos elementos en las diapositivas. Por ejemplo, podrías hacer que un gráfico aparezca progresivamente o que un texto se desplace hacia arriba.
Recuerda que la clave está en encontrar un equilibrio entre mantener la atención de la audiencia y no excederse en las transiciones o animaciones. Utiliza estas técnicas con moderación y en función del mensaje que deseas transmitir.
Otro aspecto importante a considerar es la estética de tus diapositivas. Una presentación visualmente atractiva y bien diseñada también contribuirá a mantener a tu audiencia interesada. Utiliza colores, fuentes y estilos coherentes, así como imágenes o gráficos relevantes para respaldar tus puntos.
Unir diapositivas correctamente en PowerPoint te permitirá crear presentaciones impresionantes y mantener la atención de tu audiencia. Incorpora transiciones suaves, enlaces hipervínculos y animaciones de objetos para lograr una presentación fluida y llamativa. Recuerda también prestar atención a la estética general de tus diapositivas. ¡Prepara tu próxima presentación de PowerPoint y deja a todos impresionados!
Qué opciones tengo para agregar gráficos y diagramas profesionales a mis diapositivas en PowerPoint
Al crear una presentación en PowerPoint, es importante contar con gráficos y diagramas que den vida y atractivo visual a tus diapositivas. Afortunadamente, PowerPoint ofrece diversas opciones para agregar estos elementos de manera fácil y rápida.
1. Uso de herramientas integradas
PowerPoint cuenta con una amplia gama de herramientas integradas que te permiten agregar gráficos y diagramas profesionales a tus diapositivas sin necesidad de salir del programa. Estas herramientas incluyen opciones como SmartArt, which permite crear diagramas y organigramas sofisticados con solo unos clics.
Además, también puedes utilizar la función de Insertar Imagen para agregar gráficos y fotografías a tus diapositivas. Puedes buscar imágenes en línea o seleccionar una de tu propia biblioteca de imágenes.
2. Uso de complementos y plantillas
Otra opción para agregar gráficos y diagramas a tus diapositivas en PowerPoint es utilizar complementos y plantillas personalizadas. Estos complementos te brindan una amplia variedad de opciones adicionales para agregar elementos visuales a tus presentaciones.
Por ejemplo, puedes utilizar complementos como Office Timeline o Think-Cell para crear líneas de tiempo y gráficos avanzados de manera rápida y sencilla. Estos complementos suelen tener una interfaz intuitiva y te permiten personalizar los gráficos y diagramas según tus necesidades y preferencias.
Además, también puedes encontrar plantillas prediseñadas en PowerPoint que incluyen gráficos y diagramas profesionales. Estas plantillas te permiten ahorrar tiempo y esfuerzo, ya que solo necesitas personalizar el contenido de las diapositivas con tus propios datos.
3. Importación de gráficos desde otras aplicaciones
Si ya tienes gráficos o diagramas creados en otras aplicaciones como Excel o Word, puedes importarlos directamente a PowerPoint. Esto te permite reutilizar y compartir fácilmente tus elementos visuales sin tener que volver a crearlos desde cero.
Para importar un gráfico o diagrama a PowerPoint, simplemente selecciona la diapositiva donde deseas agregarlo y utiliza la función de Insertar Objeto para buscar el archivo correspondiente.
4. Creación de gráficos personalizados
Si ninguna de las opciones anteriores cumple con tus necesidades, también puedes optar por crear gráficos y diagramas personalizados en programas de diseño como Adobe Illustrator o Canva. Una vez que hayas creado tu gráfico o diagrama, puedes exportarlo como imagen y luego importarlo a PowerPoint utilizando la función de Insertar Imagen.
Esta opción te brinda una mayor flexibilidad y control sobre el aspecto de tus gráficos y diagramas, pero ten en cuenta que puede requerir un poco más de tiempo y conocimiento en programas de diseño.
Agregar gráficos y diagramas profesionales a tus diapositivas en PowerPoint es muy sencillo gracias a las herramientas integradas, los complementos y plantillas, la importación desde otras aplicaciones y la posibilidad de crear tus propios diseños personalizados. Explora estas opciones y crea presentaciones impresionantes que cautiven a tu audiencia. ¡El límite está en tu creatividad!
Cómo puedo exportar mi presentación de PowerPoint en diferentes formatos para compartirla fácilmente con otros
Microsoft PowerPoint es una herramienta ampliamente utilizada para crear presentaciones visuales impresionantes. Ya sea que estés preparando un informe de negocios, una conferencia o una presentación escolar, PowerPoint te permite organizar y presentar tu información de manera efectiva. Una vez que hayas creado tu presentación, es posible que desees compartirla con otros en diferentes formatos. Afortunadamente, PowerPoint ofrece varias opciones para exportar tus diapositivas en diferentes formatos, lo que te permite compartir tus presentaciones fácilmente.
Exportar como PDF
Una opción popular al exportar presentaciones de PowerPoint es convertirlas en archivos PDF. El formato PDF es ampliamente utilizado y es compatible con casi todos los dispositivos y sistemas operativos. Al exportar tu presentación como PDF, preserves el diseño, las fuentes y las imágenes de tus diapositivas, lo que garantiza que se vean exactamente como tú las diseñaste.
Para exportar tu presentación de PowerPoint como PDF, sigue estos pasos:
- Abre tu presentación de PowerPoint y ve a la pestaña "Archivo".
- Selecciona "Guardar como" y luego elige la ubicación donde deseas guardar tu archivo PDF.
- En el cuadro de diálogo "Guardar como tipo", selecciona "PDF (*.pdf)".
- Haz clic en "Guardar" y PowerPoint generará el archivo PDF de tu presentación.
Guardar como vídeo
Otra forma interesante de compartir tus presentaciones de PowerPoint es guardándolas como vídeos. Esto te permite reproducir tu presentación sin la necesidad de tener instalado PowerPoint en el dispositivo en el que se esté reproduciendo. Además, los vídeos son fáciles de compartir a través de plataformas en línea, como YouTube o Vimeo.
Para guardar tu presentación de PowerPoint como vídeo, sigue estos pasos:
- Accede a la pestaña "Archivo" y selecciona "Guardar como".
- Elige la ubicación donde deseas guardar tu vídeo y selecciona "MPEG-4 Video (*.mp4)" o el formato de vídeo deseado en el cuadro de diálogo "Guardar como tipo".
- Haz clic en "Guardar" y PowerPoint comenzará a exportar tu presentación como un archivo de vídeo.
Compartir en la nube
Otra opción para compartir tus presentaciones de PowerPoint es almacenarlas en la nube y compartir el enlace con otros. Esto te permite acceder a tus presentaciones desde cualquier dispositivo con una conexión a internet y evita la necesidad de enviar archivos adjuntos por correo electrónico.
PowerPoint ofrece integración con servicios en la nube populares, como OneDrive y Dropbox. Para compartir tu presentación en la nube, sigue estos pasos:
- Ve a la pestaña "Archivo" y selecciona "Guardar como".
- Elige la ubicación en tu servicio en la nube preferido.
- Haz clic en "Guardar" y PowerPoint guardará tu presentación en la nube.
- Obtén el enlace de compartición generado por el servicio en la nube y compártelo con las personas que deseas que accedan a tu presentación.
PowerPoint ofrece diferentes opciones para exportar tus presentaciones y compartirlas fácilmente con otros. Ya sea que elijas guardar tu presentación como PDF, vídeo o en la nube, puedes estar seguro de que tus diapositivas se mostrarán correctamente y podrás llegar a tu audiencia de una manera efectiva.
Existen atajos de teclado útiles en PowerPoint que puedan agilizar mi flujo de trabajo al crear presentaciones
¡Por supuesto que sí! En PowerPoint, existen una serie de atajos de teclado muy útiles que pueden ayudarte a agilizar tu flujo de trabajo al crear presentaciones. Estos atajos te permitirán realizar acciones comunes de manera rápida y eficiente, evitando la necesidad de utilizar el ratón y navegando por menús y opciones.
Veamos algunos de los atajos de teclado más útiles en PowerPoint:
Atajos para moverte dentro de PowerPoint
F6: Permite moverte entre distintas áreas de la interfaz, como la barra de herramientas, el panel de diapositivas y las fichas de tareas.Ctrl+Tab: Te permite cambiar entre las diferentes vistas de PowerPoint, como la vista Normal, la vista Clasificador de diapositivas y la vista Presentación con diapositivas.Alt+Shift+F10: Abre el menú contextual de un elemento seleccionado, lo cual puede ser extremadamente útil para acceder rápidamente a las opciones de formato o edición.
Atajos de teclado para editar texto
Ctrl+B: Aplica el formato de negrita al texto seleccionado.Ctrl+I: Aplica el formato de cursiva al texto seleccionado.Ctrl+U: Subraya el texto seleccionado.Ctrl+] o Ctrl+[: Aumenta o disminuye el tamaño de la fuente respectivamente.
Atajos de teclado para trabajar con diapositivas
Ctrl+N: Crea una nueva diapositiva en blanco.Shift+F3: Cambia entre mayúsculas, minúsculas o formato de título para el texto seleccionado.Ctrl+D: Duplica la diapositiva activa.Ctrl+H: Oculta una diapositiva seleccionada.
Estos son solo algunos ejemplos de los muchos atajos de teclado disponibles en PowerPoint. Puedes descubrir más atajos explorando las opciones del programa o buscando en línea. Recuerda que dominar estos atajos puede ahorrarte tiempo y permitirte crear presentaciones impresionantes de forma más eficiente. ¡Disfruta de tu experiencia usando PowerPoint!
Preguntas frecuentes (FAQ)
1. ¿Cómo puedo unir diapositivas en PowerPoint?
En PowerPoint, puedes unir diapositivas de dos formas diferentes: a través del modo de vista de diapositivas, donde puedes arrastrar y soltar las diapositivas para reordenarlas o utilizando la función "Combinar diapositivas" para fusionar dos o más diapositivas en una sola.
2. ¿Puedo agregar transiciones entre las diapositivas en PowerPoint?
Sí, puedes agregar transiciones a tus diapositivas en PowerPoint para hacer que tu presentación sea más dinámica y visualmente atractiva. Puedes elegir entre una variedad de efectos de transición y personalizar su duración y velocidad.
3. ¿Qué es un diseño de diapositiva en PowerPoint?
Un diseño de diapositiva en PowerPoint determina la apariencia general de una diapositiva, incluyendo los elementos como el fondo, el tipo de fuente y la disposición de los objetos. Puedes elegir entre los diseños predefinidos de PowerPoint o crear tus propios diseños personalizados.
4. ¿Cómo puedo agregar imágenes y videos a mis diapositivas en PowerPoint?
Para agregar imágenes a tus diapositivas en PowerPoint, puedes utilizar la función "Insertar imagen" y seleccionar el archivo de imagen que deseas agregar. Para agregar videos, puedes utilizar la función "Insertar video" y elegir el archivo de video almacenado en tu computadora o desde una plataforma en línea.
5. ¿Es posible compartir una presentación de PowerPoint en línea?
Sí, puedes compartir una presentación de PowerPoint en línea utilizando servicios como Microsoft OneDrive o Google Drive. Estos servicios te permiten cargar tu presentación en la nube y compartir el enlace con otras personas para que puedan verla o editarla en línea.
Deja una respuesta
Entradas relacionadas