Selecciona una columna completa en Excel fácilmente y ahorra tiempo con estos simples pasos
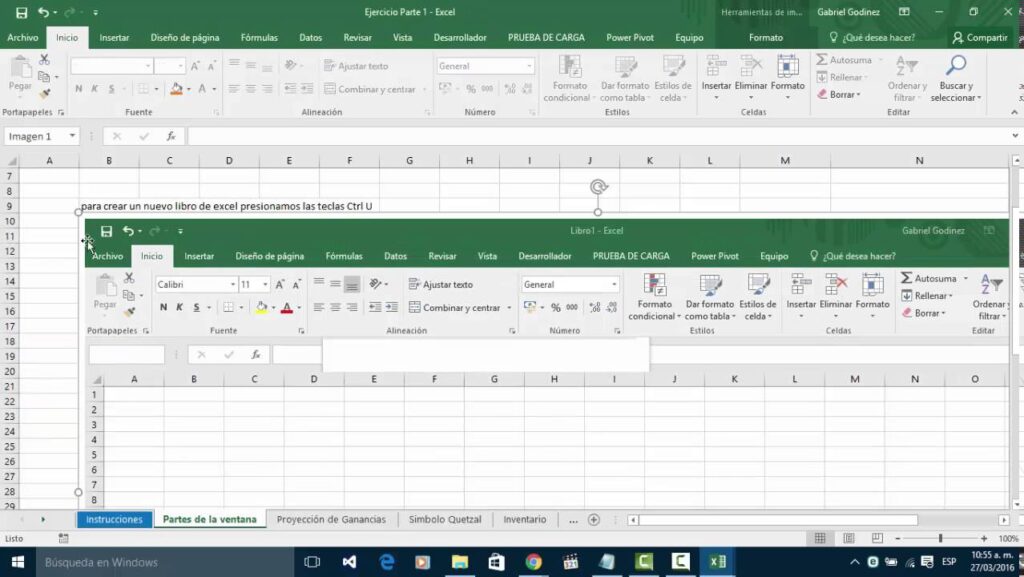
Excel es una herramienta ampliamente utilizada en el ámbito laboral y académico para organizar y analizar datos. En ocasiones, es necesario seleccionar toda una columna en Excel para realizar operaciones o aplicar formatos específicos. Sin embargo, puede resultar tedioso seleccionar manualmente cada celda de la columna, especialmente cuando se trata de conjuntos de datos extensos.
Te mostraremos un método sencillo y rápido para seleccionar una columna completa en Excel utilizando diferentes técnicas. Aprenderás cómo seleccionar una columna con solo unos pocos clics y optimizar tu trabajo al ahorrar tiempo y esfuerzo. Sigue leyendo para descubrir cómo dominar esta función en Excel.
- Cómo seleccionar una columna completa en Excel
- Cuál es la forma más fácil de seleccionar una columna entera en Excel
- Cuánto tiempo puedo ahorrar al seleccionar una columna rápida y fácilmente en Excel
- Hay alguna forma especial de seleccionar una columna completa en Excel que muchos no conocen
- Qué pasos sencillos puedo seguir para seleccionar una columna entera en Excel sin complicaciones
- Existe algún atajo o combinación de teclas para seleccionar una columna en Excel
Cómo seleccionar una columna completa en Excel
Excel es una poderosa herramienta de hojas de cálculo que ofrece numerosas funciones y características para simplificar tareas cotidianas. Una de estas tareas puede ser la necesidad de seleccionar una columna completa en Excel y realizar operaciones o cambios en todo su contenido.
Afortunadamente, Excel ofrece varias formas rápidas y sencillas de seleccionar una columna completa con solo unos pocos clics. En este artículo, te mostraremos algunos métodos eficientes para que puedas ahorrar tiempo y mejorar tu flujo de trabajo al trabajar con columnas en Excel.
Método 1: Seleccionar una columna con el atajo de teclado
Una forma rápida y directa de seleccionar una columna completa en Excel es utilizando un atajo de teclado. Sigue estos pasos:
- Haz clic dentro de cualquier celda dentro de la columna que deseas seleccionar.
- Mantén presionada la tecla "Ctrl" en tu teclado.
- Pulsa la tecla de barra espaciadora (Spacebar).
- Suelta ambas teclas.
Con estos simples pasos, habrás seleccionado toda la columna en la que estabas ubicado previamente.
Método 2: Seleccionar una columna con el ratón
Si prefieres utilizar el ratón en lugar de los atajos de teclado, Excel también te brinda la opción de seleccionar una columna completa haciendo clic y arrastrando. Sigue estos pasos:
- Haz clic en la letra de la columna en la parte superior de la hoja de cálculo. Por ejemplo, si deseas seleccionar la columna "A", haz clic en la letra "A" en la parte superior.
- Mantén presionado el botón izquierdo del ratón y arrastra hacia abajo hasta el final de la columna que deseas seleccionar.
- Suelta el botón del ratón.
Excel resaltará automáticamente toda la columna que hayas seleccionado utilizando este método.
Método 3: Seleccionar una columna con la función de "Seleccionar todo"
Excel también proporciona una función útil llamada "Seleccionar todo", que te permite seleccionar rápidamente todas las celdas en una hoja de cálculo. Sigue estos pasos:
- Haz clic en cualquier celda dentro de la columna que deseas seleccionar.
- Presiona las teclas "Ctrl" + "Espacio" en tu teclado al mismo tiempo. Esto seleccionará toda la columna actual.
Estos son solo algunos de los métodos más comunes para seleccionar una columna completa en Excel. Experimenta con diferentes técnicas y encuentra la que mejor se adapte a tu estilo de trabajo.
Esperamos que estos simples pasos te ayuden a ahorrar tiempo y simplificar tus tareas diarias en Excel al seleccionar columnas completas con facilidad. ¡No dudes en ponerlos en práctica y mejorar tu flujo de trabajo hoy mismo!
Cuál es la forma más fácil de seleccionar una columna entera en Excel
Seleccionar una columna completa en Excel puede parecer una tarea sencilla, pero si no conoces los atajos y las funciones que te ofrece este programa, puedes perder tiempo y hacerlo de forma ineficiente. Afortunadamente, hay algunos pasos simples que puedes seguir para seleccionar una columna entera rápidamente y así ahorrar tiempo en tus tareas de hojas de cálculo.
1. Usando el ratón
La forma más básica de seleccionar una columna en Excel es utilizando el ratón. Primero, coloca el cursor en la primera celda de la columna que deseas seleccionar. Luego, mantén presionado el botón izquierdo del ratón y arrastra hacia abajo hasta llegar a la última celda de la columna. Al soltar el botón del ratón, verás que toda la columna está seleccionada.
2. Utilizando atajos de teclado
Si prefieres utilizar el teclado en lugar del ratón, Excel ofrece varios atajos de teclado que te permiten seleccionar fácilmente una columna completa. Uno de ellos es presionar la combinación de teclas Ctrl + Espacio, lo cual seleccionará toda la columna en la que se encuentra la celda activa.
3. Usando la barra de nombres
Otra forma rápida de seleccionar una columna en Excel es utilizando la barra de nombres. Haz clic en la letra de encabezado de la columna que deseas seleccionar, por ejemplo, "A" para la primera columna. Luego, automáticamente se seleccionará toda esa columna.
4. Con la ayuda de fórmulas y funciones
Si necesitas seleccionar una columna en función de ciertos criterios o condiciones, puedes utilizar fórmulas y funciones en Excel para lograrlo. Por ejemplo, si deseas seleccionar solo las celdas de una columna que cumplen con cierta condición, puedes usar la función SI junto con la función de SELECCIONAR para lograrlo. Esto te permitirá seleccionar solo las celdas que cumplan con esa condición específica.
Seleccionar una columna completa en Excel puede ser una tarea muy sencilla si conoces los métodos adecuados. Ya sea utilizando el ratón, atajos de teclado, la barra de nombres o incluso mediante fórmulas y funciones, puedes seleccionar fácilmente una columna entera y ahorrar tiempo en tus tareas cotidianas de hojas de cálculo.
Recuerda practicar estos métodos y familiarizarte con ellos, ya que te ayudarán a ser más eficiente al trabajar con Excel y te permitirán aprovechar al máximo todas sus funcionalidades.
Cuánto tiempo puedo ahorrar al seleccionar una columna rápida y fácilmente en Excel
Seleccionar una columna completa en Excel puede ser una tarea tediosa y lenta si no conoces los métodos adecuados. Sin embargo, si aprendes a hacerlo de manera rápida y sencilla, puedes ahorrar una cantidad significativa de tiempo al trabajar en tus hojas de cálculo.
Cómo seleccionar una columna completa utilizando el teclado
Una forma eficiente de seleccionar una columna completa en Excel es utilizando el teclado. Esto te permitirá realizar la selección en pocos segundos sin tener que navegar por la hoja de cálculo.
- Sitúa el cursor en cualquier celda dentro de la columna que deseas seleccionar.
- Mantén presionada la tecla "Shift" y presiona la flecha hacia abajo. Esto seleccionará todas las celdas desde la celda actual hasta la última celda de la columna.
Con este método, puedes seleccionar rápidamente una columna completa sin tener que desplazarte manualmente por la hoja de cálculo. Es especialmente útil cuando trabajas con hojas de cálculo extensas que contienen un gran número de filas.
Cómo seleccionar una columna completa utilizando el ratón
Si prefieres utilizar el ratón para seleccionar una columna completa en Excel, también existen métodos sencillos que pueden ayudarte a agilizar este proceso.
- Haz clic en la letra de la columna que deseas seleccionar. Por ejemplo, si quieres seleccionar la columna A, haz clic en la letra "A" en la parte superior de la hoja de cálculo.
- Una vez que hayas hecho clic en la letra de la columna, toda la columna se seleccionará automáticamente.
Este método es útil cuando necesitas seleccionar una columna específica y no deseas utilizar el teclado. Puede ser especialmente práctico si estás trabajando con una hoja de cálculo que no contiene muchas filas.
Ítems que debes tener en cuenta al seleccionar una columna completa
Al seleccionar una columna completa en Excel, es importante tener en cuenta algunos detalles adicionales que pueden facilitar tu trabajo y evitar posibles errores.
- Asegúrate de que no tienes ninguna celda seleccionada antes de intentar seleccionar una columna completa. Si ya tienes una celda seleccionada, es posible que el método descrito anteriormente no funcione correctamente.
- Si necesitas seleccionar varias columnas contiguas, puedes hacerlo utilizando los mismos métodos descritos anteriormente. Simplemente selecciona la primera columna y luego mantén presionada la tecla "Shift" mientras haces clic en la letra de la última columna.
Estos consejos te ayudarán a seleccionar rápidamente una columna completa en Excel y mejorarán tu eficiencia al trabajar con hojas de cálculo. Recuerda practicar estos métodos y adaptarlos a tus necesidades para aprovechar al máximo las funciones de Excel.
Hay alguna forma especial de seleccionar una columna completa en Excel que muchos no conocen
Seleccionar una columna completa en Excel puede ser una tarea tediosa y consumir mucho tiempo si se hace de forma manual. Sin embargo, existe una forma especial de hacerlo que muchos usuarios desconocen. En este artículo, te mostraremos cómo seleccionar una columna completa en Excel de manera fácil y rápida, ahorrando así valiosos minutos en tu trabajo.
Paso 1: Abre tu hoja de cálculo en Excel
Lo primero que debes hacer es abrir tu hoja de cálculo en Excel. Puedes hacerlo desde el escritorio o utilizando el acceso directo en tu barra de tareas. Una vez que hayas abierto Excel, selecciona el archivo de hoja de cálculo en el que deseas trabajar.
Paso 2: Navega a la columna que deseas seleccionar
Una vez que hayas abierto tu hoja de cálculo, deberás navegar a la columna específica que deseas seleccionar. Esto puedes hacerlo de dos maneras:
Desplazándote con las flechas:Utiliza las teclas de flecha horizontal en tu teclado para desplazarte hacia la derecha o hacia la izquierda hasta llegar a la columna deseada.Utilizando la barra de desplazamiento vertical:Si tu hoja de cálculo tiene muchas columnas y no quieres desplazarte manualmente, puedes utilizar la barra de desplazamiento vertical ubicada al lado derecho de la pantalla para buscar y seleccionar rápidamente la columna deseada.
Paso 3: Selecciona la columna completa
Una vez que hayas llegado a la columna que deseas seleccionar, es hora de hacer clic y seleccionarla por completo. Hay dos formas de lograrlo:
Atajo de teclado:Mantén presionada la tecla Shift en tu teclado y al mismo tiempo haz clic en el encabezado de la columna. Esto seleccionará toda la columna desde la primera celda hasta la última.Ratón:Haz clic en el encabezado de la columna con el botón derecho del ratón y selecciona "Seleccionar columna". Esto también seleccionará la columna completa.
Paso 4: Verifica que la columna esté seleccionada correctamente
Después de seguir los pasos anteriores, deberías ver que la columna está resaltada o destacada, lo que indica que ha sido seleccionada correctamente. Puedes verificar esto observando el cambio de color en el encabezado de la columna y en las celdas seleccionadas.
¡Y eso es todo! Ahora sabes cómo seleccionar una columna completa en Excel de forma fácil y rápida. Este truco te ahorrará tiempo en tus tareas diarias de hojas de cálculo y te permitirá trabajar de manera más eficiente. Esperamos que este artículo haya sido útil y que puedas aplicar este conocimiento en tus futuros proyectos en Excel.
Qué pasos sencillos puedo seguir para seleccionar una columna entera en Excel sin complicaciones
Seleccionar una columna completa en Excel puede ser una tarea sencilla si conoces los pasos adecuados para hacerlo. Afortunadamente, Excel ofrece diversas opciones que te permiten realizar esta acción de manera rápida y eficiente, ahorrándote tiempo y esfuerzo. En este artículo, te mostraremos algunos pasos simples para seleccionar una columna entera en Excel sin complicaciones.
Paso 1: Abre tu hoja de cálculo en Excel
Lo primero que debes hacer es abrir el archivo de Excel en el que deseas seleccionar una columna entera. Para ello, abre el programa Excel en tu computadora y haz clic en "Abrir" en la pestaña "Archivo". Busca el archivo que deseas manipular y haz doble clic para abrirlo.
Paso 2: Sitúa el cursor en la primera celda de la columna
Una vez que has abierto tu archivo de Excel, debes situar el cursor en la primera celda de la columna que deseas seleccionar. Para hacerlo, simplemente haz clic en la celda correspondiente en la columna que deseas seleccionar. Por ejemplo, si deseas seleccionar la columna A, haz clic en la celda A1.
Paso 3: Utiliza la función de selección automática
Excel proporciona una opción llamada "Selección Automática", que te permite seleccionar rápidamente una columna entera. Para utilizar esta función, ve a la pestaña "Inicio" en la parte superior de la ventana de Excel. Luego, en el grupo de herramientas "Edición", haz clic en el botón "Selección Automática" y selecciona "Columna" en el menú desplegable.
Paso 4: Utiliza el atajo de teclado
Otra forma sencilla de seleccionar una columna completa es utilizando un atajo de teclado. Para ello, simplemente sitúa el cursor en la primera celda de la columna que deseas seleccionar y presiona las teclas "Ctrl + Barra espaciadora" al mismo tiempo. Esto seleccionará toda la columna desde la primera celda hasta la última fila de datos.
Paso 5: Selecciona manualmente las celdas de la columna
Si prefieres seleccionar manualmente las celdas de la columna, puedes hacerlo arrastrando el cursor desde la primera celda hasta la última fila de datos. Para ello, sitúa el cursor en la primera celda de la columna y haz clic con el botón izquierdo del ratón. Mantén presionado el botón del ratón y arrastra el cursor hacia abajo hasta llegar a la última fila de datos. Al soltar el botón del ratón, se seleccionarán todas las celdas de la columna.
Ahora ya sabes cómo seleccionar una columna completa en Excel utilizando diferentes métodos. Puedes elegir aquel que te resulte más cómodo o se ajuste mejor a tus necesidades. Recuerda que estas opciones están diseñadas para ahorrarte tiempo y simplificar tu trabajo con hojas de cálculo en Excel. ¡Practica estos pasos y conviértete en un experto en el manejo de columnas en Excel!
Existe algún atajo o combinación de teclas para seleccionar una columna en Excel
Cuando trabajamos con hojas de cálculo en Excel, a menudo nos encontramos con la necesidad de seleccionar una columna completa para realizar diversas tareas. Pero seleccionar cada celda individualmente puede ser tedioso y consumir mucho tiempo, sobre todo si el conjunto de datos es extenso.
Afortunadamente, Excel ofrece diferentes métodos y atajos que nos permiten seleccionar una columna completa de manera rápida y sencilla. En este artículo, te mostraremos algunos de los más utilizados para que puedas ahorrar tiempo en tus tareas diarias.
Atajo utilizando el teclado
Una forma muy práctica de seleccionar una columna completa en Excel es utilizando el teclado. Solo necesitas seguir estos simples pasos:
- Haz clic en la primera celda de la columna que deseas seleccionar.
- Mantén presionada la tecla Shift (mayúsculas) del teclado.
- Desplázate hacia abajo hasta la última celda de la columna que deseas seleccionar.
- Suelta la tecla Shift.
¡Listo! Ahora tendrás toda la columna seleccionada y podrás realizar las operaciones o manipulaciones que desees, como copiar, pegar, aplicar formato, etc.
Atajo utilizando el ratón
Si prefieres utilizar el ratón en lugar del teclado, también existen métodos para seleccionar una columna completa de forma rápida y precisa. Estos son los pasos a seguir:
- Haz clic en la letra de la columna que deseas seleccionar. Por ejemplo, si quieres seleccionar la columna A, haz clic en la letra A en la parte superior de la hoja de cálculo.
- La columna completa se resaltará automáticamente y quedará seleccionada.
¡Muy simple! Ahora podrás trabajar con la columna seleccionada como desees.
Beneficios de seleccionar una columna completa
Seleccionar una columna completa en Excel puede brindarte muchos beneficios y facilitar tu trabajo en diferentes escenarios. Algunas ventajas son:
- Ahorro de tiempo: seleccionar una columna completa en lugar de celdas individuales te permite realizar operaciones o aplicar formato a todas las celdas de manera rápida y eficiente.
- Manipulación de datos: al tener una columna completa seleccionada, puedes realizar acciones como copiar, pegar, borrar, filtrar o ajustar el ancho de forma simultánea para todas las celdas de dicha columna.
- Análisis de datos: seleccionar una columna completa es especialmente útil cuando trabajamos con grandes conjuntos de datos y necesitamos realizar cálculos, generar gráficos o aplicar funciones específicas solo a esa columna en particular.
Saber cómo seleccionar una columna completa en Excel puede ayudarte a mejorar tu productividad y acelerar tus tareas diarias. Ya sea utilizando atajos de teclado o mediante el ratón, estos métodos te permitirán ahorrar tiempo y realizar manipulaciones de datos de manera más eficiente.
¡Prueba estos simples pasos y descubre lo fácil que es seleccionar una columna completa en Excel!
Para seleccionar una columna completa en Excel, simplemente haz clic en la letra de encabezado de la columna.
Sí, puedes usar el atajo de teclado "Ctrl + Espacio" para seleccionar la columna completa donde se encuentra la celda activa.
Sí, puedes seleccionar varias columnas a la vez manteniendo presionada la tecla "Ctrl" mientras haces clic en las letras de encabezado de las columnas.
Mantén presionada la tecla "Ctrl" y selecciona individualmente cada columna que deseas incluir en la selección.
Sí, puedes hacerlo haciendo doble clic en la esquina superior izquierda de la hoja de cálculo, donde se cruzan la letra del encabezado de fila y el número del encabezado de columna.
Deja una respuesta
Entradas relacionadas