Renombra tus archivos en Linux de forma sencilla y eficiente - Aprende cómo hacerlo ahora
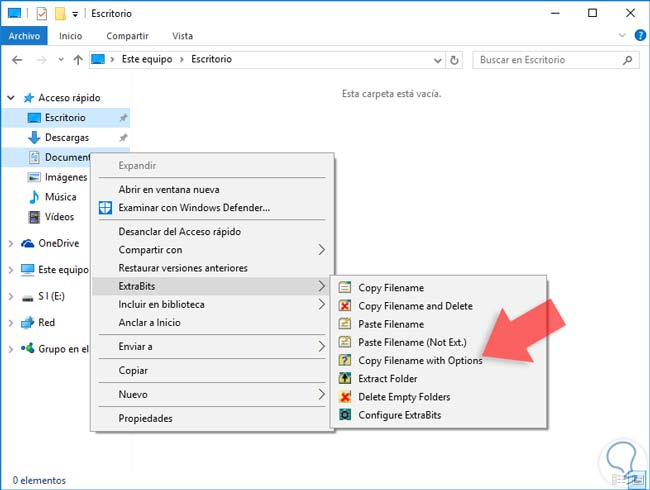
Renombrar archivos es una tarea común en el uso diario de un sistema Linux. Ya sea que necesites cambiar los nombres de tus archivos para organizarlos mejor o simplemente para realizar alguna tarea específica, es importante saber cómo hacerlo de manera eficiente y sin complicaciones.
En este artículo te mostraremos diferentes formas de renombrar archivos en Linux utilizando tanto la línea de comandos como herramientas gráficas. Aprenderás a utilizar funciones básicas de renombrado, como cambiar el nombre de un solo archivo o de varios archivos simultáneamente, y también explorarás técnicas más avanzadas para automatizar el proceso de renombrado. Sigue leyendo para descubrir cómo hacerlo paso a paso y optimizar tu flujo de trabajo en Linux.
- Qué es el comando "mv" y cómo se utiliza para renombrar archivos en Linux
- Cuáles son los diferentes métodos para renombrar múltiples archivos a la vez en Linux
- Cómo se utiliza la expansión de comodines (wildcards) para renombrar archivos en Linux
- Existe alguna herramienta o script disponible que facilite el proceso de renombrar archivos en Linux
- Cuáles son las mejores prácticas a tener en cuenta al renombrar archivos en Linux para evitar problemas o conflictos
-
Preguntas frecuentes (FAQ)
- 1. ¿Cómo puedo renombrar múltiples archivos en Linux?
- 2. ¿Es posible renombrar archivos en Linux usando patrones o expresiones regulares?
- 3. ¿Cómo puedo cambiar la extensión de un archivo en Linux?
- 4. ¿Puedo renombrar directorios en Linux de la misma manera que los archivos?
- 5. ¿Qué otros métodos puedo utilizar para renombrar archivos en Linux?
Qué es el comando "mv" y cómo se utiliza para renombrar archivos en Linux
Renombrar archivos es una tarea común que se realiza en los sistemas operativos Linux. Una de las formas más eficientes y sencillas de renombrar archivos en Linux es utilizando el comando "mv". El comando "mv" proviene de la abreviatura de "move", lo que significa "mover" en inglés.
El comando "mv" no solo se utiliza para mover archivos, sino que también se puede emplear para cambiar el nombre de archivos. Esto resulta especialmente útil cuando queremos realizar modificaciones rápidas en los nombres de nuestros archivos sin tener que recurrir a aplicaciones externas o interfaces gráficas.
Cómo utilizar el comando "mv" para renombrar archivos:
El uso básico del comando "mv" para renombrar archivos en Linux es bastante sencillo. Para ello, debes seguir la siguiente estructura: mv archivo_actual nuevo_nombre
Donde archivo_actual representa el nombre actual del archivo que deseas renombrar, y nuevo_nombre es el nombre con el que quieres que se guarde el archivo.
Es importante resaltar que tanto el archivo_actual como el nuevo_nombre deben incluir la ruta completa del archivo si este se encuentra en un directorio diferente al directorio de trabajo actual. En caso contrario, solo se debe especificar el nombre del archivo.
Por ejemplo, si deseas renombrar el archivo "documento.txt" a "nuevo_documento.txt" y ambos archivos se encuentran en el mismo directorio, simplemente debes ejecutar el siguiente comando:
mv documento.txt nuevo_documento.txt
Puede que te hayas dado cuenta de que si el archivo se encuentra en un directorio diferente al directorio de trabajo actual, debes especificar la ruta completa del archivo tanto para el archivo_actual como para el nuevo_nombre.
Si deseas renombrar un archivo y moverlo a otro directorio, puedes hacerlo utilizando la misma estructura anterior mientras provees las rutas completas tanto para el archivo actual como para el directorio destino. Por ejemplo:
mv /ruta/archivo_actual /ruta_destino/nuevo_nombre
Recuerda que los nombres de archivos y directorios en Linux distinguen entre mayúsculas y minúsculas, por lo que debes asegurarte de que estás proporcionando correctamente estas características en los comandos "mv". De lo contrario, es posible que el archivo no se renombre correctamente.
Opciones adicionales ofrecidas por el comando "mv"
Aparte del uso básico que ya hemos discutido, el comando "mv" también ofrece una serie de opciones adicionales que pueden ser útiles en ciertos escenarios:
-i: Solicita confirmación antes de sobrescribir cualquier archivo existente. Esta opción es especialmente útil para evitar pérdida de datos accidentales.-v: Muestra información detallada sobre el proceso de renombrado o movimiento del archivo.-f: Fuerza el renombrado o movimiento del archivo sin solicitar confirmación previa, incluso si ello implica sobrescribir archivos existentes.--help: Muestra información de ayuda sobre el comando "mv", incluyendo todas las opciones disponibles y una descripción detallada de su uso.
Para utilizar alguna de estas opciones adicionales, simplemente debes agregarlas después del nombre del archivo actual y antes del nuevo nombre. Por ejemplo:
mv -i archivo.txt nuevo_archivo.txt
Con esta opción, el comando "mv" te solicitará confirmación antes de sobrescribir cualquier archivo existente con el mismo nombre que el nuevo nombre especificado. Si deseas forzar el renombrado sin solicitar confirmación, puedes utilizar la opción "-f". Por ejemplo:
mv -f archivo.txt nuevo_archivo.txt
Estas opciones adicionales ofrecidas por el comando "mv" brindan flexibilidad y control adicional al renombrar archivos en Linux, permitiendo adaptar el proceso según nuestras necesidades específicas.
El comando "mv" es una herramienta poderosa y versátil que permite renombrar archivos de forma sencilla y eficiente en Linux. Al dominar su uso básico y conocer las opciones adicionales disponibles, podrás realizar modificaciones rápidas en los nombres de tus archivos de manera ágil y efectiva. Aprovecha este comando para agilizar tu trabajo en Linux y optimizar tus procesos de organización de archivos.
Cuáles son los diferentes métodos para renombrar múltiples archivos a la vez en Linux
Renombrar múltiples archivos a la vez en Linux puede ser una tarea agotadora si lo hacemos de forma manual. Afortunadamente, existen diferentes métodos que nos permiten ahorrar tiempo y esfuerzo al renombrar archivos de manera sencilla y eficiente.
Método 1: Renombrar archivos usando la línea de comandos
Una de las formas más rápidas y efectivas para renombrar varios archivos a la vez en Linux es utilizando la línea de comandos. Para hacer esto, necesitamos utilizar una combinación de comandos básicos disponibles en cualquier distribución de Linux.
Por ejemplo, podemos utilizar el comando mv seguido del nombre original del archivo y el nuevo nombre que deseamos asignarle. Podemos incluso utilizar caracteres comodín para seleccionar un grupo de archivos.
$ mv archivo_original.txt nuevo_nombre.txt
También podemos utilizar el comando rename para renombrar archivos utilizando patrones de búsqueda y reemplazo. Este comando es especialmente útil cuando queremos cambiar el nombre de varios archivos con un solo comando.
$ rename 's/antiguo_nombre/nuevo_nombre/' *.txt
Método 2: Utilizar herramientas de renombrado masivo
Otra opción es utilizar herramientas específicas de renombrado masivo en Linux. Estas herramientas ofrecen una interfaz gráfica fácil de usar que nos permite renombrar archivos de forma precisa y eficiente.
Una de las herramientas más populares es el programa mmv. Esta herramienta nos permite renombrar archivos utilizando caracteres comodín, patrones de búsqueda y reemplazo, entre otras opciones.
$ mmv 'antiguo_nombre*.jpg' 'nuevo_nombre#1.jpg'
Otra herramienta popular es pyRenamer, que nos permite renombrar múltiples archivos utilizando reglas personalizadas. Esta herramienta también ofrece una vista previa de los cambios antes de aplicarlos, lo que nos permite verificar que el nuevo nombre sea el deseado.
Independientemente de la herramienta que elijamos, es importante recordar hacer una copia de seguridad de nuestros archivos antes de realizar cualquier renombrado masivo, para evitar posibles pérdidas de datos.
Método 3: Usar un script personalizado
Si queremos aún más flexibilidad y control sobre el proceso de renombrado, podemos crear nuestro propio script personalizado en bash o Python. Esto nos permitirá automatizar el proceso de renombrado utilizando las reglas y criterios que deseemos.
Por ejemplo, podríamos escribir un script que cambie la extensión de todos los archivos dentro de una carpeta específica, o que elimine ciertos caracteres especiales del nombre de los archivos.
Crear un script personalizado puede llevar más tiempo y conocimiento técnico, pero nos brinda la posibilidad de adaptar el proceso a nuestras necesidades específicas y automatizar tareas repetitivas.
Renombrar múltiples archivos a la vez en Linux puede ser una tarea sencilla y eficiente si utilizamos los métodos adecuados. Ya sea utilizando la línea de comandos, herramientas de renombrado masivo o scripts personalizados, podemos ahorrar tiempo y esfuerzo al cambiar el nombre de nuestros archivos de manera rápida y precisa.
Cómo se utiliza la expansión de comodines (wildcards) para renombrar archivos en Linux
Una de las tareas más comunes que los usuarios de Linux deben realizar es el renombrado de archivos. Ya sea para organizar archivos, cambiarles el nombre a archivos descargados o simplemente por razones de conveniencia, tener una forma sencilla y eficiente de renombrar archivos en Linux es algo fundamental.
En este artículo te enseñaremos cómo utilizar la expansión de comodines, también conocida como wildcards, para renombrar tus archivos de manera rápida y efectiva.
¿Qué son los comodines (wildcards)?
Los comodines, también conocidos como caracteres comodín, son símbolos utilizados para representar uno o varios caracteres en una cadena de texto. En el contexto del renombrado de archivos en Linux, los comodines nos permiten seleccionar grupos de archivos que cumplen con ciertos criterios.
Los comodines más comunes utilizados en Linux son:
*(asterisco): Representa cualquier combinación de caracteres.?(signo de interrogación): Representa cualquier caracter individual.(corchetes): Especifica un rango de caracteres posibles.
Cómo usar los comodines para renombrar archivos
La sintaxis básica para renombrar archivos utilizando comodines en Linux es:
mv
Por ejemplo, si queremos renombrar todos los archivos que tienen la extensión .txt en nuestro directorio actual y cambiarles la extensión a .md, simplemente tendríamos que ejecutar el siguiente comando:
mv *.txt *.md
Esto renombrará todos los archivos con extensión .txt a archivos con extensión .md. El comodín * selecciona cualquier combinación de caracteres en el nombre del archivo.
También podemos utilizar los corchetes para especificar un rango de caracteres posibles. Por ejemplo, si queremos renombrar los archivos que tienen una numeración del 1 al 10 en su nombre y añadirles un prefijo "nuevo_", podríamos ejecutar el siguiente comando:
mv * nuevo_*
Esto renombrará los archivos que empiezan con los números del 1 al 10 y les añadirá el prefijo "nuevo_". Los corchetes indican que se puede seleccionar cualquiera de esos dígitos y el asterisco * selecciona el resto del nombre del archivo.
La expansión de comodines es una herramienta poderosa y versátil en Linux para renombrar archivos. Con solo unos pocos caracteres especiales, podemos seleccionar y renombrar rápidamente grupos de archivos según nuestros criterios.
Recuerda siempre hacer una copia de seguridad de tus archivos antes de realizar cualquier operación de renombrado, especialmente si estás trabajando con archivos importantes.
Esperamos que este artículo te haya sido útil y que ahora puedas aprovechar al máximo la expansión de comodines para renombrar archivos en Linux de manera sencilla y eficiente.
Existe alguna herramienta o script disponible que facilite el proceso de renombrar archivos en Linux
Renombrar archivos en Linux puede ser un proceso tedioso y consume mucho tiempo, especialmente cuando tienes que lidiar con cientos o incluso miles de archivos. Afortunadamente, existen varias herramientas y scripts disponibles que pueden facilitar esta tarea y ahorrarte tiempo y esfuerzo.
Una de las herramientas más populares para renombrar archivos en Linux es el comando rename. Este comando permite cambiar el nombre de uno o varios archivos usando expresiones regulares. Por ejemplo, si tienes una carpeta llena de archivos con la extensión ".txt" y quieres agregarles el prefijo "nuevo_", puedes usar el siguiente comando:
rename 's/^/nuevo_/' *.txt
Este comando buscará todos los archivos con la extensión ".txt" en el directorio actual y les añadirá el prefijo "nuevo_". Es importante tener en cuenta que el comando rename utiliza expresiones regulares, por lo que debes tener conocimiento básico sobre ellas para poder aprovechar al máximo esta herramienta.
Otra herramienta muy útil para renombrar archivos en Linux es mmv. Esta utilidad permite renombrar múltiples archivos utilizando patrones de búsqueda y reemplazo. Por ejemplo, supongamos que tienes una carpeta con muchos archivos cuyos nombres contienen espacios en blanco y quieres reemplazar esos espacios por guiones bajos. Puedes usar el siguiente comando:
mmv '* *' '#1_#2'
Este comando buscará todos los archivos que contengan espacios en blanco en el nombre y los renombrará reemplazando los espacios por guiones bajos. La sintaxis de mmv puede resultar un poco confusa al principio, pero una vez que te familiarices con ella, te darás cuenta de lo poderosa que puede ser.
Si prefieres utilizar una herramienta con interfaz gráfica, puedes probar Thunar Bulk Rename. Se trata de un complemento para el administrador de archivos Thunar que te permite renombrar múltiples archivos de forma sencilla y visual. Puedes seleccionar los archivos que deseas renombrar, aplicar patrones de búsqueda y reemplazo, y ver una vista previa antes de realizar los cambios.
Además de estas herramientas, también hay scripts disponibles que puedes usar para renombrar archivos en Linux. Scripts como rename.sh y bulk_rename.py ofrecen opciones avanzadas para renombrar archivos utilizando diferentes criterios y patrones.
Renombrar archivos en Linux no tiene por qué ser una tarea complicada y tediosa. Con las herramientas adecuadas, como los comandos rename y mmv, o el complemento Thunar Bulk Rename, puedes simplificar y agilizar este proceso. También tienes la opción de utilizar scripts personalizados para renombrar tus archivos según tus necesidades específicas. Así que aprovecha estas herramientas y ahorra tiempo en tus tareas de renombrado en Linux.
Cuáles son las mejores prácticas a tener en cuenta al renombrar archivos en Linux para evitar problemas o conflictos
Renombrar archivos en Linux puede parecer una tarea sencilla, pero si no se realizan correctamente, pueden surgir problemas o conflictos indeseados. Es importante tener en cuenta algunas mejores prácticas al renombrar archivos, para asegurarnos de que todo funcione de manera eficiente y sin contratiempos.
1. Realiza una copia de seguridad
Antes de comenzar a renombrar archivos, es recomendable hacer una copia de seguridad de los mismos. Esto nos permitirá revertir cualquier cambio inesperado o recuperar archivos en caso de algún error durante el proceso de renombrado.
2. Utiliza nombres descriptivos
Cuando renombres archivos, es importante utilizar nombres descriptivos que nos ayuden a identificar claramente su contenido. Evita nombres genéricos como "archivo1" o "documento", ya que esto puede dificultar la búsqueda y organización posterior.
3. Ten cuidado con las mayúsculas y minúsculas
Linux distingue entre mayúsculas y minúsculas en los nombres de archivo. Por lo tanto, debes tener cuidado al renombrar archivos, asegurándote de utilizar la misma combinación de mayúsculas y minúsculas que tenían originalmente, especialmente si el sistema de archivos es sensible a ello.
4. Evita caracteres especiales
Cuando renombres archivos en Linux, evita el uso de caracteres especiales como espacios, comas o puntos. En su lugar, utiliza guiones bajos (_), guiones (-) o barras bajas (_) para separar palabras en el nombre del archivo. Esto evitará problemas al acceder o trabajar con los archivos posteriormente.
5. Utiliza herramientas Linux
Existen varias herramientas de línea de comandos en Linux que facilitan el renombrado masivo de archivos, como rename, mv, o find. Estas herramientas te permitirán renombrar archivos de acuerdo a patrones predefinidos o realizar cambios en masa de manera eficiente.
6. Realiza pruebas antes de aplicar los cambios
Antes de realizar el renombrado definitivo, es recomendable hacer pruebas con un conjunto de archivos de prueba. De esta manera, podrás verificar que los cambios se apliquen correctamente y no generen problemas en otros programas o scripts que hagan referencia a los archivos renombrados.
7. Mantén la estructura de carpetas
Si estás renombrando archivos dentro de una estructura de carpetas, asegúrate de mantener la organización original. No cambies la ubicación de los archivos a menos que sea necesario. Esto ayuda a mantener la coherencia y facilidad de acceso a los archivos en un futuro.
8. Actualiza referencias externas
Si tienes referencias externas a los archivos que vas a renombrar (por ejemplo, en otros documentos o bases de datos), asegúrate de actualizar esas referencias una vez hayas terminado con el proceso de renombrado. Esto evitará problemas de enlaces rotos o pérdida de información.
Al seguir estas mejores prácticas al renombrar archivos en Linux, podrás realizar la tarea de manera sencilla y eficiente, evitando problemas o conflictos innecesarios. Recuerda siempre hacer una copia de seguridad antes de realizar cualquier cambio y asegurarte de que los nombres de archivo sean descriptivos y estén correctamente formateados.
Preguntas frecuentes (FAQ)
1. ¿Cómo puedo renombrar múltiples archivos en Linux?
Puedes usar el comando "mv" seguido del nombre antiguo y el nuevo nombre para cada archivo.
2. ¿Es posible renombrar archivos en Linux usando patrones o expresiones regulares?
Sí, puedes usar la herramienta "rename" para renombrar archivos usando patrones o expresiones regulares.
3. ¿Cómo puedo cambiar la extensión de un archivo en Linux?
Usa el comando "mv" seguido del nombre antiguo del archivo y el nuevo nombre con la nueva extensión.
4. ¿Puedo renombrar directorios en Linux de la misma manera que los archivos?
Sí, puedes usar los mismos comandos "mv" para renombrar directorios en Linux.
5. ¿Qué otros métodos puedo utilizar para renombrar archivos en Linux?
Además de los comandos de línea de comandos, también puedes usar programas de terceros como "Thunar Bulk Rename", "Krusader" o "pyRenamer".
Deja una respuesta
Entradas relacionadas