Fórmula efectiva para poner números consecutivos en Excel ¡Ahorra tiempo y evita errores!
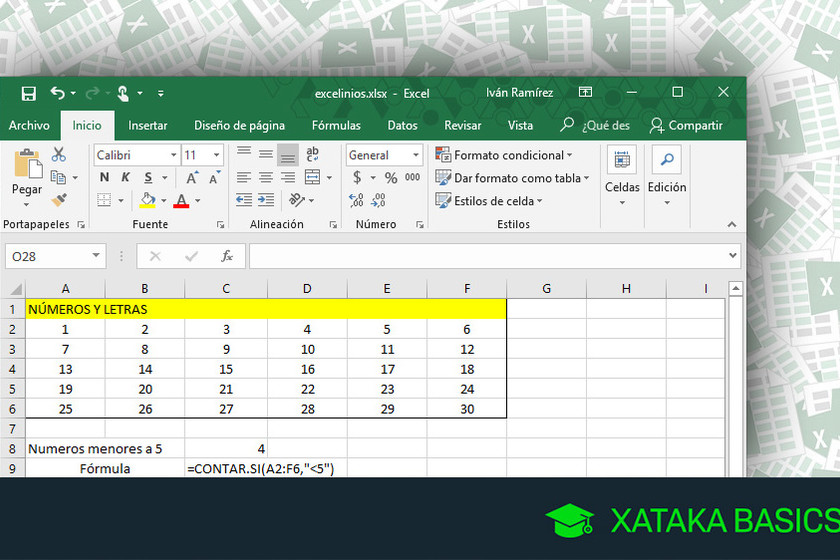
Excel es una herramienta muy popular y útil para realizar cálculos, organizar datos y crear gráficos. Una de las tareas comunes en Excel es la creación de una lista de números consecutivos. Estos números se utilizan normalmente como identificadores o para llevar un registro ordenado. Sin embargo, escribir cada número de forma manual puede ser tedioso y propenso a errores.
Te mostraremos una fórmula efectiva que puedes utilizar en Excel para poner números consecutivos automáticamente. Esta fórmula te ayudará a ahorrar tiempo y evitar errores al generar listas de números secuenciales. Aprenderás cómo aplicar esta fórmula paso a paso y también conocerás algunos trucos extras para personalizar tus listas de números consecutivos en Excel.
- Cómo utilizar la función de relleno automático en Excel para poner números consecutivos
- Cuál es la fórmula para generar una serie numérica ascendente en Excel
- Cómo personalizar la serie numérica en Excel para que se ajuste a tus necesidades
- Qué hacer si necesitas poner números consecutivos en filas o columnas no adyacentes en Excel
- Cómo evitar errores al introducir una serie numérica en Excel usando la función de relleno automático
- Es posible generar una serie numérica descendente en Excel utilizando la fórmula de relleno automático
- Qué otras opciones hay para generar números consecutivos en Excel además de la función de relleno automático
-
Preguntas frecuentes (FAQ)
- 1. ¿Cómo puedo poner números consecutivos en Excel?
- 2. ¿Qué hago si quiero saltar algunos números en la secuencia consecutiva?
- 3. ¿Puedo ajustar el incremento de la secuencia consecutiva?
- 4. ¿Es posible empezar la secuencia consecutiva desde un número específico?
- 5. ¿Cuál es la forma más rápida de poner números consecutivos en Excel?
Cómo utilizar la función de relleno automático en Excel para poner números consecutivos
Excel es una herramienta poderosa que nos permite realizar una variedad de tareas, desde cálculos complejos hasta la creación de gráficos impresionantes. Uno de los usos más comunes de Excel es manejar datos numéricos, y a menudo nos encontramos con la necesidad de insertar números consecutivos en nuestras hojas de cálculo.
Afortunadamente, Excel ofrece una función de relleno automático que nos facilita esta tarea. Con solo unos pocos clics, podemos generar rápidamente una serie de números consecutivos sin tener que escribirlos uno por uno. Esto no solo ahorra tiempo, sino que también evita errores humanos al escribir manualmente cada número.
Paso 1: Seleccione las celdas donde desea poner los números consecutivos.
Antes de utilizar la función de relleno automático, primero debemos seleccionar el rango de celdas donde queremos que aparezcan nuestros números consecutivos. Puede ser una columna completa, una fila o un conjunto específico de celdas.
Para seleccionar un rango de celdas, haga clic en la primera celda y mantenga presionado el botón del mouse mientras arrastra para seleccionar las celdas deseadas. También puede hacer clic en la primera celda, luego mantenga presionada la tecla Shift y seleccione la última celda del rango. Una vez que haya seleccionado las celdas, verá que la primera celda está resaltada y las demás están sombreadas.
Paso 2: Utilice la función de relleno automático para generar la serie de números consecutivos.
Ahora que hemos seleccionado las celdas, podemos utilizar la función de relleno automático para generar nuestra serie de números consecutivos. Primero, haga clic en la esquina inferior derecha de la última celda seleccionada (verá un pequeño cuadrado negro). Luego, mantenga presionado el botón del mouse y arrastre hacia abajo o hacia la dirección en la que desea completar los números consecutivos.
Excel reconocerá automáticamente que estamos generando una serie de números consecutivos y llenará las celdas seleccionadas con los valores correspondientes. Si realiza el arrastre hacia abajo, Excel incrementará automáticamente los números en 1; si realiza el arrastre hacia arriba, Excel decrementará los números en 1.
Si desea generar una serie de números consecutivos en una columna, puede optar por utilizar la función de relleno automático vertical. Para hacer esto, simplemente siga los mismos pasos mencionados anteriormente, pero esta vez arrastre hacia abajo en lugar de arrastrar hacia la derecha.
Paso 3: Personalice la serie de números consecutivos según sus necesidades.
Aunque la función de relleno automático de Excel genera una serie de números consecutivos básicos, también puedes personalizar la serie según tus necesidades. Por ejemplo, puedes empezar por un número específico, saltar ciertos números o incluso usar un patrón especial.
Para personalizar la serie, haga clic en la esquina inferior derecha de la última celda seleccionada nuevamente. Esta vez, aparecerá un menú desplegable con diferentes opciones de relleno automático. Aquí puedes seleccionar la opción "Series..." para acceder a una ventana que te permitirá personalizar tu serie de números.
En la ventana "Series", puedes elegir entre tres tipos de series: lineal, crecimiento o fecha. Si eliges una serie lineal, podrás establecer el valor de inicio, el incremento y la longitud de la serie. Si eliges una serie de crecimiento, podrás especificar el factor de crecimiento y el número de elementos en la serie. Si optas por una serie de fechas, podrás personalizar el intervalo y los días laborables o no laborables.
Una vez que hayas personalizado tu serie de números consecutivos según tus necesidades, simplemente haz clic en "Aceptar" y Excel generará automáticamente los números en función de tus especificaciones.
Utilizar la función de relleno automático de Excel es una forma rápida y sencilla de generar números consecutivos en tus hojas de cálculo. Elimina la tediosa tarea de escribir manualmente cada número y también reduce el riesgo de errores. ¡Ahorra tiempo y evita problemas utilizando esta herramienta útil!
Cuál es la fórmula para generar una serie numérica ascendente en Excel
Excel es una poderosa herramienta que nos permite realizar cálculos y análisis de datos de manera eficiente. A menudo, necesitamos crear listas o series numéricas ascendentes en Excel para diversos propósitos, ya sea para enumerar productos, crear números de factura o generar secuencias de fechas.
La buena noticia es que Excel nos ofrece una fórmula sencilla y efectiva para generar números consecutivos de forma automática. Esta fórmula se denomina "SERIE" y nos permite crear secuencias de números sin tener que ingresarlos manualmente uno por uno.
Utilizando la función SERIE en Excel
Para utilizar la función SERIE en Excel, debemos seguir los siguientes pasos:
- Selecciona la celda donde deseas que comience la serie numérica.
- Escribe el primer número de la serie en dicha celda.
- Mantén presionada la tecla Ctrl y arrastra el controlador de relleno hacia abajo o hacia la dirección deseada para completar la serie.
Excel detectará automáticamente el patrón de la serie y generará los números consecutivos según lo especificado. Por ejemplo, si comenzamos con el número 1 y arrastramos hacia abajo, Excel llenará automáticamente las celdas siguientes con 2, 3, 4 y así sucesivamente.
Más opciones para la función SERIE en Excel
En algunos casos, es posible que necesitemos personalizar la serie numérica para que se ajuste a nuestros requisitos específicos. Afortunadamente, Excel nos ofrece opciones adicionales para lograrlo.
Para acceder a estas opciones, debemos seleccionar las celdas que contienen la serie numérica generada automáticamente y hacer clic derecho sobre ellas. En el menú contextual que aparece, encontraremos diversas opciones:
- Rellenar series: esta opción nos permite personalizar la forma en que se incrementa cada número en la serie. Podemos elegir entre incrementos lineales, incrementos de dos en dos, entre otros.
- Series...: al hacer clic en esta opción, se abrirá una ventana emergente que nos permitirá personalizar aún más nuestra serie numérica. Podremos especificar el valor final de la serie, así como el paso de incremento o decremento.
- Autocompletar: esta opción nos permite autocompletar automáticamente una serie basada en el patrón detectado en los datos existentes.
Con todas estas opciones disponibles, podemos personalizar nuestras series numéricas en Excel de acuerdo a nuestras necesidades. Esto nos permite ahorrar tiempo y evitar posibles errores al tener que ingresar manualmente cada número en la lista.
La fórmula SERIE en Excel es una herramienta poderosa que nos facilita la generación de números consecutivos de manera automática. Ya sea que necesitemos enumerar productos, crear números de factura o generar secuencias de fechas, Excel nos ofrece opciones flexibles para adaptarse a nuestras necesidades. ¡Ahorra tiempo y evita errores utilizando esta fórmula efectiva en tus hojas de cálculo!
Cómo personalizar la serie numérica en Excel para que se ajuste a tus necesidades
Excel es una herramienta poderosa que nos permite trabajar con números de manera efectiva y eficiente. Si bien es cierto que ofrece la función para llenar celdas con números consecutivos de forma automática, en ocasiones necesitamos personalizar esta serie numérica para que se ajuste a nuestras necesidades específicas.
Afortunadamente, Excel cuenta con diferentes opciones que nos permiten llevar a cabo esta tarea de manera sencilla y sin complicaciones. En este artículo, te mostraremos cómo personalizar la serie numérica en Excelpara que puedas ahorrar tiempo y evitar errores al momento de generar este tipo de listas enumeradas.
Paso 1: Seleccionar las celdas donde se generará la serie numérica
El primer paso para personalizar la serie numérica en Excel es seleccionar las celdas donde deseas que aparezcan los números consecutivos. Puedes seleccionar una única columna, por ejemplo de la A1 a la A10, o incluso varias columnas si así lo requieres.
Para seleccionar las celdas, simplemente haz clic en la primera celda de la serie y arrastra el cursor hasta la última celda deseada. También puedes utilizar la tecla Shift para seleccionar un rango de celdas de forma más rápida.
Paso 2: Utilizar la opción de "Rellenar serie" en Excel
Una vez que hayas seleccionado las celdas donde deseas generar la serie numérica, debes hacer clic en la pestaña de "Inicio" en la barra de herramientas superior de Excel. Dentro de esta pestaña, encontrarás un grupo llamado "Edición" donde se encuentra la opción de "Relleno".
Haz clic en el botón de "Relleno" y se desplegará un menú con diferentes opciones. Entre estas opciones, debes seleccionar la opción de "Rellenar serie". Al hacerlo, se abrirá una ventana emergente que te permitirá personalizar la serie numérica.
Paso 3: Personalizar la serie numérica según tus necesidades
En la ventana emergente de "Rellenar serie", podrás elegir entre diferentes tipos de series numéricas. Por defecto, Excel seleccionará la opción de "Serie lineal" que genera números consecutivos incrementando de uno en uno.
Si deseas personalizar la serie numérica, puedes seleccionar la opción "Series" dentro de la ventana emergente. Aquí tendrás la posibilidad de especificar el valor inicial, el valor final y el incremento entre los números de la serie. Por ejemplo, si deseas generar una serie que comience en el número 10, termine en el número 50 y tenga un incremento de 5 en cada número, simplemente debes ingresar estos valores en los campos correspondientes.
Además, también puedes optar por la opción de "Días", "Meses" o incluso "Años" dentro de la ventana emergente de "Rellenar serie". Estas opciones son ideales cuando necesitas generar una serie de fechas consecutivas o una serie que se incremente en meses o años.
Paso 4: Aplicar la serie numérica a las celdas seleccionadas
Una vez que hayas personalizado la serie numérica según tus necesidades, simplemente debes hacer clic en el botón de "Aceptar" dentro de la ventana emergente. Automáticamente, Excel generará la serie numérica y la aplicará a las celdas que habías seleccionado previamente.
Es importante tener en cuenta que si deseas que la serie se copie más allá del rango de celdas seleccionado inicialmente, simplemente debes ajustar el formato de la celda para permitir el crecimiento automático de la serie. Para ello, haz clic derecho en la primera celda de la serie, selecciona la opción de "Formato de celdas" y elige la pestaña "Número". En esta pestaña, selecciona la categoría de "General"y haz clic en el botón de "Aceptar".
¡Y voilà! Ahora tienes tu serie numérica personalizada en Excel, lista para ser utilizada según tus necesidades. Recuerda que puedes modificar y actualizar esta serie en cualquier momento siguiendo los mismos pasos que hemos mencionado anteriormente.
Esperamos que este artículo te haya sido de utilidad y que ahora puedas utilizar la fórmula efectiva para poner números consecutivos en Excel sin problemas. ¡Ahorra tiempo y evita errores con esta simple pero poderosa función!
Qué hacer si necesitas poner números consecutivos en filas o columnas no adyacentes en Excel
Si eres usuario de Excel, es muy probable que alguna vez hayas tenido la necesidad de poner números consecutivos en filas o columnas no adyacentes. Ya sea para numerar una lista, asignar identificadores únicos a registros, crear secuencias de fechas o cualquier otra tarea que requiera generar una serie numérica ordenada.
Afortunadamente, Excel ofrece diversas formas de lograr esto, pero en este artículo te presentaremos una fórmula efectiva que te permitirá ahorrar tiempo y evitar errores al momento de poner números consecutivos en tus hojas de cálculo.
La fórmula SECUENCIA()
La función SECUENCIA() es una de las características más recientes de Excel que resulta extremadamente útil para generar secuencias de números en filas o columnas no adyacentes de manera automática y rápida.
Para utilizar esta función, simplemente debes escribir la siguiente fórmula en la celda donde deseas comenzar tu serie numérica:
=SECUENCIA(número_de_celdas_a_generar)
Donde número_de_celdas_a_generar es el número de celdas que deseas que tenga tu serie consecutiva.
Por ejemplo, si deseas generar una serie de 10 números consecutivos en la columna A, puedes escribir la siguiente fórmula en la celda A1:
=SECUENCIA(10)
Luego, simplemente copia y pega la fórmula hacia abajo en tantas celdas como necesites para completar tu serie. Excel automáticamente ajustará los valores en cada celda según la secuencia numérica deseada.
Especificando un valor inicial y un incremento
Además de generar una secuencia consecutiva de números, también puedes especificar un valor inicial y un incremento utilizando los argumentos opcionales de la función SECUENCIA().
La sintaxis completa de la fórmula SECUENCIA() es:
=SECUENCIA(número_de_celdas_a_generar, , )
Donde:
número_de_celdas_a_generares el número de celdas que deseas que tenga tu serie consecutiva.es el valor con el que deseas iniciar tu serie (por defecto es 1).es el valor que deseas que se sume a cada celda de la serie (por defecto es 1).
Por ejemplo, si deseas generar una serie de 10 números consecutivos comenzando desde el valor 50 y aumentando de 5 en 5, puedes escribir la siguiente fórmula en la celda A1:
=SECUENCIA(10, 50, 5)
Nuevamente, copia y pega la fórmula hacia abajo en tantas celdas como necesites y Excel generará automáticamente la serie numérica según tus especificaciones.
Otras opciones para personalizar tu serie consecutiva
La función SECUENCIA() ofrece algunas opciones adicionales que puedes utilizar para personalizar aún más tu serie consecutiva:
: un argumento booleano (VERDADERO o FALSO) que permite ordenar la serie en forma ascendente o descendente.: un argumento booleano (VERDADERO o FALSO) que permite ordenar la serie en forma descendente o ascendente.
Estos dos argumentos son mutuamente excluyentes, por lo que solo debes utilizar uno de ellos. Por defecto, si no se especifica ninguno de estos argumentos, la serie se generará en forma ascendente.
Por ejemplo, si deseas generar una serie de 10 números consecutivos comenzando desde el valor 1000 y ordenados de forma descendente, puedes escribir la siguiente fórmula en la celda A1:
=SECUENCIA(10, 1000, -1,,VERDADERO)
De igual manera, copia y pega la fórmula hacia abajo en tantas celdas como necesites y Excel generará automáticamente la serie numérica según tus especificaciones.
Como has visto, la función SECUENCIA() de Excel te permite generar fácilmente series de números consecutivos en filas o columnas no adyacentes. Esta herramienta resulta especialmente útil cuando necesitas numerar listas, asignar identificadores a registros o crear secuencias de fechas. Recuerda que puedes utilizar argumentos opcionales para personalizar aún más tu serie, como establecer un valor inicial, un incremento y ordenar la serie en forma ascendente o descendente. Aprovecha esta poderosa función y ahorra tiempo evitando errores al poner números consecutivos en Excel.
Cómo evitar errores al introducir una serie numérica en Excel usando la función de relleno automático
Introducir una serie numérica consecutiva en Excel puede ser un proceso tedioso si se hace manualmente, especialmente cuando se trata de grandes cantidades de datos. Afortunadamente, Excel cuenta con una función llamada "Relleno automático" que nos permite ahorrar tiempo y minimizar la posibilidad de cometer errores.
¿Qué es la función de relleno automático?
La función de relleno automático de Excel es una herramienta poderosa que nos permite generar rápidamente una serie de valores consecutivos o patrones predefinidos en una columna o fila. Esta función automáticamente detecta el patrón deseado y lo completa automáticamente para que no tengamos que escribir cada valor individualmente.
Podemos utilizar la función de relleno automático para una variedad de propósitos, como por ejemplo, numerar una lista de elementos, agregar fechas secuenciales, llenar meses o días de la semana, entre otros. La versatilidad de esta función la convierte en una herramienta imprescindible para cualquier persona que trabaje con grandes volúmenes de datos en Excel.
Cómo utilizar la función de relleno automático para poner números consecutivos
Utilizar la función de relleno automático en Excel para generar una serie numérica consecutiva es muy sencillo. A continuación, te explicaré paso a paso cómo hacerlo:
- Selecciona la celda donde quieres iniciar tu serie numérica.
- Escribe el primer número de la serie.
- Mantén presionado el ratón en la esquina inferior derecha de la celda hasta que aparezca un pequeño icono en forma de cruz.
- Una vez que aparezca el icono de la cruz, arrastra hacia abajo o hacia la derecha (dependiendo de si quieres tu serie en columna o en fila) hasta el último valor deseado.
- Suelta el ratón y Excel completará automáticamente la serie numérica consecutiva.
Es importante recordar que Excel reconocerá el patrón que queremos generar en la serie. Por ejemplo, si escribimos los números 1 y 2 en las dos primeras celdas y arrastramos hacia abajo, Excel completará automáticamente con los números 3, 4, 5, y así sucesivamente.
Diversos ejemplos de uso de la función de relleno automático en Excel
Ahora que ya conoces cómo utilizar la función de relleno automático en Excel para generar una serie numérica consecutiva, es momento de explorar algunas aplicaciones prácticas:
- Numerar una lista de productos: Si tienes una lista de productos y quieres asignarles un número consecutivo, simplemente ingresa el primer número de la serie y utiliza la función de relleno automático para generar la numeración para el resto de los productos.
- Crear una lista de fechas: Si necesitas llenar una columna con fechas consecutivas, simplemente ingresa la primera fecha y utiliza la función de relleno automático para completar las fechas siguientes. Excel también reconoce diferentes patrones de fechas, como meses, años, semanas, entre otros.
- Generar una serie de números personalizada: Si quieres crear una serie numérica personalizada en Excel, puedes utilizar la función de relleno automático para generar patrones específicos. Por ejemplo, puedes generar una serie de números que salten de dos en dos: 1, 3, 5, 7, etc.
La función de relleno automático de Excel es una herramienta extremadamente útil para ahorrar tiempo y minimizar errores al introducir una serie numérica consecutiva. Ya sea que necesitemos numerar una lista, llenar fechas o generar una serie personalizada, el relleno automático nos permitirá hacerlo de manera rápida y eficiente.
Ahora que conoces esta fórmula efectiva, ¡ponla en práctica y descubre cómo puedes ahorrar tiempo y evitar errores en tus tareas diarias con Excel!
Es posible generar una serie numérica descendente en Excel utilizando la fórmula de relleno automático
Excel es una herramienta muy útil y poderosa que nos permite realizar todo tipo de cálculos, análisis y organización de datos. Una de las tareas comunes que solemos hacer en Excel es generar series numéricas consecutivas. Esto puede ser especialmente útil cuando estamos trabajando con grandes cantidades de datos y queremos asignar números únicos a cada elemento o simplemente queremos crear una lista numérica ascendente o descendente.
Afortunadamente, Excel cuenta con una función llamada "Relleno automático" que nos facilita esta tarea. Con esta función, podemos generar rápidamente una serie de números consecutivos sin tener que escribirlos manualmente uno por uno.
Paso 1: Selecciona la celda de inicio
Lo primero que debemos hacer es seleccionar la celda donde queremos que comience nuestra serie numérica. Esta celda será el primer número de la serie.
<img src="seleccionar_celda.png" alt="Seleccionar celda">
Paso 2: Arrastra la celda de relleno hacia abajo
Una vez que hayamos seleccionado la celda de inicio, simplemente tenemos que arrastrarla hacia abajo (o hacia arriba si queremos una serie descendente) para que Excel complete automáticamente el resto de los números consecutivos.
<img src="arrastrar_celda.png" alt="Arrastrar celda">
Es importante tener en cuenta que Excel completará la serie hasta donde arrastremos la celda de relleno. Por lo tanto, si solo queremos generar una serie de 10 números, simplemente arrastraremos la celda hacia abajo hasta la décima fila. Si necesitamos más números, podemos seguir arrastrando la celda hacia abajo hasta generar el número deseado.
Paso 3: Personaliza tu serie numérica
Excel también nos permite personalizar nuestra serie numérica de diferentes maneras. Por ejemplo, si queremos generar una serie ascendente o descendente en incrementos diferentes a 1, podemos hacerlo utilizando la opción "Relleno automático" con series definidas.
- Selecciona la celda de inicio de la serie y arrástrala como se muestra anteriormente.
- Haz clic derecho en el ratón y mantén presionada la tecla "Shift". Selecciona "Rellenar Series" en el menú contextual que aparece.
- En el cuadro de diálogo "Rellenar Series", elige la opción "Series lineales" para una serie ascendente o "Series lineales invertidas" para una serie descendente.
- Ingresa los valores de inicio y fin de tu serie, así como el valor de incremento deseado.
- Haz clic en "Aceptar" para generar la serie personalizada.
Con este método, podemos generar fácilmente series numéricas personalizadas sin tener que escribir cada número manualmente. Esto puede ahorrarnos mucho tiempo y minimizar los errores que podríamos cometer al copiar y pegar los números uno por uno.
Excel nos ofrece múltiples formas de generar series numéricas consecutivas utilizando la función de Relleno automático. Ya sea que necesitemos una serie ascendente o descendente, con incrementos personalizados o simplemente una serie sencilla de números consecutivos, Excel nos proporciona las herramientas necesarias para hacerlo rápidamente y sin complicaciones.
Qué otras opciones hay para generar números consecutivos en Excel además de la función de relleno automático
Cuando trabajamos con hojas de cálculo en Excel, a menudo nos encontramos con la necesidad de generar una serie de números consecutivos. Muchas veces recurrimos al uso de la función de relleno automático para lograrlo de manera rápida y sencilla. Sin embargo, existen otras opciones que pueden ser útiles en situaciones específicas.
Una de estas opciones es el uso de fórmulas para generar los números consecutivos. A continuación, te mostraremos algunas fórmulas efectivas que puedes utilizar:
Fórmula utilizando la función FILA()
=FILA()
La función FILA() devuelve el número de fila en la que se encuentra una celda determinada. Si utilizamos esta función sin ningún argumento, devolverá el número de fila actual. Por lo tanto, podemos utilizar esta función en combinación con otras operaciones matemáticas para generar una serie de números consecutivos.
Por ejemplo, si queremos generar una serie de números del 1 al 10, podemos utilizar la siguiente fórmula en la celda A1:
=FILA()-ROW()+1
Esta fórmula resta el número de fila inicial (1) al valor de la función ROW(), que devuelve el número de fila actual. Luego se suma 1 para obtener el primer número de la serie. Copiando esta fórmula hacia abajo, obtendremos los números consecutivos.
Fórmula utilizando la función SERIE()
=SERIE(1;10)
Otra opción interesante es utilizar la función SERIE(), que nos permite generar una serie de números utilizando un valor inicial y un valor final. Por ejemplo, si queremos generar una serie del 1 al 10, podemos utilizar la siguiente fórmula:
=SERIE(1;10)
La función SERIE() generará los números consecutivos en la celda activa y las siguientes celdas hacia abajo.
Fórmula utilizando la función CONTAR.SI()
=CONTAR.SI($A$1:A1;">0")
Si necesitamos generar una serie de números consecutivos que se ajuste dinámicamente a medida que añadimos o eliminamos filas, podemos utilizar la función CONTAR.SI(). Esta función cuenta el número de celdas que cumplen con un determinado criterio. Si utilizamos esta función en combinación con referencias relativas y absolutas, podemos lograr un resultado similar al de la función FILA(), pero más flexible.
Por ejemplo, si queremos generar una serie de números del 1 al 10, podemos utilizar la siguiente fórmula en la celda A1:
=CONTAR.SI($A$1:A1;">0")+1
Esta fórmula cuenta el número de celdas llenas en el rango A1:A1 (que será siempre 0 en la primera fila) y le suma 1 para obtener el primer número de la serie. Copiando esta fórmula hacia abajo, obtendremos los números consecutivos.
Estas son solo algunas de las opciones disponibles para generar una serie de números consecutivos en Excel. Dependiendo de tus necesidades específicas, puede que encuentres más útil una u otra opción. Experimenta con estas fórmulas y descubre cuál se ajusta mejor a tus requerimientos.
Preguntas frecuentes (FAQ)
1. ¿Cómo puedo poner números consecutivos en Excel?
Para poner números consecutivos en Excel, selecciona la celda donde quieres empezar y escribe el primer número. Luego, selecciona esa celda y arrastra el controlador en la esquina inferior derecha hacia abajo para llenar las celdas siguientes con los números consecutivos.
2. ¿Qué hago si quiero saltar algunos números en la secuencia consecutiva?
Si deseas saltar algunos números en la secuencia consecutiva, puedes utilizar la función FILA(). Por ejemplo, si quieres empezar en el número 1 y saltar cada tercer número, puedes escribir "=FILA()*3-2" en la primera celda y arrastrarlo hacia abajo.
3. ¿Puedo ajustar el incremento de la secuencia consecutiva?
Sí, puedes ajustar el incremento de la secuencia consecutiva escribiendo una fórmula personalizada en la primera celda. Por ejemplo, si quieres que la secuencia aumente de dos en dos, puedes escribir "=FILA()*2" en la primera celda y arrastrarlo hacia abajo.
4. ¿Es posible empezar la secuencia consecutiva desde un número específico?
Sí, si deseas empezar la secuencia consecutiva desde un número específico, simplemente escribe ese número en la primera celda y sigue los pasos mencionados anteriormente para llenar las celdas siguientes de manera consecutiva.
5. ¿Cuál es la forma más rápida de poner números consecutivos en Excel?
La forma más rápida de poner números consecutivos en Excel es utilizando el atajo de teclado Ctrl + D para rellenar las celdas hacia abajo. Simplemente selecciona la celda con el número inicial, presiona Ctrl + D y se llenarán automáticamente las celdas siguientes con los números consecutivos.
Deja una respuesta
Entradas relacionadas