Recupera tu correo perdido en Outlook: Descubre cómo hacerlo en tan solo 5 sencillos pasos
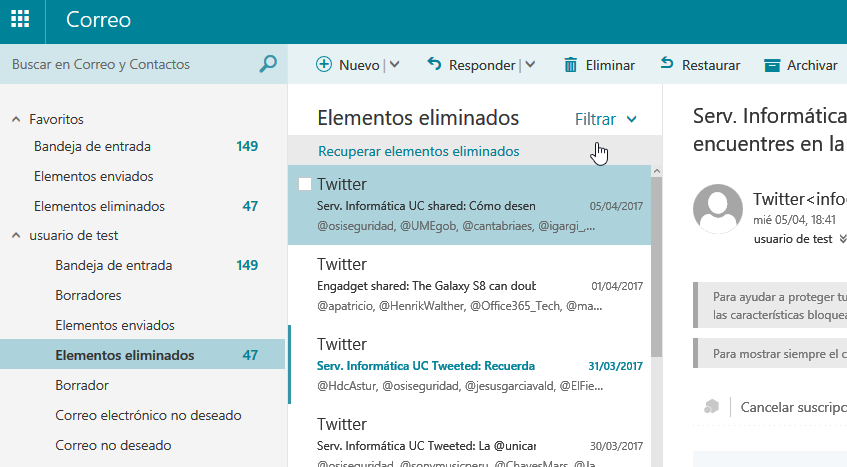
Perder el acceso a nuestro correo electrónico puede ser muy frustrante, especialmente si utilizamos Outlook como nuestro proveedor de correo. Outlook es uno de los servicios de correo más populares y utilizados en el mundo, por lo que es importante saber cómo recuperar nuestra cuenta en caso de que la hayamos perdido.
En este artículo te explicaremos cómo puedes recuperar tu correo perdido en Outlook en tan solo 5 sencillos pasos. Te guiaremos a través del proceso de recuperación de cuenta y te daremos algunos consejos útiles para evitar perder el acceso a tu correo en el futuro. Si has perdido tu cuenta de correo electrónico, no te preocupes, estás en el lugar correcto para recuperarla rápidamente.
- Cómo puedo recuperar mi correo perdido en Outlook
- Cuáles son los pasos para recuperar mi correo perdido en Outlook de forma rápida y sencilla
- Qué debo hacer si no puedo encontrar un correo importante en mi bandeja de entrada de Outlook
- Hay alguna forma de recuperar correos eliminados permanentemente en Outlook
- Qué ajustes debo revisar si no estoy recibiendo correos en mi cuenta de Outlook
- Cómo puedo buscar un correo específico en Outlook si no recuerdo el remitente o asunto
- Es posible recuperar correos eliminados accidentalmente de la carpeta de elementos eliminados en Outlook
- Cómo puedo restaurar una carpeta de correo electrónico que borré por error en Outlook
- Cuál es la mejor forma de evitar perder correos en Outlook en el futuro
-
Cómo puedo optimizar mi bandeja de entrada de Outlook para organizar mejor mis correos electrónicos
- Paso 1: Crea carpetas para clasificar tus correos electrónicos
- Paso 2: Utiliza reglas de Outlook para automatizar la organización
- Paso 3: Etiqueta tus correos electrónicos con categorías
- Paso 4: Utiliza las funciones de búsqueda avanzada de Outlook
- Paso 5: Establece reglas de archivo automático para mantener tu bandeja de entrada ordenada
Cómo puedo recuperar mi correo perdido en Outlook
Perder correos electrónicos importantes puede ser una experiencia frustrante y estresante, especialmente si utilizas Outlook como tu plataforma de correo electrónico principal. Sin embargo, no te preocupes, porque en este artículo te mostraremos cómo puedes recuperar tus correos perdidos en Outlook en tan solo 5 sencillos pasos.
Paso 1: Accede a tu cuenta de Outlook
Lo primero que debes hacer es abrir tu navegador web y acceder a tu cuenta de Outlook. Ingresa tu dirección de correo electrónico y contraseña, y haz clic en "Iniciar sesión". Una vez que hayas iniciado sesión, estarás en la bandeja de entrada de Outlook.
Paso 2: Navega hasta la carpeta de elementos eliminados
Una vez que estés en la bandeja de entrada, dirígete a la barra lateral izquierda y busca la opción "Elementos eliminados". Haz clic en esa opción para abrir la carpeta de elementos eliminados.
Paso 3: Busca los correos electrónicos perdidos
Dentro de la carpeta de elementos eliminados, podrás encontrar todos los correos electrónicos que has eliminado recientemente. Utiliza la barra de búsqueda en la parte superior para buscar un correo electrónico específico o desplázate hacia abajo para revisar todos los correos electrónicos eliminados.
Paso 4: Recupera los correos electrónicos perdidos
Una vez que hayas encontrado los correos electrónicos perdidos que deseas recuperar, simplemente selecciona las casillas junto a ellos para marcarlos. Luego, haz clic en la opción "Recuperar" que se encuentra en la parte superior de la página. Los correos electrónicos seleccionados serán movidos automáticamente de vuelta a tu bandeja de entrada.
Paso 5: Verifica la recuperación de los correos electrónicos
Finalmente, asegúrate de comprobar que los correos electrónicos perdidos han sido recuperados correctamente. Dirígete nuevamente a tu bandeja de entrada y busca los correos electrónicos que recuperaste en los pasos anteriores. Si los ves allí, ¡felicidades! Has logrado recuperar tus correos electrónicos perdidos en Outlook.
Ahora que sabes cómo recuperar tus correos perdidos en Outlook en solo 5 sencillos pasos, ya no tendrás que preocuparte por perder información importante. Recuerda siempre revisar tu carpeta de elementos eliminados antes de entrar en pánico, ya que es posible que tus correos electrónicos simplemente estén ahí esperando ser recuperados. ¡Sigue estos pasos y disfruta de una experiencia sin estrés con tu correo electrónico Outlook!
Cuáles son los pasos para recuperar mi correo perdido en Outlook de forma rápida y sencilla
Muchos usuarios de Outlook pueden encontrarse en una situación frustrante cuando descubren que han perdido su correo electrónico. Ya sea por un error humano, un problema técnico o cualquier otra razón, perder acceso a tu cuenta de correo puede causar ansiedad y preocupación.
Afortunadamente, recuperar tu correo perdido en Outlook es posible siguiendo unos simples pasos. En este artículo, te enseñaremos cómo hacerlo en tan solo 5 sencillos pasos. Sigue leyendo para descubrir cómo puedes volver a tener acceso a tu valiosa correspondencia.
Paso 1: Verifica la carpeta de elementos eliminados
Lo primero que debes hacer es asegurarte de que el correo perdido no se encuentre en la carpeta de elementos eliminados. A veces, por accidente, los correos pueden ser borrados y enviados directamente a esta carpeta sin que nos demos cuenta.
Para verificar esto, abre Outlook y dirígete a la sección "Elementos eliminados" en la columna de carpetas. Si encuentras el correo que buscas, simplemente selecciona el mensaje y haz clic con el botón derecho para moverlo a la carpeta de Bandeja de entrada o cualquier otra ubicación que desees.
Paso 2: Utiliza la función de búsqueda de Outlook
Si no has encontrado el correo en la carpeta de elementos eliminados, la siguiente opción es utilizar la función de búsqueda de Outlook. Esta herramienta te permite buscar correos electrónicos perdidos utilizando diferentes criterios, como remitente, asunto o palabras clave.
Para acceder a la función de búsqueda, haz clic en el ícono de lupa en la barra de herramientas de Outlook. Se abrirá una barra de búsqueda en la parte superior de la ventana. Ingresa la información relacionada con el correo perdido y presiona "Enter" para iniciar la búsqueda.
Outlook mostrará todos los correos electrónicos que coincidan con tus criterios de búsqueda. Examina los resultados cuidadosamente y busca el correo perdido entre ellos. Si lo encuentras, selecciona el mensaje y muévelo a la carpeta de Bandeja de entrada.
Paso 3: Verifica la carpeta de correo no deseado o spam
A veces, los correos electrónicos legítimos pueden terminar en la carpeta de correo no deseado o spam. Esto puede ocurrir si Outlook ha identificado erróneamente el correo como spam basándose en ciertos indicadores.
Para verificar esta carpeta, ve a la sección "Correo no deseado" o "Spam" en la columna de carpetas de Outlook. Busca el correo perdido y mueve el mensaje a la carpeta de Bandeja de entrada si lo encuentras.
Paso 4: Restaura tu cuenta de Outlook desde un punto anterior
Si ninguno de los pasos anteriores ha funcionado, es posible que debas restaurar tu cuenta de Outlook a un punto anterior. Esto revertirá tu cuenta a una versión anterior y recuperarás cualquier correo electrónico perdido en el proceso.
Para realizar esta acción, dirígete a la configuración de tu cuenta de Outlook. Dependiendo de la versión que estés utilizando, esta opción puede estar ubicada en diferentes lugares. Busca la sección de configuración o ajustes y encuentra la opción de "Restaurar cuenta" o "Recuperación de correos electrónicos". Sigue las instrucciones proporcionadas para completar la restauración.
Paso 5: Contacta al soporte técnico de Outlook
Si todos los pasos anteriores han fallado y aún no has logrado recuperar tu correo perdido, es hora de contactar al soporte técnico de Outlook. Ellos tienen herramientas y conocimientos especializados que pueden ayudarte a resolver cualquier problema relacionado con tu cuenta de correo electrónico.
Dirígete al sitio web de soporte técnico de Outlook y busca las opciones de contacto disponibles. Puedes comunicarte con ellos a través de chat en vivo, correo electrónico o llamada telefónica. Explica claramente tu situación y proporciona toda la información necesaria para que puedan asistirte de manera efectiva.
Recuerda tener paciencia durante este proceso y seguir las instrucciones del soporte técnico de Outlook. Ellos harán todo lo posible para ayudarte a recuperar tu correo perdido y resolver cualquier problema técnico que puedas estar experimentando.
Recuperar tu correo perdido en Outlook es posible siguiendo estos 5 sencillos pasos. Verifica la carpeta de elementos eliminados, utiliza la función de búsqueda, verifica la carpeta de correo no deseado, restaura tu cuenta de Outlook desde un punto anterior y, finalmente, contacta al soporte técnico si es necesario. Con un poco de tiempo y esfuerzo, podrás volver a tener acceso a tus valiosos mensajes en Outlook.
Qué debo hacer si no puedo encontrar un correo importante en mi bandeja de entrada de Outlook
Si alguna vez has experimentado la frustración de no poder encontrar un correo electrónico importante en tu bandeja de entrada de Outlook, no te preocupes. Afortunadamente, existen algunos pasos sencillos que puedes seguir para recuperar ese correo perdido y asegurarte de que no se pierda en el caos digital.
Paso 1: Verifica tus carpetas de correo electrónico
Lo primero que debes hacer es verificar si el correo electrónico ha sido enviado a una carpeta específica. A veces, los filtros de correo no deseado o las reglas de bandeja de entrada pueden redirigir los correos a carpetas diferentes a la bandeja de entrada principal. Ve a la barra lateral izquierda de Outlook y desplázate por las diferentes carpetas, como "Bandeja de entrada", "Correo no deseado" o incluso "Elementos eliminados". Revisa minuciosamente cada carpeta en busca del correo perdido.
Paso 2: Utiliza la barra de búsqueda
Si no encuentras el correo electrónico en ninguna de tus carpetas, es hora de utilizar la función de búsqueda de Outlook. En la parte superior de la ventana de Outlook, verás una barra de búsqueda. Escribe palabras clave relacionadas con el correo electrónico perdido, como el remitente, el asunto o alguna otra información relevante. Outlook buscará en todas tus carpetas y te mostrará los resultados que coincidan con tus palabras clave.
Paso 3: Comprueba tus carpetas de archivo
A veces, es posible que hayas archivado accidentalmente el correo electrónico en lugar de enviarlo a la papelera o eliminarlo por completo. Ve a la pestaña "Archivo" en la parte superior de la pantalla y busca la opción "Carpetas de archivo". Se abrirá una nueva ventana que muestra todas tus carpetas de archivo. Explora cada carpeta en busca del correo electrónico perdido y, si lo encuentras, puedes arrastrarlo y soltarlo nuevamente en tu bandeja de entrada principal para tener un acceso más fácil.
Paso 4: Recupera correos electrónicos eliminados
Si has revisado todas tus carpetas y aún no puedes encontrar el correo electrónico perdido, puede que haya sido eliminado accidentalmente. No te preocupes, Outlook tiene una función de recuperación de correos electrónicos eliminados que te permite restaurarlos. Ve a la carpeta "Elementos eliminados" y busca el correo electrónico perdido. Una vez que lo hayas encontrado, selecciona el correo y haz clic con el botón derecho, luego elige la opción "Mover" y selecciona "Bandeja de entrada" o la carpeta deseada donde quieras mover el correo electrónico.
Paso 5: Restaura correos electrónicos desde la papelera de reciclaje
Si no puedes encontrar el correo electrónico en la carpeta de "Elementos eliminados", es posible que se haya eliminado por completo y haya ido a la papelera de reciclaje. Ve a la papelera de reciclaje y busca el correo electrónico allí. Una vez que lo hayas encontrado, selecciona el correo y haz clic con el botón derecho, luego elige la opción "Recuperar" y el correo electrónico volverá a su ubicación original en la bandeja de entrada o en la carpeta donde estaba antes.
Recuerda que es importante hacer una copia de seguridad regular de tus correos electrónicos importantes o utilizar la función de archivado para evitar perder correos en el futuro. Esperamos que estos 5 sencillos pasos te ayuden a recuperar ese correo electrónico perdido y puedas acceder a la información que necesitas.
Hay alguna forma de recuperar correos eliminados permanentemente en Outlook
Si alguna vez has eliminado accidentalmente un correo electrónico importante en Outlook y no sabes cómo recuperarlo, ¡no te preocupes! Existe una forma de recuperar correos eliminados permanentemente en Outlook. Aunque parezca que tus mensajes se han perdido para siempre, hay esperanza.
Afortunadamente, Microsoft ha diseñado Outlook con una función de recuperación de correos electrónicos eliminados. Esto significa que aún tienes la oportunidad de restaurar esos valiosos mensajes que creías perdidos. Sigue estos simples pasos y podrás recuperar tus correos eliminados en tan solo unos minutos.
Paso 1: Accede a la carpeta "Elementos eliminados"
El primer paso para recuperar correos eliminados en Outlook es acceder a la carpeta "Elementos eliminados". Esta carpeta es el lugar donde se almacenan los mensajes que has eliminado manualmente o que han sido borrados automáticamente después de cierto tiempo. Para acceder a esta carpeta, sigue estos sencillos pasos:
- Abre Outlook en tu computadora o dispositivo móvil.
- En el panel de navegación izquierdo, busca la sección "Carpetas" y haz clic en "Elementos eliminados".
- Aparecerán los mensajes que has eliminado recientemente. Si el correo que buscas no está aquí, no te preocupes, aún hay más opciones para recuperarlo.
Paso 2: Utiliza la función "Recuperar elementos eliminados"
Si no encuentras el correo que deseas recuperar en la carpeta "Elementos eliminados", aún tienes la opción de utilizar la función "Recuperar elementos eliminados" en Outlook. Esta función te permite restaurar mensajes que han sido eliminados de la carpeta "Elementos eliminados" dentro de un periodo determinado de tiempo. Para utilizar esta función, sigue los siguientes pasos:
- Dentro de Outlook, ve a la pestaña "Archivo" en la barra de herramientas superior.
- Haz clic en "Opciones" y selecciona "Avanzadas" en el menú lateral izquierdo.
- Busca la sección "Recuperación de elementos eliminados" y haz clic en el botón "Recuperar elementos eliminados".
- Aparecerá una ventana emergente con los elementos eliminados que puedes recuperar. Selecciona el correo que deseas restaurar y haz clic en "Recuperar seleccionados".
- El correo electrónico será enviado nuevamente a la carpeta "Elementos eliminados" o a su ubicación original si se encuentra disponible.
Paso 3: Restaura correos eliminados desde la papelera de reciclaje
Si ninguno de los pasos anteriores te ha permitido recuperar el correo eliminado, aún existe otra opción. Puedes intentar restaurar el mensaje desde la papelera de reciclaje de Outlook. Sigue estos sencillos pasos para hacerlo:
- En el panel de navegación izquierdo, busca la sección "Carpetas" y haz clic en "Papelera de reciclaje".
- Explora la lista de mensajes eliminados y busca el correo que deseas recuperar.
- Una vez que encuentres el mensaje, selecciona la casilla de verificación junto a él.
- Haz clic en "Restaurar" en la barra de herramientas superior. El correo electrónico será enviado nuevamente a la carpeta "Elementos eliminados" o a su ubicación original si se encuentra disponible.
Paso 4: Utiliza herramientas de recuperación de terceros
Si ninguno de los métodos anteriores te ha permitido recuperar el correo perdido en Outlook, todavía tienes una última opción: utilizar herramientas de recuperación de terceros. Estas herramientas son programas especialmente diseñados para recuperar mensajes de correo electrónico eliminados. Puedes buscar en línea opciones confiables de herramientas de recuperación de terceros y seguir las instrucciones proporcionadas para usarlas correctamente.
Es importante tener en cuenta que estas herramientas de terceros pueden tener diferentes niveles de éxito y algunas pueden requerir un pago por su uso. Sin embargo, si tu correo eliminado es extremadamente importante y no has podido recuperarlo con los métodos anteriores, puede valer la pena explorar esta opción.
Paso 5: Evita futuras pérdidas de correos electrónicos
Ahora que has aprendido cómo recuperar tus correos electrónicos eliminados en Outlook, es importante tomar medidas para evitar futuras pérdidas. Aquí hay algunos consejos para ayudarte a mantener tus mensajes seguros:
- Mantén una copia de seguridad regular de tus correos electrónicos importantes.
- Asegúrate de vaciar regularmente la carpeta "Elementos eliminados" y la papelera de reciclaje para liberar espacio.
- Ten cuidado al eliminar correos electrónicos y verifica dos veces antes de hacerlo.
- Utiliza carpetas organizativas para clasificar tus mensajes y facilitar la búsqueda en el futuro.
Siguiendo estos pasos y consejos, podrás recuperar tus correos eliminados permanentemente en Outlook y evitar futuras pérdidas. Recuerda que la pérdida de correo electrónico puede sucederle a cualquiera, pero con la información correcta y las medidas preventivas adecuadas, puedes minimizar los riesgos y mantener tus mensajes seguros.
Qué ajustes debo revisar si no estoy recibiendo correos en mi cuenta de Outlook
Cuando tienes problemas para recibir correos electrónicos en tu cuenta de Outlook, puede resultar frustrante y perjudicial para tu productividad. La falta de comunicación puede llevar a la pérdida de información importante o la incapacidad para cumplir con las tareas diarias. Sin embargo, antes de entrar en pánico, hay algunos ajustes que puedes revisar para solucionar este problema en tan solo 5 sencillos pasos.
Paso 1: Verificar la conexión a internet
Lo primero que debes hacer es asegurarte de que tienes una conexión a internet estable y funcional. La falta de conexión a internet puede impedir que Outlook sincronice y descargue los nuevos correos electrónicos. Verifica si puedes abrir otros sitios web o utilizar otras aplicaciones en línea para descartar problemas de conectividad.
Paso 2: Revisar la configuración del servidor de correo entrante
El paso siguiente es revisar la configuración del servidor de correo entrante en Outlook. Asegúrate de haber ingresado correctamente el nombre del servidor POP o IMAP, así como el número de puerto correspondiente. Puedes encontrar esta información en la configuración de tu cuenta de correo electrónico o contactando al proveedor de servicios.
Paso 3: Comprobar los filtros y reglas de bandeja de entrada
Otra posible causa de no recibir correos electrónicos en Outlook son los filtros y reglas de bandeja de entrada configurados. Estos filtros pueden redirigir los correos electrónicos no deseados a otras carpetas o incluso eliminarlos automáticamente. Ve a la configuración de la bandeja de entrada y asegúrate de que no hay filtros o reglas configurados que puedan estar afectando la recepción de tus correos electrónicos.
Paso 4: Verificar el espacio de almacenamiento disponible
A veces, cuando la bandeja de entrada está llena o cerca de su capacidad máxima, Outlook puede dejar de recibir nuevos correos electrónicos. Verifica si has alcanzado el límite de almacenamiento de tu cuenta y libera espacio eliminando correos electrónicos innecesarios o archivándolos en carpetas separadas.
Paso 5: Actualizar y reiniciar Outlook
Si has seguido todos los pasos anteriores y aún tienes problemas para recibir correos electrónicos en Outlook, es recomendable actualizar la aplicación a la última versión disponible y reiniciarla. A veces, los problemas de comunicación se pueden resolver simplemente con una actualización de software o un reinicio del programa.
Recuerda seguir cada uno de estos pasos en orden y verificar si el problema se soluciona después de realizar cada ajuste. Si ninguno de estos métodos funciona, te recomendamos contactar al soporte técnico de Outlook o a tu proveedor de servicios de correo electrónico para obtener ayuda adicional.
Si estás experimentando dificultades para recibir correos electrónicos en tu cuenta de Outlook, no entres en pánico. Sigue estos 5 sencillos pasos para revisar los ajustes de conexión a internet, configuración del servidor de correo entrante, filtros y reglas de bandeja de entrada, espacio de almacenamiento disponible y realizar actualizaciones e reinicios si es necesario. Con un poco de paciencia y atención, podrás recuperar tu correo perdido y volver a la normalidad en poco tiempo.
Cómo puedo buscar un correo específico en Outlook si no recuerdo el remitente o asunto
Buscar un correo específico en Outlook puede resultar un desafío si no recuerdas el remitente o el asunto. Sin embargo, no te preocupes, ya que existen varias estrategias que puedes seguir para recuperar ese correo perdido en tan solo unos sencillos pasos.
Paso 1: Utiliza el cuadro de búsqueda de Outlook
El primer paso para buscar un correo perdido es utilizar la función de búsqueda de Outlook. En la parte superior de la ventana de Outlook, encontrarás un cuadro de búsqueda. Simplemente ingresa cualquier palabra clave relacionada con el correo que estás buscando, como el nombre del remitente, parte del asunto o alguna palabra clave dentro del correo. Luego, presiona Enter o haz clic en el botón de búsqueda.
Paso 2: Filtra los resultados por carpetas
Si obtienes muchos resultados de tu búsqueda y necesitas refinarlos, puedes filtrar los resultados por carpetas. Para hacer esto, haz clic en la pestaña "Buscar" en la cinta de opciones y selecciona la opción "Filtro". Aparecerá un menú desplegable donde podrás elegir la carpeta específica en la que deseas buscar. Al seleccionar una carpeta, la búsqueda se limitará a esa ubicación, lo que facilitará encontrar el correo perdido.
Paso 3: Ordena los resultados por fecha
En ocasiones, los correos perdidos pueden haberse perdido entre otros correos más recientes. Para asegurarte de que estás viendo los resultados en orden cronológico, puedes ordenarlos por fecha. Haz clic en la pestaña "Buscar" en la cinta de opciones y selecciona la opción "Orden". Luego, elige la opción "Fecha" para ordenar los resultados por la fecha en la que se recibieron los correos.
Paso 4: Utiliza operadores de búsqueda avanzada
Si aún no encuentras el correo perdido, puedes utilizar operadores de búsqueda avanzada para refinar aún más tus resultados. Por ejemplo, puedes utilizar operadores como "AND", "OR" y "NOT" para combinar o excluir palabras clave específicas en tu búsqueda. También puedes utilizar comillas para buscar una frase exacta. Estos operadores te ayudarán a estrechar tu búsqueda y encontrar el correo perdido de manera más eficiente.
Paso 5: Verifica las carpetas "Bandeja de entrada" y "Bandeja de spam"
Si a pesar de seguir todos los pasos anteriores, aún no logras encontrar el correo perdido, es posible que se haya filtrado en la carpeta de "Spam". Asegúrate de verificar tanto la carpeta de "Bandeja de entrada" como la carpeta de "Bandeja de spam" para asegurarte de que no se haya desviado allí accidentalmente. Si encuentras el correo perdido en la carpeta de "Spam", asegúrate de marcarlo como "No es spam" para evitar que futuros correos importantes se filtren incorrectamente.
Si quieres buscar un correo específico en Outlook y no recuerdas el remitente o el asunto, sigue estos 5 sencillos pasos: utiliza el cuadro de búsqueda de Outlook, filtra los resultados por carpetas, ordena los resultados por fecha, utiliza operadores de búsqueda avanzada y verifica las carpetas "Bandeja de entrada" y "Bandeja de spam". Con estos pasos, podrás recuperar ese correo perdido y gestionar tu bandeja de entrada de manera más eficiente.
Es posible recuperar correos eliminados accidentalmente de la carpeta de elementos eliminados en Outlook
Si alguna vez te has encontrado en la situación de haber eliminado accidentalmente un correo importante de tu carpeta de elementos eliminados en Outlook, no te preocupes. Hay una forma de recuperarlo y asegurarte de que no se pierda para siempre. En este artículo, te mostraremos cómo puedes recuperar tus correos perdidos en tan solo 5 sencillos pasos.
Paso 1: Accede a tu cuenta de Outlook
Lo primero que debes hacer es acceder a tu cuenta de Outlook. Abre tu navegador web favorito y ve al sitio web oficial de Outlook. Inicia sesión con tu dirección de correo electrónico y contraseña asociadas a tu cuenta de Outlook.
Paso 2: Navega hasta la carpeta de elementos eliminados
Una vez que hayas iniciado sesión en tu cuenta de Outlook, navega hasta la carpeta de elementos eliminados. Esta carpeta contiene todos los correos electrónicos que has eliminado recientemente.
Para acceder a la carpeta de elementos eliminados, busca y haz clic en la pestaña "Elementos eliminados" en la barra lateral izquierda de la interfaz de Outlook. Esto te llevará a la carpeta donde se almacenan los correos eliminados.
Paso 3: Busca el correo electrónico eliminado
Una vez dentro de la carpeta de elementos eliminados, tendrás que buscar el correo electrónico que deseas recuperar. Utiliza la barra de búsqueda en la parte superior de la interfaz de Outlook para buscar específicamente el correo electrónico eliminado. Puedes ingresar palabras clave o frases relacionadas con el contenido del correo electrónico para facilitar la búsqueda.
Paso 4: Selecciona y recupera el correo electrónico
Una vez que hayas encontrado el correo electrónico que deseas recuperar, selecciona la casilla de verificación junto a él para seleccionarlo. Si deseas recuperar múltiples correos electrónicos, puedes seleccionar varias casillas de verificación al mismo tiempo.
Después de seleccionar el o los correos electrónicos que deseas recuperar, busca y haz clic en la pestaña "Recuperar" en la parte superior de la interfaz de Outlook. Esto te dará la opción de mover los correos electrónicos seleccionados de vuelta a tu bandeja de entrada u otra carpeta de tu elección.
Paso 5: Confirma la recuperación del correo electrónico
Finalmente, una vez que hayas seleccionado la opción de recuperar el o los correos electrónicos eliminados, se te pedirá que confirmes la acción. Lee atentamente el mensaje de confirmación para asegurarte de que estás recuperando los correos electrónicos correctos y haz clic en "Aceptar" o "Confirmar" para completar el proceso de recuperación.
Ahora habrás recuperado exitosamente tu correo electrónico eliminado y lo encontrarás de nuevo en tu bandeja de entrada o en la carpeta que hayas seleccionado. Recuerda revisar cuidadosamente los correos electrónicos antes de eliminarlos nuevamente para evitar pérdidas accidentales en el futuro.
Si alguna vez eliminas accidentalmente un correo electrónico importante en Outlook, no te preocupes. Sigue estos 5 sencillos pasos para recuperarlo en poco tiempo. Accede a tu cuenta de Outlook, navega hasta la carpeta de elementos eliminados, busca el correo electrónico eliminado, selecciona y recupera el correo electrónico deseado, y finalmente confirma la recuperación. ¡Recupera tus correos electrónicos perdidos y mantén tu bandeja de entrada organizada!
Cómo puedo restaurar una carpeta de correo electrónico que borré por error en Outlook
En ocasiones, podemos cometer el error de eliminar accidentalmente una carpeta de correo electrónico en Outlook. Esto puede generar mucha angustia, especialmente si la carpeta contiene mensajes importantes o información vital. Afortunadamente, existe una forma de recuperar estas carpetas eliminadas y restaurar todo su contenido en tan solo unos sencillos pasos.
Paso 1: Accede a la opción "Recuperar elementos eliminados"
El primer paso para restaurar una carpeta de correo electrónico borrada en Outlook es acceder a la opción "Recuperar elementos eliminados". Esta opción se encuentra en la barra de herramientas de Outlook y nos permite acceder a los elementos que han sido eliminados de nuestra cuenta de correo electrónico. Haz clic en la pestaña "Inicio", ubicada en la parte superior de la ventana de Outlook, y luego selecciona "Recuperar elementos eliminados" en el grupo "Eliminar".
Paso 2: Encuentra y selecciona la carpeta de correo electrónico borrada
Una vez que hayas ingresado a la opción "Recuperar elementos eliminados", se abrirá una nueva ventana con todos los elementos que han sido eliminados. Aquí podrás ver todas las carpetas de correo electrónico que has borrado recientemente. Busca la carpeta específica que deseas restaurar y selecciónala haciendo clic derecho sobre ella.
Paso 3: Restaura la carpeta de correo electrónico
Una vez que hayas seleccionado la carpeta de correo electrónico que deseas recuperar, haz clic derecho sobre ella y selecciona la opción "Restaurar". Esto hará que la carpeta sea devuelta a su ubicación original en tu bandeja de entrada.
Paso 4: Confirma la restauración
Después de seleccionar la opción "Restaurar", se abrirá una nueva ventana de confirmación que te preguntará si estás seguro de querer restaurar la carpeta. Asegúrate de revisar cuidadosamente esta ventana y verificar que estás seleccionando la carpeta correcta. Una vez que estés seguro, haz clic en el botón "Aceptar" para confirmar la restauración.
Paso 5: Verifica la recuperación de la carpeta
Una vez que hayas completado los pasos anteriores, la carpeta de correo electrónico borrada habrá sido restaurada exitosamente en Outlook. Para verificar esto, regresa a tu bandeja de entrada y verifica que la carpeta se encuentre nuevamente visible en tu lista de carpetas. También puedes acceder al contenido de la carpeta para asegurarte de que todos los mensajes y archivos adjuntos se han recuperado correctamente.
Recuperar una carpeta de correo electrónico borrada por error en Outlook es posible siguiendo estos simples pasos. Recuerda siempre revisar cuidadosamente antes de eliminar cualquier elemento y, en caso de equivocación, no dudes en aprovechar la opción "Recuperar elementos eliminados" que nos ofrece este cliente de correo electrónico.
Cuál es la mejor forma de evitar perder correos en Outlook en el futuro
Perder correos electrónicos es una experiencia frustrante para cualquier usuario de Outlook. Ya sea que los hayas eliminado accidentalmente, los hayas archivado en la carpeta equivocada o simplemente no puedas encontrarlos en tu bandeja de entrada, saber cómo recuperarlos puede ahorrarte tiempo y dolores de cabeza innecesarios.
Afortunadamente, existen varias medidas que puedes tomar para evitar perder correos en el futuro. Sigue estos consejos prácticos y mantén tus mensajes seguros y accesibles:
1. Haz copias de seguridad periódicas
La forma más efectiva de proteger tus correos electrónicos es realizar copias de seguridad regulares. Puedes hacerlo utilizando la función de exportación de datos de Outlook, que te permite guardar tus mensajes en un archivo PST. Simplemente selecciona los correos que desees respaldar, ve a la pestaña "Archivo" en la barra de herramientas, haz clic en "Opciones", luego selecciona "Avanzadas" y finalmente elige "Exportar". Sigue las instrucciones del asistente y guarda el archivo en una ubicación segura fuera de tu computadora, como una unidad externa o una nube.
2. Utiliza las carpetas correctamente
Otra forma de evitar perder correos en Outlook es utilizar las carpetas de manera organizada y consistente. Crea categorías claras y específicas para tus mensajes, como "Trabajo", "Personal", "Facturas", etc. Asegúrate de mover los correos relevantes a la carpeta correspondiente tan pronto como los recibas o los envíes. Además, puedes usar la función de búsqueda de Outlook para ubicar mensajes específicos con mayor facilidad.
3. Configura reglas de bandeja de entrada
Outlook te permite configurar reglas de bandeja de entrada para automatizar ciertas acciones. Puedes establecer reglas para mover automáticamente los correos electrónicos específicos a carpetas designadas, marcar mensajes importantes como no leídos, eliminar el correo no deseado, entre otras opciones. Estas reglas te ayudarán a mantener tu bandeja de entrada organizada y asegurarte de que no se te escape ningún mensaje importante.
4. Realiza actualizaciones y mantenimiento regularmente
Mantén tu Outlook actualizado instalando las últimas actualizaciones y parches ofrecidos por Microsoft. Estas actualizaciones frecuentemente contienen mejoras de seguridad y soluciones a problemas conocidos, lo que ayudará a prevenir pérdida de datos o errores en la aplicación. Además, asegúrate de realizar un mantenimiento regular de tu bandeja de entrada, eliminando correos innecesarios y vaciando la carpeta de elementos eliminados para evitar sobrecargas y posibles problemas de rendimiento.
5. Siempre ten una copia almacenada en otro lugar
Aunque Outlook es una herramienta de confianza para gestionar tus correos electrónicos, siempre es recomendable mantener una copia de tus mensajes en otro lugar seguro. Puedes utilizar servicios de almacenamiento en la nube, como Google Drive o Dropbox, para hacer una copia de seguridad adicional de tus correos importantes. De esta manera, si algo sucede con tu cuenta de Outlook, aún tendrás acceso a tus mensajes desde otro dispositivo o plataforma.
Siguiendo estos consejos, serás capaz de evitar la pérdida de correos en Outlook y mantener tus comunicaciones electrónicas seguras y accesibles en todo momento. Recuerda que la prevención siempre es mejor que lidiar con la frustración de intentar recuperar correos perdidos más adelante.
Cómo puedo optimizar mi bandeja de entrada de Outlook para organizar mejor mis correos electrónicos
Una de las preocupaciones más comunes que enfrentan los usuarios de Outlook es la falta de organización en su bandeja de entrada. Con el flujo constante de correos electrónicos que recibimos a diario, puede resultar abrumador mantener un control adecuado sobre nuestra bandeja de entrada y asegurarnos de que no se nos escape ningún mensaje importante. Afortunadamente, hay varias maneras de optimizar tu bandeja de entrada de Outlook para organizar mejor tus correos electrónicos.
Paso 1: Crea carpetas para clasificar tus correos electrónicos
Una forma efectiva de organizar tus correos electrónicos es mediante la creación de carpetas. Puedes crear carpetas basadas en diferentes categorías, como trabajo, personal, facturas, proyectos, entre otros. De esta manera, podrás mover los correos electrónicos relevantes a las carpetas correspondientes y facilitar su búsqueda posteriormente.
Paso 2: Utiliza reglas de Outlook para automatizar la organización
Otra manera de optimizar tu bandeja de entrada es utilizando las reglas de Outlook. Las reglas te permiten automatizar la organización de tus correos electrónicos al establecer criterios específicos. Por ejemplo, puedes crear una regla que mueva automáticamente todos los correos electrónicos de un remitente específico a una carpeta determinada. Esto te ayuda a ahorrar tiempo y mantener tu bandeja de entrada organizada sin tener que hacerlo manualmente.
Paso 3: Etiqueta tus correos electrónicos con categorías
Outlook ofrece la opción de etiquetar tus correos electrónicos con categorías. Puedes asignar diferentes colores a cada categoría y luego aplicar estas etiquetas a tus correos electrónicos según su contenido o importancia. Por ejemplo, puedes usar el color rojo para los correos electrónicos urgentes y el color verde para los correos electrónicos relacionados con un proyecto específico. De esta manera, podrás identificar rápidamente la naturaleza de tus correos electrónicos y responder en consecuencia.
Paso 4: Utiliza las funciones de búsqueda avanzada de Outlook
La función de búsqueda avanzada de Outlook es una herramienta poderosa que te permite encontrar fácilmente correos electrónicos específicos en tu bandeja de entrada. Puedes utilizar filtros como remitente, asunto, fecha, palabras clave, entre otros, para refinar tu búsqueda y encontrar exactamente lo que estás buscando. Esta función es especialmente útil cuando tienes una gran cantidad de correos electrónicos y no recuerdas detalles exactos sobre el correo que estás buscando.
Paso 5: Establece reglas de archivo automático para mantener tu bandeja de entrada ordenada
Si recibes muchos correos electrónicos recurrentes o que no necesitas acceder con frecuencia, puedes establecer reglas de archivo automático en Outlook. Estas reglas mueven automáticamente los correos electrónicos seleccionados a una carpeta de archivo especificada, liberando espacio en tu bandeja de entrada y manteniéndola más ordenada. Puedes configurar estas reglas basadas en diversos criterios, como remitente, asunto, palabras clave, entre otros.
Recuerda que optimizar tu bandeja de entrada de Outlook no solo te ayudará a organizar mejor tus correos electrónicos, sino que también mejorará tu productividad y eficiencia al trabajar con esta plataforma de correo electrónico. Sigue estos 5 sencillos pasos y descubre cómo tener una bandeja de entrada más organizada en tan solo unos minutos.
Puedes recuperar tu contraseña de Outlook siguiendo el proceso de restablecimiento de contraseña en la página de inicio de sesión de Outlook.
Si no puedes acceder a tu cuenta de correo electrónico de Outlook, verifica que estás ingresando la dirección de correo electrónico y la contraseña correctas. Si aún no puedes acceder, intenta restablecer tu contraseña o contacta con el soporte técnico de Outlook.
Sí, puedes recuperar correos eliminados en Outlook siempre y cuando no hayan sido eliminados permanentemente de la carpeta de elementos eliminados. Simplemente abre la carpeta de elementos eliminados, selecciona los correos que deseas restaurar y haz clic en "Recuperar".
Para evitar que los correos electrónicos de Outlook vayan a la bandeja de spam, marca los correos como "No es spam" o añade las direcciones de correo electrónico a tu lista de contactos seguros. Esto ayudará a que Outlook reconozca futuros correos de estas direcciones como legítimos y los envíe a la bandeja de entrada.
No, no es posible recuperar un correo enviado por error en Outlook una vez que ha sido enviado. Es importante tener cuidado y revisar los correos antes de enviarlos para evitar errores.
Deja una respuesta
Entradas relacionadas