Guarda tus documentos de Word en USB de forma rápida y segura: ¡Sigue estos simples pasos!
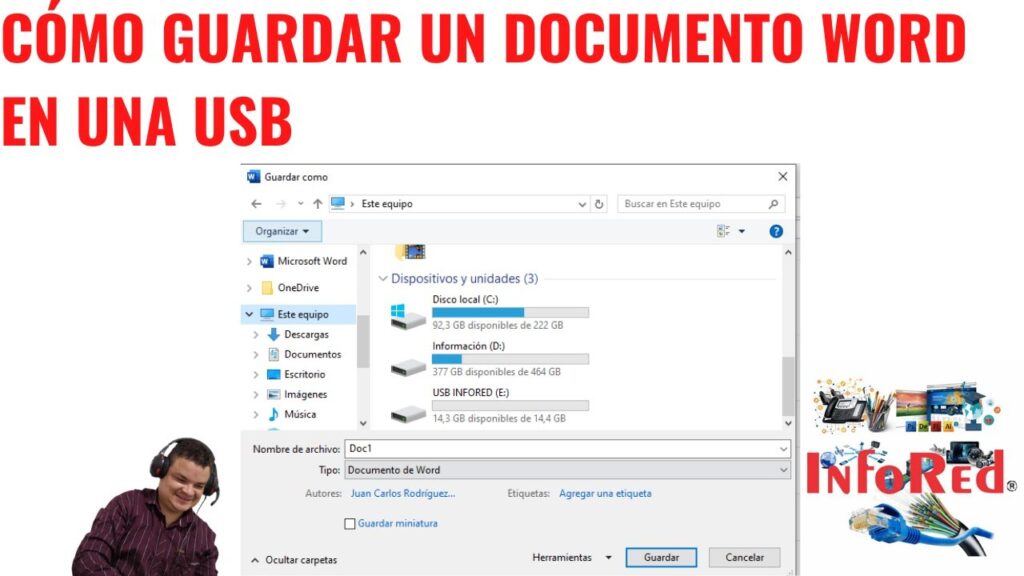
En la actualidad, es común utilizar dispositivos de almacenamiento como las memorias USB para transportar y guardar nuestros archivos de manera segura. Esto incluye documentos importantes como los archivos de Word, que contienen información valiosa y sensible. Sin embargo, muchas veces no sabemos cómo hacerlo correctamente y corremos el riesgo de perder o dañar nuestros archivos.
Te mostraremos paso a paso cómo guardar tus documentos de Word en una memoria USB de forma rápida y segura. Aprenderás cómo seleccionar los archivos adecuados, cómo copiarlos en tu memoria USB y qué medidas de seguridad debes tener en cuenta para garantizar que tus documentos estén protegidos. Sigue estos simples pasos y podrás guardar tus archivos de Word sin complicaciones.
- Por qué es importante guardar tus documentos de Word en USB
- Qué ventajas tiene guardar tus documentos en un dispositivo externo como una memoria USB
- Cuál es el primer paso para guardar tus documentos de Word en un USB
- Cómo puedes asegurarte de que tu USB esté en buen estado antes de guardar tus documentos
- Cuál es la forma más rápida de copiar tus archivos de Word en tu USB
- Puedes usar métodos abreviados de teclado para agilizar el proceso de almacenamiento en el USB
- Qué precauciones debes tomar al desconectar tu USB para evitar pérdida de datos
- Es recomendable hacer copias de seguridad adicionales de tus documentos guardados en el USB
- Cómo puedes proteger la información en tu USB en caso de que se pierda o sea robada
- Qué otras opciones de almacenamiento son seguras para tus documentos de Word además del USB
Por qué es importante guardar tus documentos de Word en USB
Guardar tus documentos de Word en un USB es una forma rápida y segura de asegurarte de que tus archivos estén protegidos y siempre accesibles. Muchas veces, confiamos en guardar nuestros archivos exclusivamente en la nube o en nuestro dispositivo local, sin considerar las posibles fallas técnicas o los riesgos de seguridad que pueden surgir.
Un USB, o unidad de almacenamiento USB, es una opción conveniente para almacenar y transportar documentos importantes. Esto te permite llevar contigo tus archivos a donde quiera que vayas sin necesidad de depender de una conexión a internet. Además, al guardar tus documentos en un USB, puedes evitar el riesgo de perderlos en caso de que tu dispositivo principal se dañe o se extravíe.
Las ventajas de usar un USB para guardar tus documentos de Word son numerosas. En primer lugar, contar con una copia física de tus documentos te brinda tranquilidad, ya que tienes el control total sobre ellos. No dependes de servicios en la nube que podrían experimentar errores o hackeos. Además, no necesitas estar conectado a internet para acceder a tus archivos, lo cual puede resultar especialmente útil en situaciones en las que no hay conexión disponible o cuando necesitas compartir tus documentos rápidamente.
Otra ventaja es la rapidez con la que puedes transferir tus documentos a un USB. Este proceso es sencillo y generalmente solo necesita unos pocos clics. Simplemente debes conectar tu USB a tu computadora, seleccionar los archivos que deseas transferir y arrastrarlos hacia la unidad. Dependiendo del tamaño y cantidad de archivos, la transferencia de datos puede llevar desde unos pocos segundos hasta algunos minutos.
En cuanto a la seguridad, es importante destacar que los USB modernos cuentan con características de encriptación y protección de datos para garantizar que tu información esté segura en caso de pérdida o robo. Además, puedes establecer contraseñas para proteger el acceso a tus archivos, lo que brinda una capa adicional de seguridad.
Guardar tus documentos de Word en un USB es una forma rápida y segura de proteger tus archivos. La combinación de conveniencia, control y portabilidad que ofrece un USB hacen que sea una opción ideal para aquellos que necesitan acceder a sus documentos en cualquier lugar y momento, sin preocuparse por problemas técnicos o violaciones de seguridad. Asegúrate de seguir estos simples pasos para aprovechar al máximo esta práctica herramienta de almacenamiento.
Qué ventajas tiene guardar tus documentos en un dispositivo externo como una memoria USB
Cuando se trata de guardar tus documentos de Word, es crucial tener una solución confiable para asegurar que tus archivos estén protegidos y accesibles en todo momento. Aquí es donde entra en juego el uso de un dispositivo externo como una memoria USB.
¿Por qué deberías considerar guardar tus documentos en una memoria USB? Bueno, hay varias ventajas convincentes que hacen que esta opción sea atractiva tanto para usuarios individuales como para profesionales. A continuación, te presentamos algunas de las ventajas más destacadas de utilizar una memoria USB para almacenar tus archivos de Word:
1. Portabilidad extrema
Una de las principales ventajas de utilizar una memoria USB es su portabilidad. Estos dispositivos son pequeños y livianos, lo que los hace extremadamente prácticos para llevar contigo a cualquier lugar. Puedes guardar fácilmente tu memoria USB en tu bolsillo, cartera o incluso colgarla en un llavero. Esto significa que siempre tendrás acceso inmediato a tus documentos de Word sin importar dónde te encuentres.
2. Fácil compatibilidad
Las memorias USB tienen una compatibilidad casi universal con diferentes sistemas operativos y dispositivos. Esto significa que puedes usar tu memoria USB tanto en un PC con Windows como en un Mac, sin necesidad de problemas adicionales de compatibilidad. Además, las memorias USB son compatibles con la mayoría de las versiones de Microsoft Word, por lo que no tendrás que preocuparte por problemas de compatibilidad al abrir tus documentos en diferentes dispositivos.
3. Capacidad de almacenamiento
Otra gran ventaja de las memorias USB es su capacidad de almacenamiento. Hoy en día, puedes encontrar memorias USB con una amplia gama de capacidades, desde unos pocos gigabytes hasta varios terabytes. Esto significa que puedes guardar una gran cantidad de documentos de Word en un solo dispositivo. Ya no hay necesidad de preocuparte por quedarte sin espacio en tu disco duro o en la nube, ya que las memorias USB ofrecen una solución adicional para ampliar tu capacidad de almacenamiento.
4. Seguridad de tus archivos
La seguridad de tus documentos de Word es una preocupación importante. Al utilizar una memoria USB, puedes tener el control total sobre tus archivos y mantenerlos protegidos de amenazas externas. Puedes elegir cifrar tu memoria USB con una contraseña para garantizar que solo las personas autorizadas puedan acceder a tus documentos. Además, al guardar tus archivos en una memoria USB, reduces las posibilidades de que sean atacados por malware o virus, ya que no están constantemente conectados a internet como ocurre con otros métodos de almacenamiento.
5. Copia de seguridad adicional
Guardar tus documentos de Word en una memoria USB también te brinda una capa adicional de seguridad mediante una copia de seguridad. Siempre es una buena práctica tener copias adicionales de tus archivos importantes, y una memoria USB puede cumplir perfectamente este propósito. Puedes sincronizar y realizar copias de seguridad periódicas de tus documentos en tu memoria USB para asegurarte de que nunca te quedes sin una versión actualizada de tus archivos en caso de fallos del sistema o pérdida de datos.
Guardar tus documentos de Word en una memoria USB ofrece una serie de ventajas significativas, como portabilidad extrema, fácil compatibilidad, capacidad de almacenamiento amplia, seguridad adicional para tus archivos y la posibilidad de tener copias de seguridad adicionales. Asegúrate de seguir los simples pasos que te daremos a continuación para guardar tus documentos en una memoria USB de manera rápida y segura.
Cuál es el primer paso para guardar tus documentos de Word en un USB
El primer paso para guardar tus documentos de Word en un USB de forma rápida y segura es asegurarte de tener un puerto USB disponible en tu computadora. Los puertos USB son ampliamente utilizados hoy en día y se encuentran en la mayoría de las laptops y computadoras de escritorio.
Una vez que hayas verificado que tienes un puerto USB, debes insertar el USB en dicho puerto. Para hacerlo, simplemente toma el extremo del USB y con cuidado insértalo en el puerto correspondiente. Es importante mencionar que debes tener cuidado al insertar el USB para evitar dañar tanto el puerto como el dispositivo de almacenamiento.
Cómo guardar un documento de Word en el USB
Una vez que hayas conectado correctamente el USB a tu computadora, es hora de guardar el documento de Word en él. Para hacer esto, sigue estos simples pasos:
- Abre el documento de Word que deseas guardar en el USB. Puedes hacer esto haciendo doble clic en el archivo o abriéndolo desde el programa de Word.
- Una vez que el documento esté abierto, haz clic en la pestaña "Archivo" en la parte superior izquierda de la pantalla.
- En el menú desplegable, selecciona la opción "Guardar como". Esto abrirá una nueva ventana donde podrás seleccionar la ubicación y el nombre del archivo.
- En la nueva ventana de "Guardar como", asegúrate de que la ubicación sea el USB. Para hacerlo, puedes hacer clic en la lista desplegable bajo la opción "Guardar en" y seleccionar el USB correspondiente.
- Una vez que hayas seleccionado el USB como ubicación de guardado, puedes escribir un nombre para el archivo en el campo "Nombre de archivo". Asegúrate de utilizar un nombre descriptivo que te ayude a identificar fácilmente el documento más adelante.
- Una vez que hayas seleccionado la ubicación y el nombre del archivo, haz clic en el botón "Guardar". Esto guardará el documento de Word en el USB y lo hará accesible para su uso posterior.
¡Y eso es todo! Has guardado con éxito tu documento de Word en un USB. Ahora puedes estar seguro de que tus archivos están almacenados de forma segura y portátil. Recuerda siempre expulsar correctamente el USB de tu computadora antes de desconectarlo para evitar posibles pérdidas de datos.
Además de ser rápido y sencillo, guardar tus documentos de Word en un USB te ofrece la ventaja de poder transportarlos fácilmente y acceder a ellos desde cualquier computadora que tenga un puerto USB disponible. Ya sea que necesites llevar tu trabajo contigo o compartir archivos con colegas o amigos, el USB es una excelente opción para mantener tus documentos a salvo.
Cómo puedes asegurarte de que tu USB esté en buen estado antes de guardar tus documentos
Antes de guardar tus importantes documentos de Word en un USB, es fundamental asegurarte de que el dispositivo esté en buen estado y listo para ser utilizado. De esta manera, podrás evitar la pérdida de información o posibles daños a tus archivos.
Para verificar si tu USB está en óptimas condiciones, sigue estos simples pasos:
Paso 1: Conectar el USB correctamente
Conecta el USB a uno de los puertos USB disponibles en tu computadora. Asegúrate de insertarlo completamente y con firmeza para evitar problemas de conexión. Si tienes dudas sobre qué puerto utilizar, consulta el manual de tu dispositivo o busca información en línea.
Paso 2: Esperar a que se reconozca el USB
Una vez que hayas conectado el USB, espera unos segundos para que tu computadora lo reconozca. Durante este tiempo, evita realizar cualquier tipo de operación en el dispositivo. Observa si aparece algún mensaje o ícono indicando que el USB ha sido detectado correctamente.
Paso 3: Verificar la capacidad del USB
Abre el explorador de archivos de tu computadora y busca el USB. Haz clic derecho en el icono del dispositivo y selecciona "Propiedades" en el menú desplegable. Se abrirá una ventana donde podrás ver la capacidad total del USB. Asegúrate de que sea suficiente para almacenar los documentos de Word que deseas guardar.
Paso 4: Realizar un escaneo de errores
Algunas veces, los USB pueden presentar errores de formato o sectores dañados. Para evitar problemas futuros, es recomendable escanear el dispositivo en busca de posibles errores. Para ello, haz clic derecho en el icono del USB y selecciona "Propiedades". Luego, ve a la pestaña "Herramientas" y pulsa en "Comprobar". La computadora realizará un análisis exhaustivo del USB y te informará si encuentra algún problema.
Paso 5: Hacer una copia de seguridad de tus documentos
Antes de guardar tus documentos de Word en el USB, es recomendable hacer una copia de seguridad en tu computadora o en otro dispositivo de almacenamiento como medida de precaución adicional. De esta manera, si algo sale mal durante la transferencia de archivos, tendrás una copia de respaldo disponible.
Una vez que hayas realizado estos cinco pasos, estarás listo para guardar tus documentos de Word en el USB de forma rápida y segura. Recuerda siempre expulsar adecuadamente el dispositivo y mantenerlo en un lugar seguro cuando no esté en uso. ¡Ahora puedes tener la tranquilidad de que tus archivos importantes estarán protegidos y siempre al alcance de tu mano!
Cuál es la forma más rápida de copiar tus archivos de Word en tu USB
Si estás buscando una forma rápida y segura de guardar tus documentos de Word en un USB, has llegado al lugar correcto. En este artículo, te mostraremos los pasos simples que debes seguir para realizar esta tarea de manera efectiva y sin contratiempos.
Paso 1: Preparar tu USB
Antes de comenzar a copiar tus archivos de Word en el USB, es importante asegurarte de que tu dispositivo de almacenamiento esté listo para su uso. Conecta el USB a un puerto disponible en tu computadora y espera a que sea reconocido y configurado automáticamente.
Paso 2: Abrir el explorador de archivos
Una vez que tu USB esté preparado, dirígete al explorador de archivos de tu computadora. Puedes acceder a él haciendo clic en el ícono correspondiente en la barra de tareas o utilizando la combinación de teclas "Windows + E" en tu teclado.
Paso 3: Localizar los documentos de Word que deseas copiar
En el explorador de archivos, navega hasta el directorio donde se encuentran los documentos de Word que deseas copiar en tu USB. Puedes utilizar la barra de direcciones para ingresar la ruta específica o simplemente navegar a través de las carpetas hasta llegar a los archivos deseados.
Paso 4: Seleccionar los archivos a copiar
Una vez que hayas localizado los documentos de Word, selecciona los archivos que deseas copiar en tu USB. Para hacerlo, puedes hacer clic en el primer archivo, mantener presionada la tecla "Ctrl" en tu teclado y hacer clic en los demás archivos que deseas seleccionar. También puedes seleccionar todos los archivos de una carpeta presionando "Ctrl + A".
Paso 5: Copiar los archivos seleccionados al USB
Una vez que hayas seleccionado los documentos de Word, haz clic derecho en uno de ellos y selecciona la opción "Copiar" en el menú desplegable. Luego, dirígete al explorador de archivos nuevamente y navega hasta la ubicación de tu USB.
Una vez que estés dentro de la ubicación del USB, haz clic derecho en un espacio libre de la ventana y selecciona la opción "Pegar" en el menú desplegable. Esto copiará los archivos seleccionados desde tu computadora al USB.
Paso 6: Esperar a que se complete la transferencia
¡Y listo! Ahora solo debes esperar a que finalice el proceso de copiado de los archivos. Este tiempo puede variar dependiendo del tamaño de los documentos y la velocidad de tu computadora y USB.
Guardar tus documentos de Word en un USB no tiene por qué ser una tarea complicada. Siguiendo estos pasos simples, podrás realizar esta acción rápida y fácilmente. Recuerda siempre asegurarte de desconectar correctamente el USB de tu computadora para evitar pérdida de datos.
Puedes usar métodos abreviados de teclado para agilizar el proceso de almacenamiento en el USB
Si eres una persona que trabaja con documentos de Word regularmente, sabrás lo importante que es tener un método eficiente para guardar tus archivos en un USB. Afortunadamente, existen métodos abreviados de teclado que te ayudarán a agilizar este proceso y ahorrar tiempo en tu flujo de trabajo.
El primero de estos métodos abreviados es utilizar la combinación de teclas "Ctrl + S" para guardar tu documento. Esto abrirá automáticamente el cuadro de diálogo "Guardar como", donde podrás seleccionar la unidad USB como ubicación de destino. Una vez seleccionado, simplemente presiona "Guardar" y el documento se guardará en tu dispositivo de almacenamiento externo.
Otro método abreviado útil es "Alt + F2", que abrirá directamente el cuadro de diálogo "Guardar como". Desde aquí, podrás seleccionar la unidad USB y guardar tu archivo sin tener que pasar por los menús tradicionales de Word.
Si prefieres utilizar el ratón en lugar del teclado, también puedes arrastrar y soltar tu documento de Word directamente en la unidad USB desde el explorador de archivos. Simplemente abre el explorador de archivos, encuentra tu documento y arrástralo hasta la carpeta correspondiente en tu USB. Esto hará que el documento se copie automáticamente en el dispositivo de almacenamiento.
Recuerda proteger tus documentos con una contraseña para mayor seguridad
No solo es importante guardar tus documentos de Word de forma rápida, sino también asegurar su confidencialidad y protección. Una forma de hacerlo es utilizando una contraseña para proteger tus archivos.
Para agregar una contraseña a tu documento de Word, simplemente sigue estos pasos:
- Abre el documento que deseas proteger en Word.
- Haz clic en la pestaña "Archivo" en la barra de herramientas superior.
- Selecciona "Proteger documento" y luego "Cifrar con contraseña".
- Ingresar una contraseña segura y memorizable en el cuadro de diálogo emergente.
- Confirma la contraseña ingresándola nuevamente y haz clic en "Aceptar".
A partir de este momento, tu archivo estará protegido y requerirá la contraseña para abrirlo. Esto brindará una capa adicional de seguridad para tus documentos almacenados en tu USB.
La eficiencia es clave cuando se trata de guardar tus documentos de Word en un USB. Utilizando métodos abreviados de teclado, como "Ctrl + S" o "Alt + F2", podrás acelerar este proceso y ahorrar tiempo valioso en tu día a día.
No olvides también proteger tus documentos con contraseñas para garantizar su confidencialidad y seguridad. Siguiendo simples pasos, puedes establecer una contraseña para tus archivos de Word y tener la tranquilidad de que solo las personas autorizadas podrán acceder a ellos.
Así que la próxima vez que necesites guardar tus documentos de Word en un USB, recuerda seguir estos consejos para hacerlo de manera rápida y segura. ¡Tu flujo de trabajo te lo agradecerá!
Qué precauciones debes tomar al desconectar tu USB para evitar pérdida de datos
Almacenar tus documentos de Word en un USB puede ser una forma conveniente y segura de guardar tus archivos. Sin embargo, es importante tener en cuenta algunas precauciones al desconectar tu dispositivo para evitar la pérdida de datos. Aquí te presentamos algunos pasos sencillos que puedes seguir:
Paso 1: Expulsa el USB de forma segura
Antes de desconectar tu USB, asegúrate de expulsarlo de forma segura desde tu computadora. Esto garantiza que todos los archivos en el dispositivo estén cerrados adecuadamente antes de ser desconectados. Para hacer esto, simplemente haz clic derecho en el icono del USB en tu escritorio o barra de tareas y selecciona la opción "Expulsar" o "Desconectar". Espera a recibir una notificación de que es seguro quitar el dispositivo antes de proceder a desconectarlo físicamente.
Paso 2: Copia de seguridad siempre tus archivos
Nunca confíes únicamente en tu USB como única fuente de almacenamiento para tus documentos de Word. Asegúrate de realizar copias de seguridad de tus archivos importantes en otros dispositivos o servicios de almacenamiento en la nube. Esto te brinda una capa adicional de protección en caso de que ocurra algún problema con tu USB.
Paso 3: Evita sacudir o golpear el USB durante su uso
Los dispositivos USB son pequeños y pueden dañarse fácilmente si se manejan de manera brusca. Evita sacudir o golpear el USB mientras lo utilizas para minimizar el riesgo de perder tus datos. Trata de manipularlo con cuidado y guárdalo en un lugar seguro cuando no esté en uso.
Paso 4: Utiliza software de protección contra virus
Los archivos de Word pueden contener virus u otras formas de malware, especialmente si los descargas de fuentes no confiables. Es importante utilizar software antivirus actualizado para escanear tus archivos antes de copiarlos en tu USB. Esto te ayuda a prevenir la propagación de virus y a proteger la integridad de tus documentos.
Paso 5: Mantén tu USB libre de archivos innecesarios
Mantén tu USB organizado y limpio eliminando regularmente archivos innecesarios. Esto te ayuda a liberar espacio en el dispositivo y a evitar confusiones al buscar tus documentos de Word específicos. Además, al mantener un USB más liviano, es menos probable que se corrompa o se dañe físicamente.
Paso 6: Escoge un USB de calidad
No todos los USB son iguales. Al adquirir uno, asegúrate de elegir uno de calidad y de una marca confiable. Los dispositivos de baja calidad pueden tener una mayor probabilidad de fallas, lo que puede resultar en la pérdida de tus valiosos documentos de Word. Investiga y lee reseñas antes de hacer tu compra para tomar una decisión informada.
Siguiendo estos simples pasos de precaución, podrás guardar tus documentos de Word en un USB de forma rápida y segura, evitando la pérdida de datos y protegiendo tu trabajo digital. Recuerda siempre realizar copias de seguridad y tratar tu USB con cuidado para garantizar la longevidad y la integridad de tus archivos.
Es recomendable hacer copias de seguridad adicionales de tus documentos guardados en el USB
La mejor forma de garantizar la seguridad de tus documentos de Word es hacer copias de seguridad adicionales y guardarlas en un USB. Esto te permitirá tener acceso a tus archivos importantes en caso de que algo le ocurra a tu dispositivo principal.
Sigue estos simples pasos para guardar tus documentos de Word en un USB de forma rápida y segura:
- Conecta el USB a tu computadora. Asegúrate de que el USB esté en buen estado y funcione correctamente.
- Abre Microsoft Word en tu computadora. Haz clic en la pestaña "Archivo" en la parte superior izquierda de la pantalla.
- Selecciona la opción "Guardar como" en el menú desplegable. Se abrirá una ventana de explorador de archivos.
- Navega hasta la carpeta donde deseas guardar tu archivo en el USB. Puedes crear una nueva carpeta si lo prefieres.
- Escribe un nombre descriptivo para tu documento en el campo "Nombre de archivo". Asegúrate de elegir un nombre que sea fácil de reconocer y recordar.
- En el campo "Guardar como tipo", asegúrate de seleccionar el formato de archivo adecuado para tu documento. Por lo general, se recomienda guardar los documentos de Word en formato .docx.
- Haz clic en el botón "Guardar" para guardar el archivo en tu USB. Espera unos segundos hasta que se complete el proceso de guardado.
- Una vez que el archivo se haya guardado correctamente en tu USB, verás un mensaje de confirmación en la pantalla. Puedes cerrar Microsoft Word y desconectar el USB de tu computadora.
Recuerda que es importante hacer copias de seguridad regularmente para asegurarte de tener siempre una versión actualizada de tus documentos. Además, te recomendamos utilizar un USB de alta calidad y capacidad suficiente para almacenar todos tus archivos importantes.
Siempre ten presente la importancia de proteger tus archivos y mantenerlos seguros. Guardar tus documentos de Word en un USB es una forma sencilla y efectiva de preservar tu información y asegurarte de que esté accesible en caso de cualquier eventualidad.
Cómo puedes proteger la información en tu USB en caso de que se pierda o sea robada
La protección de la información personal y confidencial es una preocupación importante en la era digital. Una de las formas más comunes de guardar y transportar archivos es a través de unidades USB o memorias USB. Estos dispositivos de almacenamiento portátiles son prácticos y fáciles de usar, pero también pueden ser vulnerables a pérdidas o robos.
Si bien no podemos evitar completamente estos contratiempos, sí hay medidas que podemos tomar para proteger la información almacenada en nuestros USB en caso de que se pierdan o sean robados. A continuación, te presentamos algunos pasos simples que puedes seguir para garantizar la seguridad de tus documentos de Word en tu unidad USB.
Paso 1: Utiliza una contraseña segura
Una de las primeras líneas de defensa para proteger tus archivos de Word es utilizar una contraseña fuerte para tu unidad USB. La mayoría de los dispositivos USB cuentan con opciones de protección mediante contraseña integradas, lo que significa que puedes configurar una contraseña única para acceder a tus archivos almacenados.
Asegúrate de elegir una contraseña que sea difícil de adivinar, combinando letras mayúsculas y minúsculas, números y caracteres especiales. Evita usar palabras comunes o información personal fácilmente accesible para otros, como tu fecha de nacimiento o nombre de mascota.
Paso 2: Encripta tus archivos de Word
Además de proteger físicamente tu unidad USB con una contraseña, también puedes encriptar tus archivos de Word para una capa adicional de seguridad. La encriptación convierte tus archivos en un formato ilegible para cualquier persona que no tenga la clave de acceso correcta.
Puedes utilizar herramientas de encriptación disponibles en programas de ofimática como Microsoft Word o utilizar software de encriptación específicamente diseñado para unidades USB. Asegúrate de seguir las instrucciones correspondientes para encriptar tus archivos correctamente y guardar la clave de acceso en un lugar seguro.
Paso 3: Mantén tu software antivirus actualizado
Un dispositivo USB puede estar expuesto a malware u otros archivos maliciosos que podrían comprometer la seguridad de tus documentos de Word. Es fundamental tener un software antivirus actualizado en tu computadora y escanear regularmente tanto tu unidad USB como los archivos almacenados en ella.
Actualizar tu software antivirus te asegurará tener la protección más reciente contra nuevas amenazas de seguridad. Además, recuerda configurar el escaneo automático de tu unidad USB al conectarla a tu computadora para garantizar una mayor seguridad.
Paso 4: Realiza copias de seguridad regulares
La pérdida de archivos es algo que todos queremos evitar a toda costa. Sin embargo, a veces los dispositivos pueden funcionar de manera imprevisible o pueden ser dañados físicamente. Para mitigar este riesgo, se recomienda realizar copias de seguridad regulares de tus documentos de Word almacenados en tu unidad USB.
Puedes hacerlo utilizando métodos tradicionales, como guardar una copia de los archivos en tu computadora o en otro dispositivo de almacenamiento, o utilizar servicios de almacenamiento en la nube para que puedas acceder a tus archivos desde cualquier lugar con conexión a Internet.
Paso 5: Ten cuidado al utilizar tu USB en computadoras públicas
Si bien las unidades USB son herramientas convenientes y portátiles, también pueden ser vulnerables cuando se utilizan en computadoras públicas o compartidas. Estas computadoras pueden estar infectadas con malware o tener configuraciones de seguridad deficientes, lo que puede poner en riesgo la información almacenada en tu USB.
Siempre ten precaución al conectar tu unidad USB a una computadora pública. Evita abrir archivos confidenciales o realizar transacciones financieras desde este tipo de dispositivos. Además, asegúrate de escanear tanto tu USB como los archivos almacenados en él después de utilizarlo en una computadora pública.
Recuerda, aunque estos pasos pueden ayudarte a proteger tus documentos de Word en tu unidad USB, nada es completamente infalible. Siempre es recomendable mantener copias adicionales de tus archivos más importantes en distintos dispositivos de almacenamiento para una mayor seguridad y tranquilidad.
Qué otras opciones de almacenamiento son seguras para tus documentos de Word además del USB
Si bien guardar tus documentos de Word en una memoria USB es una excelente opción para asegurar su almacenamiento y portabilidad, hay otras alternativas igualmente seguras que puedes considerar. A continuación, presentamos algunas de las opciones más populares:
1. Almacenamiento en la nube
El almacenamiento en la nube se ha vuelto cada vez más popular en los últimos años. Te permite guardar tus documentos en servidores remotos a los que puedes acceder desde cualquier dispositivo con conexión a internet. Hay numerosos proveedores de servicios en la nube, como Google Drive, Dropbox o Microsoft OneDrive, que ofrecen una amplia capacidad de almacenamiento de forma gratuita, así como planes premium con mayor capacidad. Además, el almacenamiento en la nube ofrece funciones avanzadas de colaboración que te permiten compartir documentos y trabajar de forma conjunta con otros usuarios.
2. Discos duros externos
Los discos duros externos son una opción confiable y segura para almacenar tus documentos de Word. Estos dispositivos funcionan de manera similar a las memorias USB, pero generalmente tienen una capacidad de almacenamiento mucho mayor. Además, algunos modelos cuentan con características adicionales de seguridad, como encriptación de datos o autenticación biométrica, para proteger tus archivos contra accesos no autorizados. Puedes conectar un disco duro externo a tu computadora a través de un puerto USB y acceder a tus documentos de forma rápida y sencilla cuando lo necesites.
3. Servidores locales
Si tienes acceso a un servidor local dentro de tu red doméstica o empresarial, puedes utilizarlo como una opción segura para almacenar tus documentos de Word. Los servidores locales te brindan mayor control y privacidad sobre tus archivos, ya que los datos se almacenan internamente en lugar de confiar en servicios en la nube o dispositivos externos. Sin embargo, ten en cuenta que configurar y mantener un servidor local puede requerir conocimientos técnicos avanzados, por lo que esta opción puede ser más adecuada para usuarios experimentados o empresas con recursos tecnológicos disponibles.
4. Almacenamiento en unidades de red
Otra alternativa segura para almacenar tus documentos de Word es utilizar unidades de red. Estas unidades son dispositivos de almacenamiento conectados a una red local y permiten acceder a tus archivos desde múltiples dispositivos dentro de esa red. Son especialmente útiles para entornos corporativos donde varios usuarios necesitan compartir y acceder a los mismos documentos de forma simultánea. Al igual que los servidores locales, el uso de unidades de red puede requerir conocimientos técnicos para su configuración y mantenimiento.
Mientras evalúas las diferentes opciones de almacenamiento para tus documentos de Word, considera factores como la capacidad de almacenamiento, la accesibilidad, la seguridad y la facilidad de uso. Cada opción tiene sus propias ventajas y desventajas, por lo que es importante encontrar aquella que mejor se adapte a tus necesidades y preferencias. ¡Recuerda siempre realizar copias de seguridad de tus archivos para garantizar la seguridad de tu información!
Para guardar un documento de Word en un USB, simplemente conecta el USB a tu computadora, abre el documento de Word y luego selecciona "Guardar como", elige la ubicación del USB y haz clic en "Guardar".
Es recomendable guardar el documento de Word en un formato universal, como .docx o .pdf, para asegurarte de que puedas abrirlo fácilmente en cualquier dispositivo.
Sí, es importante siempre expulsar el USB de forma segura antes de desconectarlo de la computadora para evitar posibles pérdidas de datos o daños al dispositivo.
Sí, puedes guardar múltiples documentos de Word en un mismo USB. Solo necesitas crear carpetas separadas en el USB para organizar tus archivos.
Puedes proteger tus documentos de Word en un USB utilizando una contraseña o cifrando los archivos. Algunos programas de compresión de archivos ofrecen opciones de encriptación.
Deja una respuesta
Entradas relacionadas