Fija celdas sin complicaciones: Descubre cómo fijar una celda en Excel sin depender del F4
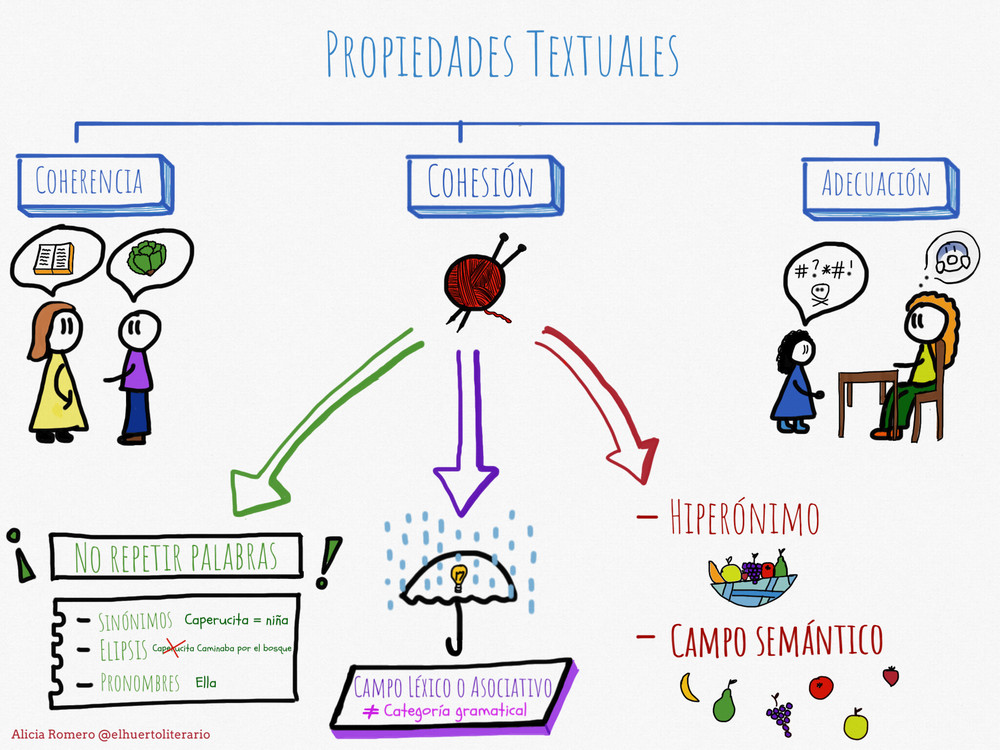
Excel es una herramienta ampliamente utilizada en el ámbito laboral y académico para realizar cálculos, organizar información y crear gráficos. Una de las funcionalidades más importantes de Excel es la capacidad de referenciar celdas en fórmulas, lo que permite realizar operaciones utilizando los datos almacenados en diferentes celdas. Sin embargo, cuando se trabaja con fórmulas complejas, puede ser necesario fijar una celda para que no se modifique al copiar y pegar la fórmula en otras celdas.
En este artículo aprenderás a fijar una celda en Excel sin dependencia del atajo F4. Descubrirás un método alternativo que te permitirá bloquear una celda de manera sencilla y eficiente, evitando así errores o pérdida de información al hacer copias de tus fórmulas en distintas celdas. Este nuevo enfoque será especialmente útil cuando estés trabajando con hojas de cálculo complejas que requieren mucho tiempo y esfuerzo para depurar y validar. Sigue leyendo para descubrir cómo aplicar este truco en Excel y optimizar tu trabajo con fórmulas.
- Cómo fijar una celda en Excel sin depender del F4
- Cuáles son las ventajas de fijar una celda en Excel
- Qué significa "fijar una celda" en Excel y por qué es importante
- Cuál es la forma más sencilla de fijar una celda en Excel
- Cuál es la diferencia entre fijar una celda absoluta y relativamente en Excel
- Existe alguna fórmula o atajo de teclado para fijar una celda en Excel
- Cómo fijar una fila o columna completa en Excel, en lugar de solo una celda
- Cómo puedo deshacer o quitar una celda fija en Excel si ya no la necesito
-
Puedo fijar varias celdas a la vez en Excel? ¿Cómo se hace eso
- La fijación de celdas en Excel es una habilidad básica que todo usuario necesita dominar para aprovechar al máximo esta potente herramienta de hojas de cálculo. Una de las opciones más comunes para fijar una celda en Excel es mediante el uso de la tecla F4, que puede resultar confusa y complicada para algunos usuarios.
- Los pasos para fijar una celda en Excel:
- Es importante tener en cuenta:
- Qué consejos adicionales debemos tener en cuenta al utilizar celdas fijas en Excel
-
Preguntas frecuentes (FAQ)
- 1. ¿Cómo puedo fijar una celda en Excel sin usar la tecla F4?
- 2. ¿Por qué es útil fijar una celda en Excel?
- 3. ¿Puedo fijar solo la columna o la fila de una celda en Excel?
- 4. ¿Hay alguna otra forma de fijar una celda en Excel sin usar el símbolo $?
- 5. ¿La fijación de celdas en Excel funciona en otros programas similares?
Cómo fijar una celda en Excel sin depender del F4
La función de fijar celdas en Excel es una técnica muy útil cuando trabajamos con fórmulas y queremos asegurarnos de que ciertos valores no se modifiquen al arrastrar y copiar las fórmulas a través de otras celdas. Normalmente, para fijar una celda en Excel, los usuarios utilizan la tecla F4 o agregan el símbolo del signo de dólar ($) antes de la referencia de la celda.
No obstante, hay ocasiones en las que podemos olvidarnos de utilizar el atajo F4 o puede que estemos buscando una forma más rápida y sencilla de lograrlo. Afortunadamente, existen otras maneras de fijar celdas en Excel sin depender exclusivamente del F4.
Utilizando el símbolo "=" de manera inteligente
Una forma alternativa de fijar una celda en Excel es utilizando el símbolo "=" de manera inteligente. En lugar de simplemente escribir la referencia de la celda, podemos añadir algunos caracteres adicionales para indicarle a Excel cómo queremos que se comporte esa referencia cuando arrastremos y copiemos la fórmula a otras celdas.
=A$1
Al utilizar el signo de dólar delante del número de fila ($1), estamos indicando a Excel que queremos fijar únicamente la fila. De esta manera, si arrastramos y copiamos la fórmula hacia abajo, la referencia siempre apuntará a la celda A1. Sin embargo, si la arrastramos hacia los lados, la referencia se ajustará automáticamente a la columna correspondiente.
=$A1
Por otro lado, si colocamos el signo de dólar delante de la letra de la columna ($A), estaremos indicando a Excel que queremos fijar únicamente la columna. En consecuencia, si arrastramos y copiamos la fórmula hacia los lados, la referencia siempre apuntará a la columna A. Sin embargo, si la arrastramos hacia abajo, la referencia se ajustará automáticamente a la fila correspondiente.
=A$1:$B$2
Otra opción interesante es utilizar el símbolo de dólar tanto para la fila como para la columna ($A$1:$B$2). Esto nos permitirá fijar tanto la fila como la columna al arrastrar y copiar la fórmula por el rango seleccionado. De esta manera, siempre estaremos haciendo referencia al rango A1:B2 sin importar la posición en la que arrastremos y copiemos la fórmula.
Aprovechando las referencias absolutas y relativas
Otra forma de fijar una celda en Excel sin depender del F4 es utilizando referencias absolutas y relativas. Las referencias absolutas se fijan utilizando el signo de dólar tanto para la columna como para la fila ($A$1), mientras que las referencias relativas no tienen el signo de dólar (A1).
Al combinar referencias absolutas y relativas en una fórmula, podemos obtener resultados muy poderosos. Por ejemplo:
=SUMA($A$1:A1)
En esta fórmula, estamos sumando desde la celda A1 hasta la celda actual. La referencia absoluta ($A$1) se asegura de que siempre sumemos desde la celda A1, mientras que la referencia relativa (A1) se ajustará automáticamente a la celda en la que arrastremos y copiemos la fórmula.
De esta manera, podemos crear fórmulas dinámicas que se adapten automáticamente a medida que las arrastramos y copiamos por diferentes rangos de celdas en Excel.
Aprender cómo fijar una celda en Excel sin depender exclusivamente del F4 puede ser de gran utilidad para mejorar nuestra eficiencia y productividad al trabajar con fórmulas. Las técnicas mencionadas anteriormente nos permiten tener un mayor control sobre las referencias de celdas y adaptarlas de acuerdo a nuestras necesidades específicas.
Ya no tendrás que depender únicamente del atajo F4 para fijar celdas en Excel. Explora estas alternativas, experimenta con diferentes combinaciones de referencias absolutas y relativas, y descubre cuál funciona mejor para tus proyectos y flujos de trabajo.
Cuáles son las ventajas de fijar una celda en Excel
Si eres usuario de Excel y trabajas con hojas de cálculo complejas, es probable que en algún momento te hayas encontrado con la necesidad de fijar una celda para mantenerla estática mientras desplazas el resto de los datos. Esta función es especialmente útil cuando tienes fórmulas o referencias a celdas que quieres conservar sin cambiar, incluso si arrastras o copias datos a otras celdas.
Cuando fijas una celda en Excel, estás indicando al programa que la mantenga siempre en la misma posición, sin importar lo que hagas con las demás celdas o cómo las muevas. Esto puede ahorrarte mucho tiempo y esfuerzo, ya que evitas tener que reajustar tus fórmulas o referencias cada vez que realizas cambios en tu hoja de cálculo.
Beneficios de fijar una celda en Excel
- Ahorro de tiempo: Al fijar una celda, puedes realizar cambios en otras celdas sin tener que ajustar manualmente las fórmulas o referencias.
- Mayor precisión: Al evitar modificaciones accidentales en las celdas fijadas, reduces el riesgo de introducir errores en tus hojas de cálculo.
- Facilidad de lectura: Fijar una celda puede mejorar la legibilidad de tus hojas de cálculo, ya que las referencias se mantienen claras y no se desplazan con el resto de los datos.
- Consistencia en análisis de datos: Si utilizas funciones de análisis de datos que dependen de referencias fijas, puedes asegurarte de obtener resultados coherentes y confiables.
Ahora que conoces los beneficios de fijar una celda en Excel, estás listo para descubrir cómo hacerlo sin depender exclusivamente de la tecla F4. A continuación, te presentaremos algunas opciones para lograrlo.
Qué significa "fijar una celda" en Excel y por qué es importante
Cuando trabajamos con Excel, a menudo nos encontramos con la necesidad de fijar una celda. Pero ¿qué significa realmente "fijar una celda"? En términos sencillos, se refiere a bloquear una celda específica para que su contenido permanezca visible siempre, incluso cuando nos desplazamos por otras partes de la hoja de cálculo.
Fijar una celda es especialmente útil cuando tenemos fórmulas o referencias a otras celdas que queremos que se mantengan constantes. Sin embargo, existe una complicación común al intentar fijar una celda en Excel: el uso de la tecla F4.
El problema del uso de la tecla F4
La tecla F4 es la forma más rápida y común de fijar una celda en Excel. Simplemente seleccionamos la celda deseada y presionamos F4 para que el símbolo de dinero ($), que indica la fijación, aparezca automáticamente antes de la letra y el número de la celda.
Aunque el uso de la tecla F4 puede ser efectivo, puede volverse incómodo y lento cuando necesitamos fijar varias celdas o realizar esta acción repetidamente. Además, no todos los teclados tienen la tecla F4 ubicada en un lugar fácilmente accesible.
Afortunadamente, existen formas más sencillas y eficientes de fijar una celda en Excel sin tener que depender del uso de la tecla F4. A continuación, te presentamos algunas alternativas que puedes utilizar:
- Utilizar referencia mixta: Una forma de fijar una celda es utilizando la referencia mixta. Para hacerlo, simplemente agrega el símbolo de dinero ($) delante de la columna y/o fila que deseas fijar. Por ejemplo, si quieres fijar la columna A, puedes utilizar la referencia "$A1". Si deseas fijar la fila 1, utiliza la referencia "A$1". Y si quieres fijar tanto la columna como la fila, utiliza la referencia "$A$1". De esta manera, cuando copies y pegues la fórmula en otras celdas, la referencia fija se mantendrá mientras que las referencias relativas se actualizarán automáticamente.
- Usar la función INDIRECTO: Otra forma de fijar una celda es utilizando la función INDIRECTO. Esta función permite referenciar una celda utilizando una cadena de texto como argumento. Por ejemplo, si tienes una celda con la dirección "B2" y quieres fijarla, puedes utilizar la fórmula "=INDIRECTO("B2")". De esta manera, la celda estará fija y su contenido no cambiará incluso si copias y pegas la fórmula en otras celdas.
- Utilizar el signo de igual (=): Una forma sencilla de fijar una celda es utilizando el signo de igual (=) al inicio de la referencia. Por ejemplo, si quieres fijar la celda A1, simplemente escribe "=A1". De esta manera, la celda estará fija y su contenido no cambiará incluso si arrastras la fórmula hacia abajo o hacia los lados.
Estas son solo algunas de las formas en las que puedes fijar una celda en Excel sin depender del uso de la tecla F4. Cada método tiene sus propias ventajas y desventajas, así que te recomendamos probarlos y elegir el que mejor se ajuste a tus necesidades y preferencias de trabajo.
Recuerda que dominar el arte de fijar celdas en Excel puede ahorrar tiempo y mejorar tu eficiencia al trabajar con hojas de cálculo. ¡No dudes en explorar y experimentar con estas técnicas para convertirte en un experto en el manejo de celdas fijas!
Cuál es la forma más sencilla de fijar una celda en Excel
Excel es una herramienta muy poderosa que ofrece una amplia gama de funciones para trabajar con datos. A menudo, cuando estamos trabajando en una hoja de cálculo, necesitamos fijar una celda específica para poder realizar cálculos o análisis en base a esa celda. La forma más común de hacer esto es utilizando el comando F4 en Excel, que nos permite fijar una referencia de celda con un signo de dólar ($).
¿Qué pasa si no queremos depender del comando F4?
Aunque el comando F4 es muy útil y fácil de usar, puede resultar tedioso tener que escribirlo cada vez que queremos fijar una celda. Además, si tenemos una gran cantidad de celdas que necesitan ser fijadas, el proceso se vuelve aún más largo y propenso a errores.
Afortunadamente, hay una forma más sencilla de fijar una celda en Excel sin tener que depender del comando F4. Esta solución no sólo nos ahorrará tiempo, sino que también evitará posibles errores al momento de escribir la fórmula.
Utilizando la función INDIRECTO y la referencia absoluta
La función INDIRECTO en Excel nos permite referenciar una celda por su dirección como texto. Esto significa que podemos utilizar una fórmula que combine la función INDIRECTO y la referencia absoluta de una celda para lograr el mismo resultado que obtendríamos al utilizar el comando F4.
=INDIRECTO("$A$1")
En este ejemplo, la fórmula utiliza la función INDIRECTO para referenciar la celda A1 de forma absoluta. Al utilizar esta fórmula, siempre estaremos refiriéndonos a la celda A1 sin importar qué suceda en el resto de la hoja de cálculo.
Además, podemos combinar la función INDIRECTO con otras funciones de Excel para obtener resultados aún más poderosos. Por ejemplo, si queremos referenciar una celda que está en una hoja diferente, podemos utilizar la función INDIRECTO junto con la función HOJA.DE.CÁLCULO.
=INDIRECTO("'Hoja2'!$A$1")
En este caso, estamos utilizando la función INDIRECTO para referenciar la celda A1 de la hoja "Hoja2" de forma absoluta. No importa dónde se encuentre la hoja "Hoja2", siempre nos referiremos a la celda A1 de esa hoja.
Fijar una celda en Excel puede ser una tarea sencilla y rápida si sabemos cómo hacerlo correctamente. Utilizar la función INDIRECTO junto con la referencia absoluta nos permite lograr este objetivo sin tener que depender del comando F4. Esta técnica no sólo nos ahorrará tiempo, sino que también nos ayudará a evitar posibles errores al momento de escribir nuestras fórmulas. ¡Inténtalo y descubre lo fácil que puede ser fijar una celda en Excel!
Cuál es la diferencia entre fijar una celda absoluta y relativamente en Excel
Para dominar Excel y aprovechar al máximo todas sus funcionalidades, es crucial comprender la diferencia entre fijar una celda de forma absoluta y de forma relativa. Aunque ambas opciones son útiles en diferentes escenarios, saber cómo utilizarlas correctamente es esencial para trabajar de manera eficiente en esta popular hoja de cálculo.
Cuando hablamos de fijar una celda absoluta, nos referimos a bloquear tanto la columna como la fila de una celda en particular. Esto significa que, sin importar dónde se mueva o copie esa celda, siempre hará referencia a la misma ubicación en la hoja de cálculo. Para lograr esto en Excel, utilizamos el símbolo de dólar "$" antes del número de columna y del número de fila en la referencia de la celda. Por ejemplo, si queremos fijar la celda B2 de nuestra hoja de cálculo, escribiremos $B$2.
Por otro lado, las celdas relativas son las que no tienen ninguna fijación especial y se ajustan automáticamente cuando se copian o se mueven a otras ubicaciones. Esto significa que si hacemos referencia a una celda relativa en una fórmula y luego copiamos esa fórmula a otra ubicación, se actualizará automáticamente para hacer referencia a las celdas relativas de esa nueva ubicación.
Cómo fijar una celda absoluta y relativamente en Excel
Veamos ahora cómo fijar una celda de forma absoluta y de forma relativa en Excel. Para hacerlo, seguiremos los siguientes pasos:
- Selecciona la celda en la que deseas fijar una referencia absoluta o relativa.
- En la barra de fórmulas, ingresa el símbolo del signo de igual "=" para indicar que estás ingresando una fórmula.
- Escribe la referencia de la celda a la que deseas hacer referencia, ya sea de forma absoluta o relativa. Por ejemplo, si deseas hacer referencia a la celda B2, simplemente escribe "B2".
- Para fijar la referencia como absoluta, coloca el símbolo "$" antes del número de columna y del número de fila. Si deseas fijar la columna pero no la fila, utiliza "$B2". Si deseas fijar la fila pero no la columna, utiliza "B$2". Y si deseas fijar tanto la columna como la fila, utiliza "$B$2".
- Presiona Enter para finalizar la fórmula.
Una vez que hayas fijado las referencias absolutas y relativas según tus necesidades específicas, podrás copiar y mover las celdas sin preocuparte de que las referencias se actualicen incorrectamente. Esto es especialmente útil cuando trabajamos con fórmulas complejas que involucran múltiples celdas y rangos.
Por último, es importante destacar que Excel ofrece varias formas de fijar celdas, como el uso de tablas y otras herramientas avanzadas. Estas opciones pueden resultar muy útiles en situaciones más específicas y complejas.
Fijar una celda absoluta o relativamente en Excel es fundamental para trabajar de manera eficiente y precisa en esta poderosa hoja de cálculo. Aprovecha al máximo todas las funcionalidades que ofrece Excel y conviértete en un experto en el manejo de celdas fijas.
Existe alguna fórmula o atajo de teclado para fijar una celda en Excel
Si eres usuario de Excel, es probable que en algún momento te hayas enfrentado a la necesidad de fijar una celda en una fórmula. Por defecto, cuando copias o arrastras una fórmula hacia abajo o hacia los costados, las referencias de celda se ajustan automáticamente. Sin embargo, hay ocasiones en las que deseamos que una celda específica permanezca siempre fija, sin importar cómo se copie o mueva la fórmula. Afortunadamente, existen diferentes formas de lograr esto y en este artículo te mostraremos cómo hacerlo sin depender exclusivamente del atajo de teclado F4.
Método 1: Utilizando el símbolo de dólar ($)
El método más común para fijar una celda en Excel es utilizando el símbolo de dólar ($). Este símbolo se coloca delante de la letra de la columna y/o del número de la fila que deseas fijar. Por ejemplo, si deseas fijar la celda B2, deberás escribir $B$2 en tu fórmula. Al utilizar este método, la celda se mantendrá fija al copiar o arrastrar la fórmula a otras celdas.
Método 2: Utilizando las opciones de pegado especial
Otra forma de fijar una celda en Excel es utilizando las opciones de "Pegado Especial". Esto puede resultar útil si tienes una fórmula ya escrita pero deseas fijar solo algunas de las celdas referenciadas. Para hacerlo, sigue los siguientes pasos:
- Selecciona la celda o el rango de celdas que contiene la fórmula.
- Copia las celdas seleccionadas utilizando el atajo de teclado Ctrl + C o haciendo clic derecho y seleccionando "Copiar".
- Ve a la celda donde deseas pegar la fórmula con las celdas fijas.
- Haz clic derecho en la celda de destino y selecciona "Pegado Especial" en el menú contextual.
- En la ventana emergente, selecciona la opción "Fórmulas" y marca la casilla "Solo los números" si solo deseas pegar los resultados.
- Haz clic en "Aceptar" para aplicar los cambios y fijar las celdas deseadas.
Método 3: Utilizando OFFSET
Otro método más avanzado para fijar una celda en Excel es utilizando la función OFFSET. Esta función permite desplazar una referencia a una celda según un número determinado de filas y columnas. Para fijar una celda utilizando OFFSET, sigue estos pasos:
- Escribe la fórmula como lo harías normalmente, pero sin fijar ninguna celda.
- Agrega la función OFFSET a tu fórmula. Por ejemplo, si quieres fijar la celda B2 en tu fórmula =A1*2, deberás escribir =OFFSET(A1,1,1)*2.
- La función OFFSET tiene tres argumentos: la celda de referencia inicial, el desplazamiento vertical y el desplazamiento horizontal. En este caso, estamos desplazándonos una fila hacia abajo (1) y una columna hacia la derecha (1).
- Al utilizar OFFSET, puedes ajustar los desplazamientos según tus necesidades para fijar diferentes celdas en tu fórmula.
Estos son solo algunos de los métodos que puedes utilizar para fijar una celda en Excel sin depender exclusivamente del atajo de teclado F4. Cada método tiene sus propias ventajas y desventajas, por lo que es importante elegir el que mejor se adapte a tus necesidades específicas. Esperamos que esta información te sea útil y te ayude a trabajar de manera más eficiente con Excel
Cómo fijar una fila o columna completa en Excel, en lugar de solo una celda
En Excel, a menudo necesitamos trabajar con datos que se extienden por filas y columnas. Sin embargo, puede resultar frustrante tener que desplazarse constantemente por la hoja de cálculo para poder ver o modificar ciertas celdas mientras nos movemos por el resto del contenido.
Afortunadamente, Excel ofrece una característica llamada "fijar una fila" o "fijar una columna" que nos permite mantener siempre visible una determinada fila o columna mientras nos desplazamos por el resto del libro.
Cómo fijar una fila completa
Para fijar una fila completa en Excel, sigue estos pasos:
- Selecciona la fila que deseas fijar haciendo clic en su número de fila en la parte izquierda de la hoja de cálculo.
- Haz clic derecho sobre la selección y selecciona "Fijar fila" en el menú contextual.
¡Y listo! Ahora, cuando te desplaces hacia abajo en tu hoja de cálculo, la fila seleccionada se mantendrá siempre visible en la parte superior.
Cómo fijar una columna completa
Si en lugar de una fila, deseas fijar una columna completa, simplemente sigue estos pasos:
- Selecciona la columna que deseas fijar haciendo clic en su letra de columna en la parte superior de la hoja de cálculo.
- Haz clic derecho sobre la selección y selecciona "Fijar columna" en el menú contextual.
Al igual que con la fila, ahora la columna seleccionada se mantendrá siempre visible en el lado izquierdo de tu hoja de cálculo mientras te desplazas hacia la derecha.
Cómo fijar una fila y una columna al mismo tiempo
En algunos casos, es posible que necesites fijar tanto una fila como una columna en Excel. Por ejemplo, si tienes encabezados de columna en la parte superior y una columna "clave" en el lado izquierdo que deseas mantener siempre visible.
Para hacer esto, simplemente selecciona la celda situada en la intersección de la fila y la columna que deseas fijar. Luego, haz clic derecho sobre la celda y selecciona "Fijar paneles" en el menú contextual. Tanto la fila como la columna seleccionadas se mantendrán fijas mientras te desplazas por el resto del contenido.
A medida que trabajas con datos cada vez más extensos y complejos en Excel, aprender a fijar filas y columnas puede ahorrarte mucho tiempo y esfuerzo. Ya no tendrás que preocuparte por perder de vista los encabezados o las celdas importantes, ya que siempre estarán a la vista mientras te desplazas por la hoja de cálculo.
Cómo puedo deshacer o quitar una celda fija en Excel si ya no la necesito
A veces, cuando trabajamos en una hoja de cálculo de Excel, podemos encontrarnos con la necesidad de deshacer o quitar una celda fija que previamente habíamos establecido. Esto puede suceder si ya no necesitamos mantener fijas ciertas celdas en una fórmula o si queremos realizar cambios en la estructura de nuestra hoja de cálculo.
Afortunadamente, Excel nos ofrece una forma sencilla y rápida de deshacer o quitar una celda fija sin depender del atajo de teclado F4. A continuación, te mostraremos cómo hacerlo paso a paso:
1. Selecciona la celda que deseas modificar
El primer paso para deshacer o quitar una celda fija en Excel es seleccionar la celda que deseas modificar. Puedes hacerlo haciendo clic sobre la celda con el botón izquierdo del ratón.
2. Haz clic derecho y selecciona "Formato de celdas"
Una vez que hayas seleccionado la celda que deseas modificar, haz clic derecho sobre ella con el botón derecho del ratón y selecciona la opción "Formato de celdas" en el menú desplegable que aparece.
3. Abre la pestaña de "Protección"
En la ventana emergente "Formato de celdas", se abrirá automáticamente la pestaña de "Número". Para poder deshacer o quitar una celda fija, debemos cambiar a la pestaña de "Protección". Para hacerlo, simplemente haz clic sobre dicha pestaña.
4. Desactiva la opción "Bloqueada"
Una vez que estés en la pestaña de "Protección", encontrarás una opción llamada "Bloqueada". Esta opción suele estar seleccionada por defecto, lo que indica que la celda está bloqueada. Para deshacer o quitar la celda fija, simplemente debemos desactivar esta opción haciendo clic sobre ella.
5. Aplica los cambios
Una vez que hayas desactivado la opción de "Bloqueada" en la pestaña de "Protección", debes aplicar los cambios realizados. Para hacerlo, simplemente haz clic en el botón "Aceptar" en la parte inferior derecha de la ventana emergente "Formato de celdas".
Ahora la celda seleccionada ya no estará fija y podrás modificar su contenido o realizar los cambios necesarios en tu hoja de cálculo de Excel sin restricciones.
Ten en cuenta que deshacer o quitar una celda fija no afectará a otras celdas que hayas fijado previamente en tu hoja de cálculo. Cada celda se puede modificar de forma independiente siguiendo estos pasos.
Si necesitas deshacer o quitar una celda fija en Excel sin depender del atajo de teclado F4, solo tienes que seleccionar la celda, acceder a la opción "Formato de celdas", desactivar la opción "Bloqueada" en la pestaña de "Protección" y aplicar los cambios. De esta manera, podrás modificar o quitar la celda fija de forma sencilla y rápida.
Puedo fijar varias celdas a la vez en Excel? ¿Cómo se hace eso
La fijación de celdas en Excel es una habilidad básica que todo usuario necesita dominar para aprovechar al máximo esta potente herramienta de hojas de cálculo. Una de las opciones más comunes para fijar una celda en Excel es mediante el uso de la tecla F4, que puede resultar confusa y complicada para algunos usuarios.
Afortunadamente, existe una forma más sencilla y eficiente de fijar una celda en Excel sin depender del atajo de teclado F4. En lugar de ello, podemos utilizar las opciones de anclaje de celdas que nos ofrece este software.
Los pasos para fijar una celda en Excel:
- Selecciona la celda o rango de celdas que deseas fijar.
- Haz clic con el botón derecho del ratón sobre las celdas seleccionadas y selecciona la opción "Formato de celdas" en el menú desplegable.
- En la pestaña "Protección", marca la casilla de verificación "Bloqueada". Esto permitirá que la celda permanezca bloqueada incluso si se realizan cambios en otras partes de la hoja de cálculo.
- Pulsa "Aceptar" para guardar los cambios.
Una vez que hayas realizado estos pasos, las celdas seleccionadas estarán fijas en su posición y no se moverán incluso al realizar desplazamientos o cambios en el resto de la hoja de cálculo. Esto resulta especialmente útil cuando trabajamos con fórmulas complejas o cuando queremos asegurarnos de mantener ciertos valores fijos en nuestras hojas de cálculo.
Es importante tener en cuenta:
- Para que las celdas fijadas sean efectivas, debemos proteger la hoja de cálculo. Para ello, podemos ir a la pestaña "Revisar" y hacer clic en el botón "Proteger hoja".
- También podemos desbloquear celdas específicas para permitir cambios, simplemente seleccionando las celdas deseadas y desmarcando la casilla "Bloqueada" en el paso 3 anterior.
- Si queremos quitar la fijación de una celda, solo tenemos que repetir los pasos anteriores y desmarcar la casilla "Bloqueada" en el paso 3. Esto permitirá que la celda se mueva libremente junto con el resto de la hoja de cálculo.
Fijar celdas en Excel sin depender del atajo F4 es una habilidad esencial para todo usuario que trabaja con hojas de cálculo. Utilizando la opción de anclaje de celdas, podemos mantener valores fijos en nuestra hoja de cálculo de manera sencilla y eficiente. Recuerda proteger la hoja de cálculo para garantizar que las celdas fijadas sean efectivas y considera desbloquear celdas específicas si necesitas permitir cambios en ciertas partes de la hoja.
Qué consejos adicionales debemos tener en cuenta al utilizar celdas fijas en Excel
Al trabajar con hojas de cálculo en Excel, es común la necesidad de fijar una celda específica para que su contenido no se modifique al copiar o desplazar datos. Esto es especialmente útil cuando se requiere realizar cálculos utilizando una única referencia y evitar que esta referencia se altere automáticamente.
Aunque el método más conocido para fijar una celda en Excel es utilizando la tecla F4, existen otras opciones igualmente efectivas que pueden simplificar este proceso y ahorrar tiempo al momento de trabajar con grandes cantidades de datos.
Utilizando símbolos como referencia absoluta
Una alternativa a utilizar la tecla F4 es empleando los símbolos $ antes de indicar las coordenadas de la celda que deseamos fijar. Por ejemplo, si queremos fijar la celda A1, escribiremos $A$1.
De esta manera, al copiar la fórmula hacia otras celdas, la referencia absoluta seguirá apuntando siempre a la celda A1, sin importar hacia dónde nos movamos.
Usando el menú desplegable de fijar celdas
Otra opción para fijar una celda en Excel es utilizando el menú desplegable que se encuentra en la barra de herramientas. Este menú cuenta con tres opciones diferentes: fijar fila, fijar columna y fijar ambas.
Para utilizar esta función, primero seleccionamos la celda que deseamos fijar y luego accedemos al menú desplegable haciendo clic derecho sobre la celda. A continuación, seleccionamos la opción deseada según nuestra necesidad.
La opción "fijar fila" mantendrá el número de fila fijo cuando copiemos la celda hacia abajo, mientras que la opción "fijar columna" mantendrá el identificador de columna fijo al copiar la celda hacia la derecha. Por último, la opción "fijar ambas" fijará tanto la fila como la columna.
Empleando fórmulas con referencias indirectas
Una técnica más avanzada para fijar una celda en Excel es utilizando fórmulas con referencias indirectas. Esta opción es especialmente útil cuando necesitamos fijar una celda no solo en una hoja determinada, sino también en un libro de trabajo diferente.
Para hacer esto, utilizaremos la función INDIRECTO en combinación con otras funciones como CONCATENAR o &. Por ejemplo, si queremos fijar la celda A1 del libro de trabajo llamado "Libro1.xlsx", escribiremos la siguiente fórmula:
=INDIRECTO(CONCATENAR("'";$A$1))
Con esta fórmula, independientemente de cuál sea la ubicación de la celda A1 y el nombre del libro de trabajo, siempre estaremos haciendo referencia a la misma celda específica.
Utilizar celdas fijas en Excel puede facilitar enormemente el trabajo con hojas de cálculo, especialmente cuando se trata de realizar cálculos complejos o manipular grandes volúmenes de datos. Con los consejos adicionales mencionados anteriormente, podrás fijar celdas de manera eficiente sin depender exclusivamente del uso de la tecla F4. Experimenta con estas técnicas y descubre cuál se adapta mejor a tus necesidades específicas.
Preguntas frecuentes (FAQ)
1. ¿Cómo puedo fijar una celda en Excel sin usar la tecla F4?
Para fijar una celda en Excel sin depender de la tecla F4, puedes utilizar el símbolo $ antes de la referencia de la celda que deseas fijar. Por ejemplo, si quieres fijar la celda A1, debes escribir $A$1.
2. ¿Por qué es útil fijar una celda en Excel?
La fijación de celdas en Excel es útil cuando necesitas realizar una operación matemática o una referencia a una celda específica y no deseas que la referencia cambie al arrastrar la fórmula por otras celdas.
3. ¿Puedo fijar solo la columna o la fila de una celda en Excel?
Sí, puedes fijar solo la columna o la fila de una celda en Excel. Si deseas fijar solo la columna, debes utilizar el símbolo $ antes de la letra de la columna. Por ejemplo, $A1 mantendrá la columna A fija mientras se arrastra la fórmula hacia abajo. Si deseas fijar solo la fila, debes utilizar el símbolo $ antes del número de la fila. Por ejemplo, A$1 mantendrá la fila 1 fija mientras se arrastra la fórmula hacia la derecha.
4. ¿Hay alguna otra forma de fijar una celda en Excel sin usar el símbolo $?
Sí, otra forma de fijar una celda en Excel es utilizando la función INDIRECTO. Puedes utilizar esta función junto con operadores matemáticos para fijar una celda. Por ejemplo, si deseas fijar la celda A1, puedes escribir INDIRECTO("A"&ROW()).
5. ¿La fijación de celdas en Excel funciona en otros programas similares?
Sí, la fijación de celdas en Excel también se puede aplicar en otros programas similares como Google Sheets o LibreOffice Calc. Los símbolos $ y la función INDIRECTO también están disponibles en estos programas.
Deja una respuesta
Entradas relacionadas