Elimina tu cuenta de Outlook en 3 simples pasos y libera espacio en tu bandeja de entrada
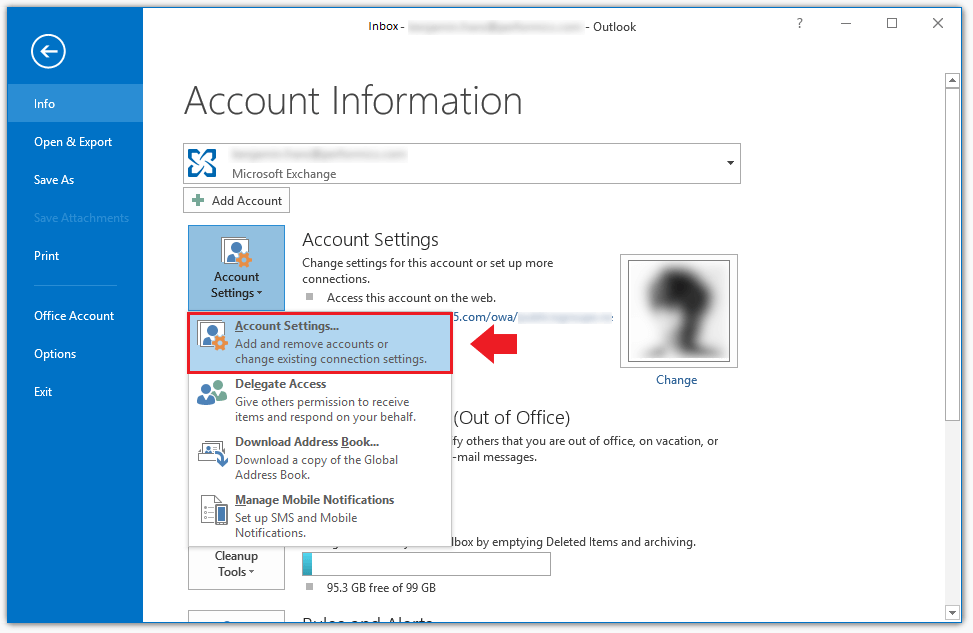
Outlook es uno de los servicios de correo electrónico más populares actualmente. Sin embargo, en ocasiones podemos llegar a tener varias cuentas de correo y puede resultar difícil mantener todas ellas al día. Además, si ya no utilizas una cuenta de Outlook, puede ser conveniente eliminarla para liberar espacio en tu bandeja de entrada y simplificar tu vida digital.
Te explicaré cómo puedes eliminar tu cuenta de Outlook en 3 simples pasos. Primero, te enseñaré cómo acceder a la configuración de tu cuenta y encontrar la opción para eliminarla. Luego, te guiaré a través del proceso de eliminación paso a paso. Por último, te daré algunos consejos adicionales sobre qué hacer antes de eliminar tu cuenta y cómo asegurarte de que no perderás ningún dato importante. Sigue leyendo para descubrir cómo deshacerte de tu cuenta de Outlook de manera fácil y rápida.
- Cómo puedo eliminar mi cuenta de Outlook en unos simples pasos
- Qué beneficios obtendré al eliminar mi cuenta de Outlook
- Cómo puedo liberar espacio en mi bandeja de entrada al eliminar mi cuenta de Outlook
- Qué sucede con mis correos electrónicos y contactos al eliminar mi cuenta de Outlook
- Es posible recuperar mi cuenta de Outlook una vez que la haya eliminado
- Cuáles son los pasos exactos que debo seguir para eliminar mi cuenta de Outlook
- Hay alguna precaución que deba tomar antes de eliminar mi cuenta de Outlook
- Cuánto tiempo tarda el proceso de eliminación de la cuenta de Outlook
- Puedo eliminar mi cuenta de Outlook desde cualquier dispositivo o navegador
- Hay alguna consecuencia adicional al eliminar mi cuenta de Outlook, como la pérdida de otros servicios relacionados con Microsoft
-
Preguntas frecuentes (FAQ)
- 1. ¿Cómo puedo eliminar mi cuenta de Outlook?
- 2. ¿Pierdo mis correos electrónicos cuando elimino mi cuenta de Outlook?
- 3. ¿Qué pasa con los contactos almacenados en mi cuenta de Outlook cuando la elimino?
- 4. ¿Puedo reactivar mi cuenta de Outlook después de eliminarla?
- 5. ¿Cuánto tiempo deberé esperar antes de que mi cuenta de Outlook sea completamente eliminada?
Cómo puedo eliminar mi cuenta de Outlook en unos simples pasos
Si estás buscando deshacerte de tu cuenta de Outlook y liberar espacio en tu bandeja de entrada, estás en el lugar correcto. Aquí te mostraremos cómo puedes eliminar tu cuenta de Outlook en tan solo tres simples pasos.
Paso 1: Accede a la configuración de tu cuenta
El primer paso para eliminar tu cuenta de Outlook es acceder a la configuración de tu cuenta. Para hacer esto, inicia sesión en tu cuenta de Outlook con tu dirección de correo electrónico y contraseña.
Una vez que hayas iniciado sesión, sigue los siguientes pasos:
- En la esquina superior derecha de la pantalla, haz clic en el ícono de tu perfil.
- Desde el menú desplegable, selecciona "Configuración de la cuenta".
- Esto te llevará a la página de configuración de tu cuenta de Outlook.
<img src="ruta/de/la/imagen/account-settings.png" alt="Configuración de la cuenta de Outlook">
Paso 2: Elimina tu cuenta de Outlook
Una vez que estés en la página de configuración de tu cuenta de Outlook, busca la opción que te permita eliminar tu cuenta. Esta opción puede variar dependiendo de la versión de Outlook y la configuración específica de tu cuenta.
Algunas posibles ubicaciones donde podrías encontrar la opción para eliminar tu cuenta son:
- En la pestaña "Información personal", dentro de la sección "Cuentas vinculadas".
- En la pestaña "Privacidad", dentro de la sección "Configuración de la cuenta".
- En el menú lateral izquierdo, bajo la categoría "Seguridad y privacidad".
Recuerda que si tienes alguna duda sobre cuál es la opción específica para eliminar tu cuenta en tu versión de Outlook, puedes buscar en la ayuda o soporte técnico de Microsoft.
<img src="ruta/de/la/imagen/delete-account-option.png" alt="Opción para eliminar la cuenta de Outlook">
Paso 3: Confirma la eliminación de tu cuenta
Una vez que hayas encontrado la opción para eliminar tu cuenta de Outlook, deberás confirmar tu decisión. Es importante tener en cuenta que al eliminar tu cuenta, perderás acceso a todos los correos electrónicos, contactos y otros datos asociados a ella, por lo que te recomendamos hacer una copia de seguridad de la información que desees conservar antes de proceder.
Antes de confirmar, es posible que se te solicite proporcionar tu contraseña nuevamente como medida de seguridad adicional. Una vez que hayas confirmado la eliminación de tu cuenta, no podrás revertir esta acción.
Ten en cuenta que puede tomar algún tiempo para que la eliminación de tu cuenta sea procesada por completo. Durante este tiempo, aún podrías recibir correos electrónicos en tu bandeja de entrada. Una vez que la eliminación sea completada, ya no podrás acceder a tu cuenta de Outlook.
Congratulations! Has eliminado con éxito tu cuenta de Outlook en tan solo tres simples pasos. Ahora podrás disfrutar de una bandeja de entrada más ordenada y liberada de espacio.
Qué beneficios obtendré al eliminar mi cuenta de Outlook
Eliminar tu cuenta de Outlook puede traer varios beneficios para ti y tu bandeja de entrada. A continuación, te presentamos algunas razones por las cuales considerar eliminar tu cuenta:
Más espacio en tu bandeja de entrada
Con el paso del tiempo, es probable que tu cuenta de Outlook acumule una gran cantidad de correos electrónicos no deseados, spam o simplemente mensajes que ya no necesitas. Al eliminar tu cuenta, liberarás espacio en tu bandeja de entrada y podrás tener más capacidad para recibir y almacenar nuevos correos importantes.
Mayor privacidad y seguridad
Al eliminar tu cuenta, eliminas cualquier riesgo de que tu información personal o confidencial sea comprometida. Los hackers y ciberdelincuentes están cada vez más sofisticados en sus ataques, por lo que es importante proteger tu información eliminando cuentas que ya no uses o que se hayan visto comprometidas en el pasado.
Simplificación de tu vida digital
A veces, acumulamos cuentas y perfiles en diferentes servicios que ya no utilizamos o que simplemente nos causan más confusión que beneficios. Eliminar tu cuenta de Outlook puede ser parte de un proceso más amplio de simplificar tu vida digital, donde te deshaces de servicios innecesarios y te enfocas en aquellos que realmente usas y necesitas.
Mejora la organización y productividad
Si tienes varias cuentas de correo electrónico, eliminar una de ellas podría ayudarte a mejorar tu estructura de gestión de correos electrónicos y a evitar la dispersión de mensajes importantes en diferentes plataformas. Al tener menos cuentas, puedes concentrarte mejor en organizar y priorizar tus comunicaciones, lo que a su vez puede aumentar tu productividad.
Actualización de credenciales y hábitos de seguridad
Si ya no usas tu cuenta de Outlook, es probable que también hayas dejado de utilizar las contraseñas asociadas a esa cuenta. Eliminar tu cuenta te permite actualizar tus credenciales y eliminar cualquier riesgo potencial de seguridad asociado con una contraseña débil o comprometida.
Eliminar tu cuenta de Outlook puede traer varios beneficios, desde liberar espacio en tu bandeja de entrada hasta mejorar la organización y la seguridad de tu vida digital. Si decides eliminar tu cuenta, asegúrate de hacerlo de forma consciente y siguiendo los pasos adecuados para evitar cualquier problema o pérdida de datos.
Cómo puedo liberar espacio en mi bandeja de entrada al eliminar mi cuenta de Outlook
Si estás buscando una forma efectiva de liberar espacio en tu bandeja de entrada, eliminar tu cuenta de Outlook puede ser la solución ideal. Outlook es uno de los servicios de correo electrónico más populares y utilizados en todo el mundo, pero a veces acumulamos una gran cantidad de correos electrónicos y archivos adjuntos que ocupan mucho espacio en nuestro buzón de entrada.
Eliminar tu cuenta de Outlook puede ser una opción viable si ya no la utilizas o si prefieres utilizar otro servicio de correo electrónico. En este artículo, te mostraremos cómo eliminar tu cuenta de Outlook en solo 3 sencillos pasos y así liberar espacio considerable en tu bandeja de entrada.
Paso 1: Accede a la configuración de tu cuenta
Lo primero que debes hacer es iniciar sesión en tu cuenta de Outlook utilizando tus credenciales. Una vez que hayas accedido a tu cuenta, busca la opción de "Configuración" o "Configuración de la cuenta". Esta opción suele estar ubicada en la parte superior derecha de la interfaz de Outlook.
Haz clic en la opción de "Configuración" y se abrirá un menú desplegable con diferentes opciones disponibles. Busca y selecciona la opción de "Configuración de la cuenta" para acceder a la página de configuración de tu cuenta.
Paso 2: Encuentra la opción para eliminar tu cuenta
Una vez que estés en la página de configuración de tu cuenta, navega por las diferentes pestañas y opciones hasta encontrar la configuración relacionada con la eliminación de la cuenta. Esta opción puede variar dependiendo de la versión de Outlook que estés utilizando, pero generalmente se encuentra en la pestaña de "Seguridad" o "Privacidad".
Busca la opción que dice "Cerrar cuenta" o "Eliminar cuenta" y haz clic en ella para acceder a las opciones relacionadas con la eliminación de tu cuenta de Outlook.
Paso 3: Confirma la eliminación de tu cuenta
Una vez que hayas encontrado la opción para eliminar tu cuenta, se te presentará una serie de pasos adicionales para confirmar la eliminación. Microsoft quiere asegurarse de que realmente deseas eliminar tu cuenta y que entiendes las implicaciones que esto puede tener, como perder acceso a tus correos electrónicos, contactos y otros datos asociados a tu cuenta.
Lee cuidadosamente los mensajes y las advertencias proporcionadas por Microsoft y si estás seguro de que deseas eliminar tu cuenta, sigue los pasos adicionales para completar el proceso de eliminación. Dependiendo de la cantidad de datos que tengas en tu cuenta, este proceso puede llevar algunos minutos.
Una vez que el proceso de eliminación haya finalizado, tu cuenta de Outlook habrá sido eliminada exitosamente y todos tus datos asociados a dicha cuenta ya no estarán disponibles. Esto liberará una cantidad significativa de espacio en tu bandeja de entrada y podrás utilizarlo para otros fines.
Recuerda que una vez que hayas eliminado tu cuenta de Outlook, no podrás recuperarla. Asegúrate de hacer una copia de seguridad de cualquier información importante antes de realizar este proceso y considera utilizar otras opciones de almacenamiento en la nube para asegurarte de que tus archivos y documentos están protegidos.
Eliminar tu cuenta de Outlook puede ser una excelente forma de liberar espacio en tu bandeja de entrada. Sigue los 3 pasos mencionados anteriormente y podrás deshacerte de tu cuenta de Outlook de manera rápida y sencilla. Recuerda tomar las precauciones necesarias antes de eliminar tu cuenta y asegurarte de que has respaldado todos los datos importantes.
Qué sucede con mis correos electrónicos y contactos al eliminar mi cuenta de Outlook
Eliminar tu cuenta de Outlook puede parecer una decisión drástica, pero a veces es necesario para liberar espacio en tu bandeja de entrada y organizar tu vida digital. Sin embargo, es importante tener en cuenta qué sucede exactamente con tus correos electrónicos y contactos al eliminar tu cuenta.
En primer lugar, debes saber que cuando eliminas tu cuenta de Outlook, todos los mensajes, contactos y archivos adjuntos asociados serán eliminados permanentemente. No podrás recuperarlos posteriormente, así que asegúrate de hacer una copia de seguridad de cualquier información importante antes de proceder con la eliminación.
Además, es importante mencionar que al eliminar tu cuenta de Outlook, también perderás acceso a servicios relacionados como OneDrive, Skype y box Live. Esto es porque la cuenta de Outlook está vinculada a tu cuenta de Microsoft, por lo que cerrarla automáticamente cerrará el acceso a todos estos servicios.
Si tienes correos electrónicos o contactos importantes que deseas conservar, te recomendamos exportarlos previamente. Puedes hacerlo siguiendo estos pasos:
1. Exportar tus correos electrónicos
- Inicia sesión en tu cuenta de Outlook y dirígete a la bandeja de entrada.
- Haz clic en "Archivo" en la barra de navegación superior.
- Selecciona "Abrir y exportar" y luego elige "Importar/Exportar".
- Selecciona "Exportar a un archivo" y haz clic en "Siguiente".
- Elige "Archivo de datos de Outlook (.pst)" y haz clic en "Siguiente".
- Selecciona la carpeta que deseas exportar (por ejemplo, Bandeja de entrada) y ajusta las opciones de exportación según tus preferencias.
- Especifica una ubicación para guardar el archivo exportado y haz clic en "Finalizar".
Una vez completados estos pasos, habrás creado un archivo .pst con tus correos electrónicos. Podrás importar este archivo en otro programa de correo electrónico o mantenerlo como copia de seguridad.
2. Exportar tus contactos
- En tu cuenta de Outlook, ve a la sección de contactos.
- Haz clic en "Archivo" en la barra de navegación superior.
- Selecciona "Abrir y exportar" y luego elige "Importar/Exportar".
- Selecciona "Exportar a un archivo" y haz clic en "Siguiente".
- Elige "Valores separados por comas (CSV)" y haz clic en "Siguiente".
- Selecciona la carpeta de contactos que deseas exportar y ajusta las opciones de exportación según tus preferencias.
- Especifica una ubicación para guardar el archivo exportado y haz clic en "Finalizar".
Ahora tendrás un archivo CSV con todos tus contactos. Puedes importar este archivo en otros servicios de correo electrónico o mantenerlo como copia de seguridad.
Recuerda que al eliminar tu cuenta de Outlook perderás acceso a todos los mensajes y contactos que no hayas exportado previamente. Asegúrate de guardar toda la información importante antes de proceder con la eliminación.
Es posible recuperar mi cuenta de Outlook una vez que la haya eliminado
No, una vez que elimines tu cuenta de Outlook, no podrás recuperarla. Es importante considerar esto antes de continuar con el proceso de eliminación. Si tienes información o archivos importantes en tu cuenta de Outlook, te sugerimos hacer una copia de seguridad antes de proceder con la eliminación.
Eliminar tu cuenta de Outlook es un proceso sencillo y seguro que te permitirá liberar espacio en tu bandeja de entrada y mantener tus correos electrónicos organizados. Sigue los siguientes pasos para eliminar tu cuenta de forma definitiva:
Paso 1: Acceder a la configuración de tu cuenta
- Abre tu navegador web y ve a la página principal de Outlook.
- Inicia sesión con tu dirección de correo electrónico y contraseña.
- Una vez que hayas iniciado sesión, dirígete a la sección de configuración de tu cuenta. Puedes encontrar esta opción en el menú desplegable ubicado en la esquina superior derecha de la pantalla.
- Haz clic en "Configuración de la cuenta" para acceder a las opciones avanzadas de tu cuenta de Outlook.
Paso 2: Eliminar tu cuenta de Outlook
Una vez que hayas accedido a la configuración de tu cuenta, sigue estos pasos para eliminar tu cuenta de Outlook:
- En la sección de opciones avanzadas, busca la opción "Administrar cuentas".
- Haz clic en "Eliminar cuenta" para comenzar el proceso de eliminación.
- Te pedirán que confirmes tu decisión de eliminar la cuenta de Outlook. Lee cuidadosamente los avisos y advertencias antes de proceder.
- Ingresa tu contraseña nuevamente para confirmar que realmente deseas eliminar tu cuenta.
Ten en cuenta que una vez que elimines tu cuenta de Outlook, todos tus correos electrónicos, contactos y otros datos asociados a esa cuenta serán eliminados de forma permanente. Asegúrate de hacer una copia de seguridad de cualquier información importante antes de continuar con este proceso.
Paso 3: Confirmación de eliminación
Una vez que hayas ingresado tu contraseña y confirmado que deseas eliminar tu cuenta, recibirás una notificación de confirmación. Esta notificación te informará que tu cuenta de Outlook ha sido eliminada de forma exitosa.
Es importante tener en cuenta que el proceso de eliminación puede tardar algunos minutos en completarse. Durante este tiempo, es posible que aún puedas acceder a tu cuenta de Outlook, pero una vez finalizado el proceso, ya no podrás iniciar sesión ni recuperar tus datos.
Eliminar tu cuenta de Outlook es un proceso sencillo pero irreversible. Si estás seguro de que deseas eliminar tu cuenta y liberar espacio en tu bandeja de entrada, sigue los pasos mencionados anteriormente. Recuerda hacer una copia de seguridad de cualquier información importante antes de comenzar el proceso de eliminación.
Cuáles son los pasos exactos que debo seguir para eliminar mi cuenta de Outlook
Eliminar una cuenta de Outlook puede resultar confuso para algunos usuarios, pero en realidad, es un proceso bastante sencillo y rápido. En este artículo, te guiaré a través de los tres simples pasos que debes seguir para eliminar tu cuenta de Outlook sin complicaciones.
Paso 1: Accede a la configuración de tu cuenta
Para comenzar, primero debes acceder a la configuración de tu cuenta de Outlook. Para hacer esto, inicia sesión en tu cuenta utilizando tus credenciales habituales. Una vez que hayas ingresado a tu bandeja de entrada, busca en la esquina superior derecha la opción “Configuración” y haz clic en ella.
Esto abrirá un menú desplegable con varias opciones. Entre ellas, debes seleccionar la opción “Configuración de la cuenta”. Al hacerlo, serás redirigido a la página de configuración de tu cuenta de Outlook.
Paso 2: Encuentra la opción de eliminación de cuenta
Una vez que estés en la página de configuración de la cuenta, deberás buscar la opción de eliminación de cuenta. Esta opción suele estar ubicada en la sección de seguridad o privacidad. Dado que las interfaces pueden variar ligeramente dependiendo de la versión de Outlook que estés utilizando, te recomiendo utilizar la función de búsqueda dentro de la página para encontrar rápidamente la opción.
Escribe “eliminar cuenta” o “cerrar cuenta” en la barra de búsqueda y presiona Enter. Esto te mostrará directamente la opción relevante. Haz clic en ella para continuar con el proceso de eliminación de tu cuenta de Outlook.
Paso 3: Confirma la eliminación de la cuenta
Una vez que hayas encontrado la opción de eliminación de cuenta, se te pedirá que confirmes tu decisión. Antes de proceder, asegúrate de leer detenidamente las instrucciones y avisos proporcionados por Outlook para comprender las consecuencias de eliminar tu cuenta.
Si estás seguro de que deseas proceder, haz clic en el botón “Eliminar cuenta”. Dependiendo de la cantidad de datos almacenados en tu cuenta y la velocidad de tu conexión a Internet, este proceso puede llevar algunos momentos. Durante este tiempo, es posible que se te solicite que ingreses información adicional para verificar tu identidad.
Una vez finalizado el proceso de eliminación, recibirás una confirmación por parte de Outlook. Tu cuenta habrá sido eliminada exitosamente y ya no podrás acceder a ella ni recibir correos electrónicos en esa dirección.
Recuerda que, si deseas recuperar tu cuenta en el futuro, es posible que puedas hacerlo dentro de un período determinado de tiempo después de su eliminación. Sin embargo, esto dependerá de las políticas específicas de Outlook y de los detalles de tu cuenta original.
Si estás buscando liberar espacio en tu bandeja de entrada o simplemente deseas eliminar tu cuenta de Outlook por cualquier otra razón, seguir estos tres simples pasos te permitirá hacerlo sin problemas. Recuerda siempre leer y comprender todas las instrucciones proporcionadas antes de proceder con la eliminación de tu cuenta de Outlook.
Hay alguna precaución que deba tomar antes de eliminar mi cuenta de Outlook
Cuando decides eliminar tu cuenta de Outlook, es importante tener en cuenta algunas precauciones antes de llevar a cabo este proceso. Asegurarte de tomar las medidas necesarias te ayudará a evitar cualquier pérdida de datos o inconvenientes posteriores. Aquí te presentamos algunos pasos importantes a considerar antes de eliminar tu cuenta de Outlook:
1. Respalda tus datos
Antes de eliminar tu cuenta de Outlook, es vital que hagas una copia de seguridad de todos los datos importantes que tengas almacenados en ella. Esto incluye correos electrónicos, contactos, calendarios y cualquier otro tipo de información relevante. Puedes hacer esto descargando tus mensajes y guardándolos en tu dispositivo, o utilizando herramientas de respaldo disponibles en el mercado.
2. Informa a tus contactos
Si utilizas tu cuenta de Outlook para comunicarte con frecuencia, es recomendable informar a tus contactos sobre tu decisión de eliminarla. De esta manera, podrán actualizar sus registros y usar otra dirección de correo electrónico para comunicarse contigo en el futuro. Asegúrate de proporcionarles tu nueva dirección de correo electrónico o cualquier otro medio de contacto alternativo que desees utilizar.
3. Actualiza tus suscripciones y servicios
Antes de eliminar tu cuenta de Outlook, verifica si tienes alguna suscripción o servicio asociado a esa dirección de correo electrónico. Esto puede incluir suscripciones a boletines informativos, servicios en línea, redes sociales u otros servicios de terceros. Asegúrate de cambiar tu dirección de correo electrónico asociada a estos servicios o cancelar las suscripciones que ya no desees mantener.
4. Elimina tus datos personales
Cuando eliminas tu cuenta de Outlook, es importante asegurarte de eliminar cualquier dato personal que hayas compartido a través de la plataforma. Esto puede incluir información almacenada en correos electrónicos, archivos adjuntos o incluso en el historial de chat de Skype si lo utilizas. Antes de proceder a eliminar tu cuenta, toma el tiempo necesario para revisar y eliminar cualquier información confidencial o sensible que no desees que esté accesible después del cierre de tu cuenta.
Si sigues estos pasos previos a la eliminación de tu cuenta de Outlook, podrás llevar a cabo el proceso con mayor seguridad y tranquilidad. Recuerda que una vez eliminada tu cuenta, no podrás recuperarla ni acceder a los datos almacenados en ella. Tómate el tiempo necesario para realizar las precauciones necesarias y así evitar cualquier problema o inconveniente en el futuro.
Cuánto tiempo tarda el proceso de eliminación de la cuenta de Outlook
Eliminar tu cuenta de Outlook es un proceso bastante sencillo que puede ser realizado en tan solo unos minutos. Sin embargo, es importante tener en cuenta que una vez que hayas eliminado tu cuenta, no podrás recuperarla ni acceder a los correos electrónicos, contactos y otros datos asociados a esa cuenta. Por lo tanto, es recomendable realizar una copia de seguridad de toda la información importante antes de proceder con la eliminación.
Paso 1: Accede a la página de administración de tu cuenta de Outlook
El primer paso para eliminar tu cuenta de Outlook es acceder a la página de administración de tu cuenta. Para ello, ingresa a outlook.com desde cualquier navegador web e inicia sesión con las credenciales de la cuenta que deseas eliminar.
Una vez que hayas iniciado sesión, dirígete a la configuración de la cuenta haciendo clic en el icono de tu perfil en la esquina superior derecha de la pantalla. A continuación, selecciona la opción "Configuración de la cuenta" en el menú desplegable.
Paso 2: Accede a la sección de seguridad y privacidad
En la página de configuración de la cuenta, busca la sección de "Seguridad y privacidad" y haz clic en ella. Esta sección te permite administrar diferentes aspectos relacionados con la seguridad de tu cuenta.
Dentro de la sección de seguridad y privacidad, encontrarás varias opciones relacionadas con la protección de tu cuenta, como la verificación en dos pasos, la recuperación de cuenta y la eliminación de cuenta. Haz clic en la opción "Eliminar cuenta" para continuar con el proceso.
Paso 3: Confirma la eliminación de tu cuenta
Una vez que hayas seleccionado la opción "Eliminar cuenta", Outlook te mostrará una advertencia explicando las implicaciones de eliminar tu cuenta. Lee cuidadosamente esta información, ya que no podrás deshacer la eliminación y perderás todos los datos asociados a la cuenta.
Si estás seguro de que deseas eliminar tu cuenta de Outlook, haz clic en el botón de confirmación para completar el proceso. Dependiendo del volumen de datos asociados a tu cuenta, puede tardar unos minutos en eliminar todos los datos y inhabilitar por completo la cuenta.
Después de completar estos tres simples pasos, habrás eliminado tu cuenta de Outlook de forma permanente. Asegúrate de revisar otros servicios o suscripciones a los que hayas vinculado tu cuenta de Outlook para realizar los cambios necesarios. Recuerda que no podrás recuperar tu cuenta ni los datos asociados una vez que se haya eliminado.
Puedo eliminar mi cuenta de Outlook desde cualquier dispositivo o navegador
Eliminar tu cuenta de Outlook puede ser una decisión importante, ya sea que estés buscando liberar espacio en tu bandeja de entrada o simplemente deseas cerrar esa cuenta y seguir adelante. La buena noticia es que puedes eliminar tu cuenta de Outlook desde cualquier dispositivo o navegador de manera sencilla y rápida.
A continuación, te mostraré cómo eliminar tu cuenta de Outlook en 3 simples pasos:
Paso 1: Accede a la configuración de tu cuenta
Para comenzar, abre tu navegador web preferido e inicia sesión en tu cuenta de Outlook. Una vez que hayas ingresado, busca el ícono de configuración en la esquina superior derecha de la pantalla. Haz clic en ese ícono para desplegar el menú de configuración.
Dentro del menú de configuración, busca la opción que dice "Configuración de la cuenta" o algo similar. Haz clic en esa opción para acceder a la página de configuración de tu cuenta de Outlook.
Paso 2: Selecciona la opción de cerrar cuenta
Una vez estés en la página de configuración de tu cuenta de Outlook, navega hasta encontrar la opción que dice "Cerrar cuenta" o algo similar. Esta opción generalmente se encuentra en el apartado de seguridad o privacidad.
Haz clic en la opción de "Cerrar cuenta" y se te redirigirá a una página donde se te proporcionará más información sobre los efectos de cerrar tu cuenta de Outlook. Asegúrate de leer esta información detenidamente antes de proceder.
Recuerda hacer una copia de seguridad todos aquellos correos electrónicos y archivos importantes que desees conservar antes de cerrar tu cuenta, ya que una vez eliminada, no podrás recuperarlos.
Paso 3: Confirma la eliminación de tu cuenta
Finalmente, para completar el proceso de eliminación de tu cuenta de Outlook, deberás confirmar tu decisión. Para ello, se te solicitará que ingreses tus credenciales de inicio de sesión nuevamente como medida de seguridad.
Una vez ingreses tus credenciales, busca y selecciona la opción que dice "Eliminar" o "Confirmar" para finalizar el proceso de eliminación de tu cuenta de Outlook.
Después de confirmar la eliminación, se te mostrará un mensaje de confirmación que indicará que tu cuenta se eliminará permanentemente dentro de un plazo de tiempo determinado, generalmente 30 días. Durante este período, aún tienes la oportunidad de cambiar de opinión y restaurar tu cuenta si lo deseas.
Recuerda que al eliminar tu cuenta de Outlook, también perderás acceso a cualquier otro servicio o plataforma de Microsoft asociada a esa cuenta, como OneDrive o box Live. Asegúrate de tener esto en consideración antes de tomar la decisión final.
¡Y eso es todo! Sigue estos simples pasos y podrás eliminar tu cuenta de Outlook en poco tiempo. Recuerda siempre leer cuidadosamente los avisos y las consecuencias antes de eliminar una cuenta, para asegurarte de que estás tomando la decisión correcta.
Espero que esta guía haya sido útil para ti y que hayas logrado liberar espacio en tu bandeja de entrada o alcanzar tus objetivos personales al eliminar tu cuenta de Outlook.
Hay alguna consecuencia adicional al eliminar mi cuenta de Outlook, como la pérdida de otros servicios relacionados con Microsoft
Eliminar tu cuenta de Outlook no implica la pérdida de otros servicios relacionados con Microsoft. Aunque se trata de un servicio de correo electrónico popular, Outlook está integrado en el ecosistema de Microsoft, lo que significa que tu cuenta de Outlook también se utiliza para acceder a otros servicios y plataformas de Microsoft.
Sin embargo, es importante tener en cuenta que al eliminar tu cuenta de Outlook, perderás acceso a todos los datos y archivos asociados con esa cuenta, incluyendo tus correos electrónicos, contactos, calendarios y otras configuraciones personalizadas.
Además, cualquier servicio o plataforma que hayas vinculado a tu cuenta de Outlook, como OneDrive, box Live o Skype, también se verá afectado. Esto significa que ya no podrás acceder a esos servicios con la misma cuenta.
Si utilizas tu cuenta de Outlook como una cuenta principal para otros servicios relacionados con Microsoft, como Office 365 o Microsoft Teams, debes tener en cuenta que eliminar tu cuenta de Outlook puede causar interrupciones en el acceso a estos servicios. Es posible que debas buscar alternativas o realizar cambios en tu configuración y asociaciones de cuentas.
Cómo eliminar tu cuenta de Outlook y las consecuencias asociadas
Ahora que comprendes las posibles consecuencias de eliminar tu cuenta de Outlook, aquí te explicamos cómo puedes hacerlo en 3 simples pasos:
- Ingresa a tu cuenta de Outlook a través de la página oficial de inicio de sesión.
- Una vez dentro de tu cuenta, dirígete a la configuración de tu perfil.
- Busca la opción "Eliminar mi cuenta" o similar, y sigue los pasos adicionales que se te indiquen para confirmar la eliminación de tu cuenta.
Es importante destacar que una vez que hayas eliminado tu cuenta de Outlook, no podrás recuperarla. Asegúrate de haber respaldado cualquier contenido o información importante antes de realizar este proceso. Además, asegúrate de informar a tus contactos sobre la eliminación de tu cuenta para evitar confusiones y asegurarte de que aún puedan comunicarse contigo de manera adecuada.
Aunque eliminar tu cuenta de Outlook puede ayudarte a liberar espacio en tu bandeja de entrada y simplificar tu vida digital, es recomendable realizar una evaluación cuidadosa antes de tomar esta decisión definitiva, considerando todas las posibles consecuencias y alternativas disponibles.
Preguntas frecuentes (FAQ)
1. ¿Cómo puedo eliminar mi cuenta de Outlook?
Para eliminar tu cuenta de Outlook, ve a la configuración de la cuenta y selecciona la opción para cerrar la cuenta.
2. ¿Pierdo mis correos electrónicos cuando elimino mi cuenta de Outlook?
Sí, al eliminar tu cuenta de Outlook también perderás todos tus correos electrónicos y otros datos asociados a dicha cuenta.
3. ¿Qué pasa con los contactos almacenados en mi cuenta de Outlook cuando la elimino?
Los contactos almacenados en tu cuenta de Outlook serán eliminados junto con la cuenta. Asegúrate de hacer una copia de seguridad antes de proceder.
4. ¿Puedo reactivar mi cuenta de Outlook después de eliminarla?
No, una vez que eliminas tu cuenta de Outlook, no podrás recuperarla ni volver a acceder a ella. Considera esta decisión cuidadosamente antes de proceder.
5. ¿Cuánto tiempo deberé esperar antes de que mi cuenta de Outlook sea completamente eliminada?
Generalmente, la eliminación de una cuenta de Outlook puede tomar hasta 60 días. Durante este período de tiempo, aún puedes cancelar la eliminación si cambias de opinión.
Deja una respuesta
Entradas relacionadas