¡Domina tu PC! Descubre cómo entrar en la BIOS de Windows 11 y aprovecha todo su potencial
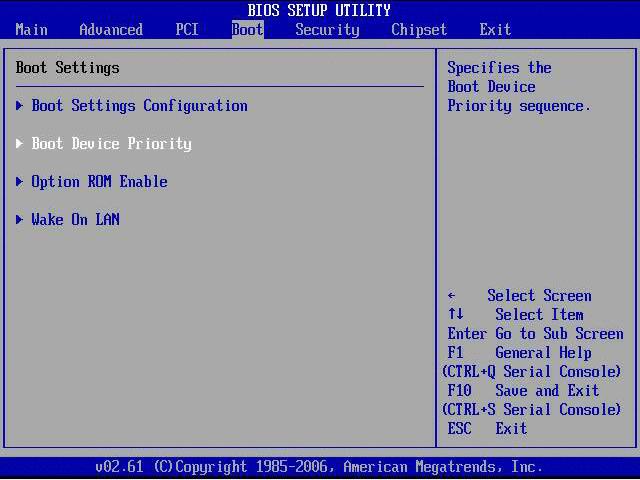
La BIOS, o Basic Input/Output System, es un programa preinstalado en la placa base de un ordenador que controla y coordina la comunicación entre los diferentes componentes del sistema. Acceder a la BIOS puede ser necesario para realizar tareas como actualizar el firmware del sistema, cambiar la configuración del hardware o solucionar problemas técnicos.
Te mostraremos cómo entrar en la BIOS de Windows 11, la última versión del sistema operativo de Microsoft. Te daremos instrucciones paso a paso para acceder a la BIOS desde el arranque del sistema y también desde el propio sistema operativo. Además, te explicaremos algunas de las opciones y configuraciones más comunes que encontrarás en la BIOS, para que puedas aprovechar al máximo el potencial de tu PC.
- Qué es la BIOS y por qué es importante en Windows 11
- Cuál es la forma más común de entrar en la BIOS en Windows 11
- Existen otros métodos alternativos para acceder a la BIOS en Windows 11
- Cuáles son las configuraciones principales que se pueden ajustar en la BIOS de Windows 11
- Cómo puedo activar o desactivar Secure Boot en la BIOS de Windows 11
- Qué es UEFI y cómo afecta a la BIOS en Windows 11
- Cuáles son las ventajas y desventajas de modificar las opciones avanzadas en la BIOS de Windows 11
- Cómo puedo cambiar el orden de arranque de los dispositivos en la BIOS de Windows 11
- Qué precauciones debo tomar al realizar cambios en la BIOS de Windows 11
- Existe alguna forma de restablecer la configuración de la BIOS en Windows 11 a sus valores predeterminados
Qué es la BIOS y por qué es importante en Windows 11
La BIOS, siglas en inglés de Basic Input/Output System (Sistema Básico de Entrada/Salida), es un software integrado en la placa base de una computadora. Es una parte fundamental del sistema operativo y es responsable de inicializar y configurar los componentes de hardware antes de que el sistema operativo se inicie.
En el caso de Windows 11, la BIOS juega un papel crucial ya que determina cómo se comportará el hardware de tu PC y qué configuraciones estarán disponibles para optimizar el rendimiento. Acceder a la BIOS te permitirá realizar ajustes importantes, como modificar la secuencia de arranque, habilitar o deshabilitar dispositivos, configurar parámetros de energía y mucho más.
Entrar en la BIOS de Windows 11 puede resultar un tanto intimidante si no estás familiarizado con el proceso, pero una vez que hayas dominado esta habilidad, podrás aprovechar al máximo tu PC y optimizarlo según tus necesidades.
Cuál es la forma más común de entrar en la BIOS en Windows 11
La BIOS (Basic Input/Output System) es un componente fundamental en cualquier PC, incluyendo aquellos que ejecutan el nuevo sistema operativo Windows 11. La BIOS es esencial para configurar y controlar varios aspectos de hardware de la computadora, como la velocidad del procesador, la memoria RAM y los dispositivos de almacenamiento.
En Windows 11, hay varias maneras de acceder a la BIOS dependiendo del fabricante de tu PC. Sin embargo, la forma más común de entrar en la BIOS sigue siendo a través de una combinación de teclas específicas durante el proceso de inicio. A continuación, te indicaremos cómo hacerlo paso a paso.
Paso 1: Reinicia tu PC
El primer paso para acceder a la BIOS en Windows 11 es reiniciar tu PC. Puedes hacer esto desde el menú de inicio o presionando la combinación de teclas "Ctrl + Alt + Supr" y seleccionando la opción de reiniciar.
Paso 2: Mantén presionada la tecla correcta
Una vez que tu PC haya reiniciado, tendrás que mantener presionada una tecla específica para acceder a la BIOS. Esta tecla puede variar según el fabricante de tu PC. Por lo general, es una de las siguientes:
- F2
- Del
- Esc
- F10
Algunos fabricantes también pueden utilizar otras teclas, como F12 o F8. Consulta el manual del usuario de tu PC o visita el sitio web del fabricante para obtener información precisa sobre qué tecla debes presionar.
Paso 3: Entra a la BIOS
Una vez que hayas identificado la tecla correcta, manténla presionada durante el proceso de inicio hasta que se abra la pantalla de la BIOS. La pantalla de la BIOS puede variar según el fabricante de tu PC, pero generalmente tendrás acceso a varias opciones y configuraciones básicas del sistema.
Asegúrate de tener precaución al realizar cambios en la BIOS, ya que cualquier configuración incorrecta podría afectar el rendimiento de tu PC. Si no estás seguro acerca de una opción específica, es mejor que consultes el manual del usuario o busques información en línea antes de hacer cambios.
Aprovechar todo el potencial de tu PC depende en gran medida de entender cómo entrar y utilizar correctamente la BIOS. Ahora que sabes cómo acceder a la BIOS en Windows 11, podrás realizar ajustes personalizados y optimizar el rendimiento de tu computadora.
Existen otros métodos alternativos para acceder a la BIOS en Windows 11
Si bien hemos explicado el método tradicional para acceder a la BIOS en Windows 11, existen también otras formas de lograrlo. A continuación, mencionaremos algunos métodos alternativos que podrían ser útiles en caso de que el método convencional no funcione o si deseas probar diferentes opciones.
Método 1: Acceso directo desde Windows
Una forma sencilla de acceder a la BIOS en Windows 11 es a través del menú de inicio. Para hacerlo, sigue estos pasos:
- Presiona la tecla de Windows para abrir el menú de inicio.
- Selecciona el icono de encendido ubicado en la parte inferior izquierda del menú.
- Mientras mantienes presionada la tecla Shift, haz clic en "Reiniciar".
- Windows reiniciará y mostrará las opciones avanzadas de inicio. Selecciona "Solucionar problemas".
- Luego, selecciona "Opciones avanzadas" y posteriormente "Configuración de firmware UEFI" o "Configuración de firmware BIOS", dependiendo de tu sistema.
- Finalmente, podrás acceder a la BIOS de Windows 11.
Método 2: A través de la configuración de Windows
Otra opción es acceder a la BIOS desde la configuración de Windows. Sigue estos pasos:
- Presiona la combinación de teclas Win + I para abrir la Configuración de Windows.
- Selecciona "Actualización y seguridad".
- En el menú de la izquierda, elige "Recuperación".
- En la sección "Inicio avanzado", haz clic en "Reiniciar ahora".
- Windows reiniciará y mostrará las opciones avanzadas de inicio. Selecciona "Solucionar problemas".
- Luego, selecciona "Opciones avanzadas" y posteriormente "Configuración de firmware UEFI" o "Configuración de firmware BIOS", dependiendo de tu sistema.
- Finalmente, podrás acceder a la BIOS de Windows 11.
Método 3: Utilizando una combinación de teclas
Además de los métodos anteriores, también puedes utilizar una combinación de teclas para ingresar a la BIOS de Windows 11. A continuación, te mostramos cómo hacerlo:
- Apaga completamente tu computadora.
- Enciéndela y, al mismo tiempo, presiona la tecla designada para ingresar a la BIOS. Esto puede variar según el fabricante de tu PC, pero se suele utilizar F2, F10, F12 o Del.
- Mantén presionada la tecla hasta que aparezca la pantalla de la BIOS.
Recuerda que estos métodos alternativos pueden variar según el fabricante de tu PC, así que asegúrate de consultar el manual o sitio web del fabricante para obtener información específica sobre cómo ingresar a la BIOS en tu dispositivo.
Cuáles son las configuraciones principales que se pueden ajustar en la BIOS de Windows 11
La BIOS (Basic Input/Output System) es una parte fundamental de cualquier sistema informático, incluido Windows 11. Es un software que se encuentra en la placa base de tu PC y controla el hardware antes de que se cargue el sistema operativo. Al acceder a la BIOS de tu equipo, puedes realizar una amplia variedad de configuraciones que te permitirán aprovechar al máximo todo el potencial de Windows 11.
En la BIOS, encontrarás diferentes opciones y ajustes que afectan directamente el rendimiento y la estabilidad de tu computadora. Si eres un usuario experimentado, puedes modificar estos valores para optimizar el desempeño según tus necesidades específicas. A continuación, mencionaremos algunas de las configuraciones principales que puedes ajustar en la BIOS de Windows 11:
Opciones de arranque del sistema
Una de las configuraciones más importantes a las que se puede acceder desde la BIOS de Windows 11 son las opciones de arranque del sistema. Aquí podrás seleccionar el dispositivo desde el cual deseas iniciar tu PC, ya sea el disco duro interno, una unidad USB o incluso una red. También podrás establecer el orden de prioridad de los dispositivos de arranque, lo que te permitirá personalizar cómo se inicia tu equipo.
Ajustes de energía y CPU
La BIOS también te brinda la posibilidad de configurar diversos aspectos relacionados con la administración de energía y el procesador de tu PC. Podrás ajustar la frecuencia de reloj, la tensión y otros parámetros relacionados con la CPU, lo que puede ser útil si estás interesado en el overclocking. Además, podrás habilitar o deshabilitar funciones como el SpeedStep, que ajusta automáticamente la velocidad del procesador según la carga de trabajo.
Configuraciones de memoria
Otra opción importante de la BIOS se encuentra relacionada con la memoria RAM de tu sistema. Podrás ajustar la frecuencia de la memoria, los valores de temporización y otras configuraciones avanzadas para obtener un mejor rendimiento. Sin embargo, es importante tener en cuenta que modificar incorrectamente estos parámetros puede llevar a errores graves, por lo que se recomienda hacerlo con precaución y solo si se tienen conocimientos técnicos.
Seguridad y contraseñas
Desde la BIOS de Windows 11 también podrás establecer medidas de seguridad adicionales para proteger tu equipo. Podrás configurar una contraseña de inicio de sesión, tanto para la BIOS como para el sistema operativo, asegurando así que solo personas autorizadas puedan acceder a tu PC. Además, también podrás habilitar funciones como Secure Boot, que verifica la integridad de los componentes y el sistema operativo durante el arranque, brindando una capa adicional de protección contra software malicioso.
Estas son solo algunas de las muchas configuraciones que puedes ajustar en la BIOS de Windows 11 para aprovechar al máximo todo el potencial de tu PC. Sin embargo, debido a la naturaleza sensible de estos ajustes, se recomienda tener precaución y, si no tienes conocimientos técnicos avanzados, consultar con un profesional antes de realizar cambios significativos. Recuerda siempre hacer copias de seguridad de tus datos importantes antes de modificar cualquier configuración en la BIOS.
Cómo puedo activar o desactivar Secure Boot en la BIOS de Windows 11
La BIOS (Basic Input/Output System) es un componente esencial de cualquier computadora, que proporciona instrucciones básicas para el arranque del sistema operativo. En Windows 11, la BIOS juega un papel crucial en el rendimiento y la seguridad del dispositivo.
Una de las características más importantes que podemos encontrar en la BIOS de Windows 11 es Secure Boot, una función de seguridad diseñada para proteger el sistema contra malware y otros programas maliciosos durante el proceso de arranque. Activar o desactivar Secure Boot puede ser necesario en ciertos escenarios, como instalar sistemas operativos alternativos o solucionar problemas de compatibilidad con ciertos controladores o hardware.
Si estás buscando activar o desactivar Secure Boot en la BIOS de Windows 11, aquí te explicaremos cómo hacerlo paso a paso:
Paso 1: Reinicia tu PC
Para acceder a la BIOS de Windows 11 y modificar la configuración de Secure Boot, primero debes reiniciar tu PC. Puedes hacerlo desde el menú de inicio, seleccionando "Reiniciar" en lugar de "Apagar". También puedes usar la combinación de teclas "Ctrl + Alt + Supr" y seleccionar la opción "Reiniciar".
Paso 2: Accede a la BIOS
Cuando el PC se reinicie, aparecerá una pantalla con el logotipo del fabricante de tu computadora. Durante esta pantalla, verás instrucciones sobre cómo ingresar a la BIOS. Generalmente, se hace presionando una tecla específica, como F2 o Supr. Sin embargo, esto puede variar según el fabricante. Si no estás seguro de qué tecla usar, consulta el manual del usuario o visita el sitio web del fabricante.
Una vez que hayas identificado la tecla correcta para acceder a la BIOS, presiónala rápidamente y repetidamente hasta que se cargue la interfaz de la BIOS.
Paso 3: Navega hasta la configuración de Secure Boot
Una vez dentro de la BIOS, puedes utilizar las teclas de dirección en tu teclado para navegar a través de los distintos menús y opciones. Busca una opción que se refiera a "Security" o "Seguridad". Puede haber varias pestañas o submenús en esta sección, así que explora todas las opciones hasta encontrar "Secure Boot Configuration" o algo similar. Selecciona esa opción y presiona Enter.
Paso 4: Activa o desactiva Secure Boot
Una vez que estés en la configuración de Secure Boot, verás una opción para activarlo o desactivarlo. Utiliza las teclas de dirección para seleccionar la opción deseada y luego presiona Enter para guardar los cambios.
Recuerda que si activas Secure Boot, cualquier sistema operativo o controlador que no esté firmado por una entidad de confianza no podrá ejecutarse en tu PC. Esto ofrece una capa adicional de seguridad, pero también puede limitar la compatibilidad con ciertos sistemas operativos alternativos o controladores no certificados.
Paso 5: Guarda los cambios y reinicia
Una vez que hayas activado o desactivado Secure Boot según tus necesidades, asegúrate de guardar los cambios y salir de la BIOS. Generalmente, esto se hace seleccionando una opción como "Save & Exit" o "Guardar cambios y reiniciar". Tu PC se reiniciará nuevamente con la nueva configuración.
¡Y eso es todo! Ahora sabes cómo activar o desactivar Secure Boot en la BIOS de Windows 11. Recuerda que realizar cambios en la configuración de la BIOS puede tener consecuencias importantes en el funcionamiento de tu PC, así que ten cuidado al realizar cualquier modificación y sigue las instrucciones del fabricante.
Qué es UEFI y cómo afecta a la BIOS en Windows 11
El UEFI (Unified Extensible Firmware Interface) es un estándar de firmware que reemplaza al antiguo BIOS (Basic Input/Output System), y se utiliza en los sistemas operativos más modernos, incluyendo Windows 11. Aunque ambos realizan funciones similares, el UEFI ofrece varias mejoras significativas en comparación con su predecesor.
La principal diferencia entre el UEFI y el BIOS radica en su forma de interactuar con el hardware de la PC. Mientras que el BIOS utilizaba una interfaz básica y limitada, el UEFI ofrece una interfaz gráfica más avanzada y fácil de navegar, similar a la de un sistema operativo.
Además, el UEFI es compatible con discos duros de más de 2TB, lo que permite aprovechar al máximo el espacio de almacenamiento disponible en dispositivos modernos. También soporta arranque seguro (Secure Boot), una característica que garantiza que solo los componentes de software confiables se carguen durante el inicio del sistema.
Otra ventaja del UEFI es su capacidad para iniciar el sistema operativo más rápidamente. Al contrario del BIOS, que realiza una serie de comprobaciones y configuraciones antes de cargar el sistema operativo, el UEFI puede inicializar los componentes esenciales de manera más eficiente gracias a la partición de sistema ESP (EFI System Partition).
Cómo acceder a la BIOS en Windows 11
Ahora que comprendemos mejor el rol del UEFI en Windows 11, veamos cómo entrar a la BIOS en este sistema operativo.
- Reiniciar tu PC: La primera vez que accedas a la BIOS en Windows 11, necesitarás reiniciar tu equipo. Para ello, dirígete al menú Inicio y selecciona "Reiniciar" en el botón de encendido.
- Presionar una tecla específica: Durante el proceso de reinicio, deberás estar atento/a a las indicaciones en pantalla que te dirán qué tecla debes presionar para acceder a la BIOS. Por lo general, es F2, F10, o la tecla Eliminar (Delete).
- Navegar por la interfaz: Una vez dentro de la BIOS, podrás navegar utilizando las teclas de dirección de tu teclado y la tecla Enter para seleccionar opciones. Asegúrate de leer con cuidado las indicaciones en pantalla, ya que cada BIOS puede tener una interfaz ligeramente diferente.
Es importante tener en cuenta que realizar cambios en la BIOS puede tener consecuencias significativas en el sistema operativo y en el hardware de tu PC. Por lo tanto, se recomienda tener precaución al modificar cualquier ajuste y, si no estás seguro/a de lo que estás haciendo, es mejor buscar información adicional o consultar con un experto.
El UEFI reemplazó al BIOS como el estándar de firmware en los sistemas operativos modernos, brindando una interfaz gráfica más avanzada, soporte para discos duros de gran capacidad, arranque seguro y un inicio más rápido del sistema operativo. Para acceder a la BIOS en Windows 11, simplemente reinicia tu PC y sigue las indicaciones en pantalla para ingresar a la BIOS y realizar los ajustes necesarios.
Cuáles son las ventajas y desventajas de modificar las opciones avanzadas en la BIOS de Windows 11
La BIOS (Basic Input/Output System) es una parte fundamental del sistema operativo de un PC. Es responsable de realizar el arranque y la inicialización de los componentes hardware de la computadora. Pero además, la BIOS también ofrece la posibilidad de acceder a opciones avanzadas que permiten personalizar y optimizar el rendimiento de tu PC.
En el caso de Windows 11, acceder a la BIOS puede ser de gran utilidad para aprovechar todo el potencial de tu computadora y adaptarla a tus necesidades específicas. Sin embargo, como toda modificación avanzada, existen ventajas y desventajas que debes tener en cuenta antes de adentrarte en este territorio.
Ventajas de modificar las opciones avanzadas en la BIOS de Windows 11
- Mayor control sobre los componentes: Al acceder a la BIOS, puedes ajustar configuraciones como la velocidad del reloj del procesador, los tiempos de respuesta de la memoria RAM o incluso la capacidad de overclocking. Esto te brinda la posibilidad de maximizar el rendimiento de tu PC en función de tus necesidades específicas.
- Compatibilidad con dispositivos y periféricos: La BIOS también te permite personalizar la forma en que tu PC interactúa con los diferentes dispositivos y periféricos conectados. Esto es especialmente útil si tienes equipos especializados o si necesitas ajustar parámetros específicos para garantizar una mayor compatibilidad.
- Solucionar problemas de estabilidad: En algunos casos, acceder a la BIOS y realizar ajustes específicos puede ayudarte a solucionar problemas de estabilidad o errores que puedas estar experimentando en tu computadora. Por ejemplo, si tienes problemas con el sobrecalentamiento, puedes ajustar la velocidad del ventilador para garantizar un enfriamiento adecuado.
Desventajas de modificar las opciones avanzadas en la BIOS de Windows 11
- Riesgo de dañar la computadora: Acceder y modificar la BIOS implica manipular configuraciones sensibles del hardware. Si no sabes lo que estás haciendo o si haces cambios incorrectos, puedes dañar los componentes de tu PC e incluso inutilizarlo por completo.
- Pérdida de garantía: En muchas ocasiones, abrir la BIOS e interactuar con sus opciones puede invalidar la garantía de tu computadora. Esto se debe a que estás realizando modificaciones no autorizadas que pueden afectar el funcionamiento normal del hardware.
- Incompatibilidad y conflictos: Si realizas cambios incorrectos en la BIOS, podrías enfrentarte a problemas de incompatibilidad o conflictos con otros dispositivos o software instalados en tu computadora. Esto podría generar errores o malfuncionamientos que serían difíciles de solucionar sin conocimientos técnicos avanzados.
Modificar las opciones avanzadas en la BIOS de Windows 11 puede brindarte gran cantidad de ventajas y permitirte optimizar tu PC de acuerdo a tus necesidades específicas. Sin embargo, es importante tener precaución y contar con suficiente conocimiento técnico antes de realizar cualquier modificación. Si no tienes experiencia en este ámbito, es recomendable consultar con un profesional o buscar información confiable antes de adentrarte en la BIOS de tu computadora.
Cómo puedo cambiar el orden de arranque de los dispositivos en la BIOS de Windows 11
La BIOS de Windows 11 es una parte fundamental del sistema operativo que le permite controlar el hardware y la configuración básica de su PC. Una de las tareas más comunes que los usuarios pueden necesitar realizar en la BIOS es cambiar el orden de arranque de los dispositivos. Esto puede ser útil cuando se necesita iniciar el sistema desde un dispositivo USB o CD/DVD antes que desde el disco duro interno.
Para cambiar el orden de arranque en la BIOS de Windows 11, siga estos pasos:
Paso 1: Reinicia tu PC
El primer paso para acceder a la BIOS de Windows 11 es reiniciar tu PC. Puedes hacer esto haciendo clic en el menú Inicio, seleccionando "Apagar" y luego eligiendo la opción "Reiniciar". Alternativamente, puedes mantener presionado el botón de encendido durante unos segundos hasta que el PC se apague y luego volver a encenderlo.
Paso 2: Accede a la BIOS
Una vez que tu PC se reinicie, deberás acceder a la BIOS. Para ello, debes estar atento a la pantalla de inicio de tu PC, donde se mostrará una breve información sobre el fabricante de la placa base o el logo de Windows. Durante esta pantalla de inicio, generalmente verás un mensaje como "Presiona para entrar en la configuración" o algo similar. Comúnmente, las teclas para acceder a la BIOS son F2, F10, F12 o Supr. Consulta el manual de tu placa base si no estás seguro de cuál es la tecla correcta.
Una vez que hayas identificado la tecla correcta, presiónala rápidamente antes de que Windows comience a cargarse. Si lo haces correctamente, entrarás en la BIOS y verás una pantalla con varias opciones y configuraciones.
Paso 3: Encuentra la opción de arranque
Dentro de la BIOS, tendrás que buscar la opción de arranque o "Boot". Dependiendo del fabricante de la placa base, esta opción puede tener diferentes nombres o ubicaciones, pero generalmente se encuentra en una pestaña o menú dedicado a la configuración del sistema.
Utiliza las teclas de dirección en tu teclado para moverte por los diferentes menús y opciones de la BIOS. Busca una opción que se refiera al orden de arranque, como "Boot Order", "Boot Priority" o algo similar.
Paso 4: Cambia el orden de arranque
Una vez que hayas encontrado la opción de arranque, podrás cambiar el orden de los dispositivos listados. Esto te permitirá decidir qué dispositivo se iniciará primero cuando enciendas tu PC.
Usa las teclas "+" y "-" o las teclas de dirección para mover los dispositivos en la lista de arranque. Asegúrate de poner el dispositivo que deseas que se inicie primero en la parte superior de la lista.
Paso 5: Guarda los cambios y reinicia
Una vez que hayas cambiado el orden de arranque según tus preferencias, deberás guardar los cambios y reiniciar tu PC. En la mayoría de los casos, puedes hacer esto presionando la tecla "F10" o buscando una opción como "Save and Exit" o "Exit Setup". Asegúrate de seguir las instrucciones en pantalla para guardar los cambios correctamente y reiniciar tu PC.
Una vez que tu PC se reinicie, comenzará a arrancar desde el dispositivo que seleccionaste como la primera opción en el orden de arranque. Ten en cuenta que las configuraciones de la BIOS son específicas del hardware de tu PC, por lo que es posible que los nombres o las ubicaciones exactas de las opciones puedan variar. Si tienes alguna duda o problema, consulta el manual de tu placa base o busca ayuda en línea.
¡Ahora estás listo para dominar tu PC y aprovechar todo su potencial con la BIOS de Windows 11!
Qué precauciones debo tomar al realizar cambios en la BIOS de Windows 11
La BIOS (Sistema Básico de Entrada/Salida) es una parte esencial de cualquier computadora, ya que contiene información importante sobre los componentes de hardware y permite configurar diversos parámetros de funcionamiento. En el caso de Windows 11, acceder a la BIOS puede ser especialmente útil para aprovechar todo el potencial de tu PC y realizar ajustes específicos, pero también implica ciertos riesgos si no se toman las debidas precauciones.
Respalda tus datos
Antes de ingresar a la BIOS de Windows 11 y realizar cualquier cambio, es vital que realices una copia de seguridad de todos tus datos importantes. La modificación de parámetros en la BIOS podría afectar el funcionamiento del sistema operativo o incluso borrar información almacenada en tu disco duro. Asegúrate de tener respaldos actualizados de tus archivos para evitar pérdidas irreparables.
Investiga y documenta
Antes de aventurarte a realizar cambios en la BIOS, es fundamental que investigues y te familiarices con los diferentes ajustes disponibles. Cada placa base y fabricante puede ofrecer opciones específicas y es importante entender qué significan y cómo pueden influir en el rendimiento de tu PC. Lee manuales, guías y foros confiables para obtener información precisa y útil.
Anota tus configuraciones actuales
Previo a cualquier modificación en la BIOS, realiza un inventario detallado de los ajustes y configuraciones actuales. Esto te permitirá revertir cualquier cambio o volver a la configuración original en caso de necesidad. Toma nota de todas las opciones que encuentres en la BIOS y sus valores actuales para tener un punto de referencia sólido.
Sigue las instrucciones del fabricante
Cada placa base puede tener diferentes combinaciones de teclas o métodos para acceder a la BIOS. Es importante que consultes el manual de tu placa base o el sitio web del fabricante para conocer el proceso específico. Seguir las instrucciones correctamente garantizará que ingreses a la BIOS de manera segura y sin problemas.
No hagas cambios si no estás seguro
Si no tienes experiencia o conocimientos avanzados en hardware y configuración de BIOS, es mejor que evites realizar cambios innecesarios. Modificar parámetros incorrectamente puede causar daños irreparables en tu PC. Si tienes dudas sobre algún ajuste o su impacto, es recomendable consultar con expertos o buscar ayuda profesional.
Recuerda que ingresar a la BIOS de Windows 11 puede brindarte una mayor flexibilidad y control sobre tu PC, pero también conlleva ciertos riesgos. Siempre que realices cambios en la configuración de la BIOS, hazlo con precaución y tomando todas las medidas necesarias para proteger tus datos y tu equipo. Domina tu PC y aprovecha al máximo todo su potencial, ¡pero siempre con responsabilidad!
Existe alguna forma de restablecer la configuración de la BIOS en Windows 11 a sus valores predeterminados
Restablecer la configuración de la BIOS en Windows 11 a sus valores predeterminados puede ser útil en ciertos casos, como cuando has realizado cambios y deseas revertirlos o si tu sistema está experimentando problemas de rendimiento o estabilidad. Afortunadamente, existe una forma sencilla de hacerlo.
Para acceder a la BIOS y restablecer su configuración en Windows 11, sigue los siguientes pasos:
- Reinicia tu computadora y espera a que aparezca el logotipo del fabricante en la pantalla de inicio. Generalmente, este logotipo muestra alguna combinación de teclas que debes presionar para acceder a la BIOS. Algunos fabricantes comunes son Dell, HP, Lenovo y Asus.
- Una vez que veas el logotipo del fabricante, busca la combinación de teclas requerida para acceder a la BIOS. Puede ser algo como "F2", "Supr" o una tecla especial designada por el fabricante, como la tecla "Esc" para algunos modelos de HP. Presta atención a las instrucciones en la pantalla o consulta el manual de tu computadora si no estás seguro.
- Presiona la combinación de teclas correspondiente rápidamente y repetidamente hasta que ingreses a la BIOS. Ten en cuenta que esto debe hacerse antes de que aparezca la pantalla de inicio de Windows
- Una vez dentro de la BIOS, navega por las opciones utilizando las teclas de dirección o las teclas específicas indicadas en la pantalla. Busca la opción que te permita restablecer la configuración de fábrica o cargar los valores predeterminados de la BIOS. Esta opción puede tener nombres diferentes dependiendo del fabricante, pero generalmente se encuentra en la sección "Configuración" o "Configuración avanzada".
- Selecciona la opción para restablecer la configuración de la BIOS a los valores predeterminados y confirma tu elección cuando se te solicite. Ten en cuenta que este proceso borrará todos los cambios que hayas realizado en la BIOS, por lo que es importante asegurarte de guardar cualquier ajuste importante antes de proceder.
- Una vez que hayas confirmado el restablecimiento, guarda los cambios y sales de la BIOS. Esta acción reiniciará tu computadora y aplicará los valores predeterminados de la BIOS.
Ahora tienes una forma sencilla de restablecer la configuración de la BIOS en Windows 11 a sus valores predeterminados. Recuerda usar esta opción con precaución y solo cuando sea necesario. Siempre es una buena idea consultar el manual de tu computadora o buscar instrucciones específicas para tu modelo antes de realizar cambios en la BIOS.
La BIOS es un software que controla los componentes de hardware de tu PC.
Acceder a la BIOS te permite realizar ajustes avanzados, como configurar la secuencia de arranque o actualizar el firmware.
Puedes ingresar a la BIOS presionando repetidamente una tecla específica al encender tu PC, generalmente F2, F10 o Supr. También puedes intentar reiniciar tu PC y seleccionar la opción "Configuración de UEFI" desde el menú de inicio avanzado.
En la BIOS, puedes modificar configuraciones como la prioridad de arranque de los dispositivos de almacenamiento, la velocidad de los ventiladores, la activación del overclocking, entre otros.
Si no tienes cuidado, puedes alterar configuraciones importantes y causar problemas de funcionamiento en tu PC. Es recomendable hacer cambios solo si se sabe lo que se está haciendo o siguiendo instrucciones de confianza.
No es necesario acceder a la BIOS con regularidad para la mayoría de los usuarios. Sin embargo, puede ser útil si necesitas realizar ajustes específicos o solucionar problemas relacionados con el hardware de tu PC.
Deja una respuesta
Entradas relacionadas