Domina Microsoft Word: Aprende cómo poner una línea para destacar tus escritos en segundos
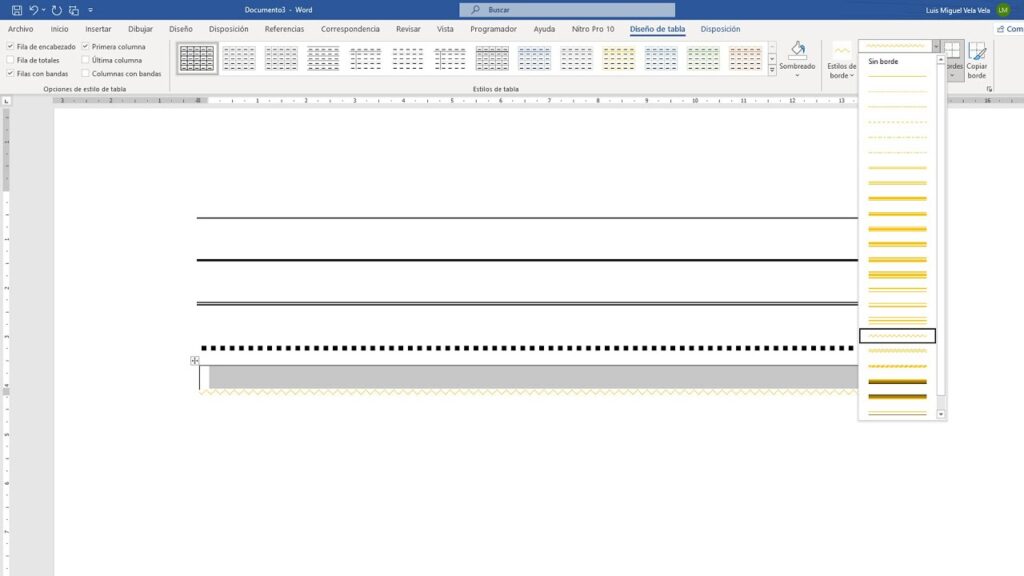
Microsoft Word es uno de los procesadores de texto más populares y utilizados en el mundo. Millones de personas lo usan diariamente para redactar documentos, crear informes, realizar trabajos académicos y más. Una de las características más útiles y que a veces pasa desapercibida es la capacidad de agregar líneas para resaltar ciertos fragmentos de texto o darle un diseño más visual al documento.
En este artículo aprenderás cómo poner una línea en Microsoft Word de manera rápida y sencilla. Veremos diferentes opciones disponibles, desde simples líneas horizontales hasta líneas decorativas y personalizadas. También te mostraremos cómo ajustar el ancho, el color y otros aspectos de las líneas para adaptarlas a tus necesidades y preferencias.
- Cómo puedo usar la función de línea en Microsoft Word para resaltar mis escritos
- Cuál es la forma más rápida y sencilla de agregar una línea en Word
- Existen diferentes estilos de líneas que puedo usar para destacar mi texto
- Puedo personalizar el grosor y el color de la línea en Word
- Cómo puedo cambiar la posición de la línea en relación al texto
- Se pueden agregar líneas en diferentes partes del documento o solo en el texto principal
- Puedo ajustar la longitud de la línea para que se adapte a mi texto
- Hay alguna atajo de teclado o combinación específica que pueda usar para agregar rápidamente una línea
- Cuáles son algunas situaciones en las que sería útil usar una línea en mi documento de Word
- Puedo agregar líneas en otros programas de Microsoft Office, como Excel o PowerPoint
Cómo puedo usar la función de línea en Microsoft Word para resaltar mis escritos
Microsoft Word es una herramienta muy versátil que nos permite realizar una amplia variedad de tareas cuando se trata de redactar documentos. Una de las funciones más útiles para resaltar nuestros escritos y darles un toque visualmente atractivo es la opción de insertar líneas.
Con esta función, podemos agregar líneas horizontales o verticales en diferentes partes de nuestro documento, ya sea para separar secciones, destacar títulos o simplemente añadir un elemento decorativo. En este artículo, te mostraré cómo puedes utilizar esta función de manera rápida y sencilla.
Paso 1: Abrir Microsoft Word
Lo primero que debes hacer es abrir Microsoft Word en tu computadora. Si no lo tienes instalado, puedes descargar la versión más reciente desde el sitio web oficial de Microsoft.
Paso 2: Crear un nuevo documento
Una vez que tengas Word abierto, crea un nuevo documento en blanco haciendo clic en "Nuevo documento" o utilizando el atajo de teclado Ctrl +N. Esto abrirá un lienzo en blanco en el cual podrás empezar a trabajar.
Paso 3: Insertar una línea horizontal
Para agregar una línea horizontal en tu documento, debes colocar el cursor en el lugar donde deseas que aparezca la línea. Luego, dirígete a la pestaña "Insertar" en la barra de herramientas superior y haz clic en el botón "Formas". A continuación, selecciona la opción "Líneas" y elige el tipo de línea horizontal que desees insertar.
También puedes personalizar la línea cambiando su estilo, grosor y color. Para hacerlo, haz clic derecho sobre la línea, selecciona la opción "Formato de forma" y ajusta las propiedades según tus preferencias.
Paso 4: Insertar una línea vertical
Si en lugar de una línea horizontal deseas insertar una línea vertical, el proceso es prácticamente el mismo. Coloca el cursor en el lugar donde quieres que aparezca la línea, ve a la pestaña "Insertar", selecciona "Formas" y luego "Líneas". Escoge la opción de línea vertical y ajústala según tus necesidades.
Paso 5: Personalizar la línea
Como mencioné anteriormente, puedes personalizar la apariencia de la línea cambiando su estilo, grosor y color. Pero además de eso, también puedes modificar su longitud y posición. Para ello, selecciona la línea haciendo clic sobre ella, luego haz clic derecho y elige la opción "Ajustar forma" o "Tamaño y posición". Desde ahí, podrás modificar los parámetros de la línea como desees.
Paso 6: Guardar y utilizar la plantilla
Una vez que hayas agregado la línea a tu documento y estés satisfecho con su apariencia, es importante que guardes el documento para no perder los cambios realizados. Puedes hacerlo presionando Ctrl + S o yendo al menú "Archivo" y seleccionando "Guardar". Asimismo, si deseas utilizar esta línea en futuros documentos, puedes guardarla como una plantilla en Word para poder acceder a ella fácilmente.
Ahora que conoces cómo utilizar la función de línea en Microsoft Word, podrás resaltar tus escritos de una manera fácil y efectiva. Ya sea que necesites separar secciones, destacar títulos o simplemente añadir un toque decorativo, las líneas son una excelente opción!
Recuerda que puedes experimentar con diferentes estilos, colores y posiciones para encontrar la combinación perfecta que se adapte a tus necesidades. Así que no dudes en explorar todas las posibilidades que te ofrece esta función y deja volar tu creatividad en cada uno de tus documentos.
Cuál es la forma más rápida y sencilla de agregar una línea en Word
Si eres usuario de Microsoft Word y quieres resaltar ciertos textos o secciones en tus escritos, agregar una línea puede ser una excelente opción. Una línea puede ayudar a separar visualmente el texto y hacer que ciertas partes sean más llamativas para los lectores.
Ahora bien, ¿cuál es la forma más rápida y sencilla de agregar una línea en Word? Afortunadamente, Word ofrece diversas herramientas y funciones que te permiten lograr esto de manera fácil y rápida. A continuación, te mostraré dos formas muy sencillas de agregar una línea a tus escritos en Word.
1. Utilizando la función de "Bordes"
La primera opción y la más básica consiste en utilizar la función de "Bordes" para agregar una línea en Word. Con esta función, puedes seleccionar el área de texto donde deseas agregar la línea y aplicarle bordes en la parte superior o inferior.
Para hacer esto, sigue estos pasos:
- Selecciona el texto o el párrafo al que deseas agregar la línea.
- Ve a la pestaña "Inicio" en la barra de herramientas de Word.
- Haz clic en el botón "Bordes" en el grupo de "Párrafo".
- En el menú desplegable, selecciona la opción "Borde inferior" o "Borde superior", según desees colocar la línea debajo o encima del texto.
Al hacer esto, se agregará automáticamente una línea debajo o encima del texto seleccionado. También puedes personalizar la apariencia de la línea, como su grosor, color y estilo, utilizando las opciones disponibles en la misma función de "Bordes".
2. Utilizando la función de "Barra de herramientas de dibujo"
La segunda opción consiste en utilizar la función de "Barra de herramientas de dibujo" de Word para agregar una línea personalizada a tus escritos. Esta opción te permite tener un mayor control sobre el diseño y la ubicación de la línea.
Para agregar una línea utilizando la barra de herramientas de dibujo, sigue estos pasos:
- Ve a la pestaña "Insertar" en la barra de herramientas de Word.
- Haz clic en el botón "Formas" en el grupo de "Ilustraciones".
- En el menú desplegable, selecciona la opción "Líneas" y elige el tipo de línea que deseas agregar.
- Haz clic y arrastra el cursor en el área donde deseas colocar la línea.
- Para ajustar la longitud y posición de la línea, puedes hacer clic en los extremos y arrastrarlos.
Con la función de "Barra de herramientas de dibujo", también puedes personalizar aún más la línea agregada, como su grosor, color, estilo y flechas, utilizando las opciones disponibles en la misma barra de herramientas.
Si deseas agregar una línea en Word para resaltar tus escritos, puedes utilizar la función de "Bordes" o la función de "Barra de herramientas de dibujo". Ambas opciones son rápidas y sencillas de usar, y te permitirán destacar visualmente ciertos textos o secciones en tus documentos de Word. Experimenta con ambas opciones y elige la que mejor se adapte a tus necesidades y preferencias.
Existen diferentes estilos de líneas que puedo usar para destacar mi texto
Microsoft Word es una herramienta muy versátil cuando se trata de resaltar y dar énfasis a ciertas partes de un documento. Una forma sencilla y efectiva de hacerlo es utilizando líneas para separar o enmarcar secciones de texto. Existen diferentes estilos de líneas que puedes utilizar, dependiendo del efecto que desees lograr.
Una de las formas más comunes de usar líneas en Microsoft Word es mediante la inserción de un borde en el párrafo. Para hacerlo, simplemente selecciona el texto al que deseas agregarle una línea de destacado, ve a la pestaña "Inicio" en la barra de herramientas y busca el grupo "Párrafo". Allí encontrarás el botón "Borde", donde podrás elegir entre distintos estilos de líneas, como sólidas, punteadas o incluso con patrones predefinidos.
Otra opción para resaltar tu texto con líneas es utilizando la función de tabla. Puedes insertar una tabla de una sola celda y ajustar las dimensiones según tus necesidades. Luego, selecciona la celda y aplica un estilo de borde para crear una línea alrededor del texto. Esta técnica es especialmente útil cuando deseas resaltar títulos o fragmentos de texto de manera más visible.
Usando etiquetas HTML para poner líneas
Si tienes conocimientos básicos de HTML, también puedes utilizar etiquetas específicas para crear líneas dentro de tu contenido en Microsoft Word. Por ejemplo, puedes utilizar la etiqueta <hr> para insertar una línea horizontal que separe secciones de tu documento. Simplemente coloca el cursor en la ubicación deseada y escribe <hr>. Esta etiqueta generará automáticamente una línea horizontal, que puedes personalizar más adelante si lo deseas.
Personalizando el estilo de las líneas
Para personalizar el estilo de las líneas en Microsoft Word, simplemente selecciona la línea o el párrafo donde se encuentra y ve a la pestaña "Formato" en la barra de herramientas. Allí encontrarás diversas opciones para modificar el grosor, el color y otros atributos de la línea. También puedes ajustar la alineación de la línea dentro de la celda de la tabla, si es que estás utilizando esa técnica.
Además de los estilos de líneas predefinidos, también puedes crear tus propios estilos personalizados. Para hacerlo, ve a la pestaña "Diseño de página" en la barra de herramientas y haz clic en "Borde de página". Se abrirá un menú desplegable con diversas opciones de diseño de borde, donde podrás experimentar y crear tus propias combinaciones de líneas.
- Por último, recuerda que siempre puedes deshacer o eliminar líneas si no quedan como esperabas. Simplemente selecciona la línea o el párrafo y ve a la pestaña "Inicio" en la barra de herramientas, haz clic en el botón "Borde" y selecciona la opción "Ninguno". Esto eliminará cualquier tipo de línea o borde aplicado previamente.
Agregar líneas de destacado en Microsoft Word es una forma efectiva de resaltar partes importantes de tu texto. Puedes utilizar opciones predefinidas, como los bordes de párrafo o de tabla, o incluso etiquetas HTML si tienes conocimientos básicos de programación. Además, tienes la libertad de personalizar el estilo de las líneas según tus preferencias y necesidades.
Las líneas son una herramienta útil para dar énfasis y destacar partes importantes de un documento en Microsoft Word. Experimenta con los diferentes estilos y técnicas mencionados anteriormente para lograr el efecto deseado en tus escritos. Domina el arte de poner líneas para resaltar tus textos y mejora la presentación visual de tus documentos.
Puedo personalizar el grosor y el color de la línea en Word
Microsoft Word es una herramienta versátil y poderosa que se utiliza ampliamente para la creación de documentos en el ámbito empresarial, académico y personal. Una función útil que ofrece Word es la posibilidad de poner una línea para destacar tus escritos. Esto puede ser especialmente útil cuando deseas resaltar un título, subrayar una idea importante o simplemente darle un toque visualmente atractivo a tu documento.
Una de las ventajas de utilizar Word es que te permite personalizar el grosor y el color de la línea que deseas agregar. De esta manera, puedes adaptarla al estilo y diseño de tu documento, haciendo que tus escritos destaquen de manera profesional y llamativa.
Para comenzar a agregar una línea en Word, simplemente sigue estos sencillos pasos:
Paso 1: Selecciona el lugar donde quieras insertar la línea
Antes de comenzar a personalizar la línea, debes decidir dónde exactamente deseas insertarla en tu documento de Word. Puede ser al inicio de un párrafo, después de un título o en cualquier otra parte que consideres relevante.
Paso 2: Accede a la pestaña "Diseño" en la barra de herramientas
Una vez seleccionado el lugar donde quieres agregar la línea, dirígete a la pestaña "Diseño" en la barra de herramientas de Word. Esta pestaña te proporcionará acceso a todas las opciones de formato y diseño para tus documentos. Allí encontrarás múltiples opciones para modificar el aspecto de tus líneas.
Paso 3: Haz clic en la opción "Bordes de párrafo"
Dentro de la pestaña "Diseño", encontrarás varias secciones que te permiten personalizar diferentes aspectos de tu documento. Localiza la sección "Bordes de párrafo" y haz clic en ella. Esta sección te ofrecerá todas las opciones necesarias para agregar bordes y líneas a tus textos.
Paso 4: Elige el estilo de línea que deseas utilizar
Al hacer clic en "Bordes de párrafo", se abrirá un menú desplegable con diferentes opciones de estilo de línea. Existen varios estilos predefinidos que puedes seleccionar, como líneas sólidas, puntos, guiones, entre otras. Puedes explorar cada uno de los estilos disponibles y elegir el que mejor se adapte a tus necesidades.
Paso 5: Personaliza el grosor y el color de la línea
Una vez que hayas seleccionado el estilo de línea que deseas utilizar, puedes personalizar aún más su apariencia. Para ajustar el grosor de la línea, puedes hacer clic en la opción "Grosor de línea" dentro del menú desplegable de "Bordes de párrafo" y seleccionar el valor deseado. Además, puedes cambiar el color de la línea seleccionando la opción "Color de línea" y eligiendo el tono que mejor se adapte a tu documento.
Es importante tener en cuenta que estas opciones pueden variar según la versión de Word que estés utilizando. Sin embargo, la mayoría de las versiones ofrecen características similares para personalizar las líneas de tus escritos.
Una vez que hayas ajustado el grosor y el color de la línea, simplemente haz clic en "Aceptar" para aplicar los cambios. Automáticamente verás cómo la línea se inserta en tu documento, resaltando tus escritos de manera rápida y sencilla.
Agregar una línea en Word para destacar tus escritos es un proceso simple pero efectivo para hacer que tus documentos luzcan profesionales y atractivos visualmente. Con solo unos pocos clics, puedes personalizar al máximo el grosor y el color de las líneas, adaptándolas a tus necesidades y preferencias.
Ahora que conoces cómo poner una línea para destacar tus escritos en segundos, ¡ponte manos a la obra y crea documentos impactantes con Microsoft Word!
Cómo puedo cambiar la posición de la línea en relación al texto
La posición de la línea en relación al texto en Microsoft Word puede ser modificada fácilmente utilizando las opciones de formato y diseño disponibles en el programa. Para cambiar la posición de la línea, sigue estos sencillos pasos:
1. Selecciona el texto
Para comenzar, selecciona el texto al que deseas agregar una línea. Puedes hacerlo simplemente haciendo clic y arrastrando el cursor sobre el texto o también puedes utilizar la combinación de teclas CTRL + A para seleccionar todo el documento.
2. Accede a las opciones de formato
A continuación, dirígete a la pestaña "Inicio" en la barra de herramientas de Word. En esta pestaña, encontrarás un grupo llamado "Estilos". Haz clic en el botón "Más" que se encuentra en la esquina inferior derecha del grupo de estilos para acceder a las opciones avanzadas de formato.
3. Selecciona la opción de línea
Dentro de las opciones avanzadas de formato, busca la sección de "Bordes y Sombreado". En esta sección, haz clic en el botón "Bordes" para abrir el cuadro de diálogo de configuración de bordes.
4. Configura la línea
En el cuadro de diálogo de configuración de bordes, selecciona la pestaña de "Borde de página" si deseas agregar una línea alrededor de toda la página, o selecciona la pestaña de "Borde de párrafo" si deseas agregar una línea a un párrafo específico. En la sección de "Línea", podrás elegir el tipo, grosor, color y estilo de línea que deseas aplicar.
5. Cambia la posición de la línea
Para cambiar la posición de la línea en relación al texto, utiliza las opciones disponibles en la sección de "Configuración". Podrás elegir entre opciones como "Antes del texto", "Después del texto", "En línea con el texto", "Debajo del texto" y más. Experimenta con las diferentes configuraciones hasta encontrar la posición deseada.
Una vez que hayas ajustado todas las configuraciones según tus preferencias, haz clic en el botón "Aceptar" para aplicar los cambios y ver la línea posicionada según tu elección. Si no estás satisfecho con el resultado, siempre puedes volver a acceder a las opciones de formato y realizar los ajustes necesarios.
Se pueden agregar líneas en diferentes partes del documento o solo en el texto principal
Microsoft Word es una herramienta versátil que ofrece diversas opciones de formato para destacar y resaltar tus escritos. Una de las características útiles es la posibilidad de agregar líneas en diferentes partes del documento, ya sea en el texto principal o en elementos específicos como títulos o encabezados.
La inclusión de líneas es una excelente manera de enfatizar ciertas secciones de tu documento, creando un efecto visual atractivo y llamativo para los lectores. Además, es una forma sencilla y rápida de añadir un toque profesional a tus escritos sin tener que recurrir a programas de diseño más complejos.
Cómo insertar una línea horizontal en el texto principal
Agregar una línea horizontal en el cuerpo de tu documento puede ayudar a organizar visualmente tus ideas o separar secciones importantes. A continuación, te mostramos cómo hacerlo:
- Posiciona el cursor en el lugar donde deseas insertar la línea.
- Dirígete a la pestaña "Insertar" en la barra de herramientas de Word.
- Haz clic en la opción "Formas" y selecciona la forma de línea deseada.
- Arrastra el cursor sobre el área del documento donde deseas que aparezca la línea, manteniendo presionado el botón izquierdo del mouse.
- Ajusta la longitud y el grosor de la línea arrastrando sus extremos o utilizando las opciones de formato disponibles en la barra de herramientas de dibujo.
- Para vincular la línea al texto, puedes seleccionarla y hacer clic derecho. Luego, elige la opción "Ajustar posición del texto" y selecciona "Cuadrado con texto". Esto permitirá que la línea se ajuste automáticamente a medida que agregues o elimines contenido en el documento.
- Continúa escribiendo tu documento y la línea destacará visualmente la sección deseada.
Recuerda que también puedes personalizar la apariencia de la línea, como el color, el estilo y otros atributos, utilizando las herramientas de formato disponibles en Word.
Cómo poner una línea en encabezados o títulos
Si deseas resaltar aún más tus encabezados o títulos, puedes añadir una línea debajo de ellos para crear un efecto de separación y jerarquía. Sigue estos pasos para lograrlo:
- Selecciona el encabezado o título al cual deseas agregar la línea.
- Haz clic derecho y selecciona la opción "Estilos de párrafo".
- En el menú desplegable, elige "Modificar estilos" y luego selecciona "Modificar" en la ventana emergente.
- En la pestaña "Formato", elige "Borde" y selecciona la opción "Línea inferior".
- Ajusta el grosor, el color y otros atributos según tus preferencias.
- Haz clic en "Aceptar" y la línea aparecerá debajo del encabezado o título seleccionado.
Recuerda que también puedes ajustar la posición y el espacio entre la línea y el texto utilizando las opciones de formato avanzadas disponibles en Word.
Ahora que conoces estas sencillas técnicas, podrás destacar y organizar tus escritos de manera efectiva utilizando líneas en Microsoft Word. Experimenta con diferentes estilos y colores para lograr el resultado deseado y haz que tus documentos destaquen visualmente.
Puedo ajustar la longitud de la línea para que se adapte a mi texto
Cuando se trata de resaltar ciertas partes de tu texto en Microsoft Word, una opción muy útil es agregar líneas que ayuden a destacar visualmente la información. Estas líneas son especialmente útiles cuando quieres llamar la atención del lector hacia ciertos puntos importantes o cuando deseas dividir el contenido en secciones claramente definidas.
Uno de los beneficios de utilizar Microsoft Word es que te permite ajustar fácilmente la longitud de las líneas para adaptarlas a tu texto. No importa si tienes un párrafo corto o un documento extenso, puedes poner una línea sin problemas y hacerla lucir impecable.
Para añadir una línea en tu documento de Word, simplemente debes seguir estos sencillos pasos:
1.
Posiciona el cursor en el lugar donde deseas insertar la línea.
2.
Dirígete a la pestaña "Diseño de página" en la barra de herramientas superior.
3.
Haz clic en el botón "Borde de página" ubicado en el grupo "Configuración de página".
4.
En el menú desplegable, selecciona la opción "Línea horizontal".
5.
Aparecerá una línea horizontal en tu documento, pero es posible que necesites ajustar su longitud.
6.
Para ajustar la longitud de la línea, haz doble clic sobre ella para seleccionarla. Verás que aparecen pequeños cuadros de control en los extremos de la línea.
7.
Arrastra estos cuadros de control hacia la izquierda o hacia la derecha para acortar o alargar la línea, respectivamente.
8.
Una vez que hayas ajustado la longitud de la línea según tus necesidades, haz clic fuera de ella para deseleccionarla y listo.
Recuerda que también puedes cambiar el estilo y grosor de la línea en la pestaña "Borde de página". Puedes experimentar con diferentes estilos para darle un toque más personalizado a tus escritos.
Ahora que conoces esta función, podrás destacar tus escritos en Microsoft Word de una manera rápida y sencilla. No dudes en utilizar las líneas para resaltar la información más relevante y hacer que tus documentos luzcan profesionales y organizados.
Hay alguna atajo de teclado o combinación específica que pueda usar para agregar rápidamente una línea
¡Claro que sí! Microsoft Word ofrece una serie de atajos de teclado y combinaciones que te permiten agregar rápidamente una línea para destacar tus escritos en cuestión de segundos. Estos atajos son especialmente útiles cuando necesitas resaltar ciertos fragmentos de texto o crear separaciones visuales en tu documento.
A continuación, te mostraré dos formas sencillas de poner una línea en Microsoft Word:
1. Uso del atajo de teclado
Una forma rápida y práctica de agregar una línea es utilizando el atajo de teclado "Ctrl" + "Shift" + "-", donde "-" es la tecla de guion ubicada en la parte superior derecha del teclado al lado del número cero.
Simplemente selecciona el texto o el párrafo al cual deseas agregar la línea, luego presiona y mantén presionadas las teclas "Ctrl" y "Shift" simultáneamente y finalmente, presiona la tecla de guion "-". Al soltar las teclas, verás cómo automáticamente se ha insertado una línea horizontal a lo largo de toda la selección.
Este atajo de teclado funciona tanto en documentos nuevos como en documentos existentes y es una excelente opción si necesitas resaltar rápidamente un fragmento de texto sin tener que buscar opciones adicionales en los menús de Word.
2. Uso de la función de formato de fila
Otra manera de poner una línea es utilizando la función de formato de fila en Word. Esta opción te permite personalizar aún más el estilo y apariencia de la línea que deseas agregar.
- Selecciona el texto o el párrafo al cual deseas agregar la línea.
- Haz clic derecho y selecciona la opción "Propiedades de párrafo" en el menú desplegable.
- En la ventana "Propiedades de párrafo", ve a la pestaña "Bordes y sombreado".
- Bajo la sección "Línea", elige el estilo, grosor y color de la línea que deseas agregar. Puedes seleccionar una línea simple, una línea doble o incluso un estilo personalizado.
- Una vez que hayas configurado las opciones de línea según tus preferencias, haz clic en "Aceptar" para aplicar los cambios.
Y listo. Ahora verás cómo se ha insertado una línea con el estilo y formato seleccionado en tu texto o párrafo.
Ambos métodos son muy prácticos y te permiten ahorrar tiempo a la hora de resaltar o separar elementos visuales en tus escritos. Experimenta con diferentes estilos y formatos de línea para encontrar el que mejor se adapte a tus necesidades y preferencias.
Recuerda que estas opciones están disponibles en la mayoría de las versiones de Microsoft Word, así que no importa si estás utilizando una versión más antigua o la última actualización del programa, podrás poner una línea de forma rápida y sencilla.
¡Empieza a destacar tus escritos con líneas llamativas y atrapa la atención de tus lectores en cuestión de segundos!
Cuáles son algunas situaciones en las que sería útil usar una línea en mi documento de Word
Hay diversas situaciones en las que sería útil utilizar una línea para resaltar tus escritos en Microsoft Word. No sólo se trata de una herramienta decorativa, sino que puede ayudarte a organizar tu documento y captar la atención del lector hacia ciertos elementos clave. A continuación, te presentamos algunas situaciones en las que puedes aprovechar al máximo esta función:
1. Destacar un encabezado
Si tienes un encabezado importante en tu documento y quieres que resalte aún más, añadir una línea debajo puede ser una excelente opción. Esto ayudará a diferenciarlo del resto del contenido y a hacerlo más visible para el lector. Además, si estás creando un índice o una tabla de contenido, marcar los encabezados con una línea también facilitará la navegación dentro del documento.
2. Separar secciones o párrafos
Otra situación en la que puede resultar útil poner una línea es cuando deseas separar diferentes secciones o párrafos en tu texto. Esto puede ayudar a dividir claramente el contenido y evitar confusiones para el lector. Puedes utilizar líneas horizontales para separar secciones dentro de un artículo o para indicar la transición entre diferentes temas en un ensayo, por ejemplo.
3. Resaltar citas o extractos importantes
Si deseas resaltar citas relevantes, frases destacadas o extractos importantes en tu documento, una línea debajo de ellos hará que destaquen visualmente. Esto también es especialmente útil si estás creando un documento académico o científico, donde es común incluir citas que respalden tus afirmaciones o argumentos. Al utilizar una línea debajo de estas citas, podrás llamar la atención del lector hacia ellas y brindarles mayor importancia.
4. Crear un formulario o un diseño personalizado
Algunas veces, es posible que desees utilizar líneas en tu documento de Word para crear formularios personalizados o diseños específicos. Por ejemplo, puedes utilizar líneas para construir tablas o estructuras gráficas dentro de tu documento. Esto puede ser muy útil si necesitas organizar información de manera más visual o si estás creando un formato especial para un formulario interactivo.
5. Agregar énfasis a una firma o firma electrónica
En casos en los que debas firmar documentos digitalmente, puedes emplear líneas para enfatizar tu firma o firma electrónica. Al colocar una línea debajo de tu nombre, estarás indicando que esa es tu firma y que aceptas el contenido del documento. Dependiendo de la situación, esto puede ser especialmente relevante en contratos, acuerdos legales u otros documentos importantes.
Ahora que conoces algunas situaciones donde agregar líneas puede ser útil en Microsoft Word, ¡estás listo para darle un toque especial a tus escritos! Recuerda que esta función no solo puede hacer que tu documento luzca más profesional, sino que también puede ayudar a mejorar la claridad y el orden del contenido. Experimenta con diferentes estilos y formatos para encontrar la opción que se adapte mejor a tus necesidades.
Puedo agregar líneas en otros programas de Microsoft Office, como Excel o PowerPoint
Si bien este artículo se centra en cómo agregar líneas en Microsoft Word, es importante destacar que también es posible agregar líneas en otros programas de Microsoft Office como Excel o PowerPoint. Esto significa que puedes utilizar la función de líneas para resaltar y enfatizar ciertos elementos en tus hojas de cálculo de Excel o presentaciones de PowerPoint.
En Excel, por ejemplo, puedes usar líneas para separar diferentes secciones o categorías en tu hoja de cálculo. Esto puede ser especialmente útil cuando tienes una gran cantidad de información y quieres hacerla más legible y fácil de seguir. Simplemente selecciona las celdas donde deseas agregar una línea y ve a la pestaña "Inicio" en la barra de herramientas. Luego, haz clic en el botón "Bordes" y selecciona el tipo de línea que deseas agregar. Puedes elegir entre diferentes estilos de línea, como sólida, discontinua o punteada, según tus preferencias y necesidades.
En PowerPoint, las líneas también pueden ser una herramienta útil para resaltar contenido importante en tus diapositivas. Puedes usar líneas para enmarcar imágenes o gráficos, separar diferentes secciones de texto o simplemente para crear un diseño más visualmente atractivo. Para agregar una línea en PowerPoint, selecciona el objeto o texto al que deseas agregar la línea y luego ve a la pestaña "Insertar" en la barra de herramientas. Luego, haz clic en el botón "Formas" y selecciona la opción "Línea". A continuación, puedes arrastrar y soltar la línea en la ubicación deseada y ajustar su longitud y posición según sea necesario.
Agregar líneas en otros programas de Microsoft Office es una excelente manera de resaltar tus escritos y hacer que tus documentos, hojas de cálculo y presentaciones sean más atractivos y fáciles de navegar. Ya sea que estés trabajando en Word, Excel o PowerPoint, la función de líneas te brinda un mayor control sobre el diseño y la apariencia de tu contenido.
Puedes poner una línea en Word utilizando la herramienta "Bordes y sombreado".
Sí, puedes personalizar el estilo y grosor de la línea en Word seleccionando la opción adecuada en el menú "Bordes y sombreado".
Sí, puedes poner una línea debajo de un título o encabezado en Word al seleccionar el texto y utilizar la opción "Bordes y sombreado".
No, la línea se coloca como una decoración visual y no afectará el contenido del documento en Word.
Además de una línea, puedes utilizar otras opciones como subrayado, negrita, cursiva o cambiar el color del texto para resaltar tus escritos en Word.
Deja una respuesta
Entradas relacionadas