¡Descubre qué es la interfaz de Word y domina esta poderosa herramienta de edición de texto!
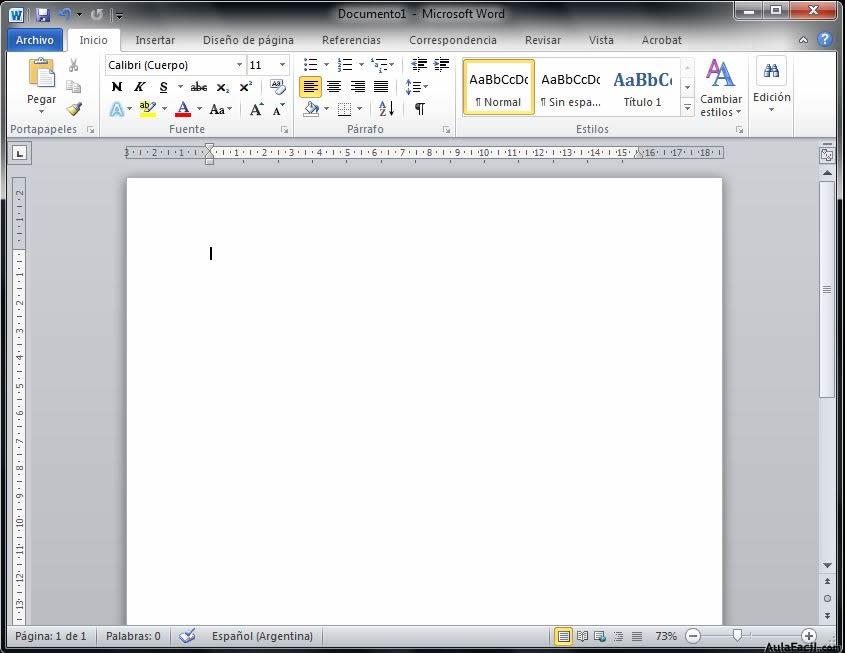
Microsoft Word es uno de los programas de procesamiento de textos más populares y utilizados en todo el mundo. Con una interfaz intuitiva y repleta de funciones, este software permite crear y editar documentos de manera eficiente y profesional.
Exploraremos a fondo la interfaz de Word, destacando sus componentes principales y cómo utilizarlos para maximizar tu productividad al trabajar con texto. Veremos desde la barra de herramientas hasta las opciones de formato, pasando por las distintas vistas de documento y opciones de personalización.
- Qué es una interfaz de Word y cómo puedo aprovecharla al máximo
- Cuáles son las principales características de la interfaz de Word que debes conocer
- Cómo personalizar la interfaz de Word a tus preferencias y necesidades
- Cuáles son los elementos principales de la interfaz de Word y cómo usarlos eficientemente
- Cómo utilizar la barra de herramientas y las pestañas en la interfaz de Word para realizar tareas rápidamente
- Qué opciones ofrece la interfaz de Word para el formato de texto y párrafos
- Cómo agregar y editar imágenes, gráficos y tablas en Word utilizando la interfaz
- Qué atajos de teclado y trucos pueden facilitar el uso de la interfaz de Word
- Cuáles son las funciones avanzadas de la interfaz de Word que puede mejorar tu productividad
- Cómo gestionar documentos y organizar tu trabajo utilizando la interfaz de Word
- Existen complementos o extensiones que puedes integrar a la interfaz de Word para ampliar sus capacidades
- Preguntas frecuentes (FAQ)
Qué es una interfaz de Word y cómo puedo aprovecharla al máximo
La interfaz de Word es la estructura visual y funcional que nos permite interactuar con esta poderosa herramienta de edición de texto. Es como la cara visible de Word, donde encontraremos todas las opciones y comandos necesarios para crear, editar y dar formato a nuestros documentos.
Al abrir Word, nos encontramos con una variedad de elementos de la interfaz que debemos conocer para sacar el máximo provecho de esta herramienta. En la parte superior de la ventana se encuentra la barra de menú, que contiene diferentes pestañas como "Archivo", "Inicio", "Insertar", "Diseño de página", entre otras. Estas pestañas agrupan diferentes funciones y opciones relacionadas.
Justo debajo de la barra de menú encontramos la barra de acceso rápido, la cual podemos personalizar colocando los botones de las funciones que más utilizamos. Esto nos permite un acceso rápido a las acciones más frecuentes sin tener que navegar por las pestañas del menú.
En la parte izquierda de la pantalla, tenemos el panel de navegación, donde podemos ver una vista previa de nuestro documento, explorar su estructura y realizar búsquedas específicas dentro del mismo. Además, aquí también se encuentran las miniaturas en caso de que nuestro documento tenga varias páginas.
A continuación, encontramos la zona de trabajo, que ocupa la mayor parte de la ventana. Aquí es donde podemos escribir y dar formato a nuestro texto. Dentro de la zona de trabajo, podemos encontrar la regla horizontal, que nos ayuda a alinear y ajustar los márgenes de nuestro texto.
En la parte inferior de la interfaz, se encuentra la barra de estado, que nos muestra información relevante sobre nuestro documento, como el número de página, el idioma, el estado de las revisiones y las sugerencias gramaticales. También encontramos los botones de zoom, para ajustar la visualización del documento.
Es importante mencionar que la interfaz de Word puede variar ligeramente dependiendo de la versión que estemos utilizando. Sin embargo, los elementos básicos mencionados anteriormente suelen estar presentes en todas las versiones.
Cómo aprovechar al máximo la interfaz de Word
Para aprovechar al máximo la interfaz de Word, es recomendable explorar todas las opciones y conocer las diferentes funciones que nos ofrece. Al familiarizarnos con la estructura de la interfaz, podremos trabajar de manera más eficiente y productiva.
Algunas recomendaciones para aprovechar al máximo la interfaz de Word incluyen:
- Personalizar la barra de acceso rápido con los botones de las funciones más utilizadas para tener un acceso rápido a ellas.
- Utilizar las pestañas del menú para navegar y acceder a las diferentes opciones de formato y edición.
- Aprender los atajos de teclado para agilizar nuestras acciones y realizar tareas de forma más rápida.
- Explorar el panel de navegación para facilitar la estructuración y búsqueda dentro de nuestros documentos.
- Utilizar la regla horizontal para ajustar los márgenes y alinear nuestro texto de forma precisa.
- Consultar la barra de estado para obtener información relevante sobre el documento, como el estado de las revisiones y las sugerencias gramaticales.
La interfaz de Word es la clave para aprovechar al máximo esta poderosa herramienta de edición de texto. Conocer su estructura y todas las posibilidades que nos ofrece nos permitirá trabajar de manera más eficiente y productiva. ¡Así que no dudes en explorar y experimentar con la interfaz de Word para dominar esta herramienta y crear documentos impresionantes!
Cuáles son las principales características de la interfaz de Word que debes conocer
La interfaz de Word es una poderosa herramienta que nos permite editar y dar formato a documentos de texto de manera profesional. Para sacarle el máximo provecho, es importante conocer las principales características y elementos que componen esta interfaz.
1. Barra de herramientas
La barra de herramientas es uno de los elementos más importantes de la interfaz de Word. En ella encontramos diferentes botones y opciones que nos permiten realizar acciones como guardar el documento, deshacer o rehacer cambios, aplicar estilos, insertar imágenes y mucho más. Es recomendable familiarizarse con las funciones más comunes de la barra de herramientas para agilizar nuestro trabajo.
2. Cinta de opciones
La cinta de opciones es otra característica clave de la interfaz de Word. Se encuentra ubicada en la parte superior de la ventana y está dividida en pestañas, cada una de las cuales agrupa comandos relacionados con una determinada función. Al hacer clic en una pestaña, se despliegan diferentes grupos de opciones y botones que nos permiten acceder a todas las funciones disponibles de forma rápida y sencilla.
3. Área de trabajo
El área de trabajo es el espacio principal donde podemos redactar y editar nuestros documentos. Aquí encontramos la página de Word, con márgenes y reglas visibles que nos ayudan a dar formato al texto y alinearlo correctamente. Además, podemos ajustar el zoom para aumentar o disminuir el tamaño de visualización.
4. Panel de tareas
El panel de tareas es una ventana que nos permite acceder a diferentes herramientas y opciones de forma complementaria. Por ejemplo, podemos utilizar el panel de tareas para realizar ortografía y gramática, buscar sinónimos, traducir texto, insertar tablas, entre otras funciones útiles que facilitan la edición del documento.
5. Barra de estado
La barra de estado se encuentra en la parte inferior de la pantalla y muestra información importante sobre el documento, como el número de página, la cantidad de palabras, el idioma utilizado, entre otros datos relevantes. También nos brinda accesos directos a algunas funciones, como el cambio de vista de lectura o la visualización del diseñador de documentos.
La interfaz de Word es una herramienta versátil y completa que nos brinda numerosas funcionalidades para editar y dar formato a nuestros documentos de manera profesional. Conocer las principales características de esta interfaz nos permitirá trabajar de forma más eficiente y aprovechar al máximo todas sus posibilidades.
Cómo personalizar la interfaz de Word a tus preferencias y necesidades
Microsoft Word es una de las herramientas de edición de texto más utilizadas en todo el mundo. Su interfaz, que es la forma en que se presenta y organiza la información en la pantalla, juega un papel crucial en la experiencia del usuario. La buena noticia es que Word ofrece múltiples formas de personalizar su interfaz para adaptarla a tus preferencias y necesidades.
Una de las maneras más sencillas de personalizar la interfaz de Word es utilizando las opciones de visualización disponibles en la pestaña "Vista". Aquí podrás encontrar diferentes vistas, como la vista de lectura, la vista de esquema o la vista de diseño de impresión. Cada una de estas vistas ofrece una manera única de interactuar con tu documento y te permite elegir la que mejor se adapte a tu estilo de trabajo.
Personalización de la barra de herramientas
Otra forma popular de personalizar la interfaz de Word es ajustando la barra de herramientas. La barra de herramientas ofrece acceso rápido a las funciones más utilizadas y puedes personalizarla para mostrar solo los comandos que necesitas en tu flujo de trabajo diario. Para hacerlo, simplemente haz clic derecho en la barra de herramientas y selecciona "Personalizar la barra de herramientas". Desde aquí, podrás agregar o quitar comandos, así como organizarlos según tus preferencias.
También puedes personalizar la cinta de opciones de Word, que es una barra horizontal ubicada en la parte superior de la ventana de la aplicación. La cinta de opciones agrupa todos los comandos y características de Word en pestañas y cada pestaña contiene grupos relacionados de comandos. Puedes personalizar la cinta de opciones para mostrar solo las pestañas y grupos de comandos que necesitas, lo cual te permitirá acceder más rápidamente a las funciones que utilizas con mayor frecuencia.
Atajos de teclado y accesos directos
Si quieres agilizar aún más tu flujo de trabajo en Word, puedes aprovechar los atajos de teclado y accesos directos. Estos son combinaciones de teclas que realizan acciones específicas sin necesidad de utilizar el ratón. Puedes encontrar una lista completa de los atajos de teclado en la sección de Ayuda de Word o incluso crear tus propios accesos directos personalizados.
Además de estos métodos de personalización, Word también te permite cambiar el tamaño y la posición de las ventanas, activar o desactivar las reglas o líneas de guía, ajustar la configuración de las fuentes y estilos predeterminados, entre muchas otras opciones. La clave está en experimentar y encontrar la configuración que se adapte mejor a tus necesidades y estilo de trabajo.
La interfaz de Word es altamente personalizable y te ofrece múltiples formas de adaptarla a tus preferencias y necesidades. Ya sea ajustando la barra de herramientas, personalizando la cinta de opciones o utilizando atajos de teclado, tú tienes el control completo sobre cómo quieres interactuar con Word. Así que no dudes en explorar todas las opciones disponibles y hacer de esta poderosa herramienta de edición de texto tu aliada en todos tus proyectos.
Cuáles son los elementos principales de la interfaz de Word y cómo usarlos eficientemente
La interfaz de Word es una poderosa herramienta que permite editar y formatear texto de manera eficiente. Conocer los elementos principales de esta interfaz te ayudará a aprovechar al máximo todas sus funcionalidades y optimizar tu flujo de trabajo. A continuación, te explicaremos cómo utilizar cada uno de estos elementos de manera eficiente.
Barra de herramientas
La barra de herramientas es una de las características más importantes de la interfaz de Word. Aquí encontrarás una serie de iconos y opciones que te permiten realizar acciones como guardar el documento, copiar y pegar texto, aplicar diferentes estilos de formato, entre muchas otras funciones.
Menú de opciones
El menú de opciones es otro elemento fundamental de la interfaz de Word. Este menú desplegable te brinda acceso a una amplia gama de funciones avanzadas, como la inserción de imágenes, tablas, gráficos y la configuración de márgenes y páginas.
Barra de estado
La barra de estado se encuentra en la parte inferior de la ventana y proporciona información importante sobre el documento que estás editando. Entre otros datos, muestra el número de palabras, páginas y caracteres, así como también el estado de algunos comandos, como el modo de visualización o la activación de ciertas funciones.
Panel de tareas
El panel de tareas es una herramienta adicional que permite acceder rápidamente a diferentes funciones y características de Word. Se puede personalizar según tus necesidades y proporciona una forma conveniente de realizar acciones específicas sin tener que navegar por múltiples menús.
Barra de formato
La barra de formato es una barra flexible y altamente personalizable que te permite aplicar rápidamente diferentes estilos y formatos a tu texto. Puedes cambiar el tipo de fuente, el tamaño, el color y alinear el texto con solo unos clics. Además, también puedes modificar los márgenes, el espaciado entre líneas y otras propiedades de párrafo con facilidad.
Opciones de colaboración
Word también ofrece herramientas de colaboración avanzadas que permiten trabajar en un mismo documento con otros miembros de tu equipo. Funciones como comentarios, control de cambios y acceso compartido facilitan la edición simultánea y la revisión de contenido por parte de múltiples usuarios.
Dominar los elementos principales de la interfaz de Word te ayudará a editar y formatear tus documentos de manera eficiente. Ya sea que necesites crear un currículum, escribir un informe o diseñar un folleto, conocer estas características clave te permitirá hacerlo más rápido y con mayor precisión.
Cómo utilizar la barra de herramientas y las pestañas en la interfaz de Word para realizar tareas rápidamente
La interfaz de Word es una poderosa herramienta que permite a los usuarios editar y dar formato a sus documentos de manera eficiente y profesional. Una parte fundamental de la interfaz de Word es la barra de herramientas, que se encuentra en la parte superior de la ventana y proporciona acceso rápido a las funciones más utilizadas.
La barra de herramientas se divide en diferentes pestañas, cada una con un conjunto específico de funciones relacionadas entre sí. Al hacer clic en una pestaña, se despliegan varias opciones y comandos relacionados con esa categoría. Esto facilita la búsqueda de la función deseada sin tener que navegar por múltiples menús y submenús.
Pestañas principales
Inicio:Esta pestaña contiene las herramientas más utilizadas para dar formato al texto, como el estilo de fuente, tamaño, color y alineación. También ofrece opciones para copiar, pegar y aplicar estilos predefinidos.Insertar:Aquí encontrarás todas las opciones para insertar elementos en tu documento, como imágenes, tablas, gráficos, encabezados, pies de página y objetos multimedia.Diseño de página:En esta pestaña podrás configurar el diseño y las características de la página, como los márgenes, orientación, tamaño del papel, columnas y fondos.Referencias:Esta pestaña está diseñada para ayudarte a gestionar las referencias bibliográficas y crear índices, citas, notas al pie y bibliografías de forma rápida y sencilla.Revisar:Aquí se encuentran todas las herramientas para revisar y corregir el documento, como la ortografía y gramática, sinónimos, comentarios y control de cambios.Vista:Esta pestaña permite cambiar la apariencia de la vista del documento, ofreciendo opciones como vista de diseño de impresión, vista de lectura, zoom y configuración de página.
Funciones adicionales
Además de las pestañas principales, también hay funciones adicionales en la barra de herramientas. Por ejemplo, la opción "Ayuda" proporciona acceso a una amplia gama de recursos y tutoriales para ayudarte a aprovechar al máximo Word.
Otra función útil es "Búsqueda rápida", que te permite buscar y reemplazar texto específico en el documento de manera eficiente. Esto puede resultar especialmente útil cuando estás trabajando con un documento extenso y necesitas hacer cambios en varias partes del texto al mismo tiempo.
La interfaz de Word ofrece una amplia gama de opciones y herramientas para editar y dar formato a tus documentos de manera rápida y eficiente. Con la barra de herramientas y las pestañas adecuadas, podrás realizar tareas comunes de edición de texto de forma más efectiva, lo que te ahorrará tiempo y te permitirá enfocarte en el contenido de tu documento.
Qué opciones ofrece la interfaz de Word para el formato de texto y párrafos
La interfaz de Word ofrece una amplia variedad de opciones para el formato de texto y párrafos, lo que te permite personalizar y mejorar la apariencia de tus documentos. Estas opciones son especialmente útiles cuando necesitas crear documentos profesionales o académicos, ya que te permiten darle un aspecto coherente y de calidad a tu contenido.
Formato de Texto
En cuanto al formato de texto, Word te brinda la posibilidad de ajustar la fuente, el tamaño y el color del texto. Puedes elegir entre una amplia gama de fuentes disponibles, desde estilos clásicos como Times New Roman hasta opciones más modernas como Calibri o Arial. Además, puedes definir el tamaño del texto para asegurarte de que sea legible y se ajuste a tus necesidades.
Word también te permite aplicar diferentes efectos al texto, como negrita, cursiva o subrayado, para resaltar ciertas palabras o frases importantes. Estos efectos son especialmente útiles cuando deseas enfatizar algo en particular o hacer que ciertas partes del texto se destaquen.
Formato de Párrafos
Además del formato de texto, la interfaz de Word te ofrece opciones para el formato de párrafos. Puedes ajustar la alineación del texto (izquierda, derecha, centrado o justificado) para lograr una presentación visualmente atractiva. También podrás modificar los espacios entre líneas y párrafos, y elegir el sangrado adecuado para cada tipo de texto.
Otra opción interesante que te ofrece Word es la posibilidad de aplicar estilos predefinidos a tus párrafos. Estos estilos te permiten darle un aspecto uniforme a tu documento, aplicando automáticamente formatos específicos como títulos, subtítulos o citas. Además, también puedes crear tus propios estilos personalizados para adaptarse a tus necesidades.
Listas y viñetas
Word también te permite crear listas y viñetas de forma rápida y sencilla. Puedes utilizar tanto listas numeradas como viñetas para organizar el contenido de tu documento de manera ordenada y jerárquica. Esto es especialmente útil cuando deseas presentar información en forma de pasos, puntos principales o ideas secundarias. Las listas y viñetas te ayudarán a mantener el orden y la claridad en tu texto.
Además, Word te brinda diferentes opciones de formato para las listas y viñetas, como cambiar el tipo de numeración o los símbolos de las viñetas. De esta manera, podrás personalizar aún más la apariencia de tus listas y adaptarlas al estilo de tu documento.
Código fuente
Si eres alguien que se desempeña en el ámbito de la programación, Word también ofrece la opción de resaltar y mostrar el código fuente en tus documentos. Esto es especialmente útil cuando necesitas compartir código con otros programadores o simplemente deseas incluir fragmentos de código en tus textos.
public static void main(String args) {
System.out.println("Hola, mundo!");
}
Al utilizar la etiqueta de código "" en Word, podrás resaltar el código de programación y hacer que sea fácilmente reconocible para aquellos familiarizados con esa sintaxis en particular.
Resumen
La interfaz de Word ofrece una amplia gama de opciones para el formato de texto y párrafos. Podrás ajustar la fuente, tamaño y color del texto, aplicar efectos como negrita o cursiva, alinear el texto a tu gusto y definir los espacios entre líneas y párrafos. Además, podrás crear listas y viñetas para organizar tu contenido de manera estructurada. Si eres un programador, también tendrás la opción de incluir y resaltar fragmentos de código en tus documentos. Explora todas estas opciones y domina la interfaz de Word para crear documentos visualmente atractivos y profesionales.
Cómo agregar y editar imágenes, gráficos y tablas en Word utilizando la interfaz
La interfaz de Word ofrece una amplia gama de opciones para agregar y editar imágenes, gráficos y tablas en tus documentos. Ya sea que estés creando un informe profesional, diseñando un folleto o simplemente agregando ilustraciones a tu trabajo escolar, dominar estas funciones te permitirá lograr presentaciones visuales impresionantes.
Agregar imágenes
Para agregar una imagen a tu documento de Word, simplemente sigue estos pasos:
- Selecciona la pestaña "Insertar" en la barra de herramientas de Word.
- Haz clic en el botón "Imagen" en el grupo "Ilustraciones".
- Se abrirá un explorador de archivos, donde podrás buscar y seleccionar la imagen que deseas insertar.
- Haz clic en el botón "Insertar" y la imagen se agregará al documento.
Una vez que la imagen esté en tu documento, puedes ajustar su tamaño, posición y estilo utilizando las herramientas de formato disponibles en la pestaña "Formato". También puedes aplicar efectos especiales, como sombras o bordes, para mejorar aún más la apariencia de la imagen.
Agregar gráficos
Si deseas representar datos o información de manera visual, los gráficos pueden ser una herramienta eficaz. Con Word, puedes crear y personalizar diversos tipos de gráficos, como gráficos de columnas, de líneas o de pastel. Para agregar un gráfico a tu documento, sigue estos pasos:
- Haz clic en la pestaña "Insertar" en la barra de herramientas de Word.
- Selecciona el tipo de gráfico que deseas insertar en el grupo "Ilustraciones".
- Se abrirá una hoja de cálculo de Excel junto con una tabla de datos ficticia. Reemplaza estos datos con los tuyos propios o importa datos desde otro archivo de Excel.
- Al terminar de editar los datos, cierra la hoja de cálculo y el gráfico se insertará en tu documento de Word.
Ahora puedes personalizar el gráfico seleccionándolo y utilizando las herramientas de formato disponibles en la pestaña "Formato". Cambia los colores, añade etiquetas a los ejes o aplica efectos para crear un gráfico que se ajuste perfectamente a tus necesidades.
Agregar tablas
Las tablas son útiles para organizar información de manera ordenada y facilitar su lectura. Para agregar una tabla a tu documento de Word, sigue estos pasos:
- Haz clic en la pestaña "Insertar" en la barra de herramientas de Word.
- En el grupo "Tablas", haz clic en el botón "Tabla".
- Elige el tamaño y estilo de la tabla en el menú desplegable.
- Se insertará una tabla vacía en tu documento.
Ahora puedes completar la tabla ingresando datos en cada celda. Además, puedes personalizar la apariencia de la tabla utilizando las herramientas de formato disponibles en la pestaña "Formato". Cambia los colores de las celdas, aplica estilos predefinidos o agrega bordes y sombreado para mejorar la legibilidad.
Como puedes ver, la interfaz de Word ofrece muchas opciones para agregar y editar imágenes, gráficos y tablas en tus documentos. Experimenta con estas herramientas y descubre cómo puedes maximizar el impacto visual de tus trabajos usando Word.
Qué atajos de teclado y trucos pueden facilitar el uso de la interfaz de Word
La interfaz de Word puede ser increíblemente poderosa y eficiente si se utilizan los atajos de teclado y trucos adecuados. Estas herramientas pueden facilitar significativamente tu flujo de trabajo y mejorar tu productividad al trabajar con documentos de texto.
Atajos de teclado
Los atajos de teclado son combinaciones de teclas que realizan una acción específica en Word. Son especialmente útiles para tareas comunes que se repiten frecuentemente, ya que te permiten realizar esas acciones rápidamente sin tener que utilizar el mouse.
A continuación, se presentan algunos de los atajos de teclado más útiles para la interfaz de Word:
Ctrl + C: Copiar texto seleccionado.Ctrl +: Cortar texto seleccionado.Ctrl + V: Pegar texto copiado o cortado.Ctrl + Z: Deshacer la última acción.Ctrl + Y: Rehacer la última acción deshecha.Ctrl + B: Aplicar formato en negrita.Ctrl + I: Aplicar formato en cursiva.Ctrl + U: Aplicar formato subrayado.Ctrl + S: Guardar el documento actual.
Utilizar estos atajos de teclado puede ahorrarte tiempo y esfuerzo, ya que no tendrás que mover tu mano del teclado al mouse para realizar acciones simples. Además, muchos de estos atajos son universales y funcionan en otros programas además de Word.
Trucos para la interfaz de Word
Además de los atajos de teclado, existen algunos trucos y funcionalidades menos conocidas que pueden facilitar tu trabajo con la interfaz de Word. Estos trucos te permitirán aprovechar al máximo todas las herramientas y características disponibles en el programa.
Aquí tienes algunos ejemplos de trucos que puedes utilizar en la interfaz de Word:
Cambio rápido de vista: Utiliza la combinación de teclasCtrl + Alt + Ppara cambiar rápidamente entre las distintas vistas de documento, como la vista Diseño de impresión o la vista Lectura.Usar estilos predefinidos: En lugar de aplicar formato manualmente a cada párrafo, utiliza los estilos predefinidos de Word para dar formato rápidamente a todo tu documento. Puedes acceder a ellos desde la pestaña "Inicio" en la barra de herramientas.Insertar objetos: Word permite insertar una amplia variedad de objetos en tus documentos, como imágenes, gráficos, tablas y mucho más. Puedes utilizar la opción "Insertar" en la barra de herramientas para agregar estos elementos de manera fácil y rápida.Control de cambios: Si estás trabajando en colaboración con otros usuarios, activa la función de control de cambios para realizar un seguimiento de las modificaciones realizadas en el documento. Esta función te permite revisar y aceptar o rechazar los cambios propuestos por otros colaboradores.
Estos son solo algunos ejemplos de los trucos que puedes utilizar en la interfaz de Word para mejorar tu productividad y aprovechar al máximo todas sus funcionalidades.
Te animo a explorar y experimentar con las diferentes herramientas que ofrece Word para descubrir las que mejor se adaptan a tus necesidades y estilo de trabajo.
Cuáles son las funciones avanzadas de la interfaz de Word que puede mejorar tu productividad
La interfaz de Word es una poderosa herramienta de edición de texto que ofrece una amplia gama de funciones avanzadas para mejorar tu productividad. Estas funciones te permiten realizar tareas más rápidamente y de manera más eficiente, lo que te ayuda a ahorrar tiempo y esfuerzo al trabajar en tus documentos.
Una de las funciones más destacadas de la interfaz de Word es la capacidad de dar formato a tus documentos de manera profesional. Puedes utilizar diferentes estilos y temas para personalizar el aspecto de tu documento y hacerlo más atractivo visualmente. Además, puedes aplicar estilos predefinidos a tus títulos, subtítulos y texto normal para mantener una apariencia coherente en todo el documento.
Otra función útil de la interfaz de Word es la posibilidad de insertar y editar tablas. Las tablas te permiten organizar y presentar datos de manera clara y ordenada. Puedes ajustar el tamaño de las celdas, fusionar o dividir filas y columnas, aplicar fórmulas y agregar formatos especiales, como bordes y sombreado. Esto hace que sea fácil crear y personalizar tablas según tus necesidades.
Además de las tablas, Word también te permite insertar gráficos e imágenes en tus documentos. Puedes agregar imágenes desde tu computadora o desde Internet, y ajustar su tamaño y posición según sea necesario. También puedes aplicar efectos visuales a tus imágenes, como sombras y reflejos, para darles un aspecto más atractivo.
La interfaz de Word también incluye funciones de revisión y corrección de texto. Puedes usar la función de corrección automática para corregir errores comunes de ortografía y gramática mientras escribes. Además, puedes realizar un seguimiento de los cambios realizados en el documento y aceptar o rechazar las modificaciones propuestas por otros colaboradores.
Otra característica importante de la interfaz de Word es la capacidad de colaborar en tiempo real en un mismo documento. Puedes invitar a otras personas a editar el documento y ver los cambios en tiempo real. Esto es especialmente útil cuando trabajas en equipo o necesitas recibir retroalimentación de otros colegas.
Además de estas funciones, la interfaz de Word ofrece muchas más herramientas y opciones para crear documentos profesionales y de calidad. Desde la posibilidad de crear índices y tablas de contenido automáticos hasta la inserción de citas y referencias bibliográficas, Word te brinda todas las herramientas que necesitas para crear documentos completos y bien estructurados.
La interfaz de Word es una poderosa herramienta de edición de texto que ofrece una amplia gama de funciones avanzadas para mejorar tu productividad. Ya sea que necesites dar formato a tus documentos, insertar tablas y gráficos, revisar y corregir textos o colaborar en tiempo real con otros usuarios, Word tiene todas las herramientas que necesitas. Aprovecha al máximo esta potente herramienta y descubre cómo puede ayudarte a crear documentos profesionales y de calidad.
Cómo gestionar documentos y organizar tu trabajo utilizando la interfaz de Word
La interfaz de Word es una herramienta poderosa que proporciona un entorno de trabajo eficiente para crear y editar documentos de texto. Con su amplia gama de funciones y características, esta aplicación de procesamiento de texto de Microsoft se ha convertido en la opción preferida para millones de usuarios en todo el mundo.
¿Qué es la interfaz de Word?
La interfaz de Word se refiere a la estructura visual y organizativa que permite a los usuarios interactuar con la aplicación. Está compuesta por una variedad de elementos como barras de herramientas, menús desplegables, paneles de tareas y áreas de trabajo principales.
En la parte superior de la ventana de Word se encuentra la barra de herramientas de acceso rápido, donde se encuentran los comandos más utilizados, como guardar, copiar, pegar y deshacer. Justo debajo de la barra de herramientas de acceso rápido se encuentra la cinta de opciones, que agrupa las diferentes funciones y herramientas de Word en pestañas temáticas como "Inicio", "Insertar", "Diseño de página" y "Revisar".
Al hacer clic en una pestaña, se revelan opciones y comandos adicionales relacionados con la categoría seleccionada. Por ejemplo, si necesitas dar formato a tu texto, puedes hacer clic en la pestaña "Inicio" y verás opciones para cambiar el tamaño de la fuente, aplicar estilos y ajustar el espaciado entre líneas.
Además de la cinta de opciones, la interfaz de Word también incluye áreas de trabajo principales como el área de edición y el panel de navegación. El área de edición es donde puedes ingresar y editar tu texto. Aquí, puedes aplicar estilos, insertar imágenes y tablas, y realizar cambios en el formato de tu documento.
Por otro lado, el panel de navegación te permite moverte rápidamente por tu documento y acceder a diferentes partes del mismo, como encabezados, párrafos o notas al pie. Además, también puedes utilizar el panel de navegación para buscar palabras clave en tu texto o agregar marcadores para facilitar la referencia posterior.
Para ayudarte a mantener tu trabajo organizado, Word ofrece la posibilidad de crear diferentes secciones y páginas en un solo documento. También puedes utilizar columnas, encabezados y pies de página, y numeración automática para darle forma a tu documento y mejorar su legibilidad.
La interfaz de Word es una herramienta versátil y completa que te permite gestionar documentos de manera eficiente y organizar tu trabajo de forma efectiva. Con sus diversas características y capacidades, esta interfaz te brinda todo lo necesario para crear documentos profesionales y pulidos en poco tiempo.
Existen complementos o extensiones que puedes integrar a la interfaz de Word para ampliar sus capacidades
La interfaz de Word es una herramienta poderosa y versátil que permite la edición de texto de manera eficiente y profesional. Sin embargo, muchas veces es posible que necesites realizar funciones específicas o añadir características adicionales a tu experiencia con Word. Afortunadamente, existen complementos y extensiones que puedes integrar fácilmente a la interfaz de Word para ampliar sus capacidades y personalizar tu experiencia de usuario.
¿Qué son los complementos de Word?
Los complementos de Word son pequeñas aplicaciones o programas que se agregan a la interfaz de Word para proporcionar funcionalidades adicionales. Estos complementos pueden ser desarrollados tanto por Microsoft como por otros proveedores y están diseñados para ayudarte a aumentar tu productividad y mejorar tus tareas diarias al emplear Word.
La cantidad de complementos disponibles es amplia y diversa, algunos de ellos te permitirán realizar automáticamente tareas como traducción de textos, análisis de palabras clave, generación de informes, revisión ortográfica mejorada y mucho más. Puedes encontrarlos en la tienda de complementos de Office o en otras plataformas de terceros.
¿Cómo agregar un complemento a la interfaz de Word?
Agregar un complemento a la interfaz de Word es bastante sencillo. Una vez que hayas identificado el complemento que deseas agregar, simplemente accede a la tienda de complementos de Office desde la propia aplicación Word.
Una vez dentro de la tienda de complementos, busca el complemento específico que necesitas y haz clic en "Agregar" para iniciar la instalación. Sigue las instrucciones que se te presenten para completar el proceso de instalación.
Después de haber agregado un complemento a la interfaz de Word, este estará disponible dentro del programa y podrás acceder a él desde la pestaña "Complementos" en la barra de herramientas principal. Dependiendo del complemento, es posible que se añada una nueva pestaña o se integre en las opciones existentes de Word.
Mejores complementos para la interfaz de Word
A continuación, te presentaremos algunos de los mejores complementos disponibles para la interfaz de Word:
Grammarly:Una herramienta de corrección ortográfica y gramatical avanzada que te ayudará a mejorar tu escritura.Thesaurus:Un complemento que ofrece un amplio catálogo de sinónimos y antónimos para enriquecer tu vocabulario.Translator:Convierte fácilmente tu texto a diferentes idiomas con este práctico complemento de traducción.Word Cloud Generator:Crea nubes de palabras visualmente atractivas para resumir y destacar conceptos clave en tus documentos.Cite This For Me:Simplifica el proceso de citar fuentes bibliográficas correctamente en tus trabajos académicos o profesionales.
Estos son solo algunos ejemplos de los muchos complementos útiles que puedes agregar a la interfaz de Word para adaptarlo a tus necesidades específicas. Explora la tienda de complementos de Office para descubrir más opciones y mejorar tu experiencia con Word.
Los complementos de Word son una excelente manera de ampliar las capacidades de esta poderosa herramienta de edición de texto. Con solo unos clics, puedes agregar nuevas funciones y personalizar la interfaz de Word para adaptarlo a tus necesidades específicas. Así que no dudes en explorar las opciones disponibles y aprovechar al máximo todo el potencial de Word.
Preguntas frecuentes (FAQ)
1. ¿Qué es la interfaz de Word?
La interfaz de Word es la apariencia y disposición de las diferentes opciones y herramientas que se encuentran en el programa. Permite al usuario interactuar con el documento, realizar cambios de formato, agregar contenido y realizar otras acciones de edición.
2. ¿Cómo puedo personalizar la interfaz de Word?
Para personalizar la interfaz de Word, puedes agregar o quitar elementos de la barra de herramientas, modificar los colores de fondo o cambiar la configuración del menú. Todo ello se realiza a través de la pestaña "Personalizar" en la sección "Opciones".
3. ¿Dónde puedo encontrar las herramientas básicas en la interfaz de Word?
Las herramientas básicas en la interfaz de Word se encuentran en la pestaña "Inicio". Aquí puedes encontrar opciones para cambiar el formato del texto, como tipo de fuente, tamaño, alineación, negrita, cursiva y subrayado.
4. ¿Cómo puedo buscar y reemplazar palabras en un documento de Word?
Para buscar y reemplazar palabras en un documento de Word, puedes utilizar la función de búsqueda avanzada que se encuentra en la pestaña "Inicio". También puedes presionar Ctrl + B para abrir el cuadro de diálogo de búsqueda y reemplazo.
5. ¿Puedo utilizar atajos de teclado en la interfaz de Word?
Sí, Word ofrece una variedad de atajos de teclado que te permiten realizar acciones rápidas sin tener que utilizar el mouse. Algunos ejemplos son Ctrl + C para copiar, Ctrl + V para pegar y Ctrl + B para poner en negrita.
Deja una respuesta
Entradas relacionadas