¡Descubre cómo convertir a número en Excel y mejora tus habilidades de análisis de datos!
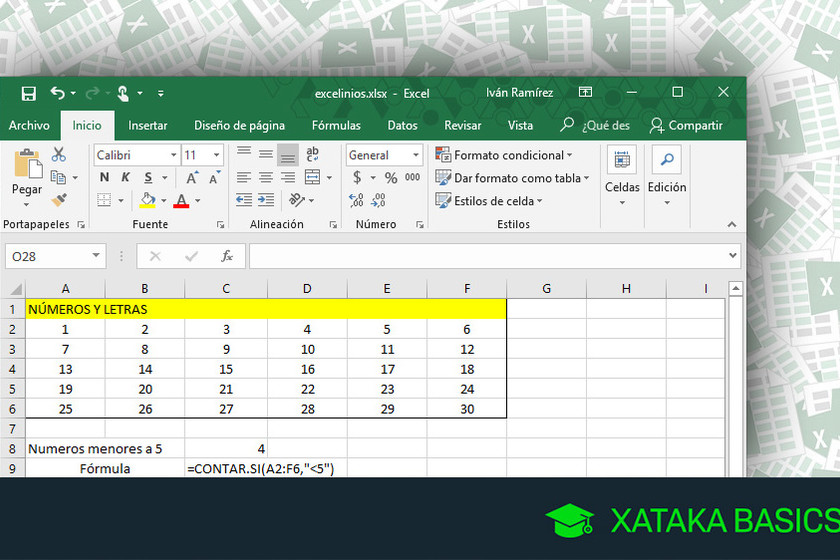
Microsoft Excel es una de las herramientas más utilizadas en el mundo empresarial para organizar, analizar y presentar datos de manera efectiva. Una de las funcionalidades más importantes de Excel es la capacidad de realizar cálculos y operaciones matemáticas con los datos ingresados en las celdas. Sin embargo, a veces, los datos que se ingresan en Excel pueden estar en formato de texto en lugar de un número, lo que puede dificultar el análisis y las operaciones matemáticas.
Aprenderás cómo convertir fácilmente un dato en formato de texto en Excel a un número. Te mostraremos dos métodos diferentes para hacerlo: mediante una fórmula y utilizando la función "Convertir a número". Además, te daremos algunos consejos útiles para evitar problemas comunes al trabajar con números en Excel, como errores de formato o datos truncados. Con esta habilidad, podrás sacarle el máximo provecho a Excel y obtener resultados más precisos y confiables en tus análisis de datos.
- Qué es una conversión de números en Excel y por qué es importante para el análisis de datos
- Cuáles son las formas más comunes de convertir texto en números en Excel
- Cómo puedo convertir una columna completa de datos en números en Excel
- ¿Se puede convertir un valor numérico en una fecha o viceversa en Excel?
- Cuáles son los errores comunes al convertir números en Excel y cómo evitarlos
-
Existe alguna forma de automatizar la conversión de números en Excel para ahorrar tiempo
- También puedes aprovechar las opciones de formato de celdas en Excel para realizar conversiones rápidas y personalizadas.
- En algunos casos, es posible que necesites utilizar fórmulas más avanzadas para convertir números en Excel.
- La conversión de números en Excel puede realizarse de múltiples formas.
- Cuál es la diferencia entre el formato de número y la conversión de números en Excel
- Existe alguna función específica de Excel que facilite la conversión de números
- Cómo puedo realizar cálculos matemáticos con los números convertidos en Excel
- Es posible deshacer una conversión de números en Excel y volver al formato original
Qué es una conversión de números en Excel y por qué es importante para el análisis de datos
En el mundo actual, donde los datos son cada vez más importantes, contar con habilidades de análisis de datos se ha vuelto fundamental. Y una de las tareas más comunes en el análisis de datos es la conversión de números en Excel. Esta función te permite transformar datos en diferentes formatos y facilita su manipulación y comprensión.
La conversión de números en Excel es especialmente útil cuando trabajamos con datos provenientes de diversas fuentes o cuando necesitamos realizar cálculos complejos. Excel nos proporciona variadas herramientas para llevar a cabo estas conversiones de manera rápida y sencilla.
Tipos de conversión de números en Excel
Existen varios tipos de conversiones de números en Excel que podemos llevar a cabo en nuestras hojas de cálculo. A continuación, mencionaremos algunos de los más utilizados:
Conversión de texto a número:Esta conversión es muy útil cuando importamos datos desde otras fuentes y el formato no coincide con el tipo de dato que necesitamos. Por ejemplo, si hemos importado un archivo CSV y los números están guardados como texto, podemos utilizar la función "VALOR()" para convertirlos en números.Conversión de número a texto:En ocasiones, puede ser necesario convertir un número en Excel en un texto. Esto puede ser útil, por ejemplo, cuando queremos formatear un número como parte de un texto más largo o cuando deseamos agregar prefijos o sufijos específicos al número.Conversión de número a fecha:Excel almacena las fechas como números y, a veces, es necesario convertir estos números en formatos de fecha más legibles. Esto se puede lograr utilizando la función "FECHA()".Conversión de número a porcentaje:Para mostrar un número como porcentaje en Excel, podemos utilizar el formato de celdas o aplicar una fórmula utilizando la función "PORCENTAJE()". Esto es especialmente útil cuando estamos realizando análisis comparativos y necesitamos representar los valores en relación a un todo.
Estos son solo algunos ejemplos de las conversiones de números que podemos realizar en Excel. La capacidad de convertir datos de un formato a otro nos brinda mayor flexibilidad al trabajar con ellos y facilita su manipulación y análisis.
La conversión de números en Excel es una herramienta poderosa que nos permite transformar datos en diferentes formatos y facilitar su manipulación y análisis. Al dominar estas técnicas de conversión, mejoraremos nuestras habilidades de análisis de datos y podremos aprovechar al máximo las capacidades de Excel para obtener información valiosa de nuestros datos.
Cuáles son las formas más comunes de convertir texto en números en Excel
Excel es una herramienta poderosa para el análisis de datos, pero a veces los datos que necesitamos trabajar están en formato de texto en lugar de números. Afortunadamente, Excel ofrece varias formas de convertir fácilmente el texto en números, lo que nos permite realizar cálculos, gráficos y otras tareas de análisis de datos de manera más eficiente.
Método 1: Utilizando la función VALOR()
Una de las formas más sencillas de convertir el texto en números es utilizando la función VALOR(). Esta función convierte una cadena de texto que representa un número en su equivalente numérico. Para utilizar la función VALOR(), simplemente selecciona la celda o rango de celdas que contienen el texto que deseas convertir, luego ingresa la fórmula "=VALOR(celda)" en la celda donde quieres obtener el número convertido.
```html
Ejemplo:
=VALOR(A1)
```
Donde "A1" es la celda que contiene el texto que deseas convertir a número.
Método 2: Utilizando la opción Pegado Especial
Otra forma de convertir texto en números en Excel es utilizando la opción Pegado Especial. Esta opción te permite pegar los valores de las celdas sin perder su formato original. Para utilizar esta opción, copia el rango de celdas con el texto que deseas convertir, luego selecciona el rango de celdas donde deseas pegar los números convertidos. Haz clic derecho y selecciona la opción "Pegado Especial". En el cuadro de diálogo "Pegado Especial", selecciona la opción "Valor" y haz clic en "Aceptar". Esto pegará los números convertidos en las celdas seleccionadas.
Método 3: Utilizando la fórmula INICIAR.SESION()
La función INICIAR.SESION() es otra forma útil de convertir texto en números en Excel. Esta función convierte una cadena de texto en un número al interpretar su formato según la configuración regional del sistema operativo. Para utilizar la función INICIAR.SESION(), simplemente selecciona la celda o rango de celdas que contienen el texto que deseas convertir, luego ingresa la fórmula "=INICIAR.SESION(celda)" en la celda donde quieres obtener el número convertido.
```html
Ejemplo:
=INICIAR.SESION(A1)
```
Donde "A1" es la celda que contiene el texto que deseas convertir a número.
Estas son solo algunas de las formas más comunes de convertir texto en números en Excel. La elección del método dependerá del formato original del texto y de tus preferencias personales. Experimenta con estos métodos y descubre cuál funciona mejor para ti. ¡Mejora tus habilidades de análisis de datos convirtiendo texto en números y aprovecha al máximo las funciones de Excel!
Cómo puedo convertir una columna completa de datos en números en Excel
Excel es una herramienta poderosa que se utiliza ampliamente para el análisis de datos. Con su amplia gama de funciones y características, Excel permite a los usuarios manipular y analizar grandes conjuntos de datos de manera rápida y eficiente. Convertir una columna completa de datos en números en Excel es una habilidad útil que puede facilitar aún más el análisis y la interpretación de los datos.
Convertir números almacenados como texto en números
A menudo, cuando importamos datos a Excel desde otras fuentes o recibimos datos de diferentes sistemas, es posible que algunos números se guarden como texto en lugar de formato numérico. Esto puede dificultar la realización de cálculos matemáticos o estadísticos precisos utilizando esos datos. Afortunadamente, Excel ofrece varias formas de convertir números almacenados como texto en números reales.
Utilizando la función VALOR:La función VALOR de Excel es una forma efectiva de convertir números almacenados como texto en valores numéricos. Para aplicar esta función, primero selecciona la columna de datos que deseas convertir. Luego, ve a la pestaña "Fórmulas" en la barra de herramientas de Excel y haz clic en "Insertar función". En el cuadro de diálogo que aparece, selecciona "Texto" en la categoría y luego elige la función "VALOR". A continuación, selecciona el rango de datos que deseas convertir y haz clic en Aceptar. Excel convertirá los números almacenados como texto en números reales.Utilizando la función PEGAR ESPECIAL:Otra forma de convertir números almacenados como texto en números es utilizando la función PEGAR ESPECIAL. Primero, crea una columna vacía al lado de la columna que contiene los números almacenados como texto. Luego, selecciona la columna con los números almacenados como texto y copia los datos. A continuación, selecciona la columna vacía y haz clic derecho para abrir el menú contextual. En el menú contextual, elige "Pegar especial" y selecciona "Valores" en el cuadro de diálogo que aparece. Esto pegará los valores numéricos reales en la columna vacía, convirtiendo así los números almacenados como texto en números.
Convertir formatos de número
Además de convertir números almacenados como texto en números, Excel también ofrece opciones para cambiar el formato de los números en una columna. Estas opciones pueden ser útiles cuando deseas mostrar los números en un formato específico o realizar cálculos con ellos.
Utilizando el comando FORMATO DE NÚMEROS:Para cambiar el formato de los números en una columna, selecciona la columna y ve a la pestaña "Inicio" en la barra de herramientas de Excel. En el grupo "Número", haz clic en el botón "Formato de números". Aparecerá un cuadro de diálogo donde puedes elegir entre una amplia variedad de formatos predefinidos, como número entero, porcentaje, moneda, fecha, etc. Selecciona el formato deseado y haz clic en Aceptar. Los números en la columna se formatearán según tu elección.Utilizando las opciones personalizadas:Si no encuentras el formato de número exacto que deseas utilizar en los formatos predefinidos, Excel te permite crear tus propias opciones personalizadas. Para hacer esto, selecciona la columna y ve a la pestaña "Inicio". En el grupo "Número", haz clic en el botón "Formato de números" y luego en "Más formatos de número". En el cuadro de diálogo que aparece, puedes personalizar el formato según tus necesidades utilizando las opciones disponibles. Una vez que hayas creado tu formato personalizado, haz clic en Aceptar y los números en la columna se mostrarán según tu formato personalizado.
Con esta información sobre cómo convertir una columna completa de datos en números en Excel, podrás mejorar tus habilidades de análisis de datos y realizar cálculos precisos con mayor facilidad. Recuerda que la conversión de números almacenados como texto en números reales y la elección del formato adecuado son pasos clave para aprovechar al máximo Excel en tu trabajo con datos.
¿Se puede convertir un valor numérico en una fecha o viceversa en Excel?
¡Claro que sí! Excel es una poderosa herramienta de análisis de datos que nos permite realizar diversas operaciones y conversiones entre diferentes tipos de datos. En este caso, hablaremos de cómo convertir un valor numérico en una fecha y viceversa.
Convertir un valor numérico a fecha
A veces, podemos encontrarnos con situaciones en las que tenemos una columna con valores numéricos que representan fechas, pero necesitamos que Excel los interprete como fechas para poder realizar cálculos o filtrar los datos de manera adecuada. Por suerte, Excel ofrece varias formas de convertir estos valores numéricos en fechas.
- Método 1: Utilizando el formato de celda
- Método 2: Utilizando la función FECHA
- Método 3: Utilizando la función TETO
Una forma sencilla de convertir un valor numérico en una fecha es mediante el uso del formato de celda. Para ello, selecciona la columna con los valores numéricos que deseas convertir y haz clic derecho. Selecciona la opción "Formato de celdas" y luego la categoría "Fecha". Allí podrás elegir el formato de fecha deseado.
Otra opción es utilizar la función FECHA de Excel. Esta función toma tres argumentos: el año, el mes y el día que deseas convertir en una fecha. Para ello, debes utilizar una fórmula similar a esta: =FECHA(año,mes,día). Por ejemplo, si tienes los números 20211231 en la celda A1 y deseas convertirlo en la fecha 31/12/2021, puedes usar la fórmula =FECHA(IZQUIERDA(A1,4);MEDIANTE(A1,5,2);DERECHA(A1,2)).
La función TETO también nos permite convertir valores numéricos en fechas. Esta función toma dos argumentos: el valor que deseas convertir y el formato de fecha deseado. Por ejemplo, si tienes el número 20211231 en la celda A1 y deseas convertirlo en la fecha 31/12/2021, puedes utilizar la fórmula =TETO(A1;"dd/mm/yyyy").
Convertir una fecha a valor numérico
A veces, necesitamos convertir una fecha en un valor numérico para realizar cálculos y análisis de datos. Excel también nos ofrece varias formas de llevar a cabo esta conversión.
- Método 1: Utilizando el formato de número
- Método 2: Utilizando las funciones DIA, MES y AÑO
Una opción simple es cambiar el formato de la celda donde se encuentra la fecha. Selecciona la celda, haz clic derecho y selecciona "Formato de celdas". Luego, elige la categoría "Número" y selecciona el formato de número deseado.
Otra forma de convertir una fecha en un valor numérico es utilizando las funciones DIA, MES y AÑO. Estas funciones nos permiten obtener el día, mes y año respectivamente de una fecha determinada. Por ejemplo, si tienes la fecha 31/12/2021 en la celda A1 y deseas obtener el año 2021 como un valor numérico, puedes utilizar la fórmula =AÑO(A1).
Ahora que conoces estas técnicas, podrás convertir fácilmente valores numéricos en fechas y viceversa en Excel. Esto te será útil en tus tareas de análisis de datos y te permitirá aprovechar aún más todas las capacidades de esta increíble herramienta.
Cuáles son los errores comunes al convertir números en Excel y cómo evitarlos
Conocer cómo convertir números en Excel es fundamental para aquellos que trabajan con análisis de datos. Sin embargo, es común cometer errores al realizar esta tarea tan básica pero crucial. En este artículo, te mostraremos cuáles son los errores más comunes al convertir números en Excel y cómo evitarlos.
1. Error al seleccionar el rango adecuado
Uno de los errores más frecuentes al convertir números en Excel es seleccionar un rango incorrecto. Es importante asegurarse de seleccionar todas las celdas que contienen los números que deseamos convertir. Si omitimos alguna celda, no se realizará la conversión correctamente y obtendremos resultados erróneos.
2. Error al elegir el formato de número correcto
Otro error común es no elegir el formato de número correcto al realizar la conversión. Excel ofrece una amplia gama de formatos de número, como decimal, porcentaje, moneda, fecha, entre otros. Es esencial seleccionar el formato adecuado según la naturaleza de los números que estamos convirtiendo. De lo contrario, los datos pueden presentarse de manera inexacta o confusa, afectando negativamente nuestros análisis de datos.
3. Error al utilizar fórmulas incorrectas
Excel cuenta con numerosas fórmulas y funciones que nos permiten realizar diversas operaciones matemáticas y estadísticas. Al convertir números en Excel, es importante utilizar las fórmulas adecuadas según el tipo de conversión que deseamos realizar. Por ejemplo, si queremos redondear un número al entero más cercano, debemos utilizar la función ROUND. Si utilizamos una fórmula incorrecta, obtendremos resultados inexactos o incluso errores en nuestros cálculos.
4. Error al copiar y pegar sin formato
Es común que, al convertir números en Excel, necesitemos copiar y pegar datos desde otras fuentes, como documentos de texto o páginas web. Sin embargo, si simplemente copiamos y pegamos los datos sin formato, Excel puede interpretarlos de manera incorrecta. Para evitar este error, es recomendable utilizar la opción "Pegar solo valores" o "Pegar solo formato" al transferir los números a Excel.
5. Error al no tener en cuenta los errores de redondeo
Los errores de redondeo son otro problema común al convertir números en Excel. Debido a las limitaciones en la representación de números decimales en el sistema binario utilizado por la computadora, pueden producirse inconsistencias mínimas en los cálculos. Es importante tener en cuenta estos errores de redondeo y ser conscientes de que los resultados pueden no ser siempre 100% precisos. En algunos casos, ajustar la precisión decimal o utilizar funciones especiales de redondeo puede ayudar a minimizar estos errores.
Convertir números en Excel puede parecer una tarea sencilla, pero es crucial realizarla correctamente para obtener resultados precisos en nuestros análisis de datos. Evitar los errores mencionados anteriormente nos permitirá aprovechar al máximo la potencia de esta herramienta y mejorar nuestras habilidades de análisis.
Existe alguna forma de automatizar la conversión de números en Excel para ahorrar tiempo
Excel es una herramienta ampliamente utilizada en el mundo del análisis de datos, y la conversión de números es una tarea común en este proceso. Afortunadamente, existen diversas formas de automatizar esta tarea para ahorrar tiempo y mejorar la eficiencia en tus habilidades de análisis de datos.
Una de las formas más sencillas de convertir números en Excel es utilizando las funciones incorporadas que ofrece el programa. Una de ellas es la función VALOR(), la cual permite convertir una cadena de texto que representa un número en un valor numérico reconocido por Excel. Por ejemplo, si tienes una celda con el texto "123" y deseas convertirlo a número, simplemente puedes utilizar la fórmula =VALOR(A1), donde "A1" es la referencia de la celda que contiene el texto.
Otra función útil en Excel es la función TETO(), la cual permite formatear un número en un determinado estilo o formato de texto. Por ejemplo, si tienes un número en formato decimal y deseas mostrarlo como una fracción, puedes utilizar la fórmula =TETO(A1,"# ?/?"), donde "A1" es la referencia de la celda que contiene el número decimal.
También puedes aprovechar las opciones de formato de celdas en Excel para realizar conversiones rápidas y personalizadas.
Excel ofrece una amplia gama de opciones de formato de celdas que te permiten modificar la apariencia visual de los números sin alterar su valor subyacente. Por ejemplo, puedes aplicar formato de moneda, formato de porcentaje, formato de fecha, entre otros, para adaptar los datos a tus necesidades específicas.
Para acceder a las opciones de formato de celdas, simplemente selecciona las celdas que deseas formatear, haz clic con el botón derecho del ratón y selecciona la opción "Formato de celdas". A continuación, se abrirá un cuadro de diálogo con diversas pestañas, donde podrás elegir el formato deseado.
En algunos casos, es posible que necesites utilizar fórmulas más avanzadas para convertir números en Excel.
Si las funciones incorporadas o las opciones de formato de celdas no cumplen con tus necesidades de conversión de números, puedes recurrir a fórmulas más avanzadas en Excel. Por ejemplo, puedes utilizar la función CONVERTIR() para convertir unidades de medida, la función CAMBIO() para convertir monedas, o incluso crear tus propias fórmulas personalizadas utilizando operadores matemáticos y funciones lógicas en Excel.
Además, también puedes utilizar herramientas de complemento de terceros disponibles en el mercado para realizar conversiones especializadas. Estas herramientas ofrecen funcionalidades adicionales y opciones de conversión que pueden ser útiles en contextos específicos.
La conversión de números en Excel puede realizarse de múltiples formas.
Ya sea utilizando las funciones incorporadas, aprovechando las opciones de formato de celdas o recurriendo a fórmulas más avanzadas, Excel ofrece una amplia variedad de herramientas para automatizar y mejorar tus habilidades de conversión de números en análisis de datos. Además, la disponibilidad de herramientas de complemento de terceros brinda aún más flexibilidad en este proceso.
Al dominar estas técnicas y herramientas, podrás convertir números de manera eficiente y precisa, ahorrando tiempo y facilitando tus tareas de análisis de datos en Excel.
Cuál es la diferencia entre el formato de número y la conversión de números en Excel
El formato de número en Excel
Cuando trabajamos en Excel y queremos darle un formato específico a los números, podemos utilizar la opción de "Formato de número". Esto nos permite cambiar la apariencia visual de los datos numéricos sin alterar su valor. Por ejemplo, podemos elegir entre opciones como moneda, porcentaje, fecha, entre otras, para presentar los números de una manera más clara y comprensible.
El formato de número en Excel es muy útil cuando solo quieres cambiar la forma en que se muestran los números, pero no necesitas realizar operaciones o cálculos con ellos. Es decir, no afecta el valor numérico real del dato.
La conversión de números en Excel
Por otro lado, la conversión de números en Excel implica modificar el valor numérico de los datos, ya sea para redondearlos, truncarlos o incluso transformarlos completamente. Esta acción puede ser útil cuando necesitamos realizar cálculos matemáticos o análisis de datos más avanzados.
En Excel, existen varias funciones y fórmulas que nos permiten convertir números. Algunas de las más comunes incluyen:
ROUND(): función que redondea un número al número entero más cercano o a una cantidad de decimales específica.TRUNC(): función que trunca un número eliminando los decimales.INT(): función que devuelve sólo la parte entera de un número y elimina los decimales.CEILING(): función que redondea un número al número entero más cercano o al múltiplo especificado superior.FLOOR(): función que redondea un número al número entero más cercano o al múltiplo especificado inferior.
Estas son solo algunas de las funciones disponibles en Excel para convertir números. Dependiendo de nuestras necesidades y del análisis que queramos realizar, podemos utilizar diferentes fórmulas para lograr nuestras metas.
Es importante tener en cuenta que al convertir números en Excel, es posible que se pierda precisión o que los cálculos se vean afectados. Por eso es recomendable tener en cuenta el tipo de análisis que estamos realizando y asegurarnos de utilizar la conversión adecuada.
El formato de número en Excel nos permite cambiar la apariencia visual de los datos sin alterar su valor, mientras que la conversión de números implica modificar el valor numérico de los datos para realizar cálculos o análisis más avanzados. Ambas opciones son útiles en diferentes contextos y dependiendo de nuestras necesidades. ¡Explora todas las posibilidades y mejora tus habilidades de análisis de datos con Excel!
Existe alguna función específica de Excel que facilite la conversión de números
Sin duda alguna, Excel es una herramienta poderosa para el análisis de datos. Y una de las habilidades fundamentales que todo usuario debe dominar es la capacidad de convertir números en diferentes formatos. Afortunadamente, Excel ofrece varias funciones que facilitan esta tarea y permiten realizar conversiones rápidas y precisas.
La función NÚMERO
Una de las formas más sencillas de convertir un valor en un número en Excel es utilizando la función NÚMERO. Esta función toma como argumento una cadena de texto que representa el número y devuelve su valor numérico correspondiente. Por ejemplo, si tienes el texto "123" en una celda, puedes utilizar la fórmula =NÚMERO("123") para obtener el valor numérico 123.
La función VALOR
Otra función muy útil para convertir números en Excel es la función VALOR. Esta función también toma como argumento una cadena de texto que representa el número, pero a diferencia de la función NÚMERO, ignora cualquier carácter no numérico presente en la cadena. De esta manera, si tienes el texto "$1,000" en una celda, puedes utilizar la fórmula =VALOR("$1,000") para obtener el valor numérico 1000.
La función TETO
Pero ¿qué sucede si necesitas convertir un número en un formato específico? Para ello, Excel ofrece la función TETO. Esta función toma como argumento un valor numérico y un formato de texto personalizado y devuelve una cadena de texto que representa el número en el formato deseado. Por ejemplo, si tienes el número 1234 en una celda, puedes utilizar la fórmula =TETO(1234, "0.00") para obtener el texto "1,234.00".
La función DECIMAL
Si necesitas convertir un valor numérico en una representación decimal con un número específico de decimales, la función DECIMAL es lo que estás buscando. Esta función toma como argumentos un número y un número de decimales y devuelve el valor numérico correspondiente con los decimales recortados o agregados según sea necesario. Por ejemplo, si tienes el número 3.14159 en una celda, puedes utilizar la fórmula =DECIMAL(3.14159, 2) para obtener el valor numérico 3.14.
Usa la función REDONDEAR
Otra función muy útil para la conversión de números en Excel es la función REDONDEAR. Esta función toma como argumentos un valor numérico y un número de decimales y devuelve el valor redondeado al número especificado de decimales. Por ejemplo, si tienes el número 3.14159 en una celda, puedes utilizar la fórmula =REDONDEAR(3.14159, 2) para obtener el valor numérico redondeado 3.14.
Las funciones NÚMERO, VALOR, TETO, DECIMAL y REDONDEAR son solo algunas de las muchas herramientas que Excel pone a tu disposición para facilitar la conversión de números. Aprovechar estas funciones te permitirá mejorar tus habilidades de análisis de datos y realizar tareas de conversión de manera más eficiente.
Cómo puedo realizar cálculos matemáticos con los números convertidos en Excel
Excel es una herramienta poderosa para realizar todo tipo de cálculos matemáticos, pero antes de poder hacerlos, es necesario que los números estén correctamente formateados y convertidos en Excel. Afortunadamente, Excel ofrece varias opciones para convertir diferentes formatos de números a números reconocibles por las funciones matemáticas de la hoja de cálculo.
Convertir texto a número
A veces, cuando copiamos datos de otras fuentes o recibimos datos de otras personas, los números pueden estar formateados como texto en lugar de números. Esto puede ser un problema si queremos utilizar estos datos en cálculos matemáticos. Afortunadamente, Excel proporciona una función muy útil llamada "Valor" que nos permite convertir rápidamente texto en números.
=VALOR(celda)
Simplemente selecciona la celda que contiene el texto que quieres convertir a número y utiliza esta función en una celda vacía. El resultado será el número convertido que podrás utilizar en tus cálculos matemáticos.
Convertir fechas a números
Las fechas en Excel son representadas internamente como números, lo que facilita su utilización en cálculos matemáticos. Sin embargo, a veces es posible que las fechas se encuentren formateadas como texto en lugar de números. En estos casos, puedes utilizar la función "FECHA" para convertir rápidamente las fechas a su equivalente numérico.
=FECHA(año, mes, día)
Sólo necesitas reemplazar "año", "mes" y "día" por las partes correspondientes de la fecha que deseas convertir. El resultado será el número equivalente a esa fecha específica.
Convertir números en formato de texto con separador decimal
En algunos casos, los números pueden estar formateados como texto pero con un separador decimal diferente al punto (como una coma) o utilizando un formato de número especial (como 1,234,567 en lugar de 1234567). Para convertir estos números en formatos de texto a números reconocidos por Excel, podemos utilizar la función "SUSTITUIR" para reemplazar el separador decimal y luego la función "VALOR" para convertirlos a números.
=VALOR(SUSTITUIR(celda, ",", "."))
Reemplaza "celda" por la referencia a la celda que contiene el número en formato de texto con separador decimal. La función "SUSTITUIR" reemplazará todas las comas por puntos y luego la función "VALOR" convertirá el resultado en número.
Convertir números en formato de texto con símbolo de moneda
En algunas ocasiones, los números pueden estar formateados como texto pero también tener un símbolo de moneda, como el signo "$" delante del número. Para convertir estos números en formato de texto a números reconocidos por Excel, podemos utilizar las funciones "SUSTITUIR" y "VALOR" nuevamente.
=VALOR(SUSTITUIR(SUSTITUIR(celda, ",", ""), "$", ""))
Reemplaza "celda" por la referencia a la celda que contiene el número en formato de texto con símbolo de moneda. La función "SUSTITUIR" reemplazará todas las comas y el signo "$" por nada, y luego la función "VALOR" convertirá el resultado en número.
Con estas opciones para convertir los números en Excel, podrás mejorar tus habilidades de análisis de datos y aprovechar al máximo las funciones matemáticas que ofrece esta poderosa herramienta. No te limites por formatos incorrectos de números, conviértelos rápidamente y realiza tus cálculos sin problemas.
Es posible deshacer una conversión de números en Excel y volver al formato original
En Excel, es muy común encontrarse con la necesidad de convertir números en diferentes formatos. Ya sea para realizar cálculos o para presentar datos de manera más comprensible, la conversión de números es una habilidad fundamental para quienes trabajan con análisis de datos. Pero ¿qué sucede si deseamos deshacer esa conversión y volver al formato original? Afortunadamente, Excel nos ofrece diversas herramientas para lograrlo.
Utilizando la función "TETO"
Una forma de deshacer una conversión de números en Excel es utilizando la función "TETO". Esta función nos permite formatear un número según nuestros requerimientos específicos y mostrarlo en otro formato distinto. Para utilizarla, debemos especificar el número que queremos convertir y el formato deseado como argumentos de la función. Por ejemplo:
=TETO(A1, "0.00")
Donde "A1" es la referencia de la celda que contiene el número que queremos convertir y "0.00" es el formato deseado para ese número.
Si queremos deshacer esta conversión y volver al formato original, simplemente debemos copiar la fórmula y pegar los valores en las celdas deseadas. Esto convierte la fórmula en un valor estático y nos permite modificarlo sin afectar el formato original.
Utilizando la función "VALOR"
Otra forma de deshacer una conversión de números en Excel es utilizando la función "VALOR". Esta función nos permite convertir un texto en un número, reconociendo automáticamente el formato original. Para utilizarla, simplemente debemos ingresar el texto que queremos convertir como argumento de la función. Por ejemplo:
=VALOR(A1)
Donde "A1" es la referencia de la celda que contiene el texto que queremos convertir.
Al utilizar esta función, Excel reconocerá automáticamente el formato original del número y lo convertirá en su valor numérico correspondiente. De esta manera, podremos realizar operaciones matemáticas u otro tipo de análisis de datos sin afectar el formato original.
Utilizando el formato personalizado
Además de las funciones mencionadas anteriormente, Excel nos ofrece la posibilidad de deshacer una conversión de números utilizando formatos personalizados. Esta opción nos permite especificar cómo queremos que se muestre un número o fecha en particular sin cambiar su valor real.
Para utilizar un formato personalizado, debemos seleccionar la celda o rango de celdas que queremos formatear, hacer clic derecho y seleccionar "Formato de celdas". En la ventana emergente, iremos a la pestaña "Número" y elegiremos la categoría "Personalizada". Aquí podremos ingresar nuestro propio formato según nuestras necesidades.
Una vez aplicado el formato personalizado, si deseamos deshacer esta conversión y volver al formato original, simplemente deberemos seleccionar nuevamente las celdas formateadas, hacer clic derecho y seleccionar "Formato de celdas". En la ventana emergente, iremos a la pestaña "General" y haremos clic en "Aceptar". Esto eliminará el formato personalizado y mostrará los valores en su formato original.
Deshacer una conversión de números en Excel y volver al formato original es posible utilizando diferentes métodos. Podemos utilizar funciones como "TETO" y "VALOR" para convertir números en formatos personalizados y luego pegar los valores resultantes en las celdas deseadas. También podemos utilizar el formato personalizado para mostrar un número o fecha de manera específica sin cambiar su valor real. Estas herramientas nos permiten mejorar nuestras habilidades de análisis de datos y trabajar de manera más eficiente con números en Excel.
Para convertir un número en Excel a formato de texto, puedes utilizar la función TETO. Por ejemplo, si tienes el número 123 en la celda A1 y quieres convertirlo a texto, puedes usar =TETO(A1, "0").
Si quieres convertir un número en Excel a una fecha, puedes utilizar la función FECHA. Por ejemplo, si tienes el número 43892 en la celda A1 y quieres convertirlo a una fecha, puedes usar =FECHA(A1, 1, 1).
Si deseas convertir un número en Excel a una hora, puedes utilizar la función HORA. Por ejemplo, si tienes el número 0.5 en la celda A1 y quieres convertirlo a una hora, puedes usar =HORA(A1*24).
Para convertir un número en Excel a porcentaje, simplemente debes multiplicar ese número por 100 y agregar el símbolo de porcentaje (%). Por ejemplo, si tienes el número 0.25 en la celda A1 y quieres convertirlo a porcentaje, puedes usar =A1*100%.
Si deseas convertir un número en Excel a una moneda, puedes utilizar la función MONEDA. Por ejemplo, si tienes el número 123 en la celda A1 y quieres convertirlo a una moneda con el símbolo $, puedes usar =MONEDA(A1, "$").
Deja una respuesta
Entradas relacionadas