Descubre cómo activar el autocorrector en tu Samsung y olvídate de los errores de escritura
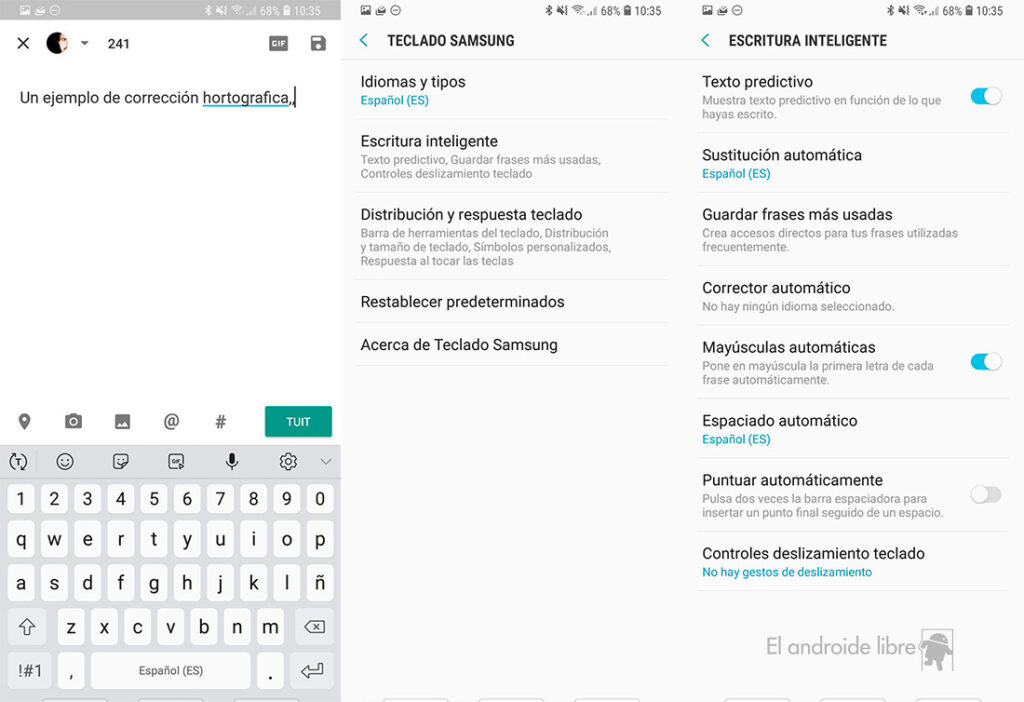
El autocorrector es una herramienta muy útil que ayuda a corregir los errores de escritura al momento de escribir en nuestro dispositivo móvil. Especialmente cuando estamos escribiendo mensajes de texto o correos electrónicos rápidamente, es fácil cometer errores y esto puede afectar la claridad y comprensión del mensaje que queremos enviar. Por esta razón, activar el autocorrector en nuestro dispositivo se vuelve una necesidad para evitar estos errores.
Te explicaremos cómo activar el autocorrector en tu dispositivo Samsung. Aprenderás a acceder a la configuración del teclado, donde podrás encontrar la opción de activar el autocorrector y ajustar sus preferencias según tus necesidades. Sigue leyendo para descubrir cómo asegurarte de tener el autocorrector activado en tu Samsung y escribir con mayor rapidez y precisión.
- Qué es el autocorrector y cómo funciona en un Samsung
- Cómo puedo activar el autocorrector en mi Samsung
- Cuáles son los beneficios de tener el autocorrector activado en mi dispositivo Samsung
- Qué opciones de ajustes y personalización tengo para el autocorrector en mi Samsung
- Cómo puedo añadir palabras personalizadas al diccionario del autocorrector de mi Samsung
- Existe alguna forma de desactivar temporalmente el autocorrector en mi Samsung cuando lo necesite
- Hay alguna manera de corregir las palabras incorrectamente autocorregidas en mi Samsung
- Puedo usar el autocorrector en diferentes idiomas en mi Samsung
- El autocorrector afecta la velocidad de escritura en mi Samsung
- Existen algunas palabras o frases comunes que el autocorrector de mi Samsung podría evitar autocorregir por error
Qué es el autocorrector y cómo funciona en un Samsung
El autocorrector es una función integrada en los dispositivos Samsung que ayuda a corregir automáticamente las palabras mal escritas o erróneas mientras se escribe. Esta función es muy útil para aquellos que tienden a cometer errores de escritura frecuentes o tienen dificultades con la ortografía.
El autocorrector funciona mediante el uso de un algoritmo inteligente que analiza y compara las palabras que se están escribiendo con una base de datos de palabras correctas. Cuando detecta una palabra mal escrita, sugiere la corrección más probable y muestra una pequeña ventana emergente con esa sugerencia.
Cómo activar el autocorrector en tu Samsung
Ahora que sabes cómo funciona el autocorrector, puedes pasar a aprender cómo activarlo en tu dispositivo Samsung. Sigue estos simples pasos:
- Ve a la configuración de tu Samsung. Puedes acceder a ella desde el menú de aplicaciones o deslizando hacia abajo desde la parte superior de la pantalla y seleccionando el icono de engranaje.
- Dentro de la configuración, busca y selecciona "Idioma y entrada". Esta opción puede variar ligeramente según el modelo de tu Samsung.
- En la sección "Teclado y métodos de entrada", selecciona "Teclado Samsung". Esto abrirá la configuración del teclado predeterminado.
- Dentro de la configuración del teclado, busca la opción "Corrección automática" o "Autocorrección". Activa esta opción deslizando el interruptor hacia la derecha.
- Ahora el autocorrector estará activado en tu Samsung y comenzará a sugerir correcciones automáticamente mientras escribes.
En caso de que desees personalizar aún más la configuración del autocorrector, puedes acceder a opciones adicionales dentro de la configuración del teclado Samsung. Estas opciones te permiten ajustar el nivel de corrección automática, agregar palabras personalizadas al diccionario y mucho más.
Recuerda que el autocorrector es una herramienta útil, pero no siempre acierta en todas las correcciones. Es importante revisar y editar el texto antes de enviarlo, especialmente en situaciones más formales o profesionales.
¡Activa el autocorrector en tu Samsung y olvídate de los errores de escritura!
Cómo puedo activar el autocorrector en mi Samsung
El autocorrector es una función muy útil en los dispositivos Samsung que ayuda a corregir errores de escritura mientras se está escribiendo. Si tiendes a cometer errores frecuentes o simplemente quieres asegurarte de que tus mensajes y correos electrónicos estén libres de errores ortográficos, activar el autocorrector es una excelente opción.
A continuación, te mostraré cómo activar el autocorrector en tu Samsung paso a paso:
Paso 1: Abre la configuración de tu dispositivo
Lo primero que debes hacer es abrir la aplicación de configuración en tu Samsung. Puedes encontrar el icono de configuración en la pantalla de inicio o en el cajón de aplicaciones.
Paso 2: Accede a las opciones de idioma y entrada de texto
Dentro de la aplicación de configuración, desplázate hacia abajo hasta que encuentres la opción de "Idioma y entrada de texto". Pulsa sobre ella para acceder a las configuraciones relacionadas con el lenguaje y el teclado.
Paso 3: Selecciona tu teclado actual
Una vez dentro de las configuraciones de idioma y entrada de texto, encontrarás una lista de todos los teclados disponibles en tu dispositivo Samsung. Busca el teclado que estás utilizando actualmente (por ejemplo, el teclado Samsung o el teclado de Google) y pulsa sobre él para acceder a sus opciones.
Paso 4: Activa el autocorrector
Dentro de las opciones del teclado seleccionado, busca la opción de "Corrección de texto" o "Autocorrector". Activa el interruptor correspondiente para habilitar esta función en tu dispositivo Samsung.
Una vez activado el autocorrector, podrás comenzar a disfrutar de sus beneficios al escribir en tu Samsung. El autocorrector sugerirá correcciones automáticamente mientras escribes, lo que te permitirá corregir rápidamente los posibles errores de escritura.
Recuerda que cada teclado puede tener diferentes configuraciones y opciones adicionales. Puedes explorar las configuraciones del teclado seleccionado para personalizar aún más el comportamiento del autocorrector según tus preferencias.
Activar el autocorrector en tu Samsung es una forma sencilla de mejorar la precisión y la calidad de tu escritura. Sigue los pasos mencionados anteriormente y comienza a disfrutar de una experiencia de escritura más fluida y sin errores en tu dispositivo Samsung.
Cuáles son los beneficios de tener el autocorrector activado en mi dispositivo Samsung
Tener el autocorrector activado en tu dispositivo Samsung puede ser de gran ayuda para mejorar tu experiencia de escritura y evitar errores en tus textos. Esta función, que viene integrada en la mayoría de los modelos de Samsung, te permite corregir automáticamente las palabras mal escritas u ortográficamente incorrectas mientras escribes.
Uno de los principales beneficios de activar el autocorrector es la corrección instantánea de errores. Si cometes un error al escribir una palabra, el autocorrector lo detectará y te mostrará una sugerencia de corrección. Esto te permite corregir rápidamente el error sin tener que volver atrás y editar manualmente la palabra incorrecta.
Otro beneficio importante del autocorrector es la mejora de la velocidad de escritura. Al tener esta función activada, puedes escribir más rápido sin preocuparte tanto por la precisión de cada palabra. El autocorrector se encargará de corregir cualquier error que cometas, permitiéndote avanzar rápidamente en la redacción de tus textos.
Además, el autocorrector también puede ayudarte a mejorar la calidad de tus textos. Al corregir automáticamente los errores ortográficos, evitas enviar mensajes o escribir publicaciones con faltas de ortografía. Esto puede ser especialmente útil en situaciones profesionales, donde una comunicación efectiva y bien escrita es fundamental.
Activar el autocorrector en tu Samsung es muy sencillo. Simplemente debes dirigirte a la configuración del teclado de tu dispositivo y buscar la opción de "Autocorrección". Una vez que encuentres esta opción, podrás activarla y ajustar sus ajustes según tus preferencias.
Es importante tener en cuenta que, si bien el autocorrector puede ser una herramienta útil, también puede cometer errores y corregir palabras correctamente escritas de forma incorrecta. Por esta razón, es recomendable revisar siempre tus textos antes de enviarlos o publicarlos para asegurarte de que el autocorrector no haya introducido ningún error adicional.
Activar el autocorrector en tu dispositivo Samsung puede brindarte numerosos beneficios, como la corrección instantánea de errores, una mayor velocidad de escritura y una mejora en la calidad de tus textos. Aprovecha esta función integrada en tu dispositivo para facilitar tu escritura y olvidarte de los errores de escritura.
Qué opciones de ajustes y personalización tengo para el autocorrector en mi Samsung
El autocorrector es una herramienta muy útil en nuestros dispositivos Samsung, ya que nos ayuda a corregir errores de escritura y mejorar la precisión al momento de redactar mensajes, correos electrónicos o cualquier otro tipo de texto. Afortunadamente, en los teléfonos Samsung podemos ajustar y personalizar el funcionamiento del autocorrector según nuestras preferencias.
Ajustes básicos
Para activar el autocorrector en tu Samsung, debes seguir los siguientes pasos:
- Accede a la aplicación de configuración de tu dispositivo.
- Desplázate hasta encontrar la opción "Idioma y entrada" o similares, dependiendo de la versión de Android que tenga tu Samsung.
- Dentro de las opciones de idioma y entrada, selecciona el teclado virtual que estás utilizando actualmente. Por lo general, será el "Samsung Keyboard".
- Una vez dentro de la configuración del teclado, busca la opción "Corrección automática" o "Autocorrector".
- Activa la función de autocorrección deslizando el interruptor correspondiente hacia la derecha. A partir de este momento, el autocorrector estará activo en tu dispositivo Samsung.
Personalización avanzada
Ahora que ya tienes activado el autocorrector en tu Samsung, puedes explorar las opciones de personalización adicionales para adaptar esta función a tus necesidades:
Palabras personalizadas:Puedes agregar palabras personalizadas al diccionario del autocorrector. Esto es útil si tienes nombres propios, términos técnicos o jergas que utilizas con frecuencia y que no están reconocidos por defecto en el diccionario del sistema.Teclado flotante:Si prefieres un teclado más compacto para aprovechar mejor la pantalla de tu dispositivo Samsung, puedes activar el modo "teclado flotante". Esta opción muestra el teclado en una ventana que se puede mover y ajustar según tus preferencias.Sugerencias de texto:Puedes elegir si deseas que el autocorrector muestre sugerencias de palabras mientras escribes. Estas sugerencias pueden ayudarte a completar rápidamente las palabras y minimizar los errores de tipeo.
Para acceder a estas personalizaciones avanzadas, sigue los siguientes pasos:
- Accede nuevamente a la configuración de tu dispositivo Samsung.
- Selecciona la opción "Idioma y entrada" o similar.
- Dentro de las opciones de idioma y entrada, busca nuevamente el teclado virtual que estás utilizando.
- Una vez dentro de la configuración del teclado, busca las opciones avanzadas o de personalización.
- Ahora podrás agregar palabras personalizadas al diccionario, activar el teclado flotante o seleccionar si deseas mostrar o no sugerencias de texto.
El autocorrector en los dispositivos Samsung es una herramienta práctica que nos ayuda a mejorar nuestra precisión al escribir. Con las opciones de ajustes y personalización disponibles, podemos adaptar el autocorrector según nuestras necesidades y preferencias individuales. Ya no hay excusa para cometer errores de escritura en nuestros mensajes o textos. ¡Activa el autocorrector en tu Samsung y disfruta de una experiencia de escritura sin errores!
Cómo puedo añadir palabras personalizadas al diccionario del autocorrector de mi Samsung
Activar el autocorrector en tu Samsung es una excelente manera de evitar errores de escritura y mejorar tu experiencia al escribir en tu dispositivo. Además, también puedes personalizar el diccionario del autocorrector añadiendo palabras específicas que utilices con frecuencia y que no estén reconocidas por defecto.
Aquí te mostraremos cómo puedes añadir palabras personalizadas al diccionario del autocorrector de tu Samsung:
Paso 1: Abre la aplicación de "Ajustes"
En tu dispositivo Samsung, desliza hacia abajo desde la parte superior de la pantalla para abrir el panel de notificaciones. Luego, pulsa en el ícono de engranaje para acceder a la aplicación de "Ajustes".
Paso 2: Accede a las opciones de "Idioma y entrada"
Dentro de la aplicación de "Ajustes", busca la opción de "Idioma y entrada" y tócala para acceder a las configuraciones relacionadas con el teclado y el lenguaje.
Paso 3: Selecciona el teclado que estás utilizando
Una vez dentro de las opciones de "Idioma y entrada", encontrarás una lista de teclados disponibles en tu dispositivo Samsung. Selecciona el teclado que estás utilizando actualmente, como el teclado Samsung o cualquier otro teclado de terceros que hayas instalado.
Paso 4: Configura las preferencias del autocorrector
Una vez dentro de la configuración del teclado seleccionado, busca la sección que corresponde a las preferencias del autocorrector y tócala para acceder a las opciones avanzadas. Aquí podrás ajustar cómo funciona el autocorrector y también encontrarás la opción de añadir palabras personalizadas.
Paso 5: Añade palabras al diccionario del autocorrector
En la sección de palabras personalizadas, verás la opción para añadir nuevas palabras. Tócala y aparecerá una pantalla donde podrás ingresar la palabra que deseas agregar al diccionario del autocorrector. Podrás añadir tantas palabras como necesites.
Una vez que hayas ingresado todas las palabras deseadas, pulsa en "Aceptar" o en cualquier otro botón similar para guardar los cambios realizados.
¡Y eso es todo! Ahora, el autocorrector de tu Samsung reconocerá y corregirá automáticamente las palabras personalizadas que hayas agregado al diccionario. Esto te permitirá escribir más rápido y con mayor precisión, evitando errores constantes y mejorando tu experiencia de escritura en tu dispositivo Samsung.
Existe alguna forma de desactivar temporalmente el autocorrector en mi Samsung cuando lo necesite
¡Por supuesto que sí! Si alguna vez has deseado desactivar temporalmente el autocorrector en tu dispositivo Samsung, estás de suerte. A veces, nuestro teclado puede tener un comportamiento impredecible y corregir palabras o frases que no queremos cambiar. Afortunadamente, los dispositivos Samsung ofrecen una forma sencilla de desactivar temporalmente esta función para evitar esos molestos errores de escritura.
Pasos para desactivar el autocorrector en un dispositivo Samsung
- Abre la aplicación de "Ajustes" en el menú de aplicaciones de tu dispositivo Samsung. Puedes encontrar este ícono generalmente representado por una rueda dentada.
- Desplázate hacia abajo hasta encontrar la opción "Idioma y entrada" y tócala para acceder a las configuraciones relacionadas con el teclado.
- Dentro de las opciones de idioma y entrada, busca y selecciona la opción "Teclado virtual Samsung". Esto puede variar dependiendo del modelo de tu dispositivo o de la versión del sistema operativo que estés utilizando.
- A continuación, selecciona "Corrección automática" dentro del menú del teclado virtual Samsung.
- Ahora, tendrás varias opciones para personalizar la corrección automática. Aquí podrás desactivarla completamente o ajustarla según tus preferencias. Para desactivarla temporalmente, simplemente desmarca la casilla junto a "Corrección automática".
- Vuelve a abrir cualquier aplicación en la que estés utilizando el teclado y verás que el autocorrector está desactivado. Ahora podrás escribir sin preocuparte de que el teclado cambie tus palabras automáticamente.
Cabe destacar que estos pasos pueden variar ligeramente dependiendo de la versión del sistema operativo de tu dispositivo Samsung o de la interfaz de usuario que estés utilizando. En algunos modelos, es posible que encuentres la opción para desactivar el autocorrector directamente en la configuración del teclado virtual Samsung, sin tener que acceder a través de las opciones de "Idioma y entrada".
Si en algún momento deseas volver a activar el autocorrector, simplemente sigue los mismos pasos y marca nuevamente la casilla junto a "Corrección automática". Recuerda que esta es una función totalmente personalizable y puedes ajustarla según tus necesidades y preferencias.
¡Ahora ya sabes cómo desactivar temporalmente el autocorrector en tu dispositivo Samsung! Sigue estos sencillos pasos y olvídate de los errores de escritura al utilizar el teclado de tu dispositivo. ¡Disfruta de una experiencia de escritura más personalizada y libre de correcciones automáticas no deseadas!
Hay alguna manera de corregir las palabras incorrectamente autocorregidas en mi Samsung
Si eres usuario de un dispositivo Samsung y te encuentras con el problema de palabras incorrectamente autocorregidas, estás en el lugar correcto. Activar el autocorrector en tu Samsung no solo te permitirá mejorar tus habilidades de escritura, sino que también te ahorrará tiempo al corregir automáticamente las palabras erróneas.
Para activar el autocorrector en tu Samsung, sigue estos sencillos pasos:
Paso 1: Accede a la configuración del teclado
En primer lugar, debes acceder a la configuración del teclado en tu dispositivo Samsung. Puedes hacerlo deslizando hacia abajo desde la parte superior de la pantalla para abrir el panel de notificaciones y luego tocando el ícono de "Configuración". Una vez que estés en la configuración, busca y selecciona la opción "Idioma y entrada".
Paso 2: Selecciona el teclado predeterminado
Dentro de la sección "Idioma y entrada", encontrarás una lista de opciones relacionadas con el teclado. Busca la opción que indica "Teclado en pantalla" y tócala. A continuación, se mostrarán diferentes teclados disponibles en tu dispositivo Samsung. Selecciona el teclado que deseas utilizar como predeterminado.
Paso 3: Habilita el autocorrector
Una vez que hayas seleccionado el teclado predeterminado, deberás buscar la opción de configuración específica del teclado que permita habilitar el autocorrector. La ubicación exacta de esta opción puede variar según el modelo de tu dispositivo Samsung, pero generalmente se encuentra en la sección de configuración del teclado.
Abre la configuración del teclado y busca las opciones relacionadas con la autocorrección. Podrás encontrar una opción para activar el autocorrector o cambiar su nivel de corrección. Asegúrate de habilitar el autocorrector deslizando el interruptor correspondiente hacia la posición "Activado".
Paso 4: Personaliza la autocorrección
Ahora que has activado el autocorrector en tu Samsung, es posible que desees personalizar algunas de sus configuraciones. Algunos teclados ofrecen opciones adicionales para ajustar la forma en que se corrigen las palabras. Por ejemplo, puedes configurar la autocorrección para corregir automáticamente las palabras completas o permitirte seleccionar la sugerencia de corrección adecuada.
Explora las opciones de autocorrección en la configuración del teclado y realiza los ajustes según tus preferencias. Es posible que también encuentres opciones para agregar palabras personalizadas al diccionario del autocorrector o habilitar la autocapitalización automática.
Una vez que hayas realizado todos los ajustes deseables, podrás comenzar a disfrutar de las ventajas del autocorrector en tu dispositivo Samsung. Ya no tendrás que preocuparte por errores de escritura embarazosos o palabras mal interpretadas. Ahora podrás escribir con confianza y precisión, sabiendo que el autocorrector se encargará de corregir cualquier error que cometas.
Recuerda que la práctica hace al maestro. A medida que utilices el autocorrector, notarás cómo mejora tu habilidad para escribir correctamente. Presta atención a las sugerencias que te brinda y aprende de tus errores para pulir tus habilidades de escritura cada vez más.
Puedo usar el autocorrector en diferentes idiomas en mi Samsung
Samsung ofrece una funcionalidad avanzada en sus dispositivos móviles que permite a los usuarios activar el autocorrector en diferentes idiomas. Esto significa que, independientemente del idioma en el que estemos escribiendo, nuestro Samsung podrá corregir automáticamente cualquier error de escritura.
Para activar esta característica en tu dispositivo Samsung, sigue los siguientes pasos:
Paso 1: Acceder a la configuración del teclado
Primero, debes dirigirte a la aplicación de Configuración en tu dispositivo Samsung. Puedes encontrarla en el menú de aplicaciones o también puedes deslizar hacia abajo desde la parte superior de la pantalla y tocar el ícono de engranaje para acceder directamente.
Paso 2: Seleccionar el idioma de entrada
Dentro de la Configuración, busca la sección relacionada con el teclado. Dependiendo de la versión de Android que tengas instalada en tu dispositivo, es posible que esta sección se llame "Idioma e introducción de texto" o algo similar.
Una vez que hayas encontrado esa sección, verás una lista de idiomas disponibles para la función de autocorrección. Toca en el botón "Idiomas" o "Seleccionar idiomas" para acceder a la configuración de idioma.
Paso 3: Agregar idiomas
Dentro de la configuración de idiomas, podrás ver una lista de todos los idiomas compatibles con el autocorrector de tu Samsung. Desplázate por la lista y marca aquellos idiomas que deseas habilitar.
También puedes ajustar el orden de los idiomas seleccionados arrastrándolos hacia arriba o hacia abajo. Esto determinará el orden en el que el autocorrector verificará las palabras mientras escribes.
Paso 4: Personalizar el autocorrector
Una vez que hayas agregado los idiomas deseados, puedes personalizar aún más la función del autocorrector en tu Samsung. Existen diferentes opciones que te permiten controlar cómo se corrigen los errores y cómo se sugieren las palabras.
Desde la configuración del teclado, podrás encontrar opciones como "Corrección automática", "Sugerir palabras" y "Mayúsculas automáticas". Explora estas opciones y ajústalas según tus preferencias personales.
Paso 5: ¡Disfruta del autocorrector multiidioma!
Una vez que hayas completado todos los pasos anteriores, habrás activado con éxito el autocorrector en diferentes idiomas en tu dispositivo Samsung. Ahora puedes escribir con confianza en cualquier idioma sin preocuparte por los errores de escritura.
Recuerda que el autocorrector se irá adaptando a medida que lo uses, aprendiendo de tus patrones de escritura y mejorando su precisión con el tiempo.
Samsung ha hecho que sea muy sencillo para sus usuarios aprovechar al máximo esta funcionalidad, brindando una experiencia de escritura fluida y sin errores, independientemente del idioma en el que estemos trabajando.
El autocorrector afecta la velocidad de escritura en mi Samsung
El autocorrector en tu dispositivo Samsung puede ser una herramienta muy útil para corregir los errores de escritura y mejorar la precisión al teclear. Sin embargo, es posible que notes que la velocidad de escritura se ve afectada cuando el autocorrector está activado.
Esto se debe a que el autocorrector analiza cada palabra que escribes y sugiere posibles correcciones. A medida que escribes, el autocorrector busca coincidencias con las palabras en su base de datos y automáticamente cambia la palabra por la que considera correcta, sin necesidad de seleccionarla manualmente. Esto puede ralentizar tus habilidades de escritura, ya que debes esperar a que el autocorrector procese cada palabra antes de continuar escribiendo.
Si estás experimentando una disminución notable en la velocidad de escritura debido al autocorrector, existen algunas opciones que puedes ajustar en la configuración de tu dispositivo Samsung para optimizar su rendimiento:
Desactivar la corrección automática
Una forma rápida de acelerar tu velocidad de escritura es desactivar completamente la corrección automática. Puedes hacer esto yendo a la configuración del teclado en tu dispositivo Samsung. Aquí encontrarás la opción de "Corrección automática" o "Autocorrección". Desmarca esta opción y el autocorrector dejará de sugerir cambios automáticos mientras escribes.
Ajustar la sensibilidad del autocorrector
Otra opción que puedes modificar es la sensibilidad del autocorrector. Si aún deseas utilizar esta función pero no quieres que te interrumpa constantemente mientras escribes, puedes ajustar la sensibilidad para que solo sugiera cambios cuando realmente exista un error evidente. Para hacer esto, ve a la configuración del teclado y busca la opción de "Sensibilidad del autocorrector". Aquí podrás encontrar diferentes niveles de sensibilidad y seleccionar el que mejor se adapte a tus necesidades.
Crear atajos personalizados
Además de desactivar o ajustar la sensibilidad del autocorrector, también puedes aprovechar la función de atajos personalizados en tu dispositivo Samsung. Esto te permitirá establecer palabras o frases específicas que se autocorrectan a medida que las escribes. Por ejemplo, si tienes una palabra larga o difícil de escribir con frecuencia, puedes crear un atajo para que se autocorrija instantáneamente mientras escribes una versión más corta o sencilla.
Recuerda que el objetivo principal del autocorrector es ayudarte a evitar errores de escritura mientras escribes rápidamente en tu dispositivo Samsung. Sin embargo, si consideras que afecta significativamente tu velocidad de escritura, puedes ajustar sus configuraciones o incluso desactivarlo por completo. Experimenta con estas opciones y encuentra el equilibrio perfecto entre la corrección automática y tu fluidez al teclear.
Existen algunas palabras o frases comunes que el autocorrector de mi Samsung podría evitar autocorregir por error
El autocorrector es una herramienta muy útil para corregir errores comunes de escritura en nuestros dispositivos móviles. En el caso de los smartphones Samsung, activar el autocorrector puede ser de gran beneficio para aquellos usuarios que desean evitar errores ortográficos o gramaticales al momento de redactar un mensaje o escribir en redes sociales.
Sin embargo, es importante tener en cuenta que existen algunas palabras o frases comunes que el autocorrector de tu Samsung podría evitar autocorregir por error. Esto puede llegar a ser frustrante si utilizas a menudo dichas palabras o frases en tus conversaciones o publicaciones en línea.
Cómo activar el autocorrector en tu Samsung
Para activar el autocorrector en tu dispositivo Samsung, sigue estos sencillos pasos:
- Accede a la configuración de tu dispositivo tocando el ícono de "Configuración" en la pantalla de inicio.
- Desplázate hacia abajo y selecciona la opción "General Management".
- A continuación, toca en "Idioma y entrada" para acceder a las opciones relacionadas con el teclado.
- Selecciona la opción "Teclado en pantalla" para abrir la configuración del teclado en pantalla de tu Samsung.
- Dentro de las opciones del teclado en pantalla, busca y selecciona "Corrección automática".
- Finalmente, activa la función de autocorrección moviendo el interruptor correspondiente a la posición de encendido.
Una vez hayas seguido estos pasos, el autocorrector estará activado en tu dispositivo Samsung y te ayudará a corregir errores ortográficos y gramaticales mientras escribes.
Palabras o frases comunes que podrían evitar autocorregirse
Aunque el autocorrector de Samsung es muy útil para la mayoría de las palabras y frases en idioma español, existen algunas excepciones que podrían no ser corregidas automáticamente. Algunas de estas palabras o frases comunes incluyen:
- Abreviaturas o siglas específicas de tu área de trabajo o estudio.
- Nombres propios poco comunes que no están en la base de datos del autocorrector.
- Palabras o frases en otros idiomas diferentes al español.
Si utilizas con frecuencia algunas de estas palabras o frases en tus escritos diarios, podría resultar útil desactivar temporalmente el autocorrector en tu dispositivo Samsung o agregar esas palabras a tu diccionario personalizado.
Recuerda que el objetivo principal del autocorrector es ayudarte a escribir con mayor precisión y rapidez, pero siempre es importante revisar cuidadosamente tus mensajes y publicaciones antes de enviarlos, ya que puede haber errores que el autocorrector no pueda detectar.
Puedes activar el autocorrector de tu Samsung yendo a la Configuración del teclado y seleccionando "Corrección automática".
Sí, puedes personalizar las palabras que el autocorrector sugiere en tu Samsung agregándolas al diccionario personal.
Para desactivar el autocorrector en tu Samsung, ve a la Configuración del teclado y desmarca la opción "Corrección automática".
Si experimentas problemas con el autocorrector de tu Samsung, intenta reiniciar el dispositivo o actualizar el sistema operativo.
El autocorrector en los dispositivos Samsung puede aprender de tus hábitos de escritura para mejorar sus sugerencias a lo largo del tiempo.
Deja una respuesta
Entradas relacionadas