Captura de pantalla en ordenadores HP: Todo lo que necesitas saber para hacerlo fácilmente
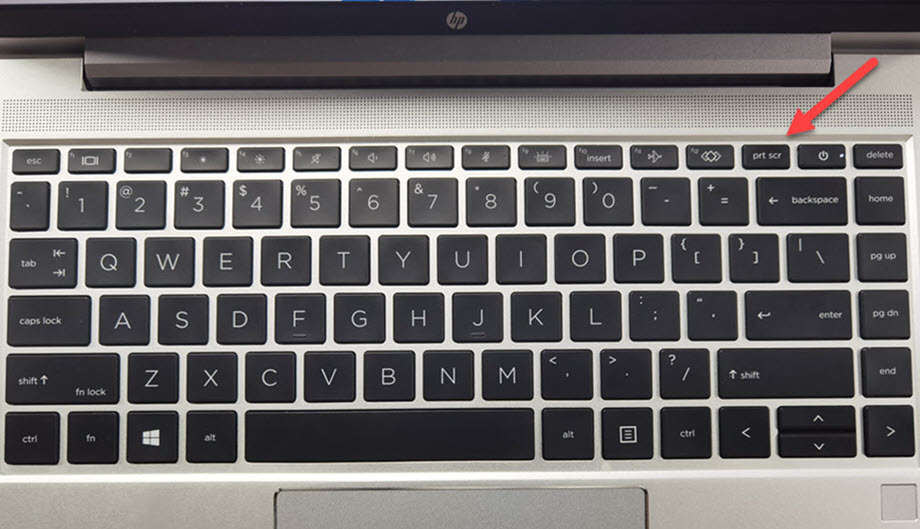
Tomar capturas de pantalla es una función útil que permite a los usuarios guardar y compartir momentos importantes o información relevante en sus ordenadores. En el caso de los ordenadores HP, existen diferentes métodos para capturar la pantalla, ya sea de todo el escritorio o de una ventana específica.
Te proporcionaremos una guía paso a paso sobre cómo realizar una captura de pantalla en tu ordenador HP. Exploraremos las distintas opciones disponibles, incluyendo atajos de teclado, software adicional y cómo utilizar las herramientas nativas del sistema operativo Windows. Además, te daremos algunos consejos prácticos sobre cómo mejorar la calidad de tus capturas de pantalla y cómo insertarlas en otros documentos o compartir en redes sociales.
- ¿Cómo puedo hacer una captura de pantalla en un ordenador HP?
- ¿Cuáles son los métodos más comunes para realizar una captura de pantalla en un ordenador HP?
- ¿Qué teclas puedo utilizar para hacer una captura de pantalla en un ordenador HP?
- ¿Es posible hacer una captura de pantalla de la pantalla completa en un ordenador HP?
- ¿Cómo puedo hacer una captura de pantalla de una ventana específica en un ordenador HP?
- ¿Qué opciones tengo para guardar una captura de pantalla en un ordenador HP?
- ¿Puedo editar o recortar una captura de pantalla en un ordenador HP?
- ¿Dónde se guarda automáticamente una captura de pantalla en un ordenador HP?
- ¿Puedo cambiar la ubicación predeterminada donde se guarda una captura de pantalla en un ordenador HP?
- ¿Qué formatos de imagen están disponibles al hacer una captura de pantalla en un ordenador HP?
- ¿Cuál es la resolución de las capturas de pantalla en un ordenador HP?
- ¿Existe alguna combinación de teclas rápida para hacer capturas de pantalla en un ordenador HP?
- ¿Es posible hacer una captura de pantalla utilizando el software de HP preinstalado en el ordenador?
- ¿Hay alguna aplicación o programa recomendado para hacer capturas de pantalla en un ordenador HP?
- ¿Puedo compartir directamente una captura de pantalla en redes sociales desde un ordenador HP?
- Existen atajos de teclado útiles para facilitar el proceso de captura de pantalla en un ordenador HP
-
Preguntas frecuentes (FAQ)
- 1. ¿Cómo puedo hacer una captura de pantalla en mi ordenador HP?
- 2. ¿Dónde se guarda la captura de pantalla en mi ordenador HP?
- 3. ¿Cómo puedo pegar la captura de pantalla en un programa o documento?
- 4. ¿Se puede realizar una captura de pantalla de sólo una parte de la pantalla en un ordenador HP?
- 5. ¿Existen programas adicionales para hacer capturas de pantalla en un ordenador HP?
¿Cómo puedo hacer una captura de pantalla en un ordenador HP?
La función de captura de pantalla es una herramienta muy útil en los ordenadores HP que te permite capturar y guardar una imagen de lo que estás viendo en la pantalla. Puede ser especialmente útil si necesitas guardar información importante, compartir contenido en redes sociales o documentar problemas técnicos para pedir ayuda.
Existen diferentes métodos para realizar una captura de pantalla en un ordenador HP, y en este artículo te enseñaremos cómo hacerlo de manera fácil y rápida. Sigue leyendo para descubrir las diferentes opciones disponibles.
Método 1: Utilizando la tecla Imprimir Pantalla (PrtScn)
Uno de los métodos más comunes para hacer una captura de pantalla en cualquier ordenador HP es utilizando la tecla "Imprimir Pantalla" o "PrtScn". Esta tecla se encuentra generalmente en la parte superior del teclado, cerca de las teclas de función.
- Abre la ventana o la página web que deseas capturar.
- Pulsa la tecla "Imprimir Pantalla" o "PrtScn". Esto copiará una imagen de toda la pantalla al portapapeles.
- Abre la aplicación Paint u otro programa de edición de imágenes.
- Pega la imagen capturada presionando "Ctrl" + "V" o seleccionando "Pegar" en el menú "Editar".
- Guarda la imagen en el formato deseado (JPEG, PNG, etc.) y en la ubicación de tu elección.
¡Listo! Has realizado una captura de pantalla utilizando la tecla "Imprimir Pantalla". Ahora puedes usar la imagen capturada como desees.
Método 2: Utilizando la tecla Windows + Impr Pant
Otro método sencillo para hacer una captura de pantalla en un ordenador HP es utilizando la combinación de teclas "Windows" + "Impr Pant". Este método guarda automáticamente la captura de pantalla en la carpeta "Capturas de pantalla" dentro de la biblioteca de imágenes de tu usuario.
- Abre la ventana o la página web que deseas capturar.
- Pulsa las teclas "Windows" + "Impr Pant". La pantalla puede parpadear brevemente, indicando que se ha realizado la captura.
- Abre la carpeta "Capturas de pantalla" situada en la biblioteca de imágenes de tu usuario.
- Encuentra y abre la captura de pantalla más reciente.
- Guarda la imagen en el formato deseado (JPEG, PNG, etc.) y en la ubicación de tu elección si lo deseas.
¡Perfecto! Ahora conoces este método rápido y sencillo para realizar una captura de pantalla en un ordenador HP.
Método 3: Utilizando la aplicación Recortes
En los sistemas operativos más recientes de Windows, como Windows 10, también puedes utilizar la aplicación Recortes para hacer capturas de pantalla más precisas y seleccionar exactamente la parte de la pantalla que deseas capturar. Esta aplicación permite recortar, dibujar y resaltar partes de la captura de pantalla antes de guardarla.
- Abre la aplicación o ventana que deseas capturar.
- Busca la aplicación Recortes en el menú Inicio o en la barra de búsqueda. Si no la encuentras, puedes escribir "recortes" en el cuadro de búsqueda.
- Abre la aplicación Recortes. Se abrirá una pequeña ventana con varias opciones.
- Haz clic en "Nuevo" y selecciona el tipo de recorte que deseas hacer: Rectangular, Ventana, Recorte libre o Recorte de pantalla completa.
- Selecciona la parte de la pantalla que deseas capturar arrastrando el cursor.
- Utiliza las herramientas de dibujo o resaltado para añadir anotaciones si lo deseas.
- Guarda la captura de pantalla en el formato y ubicación deseados.
¡Fantástico! Ahora conoces este método alternativo para hacer capturas de pantalla más precisas utilizando la aplicación Recortes en tu ordenador HP.
Hay varias formas de hacer una captura de pantalla en un ordenador HP. Puedes usar las teclas "Imprimir Pantalla" o "PrtScn" para copiar la imagen completa de la pantalla al portapapeles, utilizar la combinación de teclas "Windows" + "Impr Pant" para guardar automáticamente la captura en la carpeta "Capturas de pantalla", o utilizar la aplicación Recortes para realizar capturas más precisas y editarlas antes de guardarlas.
Elige el método que mejor se adapte a tus necesidades y empieza a hacer capturas de pantalla en tu ordenador HP de manera fácil y rápida.
¿Cuáles son los métodos más comunes para realizar una captura de pantalla en un ordenador HP?
Realizar una captura de pantalla en un ordenador HP es una tarea común que muchos usuarios necesitan realizar en algún momento. Ya sea para compartir información relevante, documentar un error o simplemente capturar un momento especial en línea, saber cómo hacerlo fácilmente puede ahorrar tiempo y frustración.
Afortunadamente, hay varios métodos disponibles para capturar la pantalla en un ordenador HP, cada uno con su propia ventaja y conveniencia. A continuación, exploraremos los métodos más comunes para realizar una captura de pantalla en tu ordenador HP.
Método 1: Usando la tecla "Imprimir pantalla"
Una forma sencilla de capturar la pantalla en un ordenador HP es utilizando la tecla "Imprimir pantalla" (también conocida como "PrtSc" o "Print Scrn"). Esta tecla generalmente se encuentra en la parte superior del teclado, cerca de las teclas de función.
Para capturar la pantalla completa, simplemente presiona la tecla "Imprimir pantalla". Luego, abre un programa de edición de imágenes, como Paint, y pega la captura de pantalla presionando Ctrl + V o haciendo clic derecho y seleccionando "Pegar". A continuación, puedes guardar la imagen en el formato deseado.
Este método es rápido y sencillo, pero solo captura la pantalla completa sin opciones adicionales de recorte o anotación directamente desde el teclado.
Método 2: Utilizando la combinación de teclas "Windows + Impr Pant"
Otra opción para realizar una captura de pantalla en un ordenador HP es utilizando la combinación de teclas "Windows + Impr Pant". Esta combinación de teclas permite capturar la pantalla completa y guardarla automáticamente en la carpeta "Capturas de pantalla" de tu biblioteca de imágenes.
Simplemente presiona las teclas "Windows" y "Impr Pant" al mismo tiempo. No verás ninguna indicación visual de que se haya realizado la captura de pantalla, pero puedes verificarla navegando a la carpeta mencionada anteriormente.
Este método es conveniente para aquellos que desean capturar rápidamente la pantalla completa sin tener que abrir un programa adicional para pegar y guardar la captura.
Método 3: Utilizando la herramienta "Recortes"
Una opción más avanzada y versátil es utilizar la herramienta "Recortes", que viene preinstalada en la mayoría de los ordenadores HP. Esta utilidad te permite seleccionar y recortar una parte específica de la pantalla, así como realizar anotaciones directamente en la imagen capturada.
Para acceder a la herramienta "Recortes", simplemente busca en la barra de búsqueda de Windows o navega al menú de inicio y escribe "Recortes". Haz clic en el programa cuando aparezca en los resultados de búsqueda.
Una vez que estés en la herramienta "Recortes", tienes varias opciones disponibles. Puedes usar el ratón para seleccionar un área específica de la pantalla que deseas capturar, tomar una captura de pantalla de la ventana activa o capturar toda la pantalla. Además, puedes agregar notas, resaltar áreas importantes o dibujar directamente sobre la captura de pantalla.
Después de realizar la captura, puedes guardarla en el formato deseado y ubicación preferida.
Método 4: Utilizando aplicaciones de terceros
Si deseas opciones aún más avanzadas o personalizadas para capturar pantallas en tu ordenador HP, hay numerosas aplicaciones de terceros disponibles para descargar y utilizar. Estas aplicaciones ofrecen características adicionales, como grabación de pantalla, edición avanzada, anotaciones más sofisticadas y opciones de compartir directamente a través de las redes sociales.
Algunas de las aplicaciones populares para capturar pantalla en ordenadores HP incluyen Lightshot, Greenshot, Snagit y Share. Estas aplicaciones suelen tener interfaces intuitivas y simplificadas, junto con una amplia gama de funciones para adaptarse a tus necesidades específicas.
Capturar la pantalla en un ordenador HP es una tarea sencilla que se puede realizar utilizando diferentes métodos según tus preferencias y necesidades. Ya sea utilizando las teclas del teclado, la herramienta "Recortes" incorporada o aplicaciones de terceros, asegúrate de elegir el método que mejor se adapte a ti y te permita capturar y compartir fácilmente la información que desees.
¿Qué teclas puedo utilizar para hacer una captura de pantalla en un ordenador HP?
Cuando se trata de realizar una captura de pantalla en un ordenador HP, existen diferentes opciones que puedes utilizar. A continuación, te explicaré las principales combinaciones de teclas que puedes emplear para lograrlo de manera sencilla.
1. Tecla de Imp Pant (Impresión de Pantalla)
Una forma común de capturar la pantalla en un ordenador HP es utilizando la tecla "Imp Pant" o "PrtScn" en tu teclado. Generalmente, esta tecla se encuentra ubicada en la parte superior derecha del teclado, junto a la tecla "Insert". Al presionar esta tecla, tomarás una captura de toda la pantalla y la copiarás al portapapeles de tu computadora.
Para guardar la captura de pantalla en un archivo, debes abrir una aplicación de edición de imágenes, como Paint o Photoshop, y pegar la imagen desde el portapapeles utilizando la combinación de teclas "Ctrl + V". Luego, podrás guardarla con el formato deseado.
2. Combinación de Teclas Windows + Imp Pant
Otra alternativa para realizar una captura de pantalla en un ordenador HP es utilizando la combinación de teclas "Windows + Imp Pant". Al presionar estas teclas simultáneamente, se toma una captura de toda la pantalla y se guarda automáticamente en la carpeta "Capturas de pantalla" dentro de la biblioteca "Imágenes" en tu disco duro.
Posteriormente, podrás acceder a la carpeta mencionada para visualizar y editar la captura de pantalla según tus necesidades. También puedes copiar y pegar la imagen en una aplicación de edición de imágenes para realizar modificaciones adicionales.
3. Combinación de Teclas Alt + Imp Pant
Aparte de las opciones anteriores, puedes utilizar la combinación de teclas "Alt + Imp Pant" para hacer una captura de la ventana activa en tu ordenador HP. Esta opción es útil cuando solo deseas capturar una parte específica de la pantalla en lugar de la pantalla completa.
Al presionar estas teclas simultáneamente, se copiará únicamente la ventana activa al portapapeles. Luego, podrás pegarla en una aplicación de edición de imágenes y guardarla en el formato que desees.
Es importante destacar que estas son solo algunas de las combinaciones de teclas más comunes para realizar una captura de pantalla en un ordenador HP. Dependiendo del sistema operativo y modelo exacto de tu equipo, otros métodos o programas pueden estar disponibles. Si ninguna de las opciones anteriores funciona para ti, te recomendaría revisar la documentación proporcionada por HP o visitar su sitio web oficial para obtener información específica sobre tu dispositivo.
¡Ahora que conoces estas opciones, podrás realizar capturas de pantalla en tu ordenador HP de manera rápida y sencilla! Espero que este artículo te haya sido de utilidad y que logres capturar tus momentos clave sin problemas.
¿Es posible hacer una captura de pantalla de la pantalla completa en un ordenador HP?
Sí, es totalmente posible hacer una captura de pantalla de la pantalla completa en un ordenador HP. Una captura de pantalla es una imagen estática que se toma de todo lo que se muestra en la pantalla en ese momento. Es una forma útil de guardar información o compartir algo interesante que encuentres en línea o en cualquier aplicación.
Existen diferentes métodos para hacer una captura de pantalla en un ordenador HP, y a continuación te presentaremos algunos de ellos junto con los pasos necesarios:
Método 1: Utilizando el botón "Impr Pant" o "Print Screen"
- Ubica el botón "Impr Pant" o "Print Screen" en tu teclado. En algunos modelos de ordenadores HP, puede estar ubicado junto a la tecla F12 o puede requerir que pulses la tecla "Fn" antes de poder utilizarlo.
- Asegúrate de que la pantalla que deseas capturar esté visible.
- Pulsa el botón "Impr Pant" o "Print Screen". No verás ninguna indicación visual de que se haya realizado la captura de pantalla, pero la imagen se ha guardado en el portapapeles de Windows.
- Abre la aplicación en la que deseas pegar la captura de pantalla, como Paint o Word.
- Pulsa las teclas "Ctrl" + "V" juntas para pegar la captura de pantalla en la aplicación.
- Guarda la imagen según sea necesario en el formato de archivo deseado.
Método 2: Utilizando la herramienta "Recortes"
- Busca la aplicación "Recortes" en tu ordenador HP. Puedes utilizar la barra de búsqueda en la parte inferior izquierda de tu pantalla para encontrarla fácilmente.
- Abre la aplicación "Recortes".
- En la barra de herramientas de la aplicación, haz clic en "Nuevo".
- La pantalla se volverá opaca y el cursor del ratón cambiará a una cruz.
- Arrastra el cursor sobre la parte de la pantalla que deseas capturar. Puedes hacer clic y arrastrar para seleccionar toda la pantalla o solo una parte específica.
- Suelta el botón del ratón para crear la captura de pantalla.
- La captura de pantalla se abrirá en la aplicación "Recortes", donde podrás realizar anotaciones o guardarla en el formato deseado.
Estos son solo dos de los métodos más comunes para hacer una captura de pantalla en un ordenador HP. Es importante tener en cuenta que las teclas y aplicaciones pueden variar según el modelo de tu ordenador, así que asegúrate de consultar la documentación específica de tu dispositivo si experimentas algún problema.
Otra cosa a tener en cuenta es que algunos programas y aplicaciones también pueden tener sus propios métodos de captura de pantalla integrados, por lo que puede ser útil explorar las opciones en el menú o buscar en línea información específica sobre cómo realizar capturas de pantalla en esa aplicación en particular.
Hacer una captura de pantalla en un ordenador HP es una tarea bastante sencilla y hay diferentes métodos disponibles. Ya sea utilizando el botón "Impr Pant" o la herramienta "Recortes", podrás capturar fácilmente la pantalla completa o solo una parte específica de ella. ¡Así que no dudes en utilizar esta útil función para guardar información o compartir contenido interesante!
¿Cómo puedo hacer una captura de pantalla de una ventana específica en un ordenador HP?
Hacer una captura de pantalla en un ordenador HP es una tarea sencilla que puede ayudarte a guardar y compartir información importante o momentos especiales. Sin embargo, a veces solo necesitas capturar la ventana activa en lugar de toda la pantalla. Afortunadamente, en los ordenadores HP hay varias formas de hacerlo.
1. Utilizar la tecla de Imp Pant
Una forma rápida y sencilla de capturar la ventana activa en un ordenador HP es utilizando la tecla de "Imp Pant" o "PrtSc". Esta tecla se encuentra generalmente en el lado derecho del teclado, encima de las teclas de dirección.
Para hacer una captura de pantalla de la ventana activa, simplemente asegúrate de tener la ventana deseada seleccionada y presiona la tecla "Imp Pant". Luego, abre un programa de edición de imágenes como Paint o Word y pega la captura en el lienzo utilizando la combinación de teclas "Ctrl + V". Finalmente, guarda la imagen editada en el formato que prefieras.
2. Usar la herramienta Recortes
Otra opción para capturar una ventana específica en un ordenador HP es utilizar la herramienta nativa de Windows llamada "Recortes". Esta herramienta te permite capturar parte o la totalidad de la pantalla, incluyendo ventanas específicas.
Para utilizar Recortes, sigue estos pasos:
- Presiona el botón de Inicio o haz clic en el icono de búsqueda en la barra de tareas y escribe "Recortes".
- Haz clic en el resultado de búsqueda que aparece para abrir la herramienta.
- Dentro de la ventana de Recortes, haz clic en "Nuevo" y selecciona "Ventana recortada".
- Después de hacer esto, tu cursor se transformará en una cruz.
- Haz clic en la ventana que deseas capturar y arrastra el cursor para seleccionar el área específica que quieres guardar.
- Una vez hecho esto, la captura de pantalla de la ventana activa se abrirá automáticamente en la herramienta Recortes. Ahora, puedes guardarla o realizar anotaciones adicionales antes de guardarla.
3. Utilizar software de terceros
Si deseas aún más opciones y características avanzadas para capturar pantallas en un ordenador HP, también tienes la opción de utilizar software de captura de pantalla de terceros. Estos programas ofrecen una amplia gama de funciones, como editar imágenes, agregar texto o resaltar áreas específicas.
Algunos ejemplos populares de software de captura de pantalla son Snagit, Lightshot y Greenshot. Estos programas generalmente se descargan e instalan en tu ordenador HP, y a menudo tienen versiones tanto gratuitas como de pago con funcionalidades adicionales.
Hacer una captura de pantalla de una ventana específica en un ordenador HP es posible utilizando diferentes métodos como la tecla de Imp Pant, la herramienta Recortes de Windows o software de captura de pantalla de terceros. Elige la opción que mejor se adapte a tus necesidades y comienza a capturar esos momentos importantes en tu ordenador HP.
¿Qué opciones tengo para guardar una captura de pantalla en un ordenador HP?
Tomar una captura de pantalla en tu ordenador HP es una tarea sencilla que puedes realizar de diferentes maneras. A continuación, te presentaré algunas opciones que tienes disponibles para guardar una captura de pantalla de manera fácil.
Opción 1: Utilizar el método de teclado
Una forma rápida y sencilla de tomar una captura de pantalla en un ordenador HP es utilizando el método de teclado. Para ello, simplemente debes presionar la tecla "Impr Pant" o "Print Screen" ubicada en tu teclado. Puede que esta tecla se encuentre junto a las teclas de función en la parte superior del teclado o bien, integrada con la tecla "Insert". Al presionar esta tecla, se guardará automáticamente una imagen de todo lo que se encuentra en tu pantalla.
Después de tomar la captura de pantalla mediante el método de teclado, debes pegarla en algún programa de edición de imágenes, como Paint o Photoshop. Para pegar la imagen, puedes utilizar la combinación de teclas "Ctrl + V" o hacer clic derecho y seleccionar la opción "Pegar". Luego, podrás editar la captura de pantalla o guardarla en el formato deseado.
Opción 2: Utilizar la herramienta de recorte de Windows
Otra opción disponible en los ordenadores HP es utilizar la herramienta de recorte de Windows, la cual te permite seleccionar una parte específica de la pantalla y guardar únicamente esa sección. Para acceder a esta herramienta, debes buscar "Recortes" en la barra de búsqueda de Windows y seleccionar la aplicación "Recortes" que aparece en los resultados.
Una vez que estés dentro de la herramienta de recorte, verás diferentes opciones como "Nuevo", "Recorte libre" y "Recorte de ventana". Puedes seleccionar la opción que mejor se adapte a tus necesidades. Luego, simplemente deberás seleccionar el área que deseas capturar y guardarla en el formato que prefieras.
Opción 3: Utilizar software externo
Si deseas tener más control sobre tus capturas de pantalla o necesitas funcionalidades adicionales, puedes optar por utilizar software externo especializado en capturas de pantalla. Existen diversas opciones disponibles en línea que ofrecen diferentes características, como la posibilidad de capturar una sola ventana, realizar anotaciones en la captura o programar capturas automáticas.
Debes asegurarte de descargar el software desde fuentes confiables y seguir las instrucciones de instalación correspondientes. Una vez que tengas el software instalado, podrás utilizarlo para tomar capturas de pantalla en tu ordenador HP de manera más personalizada.
Tomar una captura de pantalla en un ordenador HP es una tarea sencilla que puedes realizar utilizando el método de teclado, la herramienta de recorte de Windows o software externo. Elige la opción que más se adapte a tus necesidades y comienza a capturar momentos importantes en tu pantalla de manera fácil y rápida.
¿Puedo editar o recortar una captura de pantalla en un ordenador HP?
¡Claro que puedes editar y recortar una captura de pantalla en un ordenador HP! La mayoría de los ordenadores HP vienen con el software de edición de imágenes integrado, lo que facilita mucho la tarea.
Para comenzar, simplemente abre la captura de pantalla en tu ordenador utilizando el software de visualización de imágenes predeterminado de HP. A continuación, busca la opción de edición o recorte, que normalmente se encuentra en la barra de herramientas o en el menú superior del programa.
Una vez que hayas encontrado la opción de recorte, haz clic en ella y arrastra el cursor sobre la parte de la captura de pantalla que deseas recortar. Verás que se crea un cuadro de selección alrededor de la zona seleccionada. Puedes ajustar el tamaño y la forma de este cuadro arrastrando los bordes o las esquinas.
Una vez que estés satisfecho con la selección de recorte, simplemente haz clic en "Recortar" o en el botón equivalente para aplicar los cambios. El programa guardará automáticamente el fragmento recortado como una nueva imagen, mientras que la captura de pantalla original permanecerá intacta.
Si deseas realizar otras ediciones en tu captura de pantalla, como agregar texto, dibujar, aplicar filtros, entre otros, puedes explorar las opciones adicionales de edición que ofrece el software de HP. Estas opciones suelen ubicarse en la parte superior de la ventana de edición, y puedes usarlas para personalizar aún más tu captura de pantalla.
Es importante tener en cuenta que los detalles específicos y las funciones disponibles para editar y recortar capturas de pantalla pueden variar según el modelo de tu ordenador HP y el software con el que venga incluido. Si tienes alguna pregunta o dificultad para editar tus capturas de pantalla, te recomendamos consultar la documentación del fabricante o buscar tutoriales en línea específicos para tu modelo de HP.
Ahora que sabes cómo editar y recortar una captura de pantalla en un ordenador HP, puedes aprovechar al máximo esta función y personalizar tus imágenes antes de compartirlas o utilizarlas en tus proyectos.
¿Dónde se guarda automáticamente una captura de pantalla en un ordenador HP?
Una captura de pantalla es una forma útil de guardar momentos importantes, compartir información o solucionar problemas técnicos en tu ordenador HP. Sin embargo, una vez que realizas una captura de pantalla, puede ser confuso saber dónde se guarda automáticamente en tu dispositivo. Afortunadamente, en los ordenadores HP, este proceso es bastante sencillo y te explicaremos cómo encontrar tus capturas de pantalla guardadas.
1. Guardar una captura de pantalla en la carpeta Imágenes
En la mayoría de los sistemas operativos de los ordenadores HP, las capturas de pantalla se guardan automáticamente en la carpeta "Imágenes" de tu usuario. Para acceder a esta carpeta, simplemente abre el Explorador de archivos y navega hasta la siguiente ruta: C:UsuariosTuNombreDeUsuarioImágenes.
Una vez que estés en la carpeta "Imágenes", busca un archivo con un nombre similar a "Captura de pantalla" seguido de la fecha y hora en que realizaste la captura. Puedes hacer doble clic en el archivo para abrirlo y ver tu captura de pantalla.
2. Usar la función de captura de pantalla de Windows
Si estás utilizando Windows como sistema operativo en tu ordenador HP, también puedes utilizar la función incorporada de captura de pantalla del sistema. Puedes acceder a esta función presionando la tecla de "Impr Pant" o "PrtSc" en tu teclado.
Después de realizar la captura de pantalla, la imagen se copiará al portapapeles de Windows. Luego, puedes pegar la captura de pantalla en cualquier programa de edición de imágenes, como Paint, y guardarla en la ubicación que desees en tu ordenador HP.
3. Utilizar software de captura de pantalla de terceros
Si prefieres tener más opciones y control al realizar capturas de pantalla en tu ordenador HP, también puedes utilizar software de captura de pantalla de terceros. Hay numerosas aplicaciones disponibles en línea que te permiten personalizar tus capturas de pantalla y almacenarlas en ubicaciones específicas.
Algunos ejemplos populares de software de captura de pantalla incluyen Lightshot, Snagit y Greenshot. Estas herramientas ofrecen características adicionales, como resaltado de áreas específicas, anotaciones y opciones de edición antes de guardar la captura de pantalla en tu computadora HP.
Una captura de pantalla en un ordenador HP se guarda automáticamente en la carpeta "Imágenes" de tu usuario en la mayoría de los sistemas operativos. Sin embargo, también puedes utilizar la función de captura de pantalla de Windows o descargar software de captura de pantalla de terceros para tener más opciones de personalización y almacenamiento. ¡Ahora que conoces estas opciones, puedes capturar fácilmente momentos importantes en tu ordenador HP!
¿Puedo cambiar la ubicación predeterminada donde se guarda una captura de pantalla en un ordenador HP?
Cuando se trata de capturar la pantalla en un ordenador HP, es posible que te preguntes si puedes cambiar la ubicación predeterminada donde se guardan las capturas de pantalla. Afortunadamente, la respuesta es sí, y en esta sección te explicaremos cómo hacerlo fácilmente.
Paso 1: Accede al menú de configuración de captura de pantalla
Para empezar, debes acceder al menú de configuración de captura de pantalla en tu ordenador HP. Para ello, simplemente sigue estos pasos:
- Abre el menú Inicio de Windows y busca "Configuración"
- Haz clic en "Configuración" para abrir el panel de configuración
- Dentro del panel de configuración, selecciona "Sistema"
- En la barra lateral izquierda, haz clic en "Pantalla"
Una vez que estés en la configuración de pantalla, podrás encontrar todas las opciones relacionadas con la captura de pantalla.
Paso 2: Configura la ubicación de guardado
Una vez que estés en la configuración de pantalla, busca la opción que dice "Guardar capturas de pantalla en" o algo similar. Esta opción te permitirá elegir la ubicación donde se guardarán tus capturas de pantalla.
Dependiendo de la versión de Windows que estés utilizando, esta opción puede estar ubicada en diferentes lugares dentro del menú de configuración. En algunos casos, puede estar ubicada directamente en la sección de "Pantalla", mientras que en otros casos puede estar ubicada dentro de una subsección específica de la pantalla.
Al hacer clic en esta opción, se abrirá un menú desplegable o una ventana emergente que te permitirá seleccionar la ubicación deseada. Puedes elegir entre las opciones predeterminadas que ofrece el sistema, como el escritorio o la carpeta de imágenes, o puedes seleccionar una ubicación personalizada.
Paso 3: Guarda los cambios
Una vez que hayas seleccionado la ubicación deseada para guardar tus capturas de pantalla, asegúrate de guardar los cambios realizados en la configuración. Para ello, simplemente haz clic en el botón "Guardar" o "Aplicar" que suele estar ubicado en la parte inferior de la pantalla.
A partir de este momento, todas las capturas de pantalla que realices en tu ordenador HP se guardarán automáticamente en la ubicación que has configurado previamente.
Recuerda que si en algún momento deseas cambiar la ubicación de guardado nuevamente, solo tienes que seguir estos mismos pasos y seleccionar una ubicación diferente.
Con estos sencillos pasos, puedes personalizar la ubicación de tus capturas de pantalla en tu ordenador HP de acuerdo a tus preferencias y necesidades.
¿Qué formatos de imagen están disponibles al hacer una captura de pantalla en un ordenador HP?
Al hacer una captura de pantalla en un ordenador HP, tienes varias opciones en cuanto a los formatos de imagen disponibles. Estos formatos determinan cómo se guardará la captura de pantalla y qué tan compatible será con diferentes programas y aplicaciones.
El formato más común y ampliamente compatible es JPEG (o JPG). Este formato es ideal si deseas compartir fácilmente tus capturas de pantalla a través del correo electrónico, redes sociales u otras plataformas en línea. Los archivos JPEG son relativamente pequeños y mantienen una buena calidad de imagen, aunque pueden comprimir ligeramente los colores y detalles.
Otro formato popular es PNG. A diferencia de JPEG, los archivos PNG conservan la máxima calidad de imagen sin comprimir los colores y detalles. Esto significa que las capturas de pantalla en formato PNG serán más grandes en tamaño y podrían ocupar más espacio en tu disco duro o en tu dispositivo de almacenamiento.
Si necesitas una captura de pantalla con fondo transparente, el formato PNG también te servirá. Puedes recortar o eliminar el fondo y utilizar la imagen resultante en edición de fotos o diseño gráfico.
Además del JPEG y PNG, algunos ordenadores HP también admiten el formato BMP (Bitmap). Este formato no utiliza compresión y proporciona la máxima fidelidad de color. Sin embargo, los archivos BMP son mucho más grandes que los JPEG y PNG, lo que puede dificultar su uso si planeas compartir o enviar muchas capturas de pantalla.
Los formatos de imagen más comunes al hacer una captura de pantalla en un ordenador HP son JPEG, PNG y BMP. Cada uno tiene sus propias ventajas y desventajas en términos de tamaño de archivo y calidad de imagen. La elección del formato dependerá de tus necesidades individuales y cómo planees utilizar las capturas de pantalla.
¿Cuál es la resolución de las capturas de pantalla en un ordenador HP?
La resolución de las capturas de pantalla en un ordenador HP puede variar dependiendo de la configuración de tu dispositivo y del programa que utilices para realizarla. En general, la resolución estándar de una captura de pantalla en un ordenador HP es de 1366 x 768 píxeles. Sin embargo, esta resolución puede ser ajustada según tus preferencias.
Si necesitas capturar una pantalla con mayor resolución, puedes hacerlo modificando la configuración de tu ordenador HP. Para ello, ve a la configuración de pantalla y selecciona una resolución más alta. Ten en cuenta que cuanto mayor sea la resolución, mayor será el tamaño del archivo resultante de la captura de pantalla.
Es importante destacar que la resolución de las capturas de pantalla en un ordenador HP también puede depender del programa que utilices para realizarla. Algunos programas de captura de pantalla permiten ajustar la resolución antes de capturar la pantalla, lo que te brinda mayor flexibilidad y control sobre el resultado final.
Programas recomendados para capturar pantallas en ordenadores HP
A la hora de capturar pantallas en tu ordenador HP, existen varios programas recomendados que te pueden facilitar esta tarea. Algunos de ellos son:
Snipping Tool: Este programa viene preinstalado en la mayoría de los ordenadores HP y te permite realizar capturas de pantalla de forma rápida y sencilla. Con Snipping Tool, puedes seleccionar el área que deseas capturar y guardar la imagen en diferentes formatos.Greenshot: Greenshot es un programa de captura de pantalla gratuito y de código abierto que ofrece diversas opciones de captura, edición y compartición. Con Greenshot, puedes capturar la pantalla completa, una ventana específica o seleccionar un área personalizada.Lightshot: Lightshot es otro programa popular para capturar pantallas en ordenadores HP. Permite realizar capturas de pantalla rápidas y fáciles, con la posibilidad de editar y compartir las imágenes capturadas.
Estos son solo algunos ejemplos de programas recomendados para capturar pantallas en ordenadores HP. Hay muchos otros disponibles en el mercado, así que puedes explorar diferentes opciones y elegir el que mejor se adapte a tus necesidades y preferencias.
¿Existe alguna combinación de teclas rápida para hacer capturas de pantalla en un ordenador HP?
Si eres usuario de un ordenador HP y necesitas realizar capturas de pantalla de forma rápida y sencilla, estás en el lugar correcto. En este artículo te mostraremos las combinaciones de teclas que puedes utilizar para hacer capturas de pantalla en tu PC HP sin complicaciones.
Hacer una captura de pantalla puede ser muy útil en diversas situaciones, ya sea para guardar información importante, compartir contenido interesante o solucionar problemas técnicos. Afortunadamente, los ordenadores HP ofrecen varias opciones para realizar esta tarea con facilidad.
Método 1: Captura de pantalla completa
La forma más sencilla de hacer una captura de pantalla completa en un ordenador HP es utilizando la combinación de teclas Windows + ImpPant. Al presionar estas dos teclas al mismo tiempo, la imagen de toda la pantalla se copiará automáticamente al portapapeles.
A continuación, abre cualquier programa de edición de imágenes, como Paint o Photoshop, y pega la captura de pantalla presionando Ctrl + V. Una vez pegada, podrás guardar la imagen en el formato y ubicación que desees.
Método 2: Captura de una ventana activa
Si solo deseas capturar la ventana activa en lugar de toda la pantalla, puedes utilizar la combinación de teclas Alt + ImpPant. Esta combinación capturará únicamente la ventana en la que estás trabajando actualmente.
Al igual que en el método anterior, después de realizar la captura de la ventana activa, deberás abrir un programa de edición de imágenes y pegar la captura presionando Ctrl + V. A partir de ahí, podrás editar y guardar la captura según tus preferencias.
Método 3: Captura de una selección personalizada
Si solo necesitas capturar una parte específica de la pantalla, puedes utilizar la herramienta Recortes que viene incluida en los ordenadores HP. Para acceder a esta aplicación, simplemente despliega el menú de inicio, busca "Recortes" y haz clic en el resultado correspondiente.
Una vez que la herramienta Recortes se haya abierto, verás una interfaz que te permite seleccionar el área exacta que deseas capturar. Utiliza el ratón para arrastrar y seleccionar la parte de la pantalla que deseas capturar y luego haz clic en el botón "Guardar" para guardar la captura de pantalla en un archivo o copiarla al portapapeles para su posterior edición.
Con estos métodos sencillos y rápidos, podrás realizar capturas de pantalla en tu ordenador HP sin complicaciones. Ya sea que necesites capturar toda la pantalla, una ventana activa o una selección personalizada, estas combinaciones de teclas te serán de gran utilidad en numerosas situaciones.
Asegúrate de practicar y familiarizarte con estos métodos para aprovechar al máximo la funcionalidad de captura de pantalla de tu ordenador HP. ¡Captura, guarda y comparte contenido interesante con facilidad!
¿Es posible hacer una captura de pantalla utilizando el software de HP preinstalado en el ordenador?
Capturar la pantalla en un ordenador HP es una tarea sencilla gracias al software preinstalado que ofrece la marca.
Con solo seguir unos simples pasos, puedrás obtener imágenes de todo lo que se muestra en tu pantalla. Ya sea que necesites capturar un mensaje importante, guardar una imagen o guardar una conversación completa, el software de HP te permite hacerlo fácilmente.
Para comenzar, debes asegurarte de tener el software de captura de pantalla de HP instalado en tu ordenador. Si no lo tienes instalado, puedes descargarlo desde la página oficial de HP y seguir las instrucciones de instalación.
Una vez que tienes el software instalado, hay varias formas de realizar una captura de pantalla:
1. Captura completa de la pantalla:Esta es la forma más común de hacer una captura de pantalla. Simplemente presiona la tecla "Impr Pant" o "PrtScn" ubicada generalmente en la parte superior derecha del teclado. La captura de pantalla se guardará automáticamente en una carpeta predeterminada dentro del software de captura de pantalla de HP. Puedes acceder a esta carpeta para ver y editar tus capturas de pantalla.2. Captura de selección rectangular:Si solo deseas capturar una parte específica de la pantalla, puedes utilizar la herramienta de selección rectangular del software de captura de pantalla de HP. Simplemente abre el software y selecciona la opción "Captura de selección rectangular". Luego, arrastra el cursor del mouse sobre el área que deseas capturar y suelta el botón del mouse. La captura se guardará automáticamente en la carpeta predeterminada.3. Captura de ventana activa:Si deseas capturar solo la ventana que está actualmente en primer plano, puedes utilizar la herramienta de captura de ventana activa del software de HP. Abre el software y selecciona la opción "Captura de ventana activa". A continuación, haz clic en la ventana que deseas capturar y la imagen se guardará automáticamente en la carpeta predeterminada.
Una vez que hayas realizado una captura de pantalla, puedes acceder a la carpeta predeterminada del software para ver tus imágenes. También puedes editar las capturas de pantalla utilizando las herramientas de edición simples pero efectivas que ofrece el software de HP.
Hacer una captura de pantalla en un ordenador HP es un proceso rápido y sencillo gracias al software preinstalado. Ya sea que desees capturar toda la pantalla, una selección rectangular o una ventana activa, el software de captura de pantalla de HP te proporciona las herramientas necesarias para hacerlo fácilmente.
¿Hay alguna aplicación o programa recomendado para hacer capturas de pantalla en un ordenador HP?
Si tienes un ordenador HP y necesitas hacer capturas de pantalla, estás de suerte. No necesitas instalar ninguna aplicación o programa adicional, ya que los ordenadores HP vienen con una herramienta incorporada para realizar esta tarea de manera fácil y rápida.
La herramienta se llama "Captura y anotación" y está disponible en la mayoría de los modelos de ordenadores HP. Esta aplicación te permite capturar toda la pantalla o seleccionar una parte específica para guardarla como imagen.
Para acceder a la herramienta "Captura y anotación", simplemente presiona la tecla "Impr Pant" o "PrtSc" en tu teclado. Esto guardará automáticamente la captura de pantalla en el portapapeles. Después, puedes pegar la imagen en cualquier programa de edición, procesador de texto o incluso en un correo electrónico.
Pasos para hacer una captura de pantalla en un ordenador HP:
- Abre la ventana o página que deseas capturar en tu ordenador HP.
- Ubica la tecla "Impr Pant" o "PrtSc" en tu teclado. Por lo general, se encuentra en la parte superior derecha del teclado.
- Mantén presionada la tecla "Fn" junto con la tecla "Impr Pant" o "PrtSc" si tu teclado tiene esta combinación. Esto es común en algunos modelos de ordenadores HP.
- La captura de pantalla se guardará automáticamente en el portapapeles.
- Abre un programa de edición de imágenes, como Paint, Word o Photoshop, y pega la captura de pantalla.
- Guarda la imagen en el formato deseado, como JPEG o PNG.
Si deseas capturar solo una parte específica de la pantalla en lugar de toda la pantalla, puedes utilizar la herramienta "Recorte" que también está integrada en los ordenadores HP. Simplemente busca la aplicación "Recorte" en el menú de inicio o utiliza la barra de búsqueda para encontrarla. Una vez abierta, puedes seleccionar y recortar cualquier parte de la pantalla que desees guardar.
Además de la herramienta "Captura y anotación" y "Recorte", también existen otras aplicaciones externas que puedes descargar desde la tienda de Microsoft, como "Snipping Tool" o "Lightshot". Estas aplicaciones ofrecen más opciones de edición y anotación en comparación con las herramientas integradas en los ordenadores HP.
Hacer capturas de pantalla en un ordenador HP es muy sencillo gracias a la herramienta integrada "Captura y anotación". Simplemente presiona la tecla "Impr Pant" o "PrtSc" en tu teclado y la captura se guardará automáticamente en el portapapeles. También puedes utilizar la herramienta "Recorte" para seleccionar y guardar una parte específica de la pantalla. Si necesitas funciones más avanzadas, puedes optar por descargar aplicaciones externas disponibles en la tienda de Microsoft.
¿Puedo compartir directamente una captura de pantalla en redes sociales desde un ordenador HP?
Por supuesto que puedes compartir directamente una captura de pantalla en redes sociales desde un ordenador HP. Gracias a las tecnologías y funciones integradas en los dispositivos HP, hacer una captura de pantalla y compartirla en tus redes sociales favoritas es realmente sencillo.
1. Realiza la captura de pantalla en tu ordenador HP
Antes de poder compartir una captura de pantalla, debes aprender a realizarla en tu ordenador HP. Afortunadamente, existen varias formas de hacerlo:
Presionar la tecla "Impr Pant" o "Print Screen": Esta es una forma rápida y sencilla de capturar toda la pantalla. Simplemente debes presionar la tecla "Impr Pant" o "Print Screen" en tu teclado y la imagen se copiará al portapapeles.Usar la combinación de teclas "Windows + Shift + S": Si deseas capturar solo una parte específica de la pantalla, esta combinación de teclas es ideal. Al presionar "Windows + Shift + S", el cursor del mouse se convertirá en una línea punteada, lo que te permitirá seleccionar el área que deseas capturar. Una vez que hayas seleccionado el área, la imagen se copiará automáticamente al portapapeles.Utilizar la herramienta "Recortes": En algunos modelos de ordenadores HP, encontrarás una aplicación llamada "Recortes" preinstalada. Esta herramienta te permite capturar una porción personalizada de la pantalla y guardarla como una imagen. Para encontrar esta aplicación, simplemente busca "Recortes" en el menú de inicio.
2. Guarda la captura de pantalla en tu ordenador
Una vez que hayas realizado la captura de pantalla, es importante guardarla en tu ordenador para poder compartirla más adelante. Asegúrate de elegir una ubicación fácilmente accesible, como tu escritorio o una carpeta específica.
3. Comparte la captura de pantalla en redes sociales
Ha llegado el momento de compartir tu captura de pantalla en redes sociales. Aquí te mostramos cómo hacerlo en algunas de las plataformas más populares:
Facebook: Abre Facebook y crea una nueva publicación. Haz clic en el icono de la cámara o en "Agregar foto/video" y selecciona la captura de pantalla que deseas compartir desde tu ordenador. Añade un mensaje opcional y haz clic en "Publicar".Twitter: Inicia sesión en tu cuenta de Twitter y haz clic en el botón "Tweet". Selecciona la opción "Adjuntar foto o video" y elige la captura de pantalla que guardaste previamente. Escribe tu mensaje y haz clic en "Tweet" para compartirlo con tus seguidores.Instagram: Si deseas compartir la captura de pantalla en Instagram, puedes hacerlo a través de la versión web en tu ordenador. Inicia sesión en tu cuenta de Instagram, haz clic en el ícono de "+" para crear una nueva publicación y selecciona la captura de pantalla que deseas compartir. Edita la imagen según tus preferencias y haz clic en "Compartir" para publicarla en tu perfil.
Recuerda que los pasos pueden variar ligeramente según la versión del sistema operativo y las aplicaciones que estás utilizando, pero la idea general es la misma: seleccionar la captura de pantalla desde tu ordenador y compartirla en la red social de tu elección.
Con estos sencillos pasos, ahora podrás compartir fácilmente tus capturas de pantalla en redes sociales desde tu ordenador HP. ¡Diviértete compartiendo tus momentos especiales, logros o cualquier cosa que desees con tus amigos y seguidores en línea!
Existen atajos de teclado útiles para facilitar el proceso de captura de pantalla en un ordenador HP
La captura de pantalla es una función muy útil tanto para usuarios comunes como para profesionales que necesitan tomar imágenes de lo que aparece en su pantalla. En los ordenadores HP, existen diferentes métodos y atajos de teclado que facilitan el proceso de capturar la pantalla.
Capturar toda la pantalla
Una forma sencilla de capturar toda la pantalla en un ordenador HP es utilizando el atajo de teclado "Impr Pant" o "PrtScn". Esta tecla se encuentra generalmente en la parte superior derecha del teclado y puede tener diferentes nombres dependiendo del modelo del ordenador.
Al presionar la tecla "Impr Pant" o "PrtScn", se tomará una captura de toda la pantalla y la guardará en el portapapeles. Para visualizar o guardar la imagen, puedes abrir una aplicación de edición de imágenes como Paint y pegar la captura de pantalla presionando las teclas "Ctrl + V". Luego, podrás editar y guardar la imagen según tus necesidades.
Capturar una ventana activa
Si deseas capturar únicamente la ventana activa en tu ordenador HP, existe otro atajo de teclado que te facilitará esta tarea. Para capturar la ventana activa, debes presionar la tecla "Alt" junto con la tecla "Impr Pant" o "PrtScn". Al hacerlo, se tomará una captura de la ventana activa y la guardará en el portapapeles.
Para visualizar o guardar la imagen de la ventana activa, puedes seguir el mismo proceso que mencionamos anteriormente: abrir una aplicación de edición de imágenes y pegar la captura de pantalla presionando las teclas "Ctrl + V". A continuación, podrás editar y guardar la imagen según tus necesidades.
Capturar una parte seleccionada de la pantalla
Si deseas capturar solo una parte específica de la pantalla en tu ordenador HP, también es posible hacerlo utilizando un atajo de teclado. Para ello, debes presionar las teclas "Windows + Shift + S". Al hacerlo, aparecerá un cursor de selección que te permitirá elegir el área que deseas capturar.
Después de seleccionar el área deseada, se guardará automáticamente en el portapapeles. Nuevamente, puedes abrir una aplicación de edición de imágenes y pegar la captura de pantalla presionando las teclas "Ctrl + V", para luego editar y guardar la imagen a tu gusto.
Otras opciones avanzadas
Si deseas tener más control sobre las opciones de captura de pantalla en tu ordenador HP, puedes utilizar aplicaciones de terceros que ofrecen características adicionales. Algunas de estas aplicaciones permiten realizar anotaciones en las capturas de pantalla, grabar videos de la pantalla e incluso programar capturas automáticas en determinados intervalos de tiempo.
Lightscreen: Una excelente opción de software gratuito y fácil de usar que te permite personalizar tus capturas de pantalla con anotaciones y realizar ajustes avanzados.Snagit: Una herramienta de captura de pantalla profesional con funcionalidades avanzadas como grabación de pantalla, anotaciones, recorte y más. Aunque no es gratuito, ofrece una versión de prueba con funciones limitadas.Share: Una aplicación de captura de pantalla gratuita y de código abierto que te brinda una amplia gama de opciones de personalización y funcionalidades adicionales.
Estas son solo algunas de las opciones disponibles en el mercado. Puedes explorar otras aplicaciones y encontrar la que mejor se adapte a tus necesidades y preferencias.
Capturar la pantalla en un ordenador HP es muy fácil gracias a los atajos de teclado predefinidos. Ya sea que necesites capturar toda la pantalla, una ventana activa o solo una parte seleccionada, puedes utilizar estos métodos sin instalar ningún software adicional. Sin embargo, si quieres aprovechar al máximo tus capturas de pantalla y tener más opciones avanzadas, siempre puedes recurrir a aplicaciones de terceros como Lightscreen, Snagit o Share. ¡Explora estas opciones y elige la que mejor se adapte a ti!
Preguntas frecuentes (FAQ)
1. ¿Cómo puedo hacer una captura de pantalla en mi ordenador HP?
Puedes hacer una captura de pantalla en tu ordenador HP presionando la tecla "Impr Pant" o "PrtScn".
2. ¿Dónde se guarda la captura de pantalla en mi ordenador HP?
La captura de pantalla se guarda automáticamente en el portapapeles de tu ordenador HP.
3. ¿Cómo puedo pegar la captura de pantalla en un programa o documento?
Puedes pegar la captura de pantalla en un programa o documento presionando las teclas "Ctrl + V" o haciendo clic derecho y seleccionando la opción "Pegar".
4. ¿Se puede realizar una captura de pantalla de sólo una parte de la pantalla en un ordenador HP?
Sí, puedes hacer una captura de pantalla de sólo una parte de la pantalla en tu ordenador HP utilizando la herramienta "Recorte" o "Snipping Tool" que viene preinstalada en Windows.
5. ¿Existen programas adicionales para hacer capturas de pantalla en un ordenador HP?
Sí, existen numerosos programas de terceros disponibles para hacer capturas de pantalla en tu ordenador HP, como LightShot, Greenshot, y Snagit.
Deja una respuesta
Entradas relacionadas