Captura de pantalla en HP: Ahorra tiempo y comparte información de manera fácil y precisa
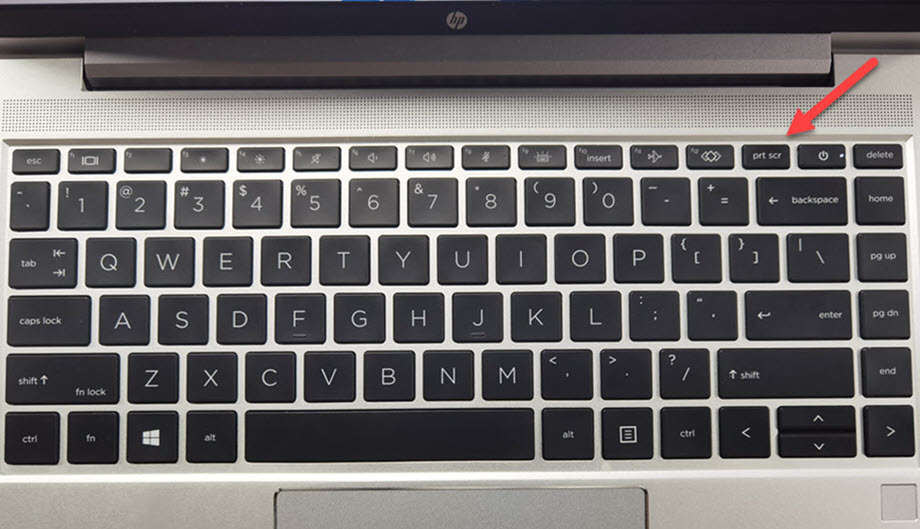
En la era digital en la que vivimos, las capturas de pantalla se han convertido en una herramienta esencial para comunicar información, resolver problemas y compartir contenido relevante. Ya sea que necesitemos mostrar un error en nuestra computadora, compartir un fragmento interesante de una página web o demostrar cómo se realiza una tarea, la captura de pantalla nos permite capturar y guardar lo que vemos en nuestra pantalla en un formato de imagen.
Exploraremos cómo hacer una captura de pantalla en una computadora HP, uno de los fabricantes más populares de dispositivos electrónicos. Aprenderás diferentes métodos para capturar la pantalla completa, una ventana específica o una parte seleccionada de tu pantalla. También te mostraremos cómo guardar y compartir tus capturas de pantalla de manera rápida y sencilla. ¡Sigue leyendo para descubrir cómo aprovechar al máximo esta útil herramienta en tu computadora HP!
- Cómo puedo hacer una captura de pantalla en mi computadora HP
- Cuáles son las diferentes formas de hacer una captura de pantalla en mi laptop o PC HP
- Cómo puedo seleccionar solo una parte específica de la pantalla para capturar
- Existe alguna manera de realizar una captura de pantalla de una ventana activa en mi computadora HP
- Puedo hacer una captura de pantalla en mi laptop HP usando un teclado externo
- Cómo puedo guardar una captura de pantalla en mi computadora HP
- Es posible compartir una captura de pantalla directamente desde mi computadora HP a través de correo electrónico o redes sociales
- Cómo hacer una captura de pantalla en una computadora HP
- Cómo compartir una captura de pantalla en tu computadora HP
- Se pueden tomar múltiples capturas de pantalla y guardarlas todas juntas en mi computadora HP
- Qué opciones tengo para editar o agregar anotaciones a mis capturas de pantalla en una computadora HP
- Qué opciones tengo para editar o agregar anotaciones a mis capturas de pantalla en una computadora HP
- Puedo hacer una captura de pantalla en mi laptop HP si estoy utilizando varias pantallas
-
Preguntas frecuentes (FAQ)
- 1. ¿Cómo puedo hacer una captura de pantalla en una computadora HP?
- 2. ¿Cómo puedo hacer una captura de pantalla solo de una ventana activa en mi computadora HP?
- 3. ¿Dónde se guardan las capturas de pantalla en una computadora HP?
- 4. ¿Hay alguna forma de hacer anotaciones en una captura de pantalla en mi computadora HP?
- 5. ¿Qué hay de hacer una captura de pantalla en una laptop HP sin un botón "Imprimir pantalla" dedicado?
Cómo puedo hacer una captura de pantalla en mi computadora HP
Hacer una captura de pantalla en tu computadora HP es una tarea sencilla que te permitirá ahorrar tiempo y compartir información de manera rápida y precisa. A continuación, te mostraremos diferentes métodos para hacer una captura de pantalla, según el sistema operativo que estés utilizando.
Windows
Si utilizas un dispositivo HP con sistema operativo Windows, tienes varias opciones disponibles para realizar una captura de pantalla. A continuación, te mencionamos las más comunes:
Impr Pant: Presiona la tecla "Impr Pant" en tu teclado para capturar la imagen completa de la pantalla y guardarla en el portapapeles. Luego, puedes pegar la captura de pantalla en cualquier programa de edición de imágenes o documento.Alt + Impr Pant: Si solamente deseas capturar la ventana activa en lugar de toda la pantalla, presiona la tecla "Alt" junto con "Impr Pant". De esta manera, se capturará únicamente la ventana en la que te encuentras trabajando.Windows + Shift + S: En las versiones más recientes de Windows 10, puedes utilizar la combinación de teclas "Windows" + "Shift" + "S" para abrir la herramienta de recorte. Con esta herramienta, podrás seleccionar y recortar la parte de la pantalla que desees capturar.
macOS
Si tu computadora HP utiliza el sistema operativo macOS, los pasos para hacer una captura de pantalla son ligeramente diferentes. A continuación, te explicamos cómo hacerlo:
Command + Shift + 3: Presiona las teclas "Command", "Shift" y "3" en tu teclado al mismo tiempo para capturar toda la pantalla y guardarla como un archivo en el escritorio.Command + Shift + 4: Si solamente deseas capturar una parte específica de la pantalla, presiona las teclas "Command", "Shift" y "4" al mismo tiempo. Luego, utiliza el cursor para marcar el área que quieres capturar. La captura de pantalla se guardará como un archivo en el escritorio.Command + Shift + 4 + barra espaciadora: Si lo que quieres es capturar una ventana en particular, presiona las teclas "Command", "Shift" y "4" al mismo tiempo, luego presiona la barra espaciadora. El cursor cambiará a la forma de una cámara y podrás hacer clic en la ventana que deseas capturar. La captura de pantalla se guardará en el escritorio como un archivo.
Chrome OS
Si utilizas un dispositivo HP con sistema operativo Chrome OS, también puedes realizar capturas de pantalla fácilmente. A continuación, te mostramos cómo hacerlo:
Ctrl + Switch Window: Presiona las teclas "Ctrl" y "Switch Window" (que puede ser la tecla de cambiar ventanas o una tecla con un cuadro dentro) al mismo tiempo. La captura de pantalla se guardará automáticamente en la carpeta de descargas de tu Chromebook.Ctrl + Shift + Switch Window: Si solamente deseas capturar una parte específica de la pantalla, presiona las teclas "Ctrl", "Shift" y "Switch Window" al mismo tiempo. Luego, utiliza el cursor para seleccionar el área que deseas capturar. La captura de pantalla se guardará en la carpeta de descargas.
Ahora que conoces cómo realizar capturas de pantalla en tu computadora HP, podrás compartir fácilmente información y capturar momentos importantes en tu pantalla. Recuerda que estas funciones pueden variar dependiendo del modelo de tu computadora y del sistema operativo que estés utilizando.
Cuáles son las diferentes formas de hacer una captura de pantalla en mi laptop o PC HP
La captura de pantalla es una herramienta muy útil para compartir información de manera fácil y precisa. Ya sea que necesites capturar una imagen completa de tu pantalla o solo una parte específica, HP te ofrece diferentes formas de hacerlo en tus laptops o PCs.
Método 1: Usar la tecla de Imprimir Pantalla (Print Screen)
El método más común para realizar una captura de pantalla en un laptop o PC HP es utilizando la tecla de Imprimir Pantalla (Print Screen). Esta tecla se encuentra generalmente en el lado derecho del teclado, junto a las teclas de función.
Simplemente presiona la tecla de Imprimir Pantalla, luego abre un programa de edición de imágenes como Paint o Photoshop, crea un nuevo archivo y pega la captura en él utilizando la combinación de teclas Ctrl + V. A continuación, guarda el archivo con el nombre y formato deseados.
Método 2: Usar la tecla de Windows + Shift + S
Otra forma rápida y sencilla de hacer una captura de pantalla en tu laptop o PC HP es utilizando la combinación de teclas de Windows + Shift + S. Con esta combinación, podrás seleccionar la parte específica de la pantalla que deseas capturar.
Al presionar las teclas mencionadas, la pantalla se oscurecerá ligeramente y el cursor se transformará en un símbolo de cruz. Simplemente arrastra el cursor sobre el área que deseas capturar y suelta el botón del mouse. La captura será guardada automáticamente en el portapapeles y podrás pegarla en cualquier programa de edición de imágenes.
Método 3: Usar la aplicación "Captura y recorte" de Windows
Si deseas tener más opciones de edición y anotación en tus capturas de pantalla, puedes utilizar la aplicación "Captura y recorte" de Windows. Esta aplicación viene preinstalada en muchos laptops y PCs HP y ofrece una interfaz fácil de usar para realizar capturas de pantalla.
Para acceder a esta aplicación, simplemente busca "Captura y recorte" en el menú de inicio y ábrela. Una vez que esté abierta, podrás seleccionar entre diferentes modos de captura, como Rectangular, Forma libre, Ventana o Pantalla completa. Después de hacer la captura, podrás editarla, resaltar áreas específicas, agregar anotaciones y guardarla en el formato deseado.
Método 4: Utilizar software de terceros
Si ninguno de los métodos anteriores es suficiente para tus necesidades, siempre puedes optar por utilizar software de terceros para realizar capturas de pantalla en tu laptop o PC HP. Existen numerosas aplicaciones disponibles en línea, tanto gratuitas como de pago, que ofrecen funcionalidades avanzadas para la captura y edición de pantallas.
Algunas de las aplicaciones más populares incluyen Snagit, Greenshot y Lightshot. Estas herramientas te permitirán capturar pantallas completas, áreas específicas, ventanas activas y mucho más, además de brindarte opciones adicionales de edición y anotación.
Ahora que conoces las diferentes formas de hacer una captura de pantalla en tu laptop o PC HP, podrás ahorrar tiempo y compartir información de manera fácil y precisa. Elige el método que mejor se adapte a tus necesidades y comienza a aprovechar al máximo esta útil herramienta.
Cómo puedo seleccionar solo una parte específica de la pantalla para capturar
La capacidad de seleccionar solo una parte específica de la pantalla para capturar es una función muy útil que HP ofrece en sus dispositivos. Esto le permite ahorrar tiempo al capturar solo la información relevante y compartirla de manera fácil y precisa.
Para seleccionar una parte específica de la pantalla y capturarla en un dispositivo HP, puede seguir estos sencillos pasos:
- Localiza el área que deseas capturar en tu pantalla. Puedes utilizar el mouse o el touchpad para moverte por la pantalla y encontrar la parte exacta que deseas capturar.
- Pulsa y mantén presionada la tecla "Shift" en tu teclado. Esta tecla te permitirá activar la función de selección de área.
- Mientras mantienes presionada la tecla "Shift", haz clic y arrastra el cursor del mouse o el dedo sobre la pantalla para formar un rectángulo alrededor del área que deseas capturar. A medida que arrastras, verás cómo se va formando el rectángulo de selección.
- Una vez que hayas seleccionado el área que deseas capturar, suelta el clic del mouse o el dedo y la captura se realizará automáticamente. La imagen capturada se guardará en la ubicación predeterminada de almacenamiento en tu dispositivo HP.
Es importante destacar que los dispositivos HP ofrecen varias opciones adicionales al momento de capturar una parte específica de la pantalla. Por ejemplo, puedes utilizar atajos de teclado para realizar capturas rápidas, ajustar la resolución de la captura o incluso agregar anotaciones y resaltados antes de compartir la imagen capturada.
Gracias a la funcionalidad de captura de pantalla en los dispositivos HP, ahora puedes seleccionar solo una parte específica de la pantalla para capturar, ahorrando tiempo y permitiéndote compartir información de manera fácil y precisa.
Existe alguna manera de realizar una captura de pantalla de una ventana activa en mi computadora HP
Si eres usuario de una computadora HP y necesitas realizar una captura de pantalla de una ventana activa, estás de suerte. En este artículo te mostraremos cómo puedes hacerlo de manera fácil y rápida.
Antes de empezar, debes asegurarte de tener instalado el sistema operativo Windows en tu computadora HP, ya que los pasos pueden variar ligeramente en otros sistemas operativos.
1. Utilizando la tecla "Impr Pant" o "Print Screen"
La forma más sencilla de tomar una captura de pantalla en una computadora HP es utilizando la tecla "Impr Pant" o "Print Screen". Esta tecla se encuentra generalmente en la parte superior derecha del teclado. Para capturar únicamente la ventana activa, sin incluir la barra de tareas u otros elementos en pantalla, sigue los siguientes pasos:
- Asegúrate de que la ventana que quieres capturar esté activa y visible en tu pantalla.
- Pulsa la tecla "Alt" y manténla presionada.
- Después, pulsa la tecla "Impr Pant" o "Print Screen".
Al realizar estos pasos, se guardará una captura de pantalla en el portapapeles de tu computadora. Ahora, puedes pegar la imagen en algún programa de edición de imágenes o en un documento para guardarla o compartirla.
2. Utilizando la herramienta de recortes de Windows
Otra opción para capturar una ventana activa en tu computadora HP es utilizar la herramienta de recortes integrada en el sistema operativo Windows. Esta herramienta te permite seleccionar el área que deseas capturar y guardarla como una imagen.
- Abre la herramienta de recortes. Puedes hacerlo buscándola en el menú de inicio o escribiendo "Recortes" en la barra de búsqueda.
- Cuando se abra la herramienta, haz clic en "Nuevo".
- Ahora, selecciona la opción "Ventana activa".
- Verás cómo el cursor cambia a una cruz. Haz clic sobre la ventana que quieras capturar.
- La herramienta de recortes abrirá una nueva ventana con la captura de pantalla. Aquí puedes realizar anotaciones o resaltar áreas si lo deseas.
- Finalmente, guarda la captura de pantalla en el formato que prefieras.
Ahora que conoces las diferentes formas de realizar una captura de pantalla de una ventana activa en tu computadora HP, podrás ahorrar tiempo al compartir información de manera fácil y precisa. Ya sea utilizando la tecla "Impr Pant" o la herramienta de recortes de Windows, ¡tendrás tus capturas listas en cuestión de segundos!
Puedo hacer una captura de pantalla en mi laptop HP usando un teclado externo
Si tienes un teclado externo conectado a tu laptop HP, hacer una captura de pantalla es muy sencillo y rápido. A continuación te voy a mostrar los pasos que debes seguir para realizar esta acción:
- Primero, asegúrate de tener abierta la ventana o la pantalla que deseas capturar exactamente como quieres que aparezca en la imagen.
- Luego, busca las teclas "Impr Pant" o "PrtScn" en tu teclado externo. Estas teclas pueden variar de un modelo de teclado a otro, pero normalmente se encuentran en la parte superior derecha del teclado o en el grupo de teclas de función (F1, F2, etc.)
- A continuación, presiona la tecla "Impr Pant" o "PrtScn". No notarás ningún cambio visual en tu pantalla después de presionar esta tecla.
- Después de hacer la captura de pantalla, abre el programa Paint u otra aplicación de edición de imágenes en tu laptop HP. Puedes encontrar Paint en el menú de inicio o buscándolo en el cuadro de búsqueda.
- Una vez abierto el programa de edición de imágenes, selecciona "Nuevo" para crear un nuevo lienzo en blanco.
- Ahora, presiona las teclas "Ctrl" + "V" simultáneamente para pegar la captura de pantalla en el lienzo en blanco.
- Ajusta la imagen si es necesario. Puedes recortarla, cambiar su tamaño o aplicar cualquier otra modificación que desees.
- Finalmente, guarda la imagen en el formato que prefieras y en la ubicación que desees en tu laptop HP.
Tener un teclado externo puede ser muy útil para hacer capturas de pantalla en tu laptop HP de forma más cómoda y rápida. Ahora puedes compartir fácilmente información importante o guardar una imagen de lo que estás viendo en tu pantalla con tan solo seguir estos simples pasos.
Cómo puedo guardar una captura de pantalla en mi computadora HP
La tarea de tomar capturas de pantalla en tu computadora HP es muy sencilla y te permite guardar información importante de manera rápida y precisa. Ya sea que necesites capturar una imagen de un mensaje, una página web o cualquier otra cosa que veas en tu pantalla, las opciones para hacerlo son diversas y accesibles.
Método 1: Usando la tecla "Impr Pant" o "PrtScn"
El método más común y fácil de realizar una captura de pantalla en una computadora HP es utilizando la tecla "Impr Pant" o "PrtScn". Esta tecla puede tener diferentes nombres dependiendo del modelo de tu laptop o teclado, pero generalmente se encuentra ubicada en la parte superior derecha de tu teclado, junto a la tecla "Scroll Lock" y "Pause/Break". Si presionas esta tecla, automáticamente se guardará una imagen de toda tu pantalla en el portapapeles de Windows.
Después de haber realizado la captura de pantalla, puedes abrir cualquier programa de edición de imágenes, como Paint o Photoshop, y pegar la imagen desde el portapapeles presionando la combinación de teclas "Ctrl + V". Una vez que la imagen esté pegada en el programa de edición, podrás recortarla, agregar anotaciones o ajustar cualquier otro elemento antes de guardarla en el formato deseado.
Método 2: Utilizando la herramienta "Recortes"
Otra opción práctica para hacer capturas de pantalla en tu computadora HP es utilizando la herramienta "Recortes" de Windows. Esta herramienta te permite seleccionar y recortar solamente la parte de la pantalla que deseas guardar como captura.
Para utilizar esta opción, simplemente ve al menú de inicio de tu computadora HP, busca la herramienta "Recortes" y haz clic en ella. Una vez que se abra la herramienta, tendrás diferentes opciones de recorte disponibles, como "Rectangular", "Forma libre" o "Ventana". Selecciona la opción que mejor se adapte a tus necesidades y utiliza el cursor para delimitar la parte de la pantalla que deseas capturar.
Una vez que hayas seleccionado y recortado la imagen, podrás guardarla directamente en la ubicación de tu preferencia con tan solo hacer clic en el botón "Guardar". Además, la herramienta "Recortes" también te permite realizar anotaciones en la captura antes de guardarla, lo que resulta útil si deseas destacar alguna información específica de la imagen.
Método 3: Utilizando software de captura de pantalla
Si necesitas más opciones avanzadas para realizar capturas de pantalla en tu computadora HP, existe una amplia variedad de software de captura de pantalla disponibles que te permitirán realizar esta tarea de manera más personalizada.
Algunos ejemplos populares de software de captura de pantalla son Snagit, Greenshot y Lightshot. Estas herramientas ofrecen funciones adicionales, como la posibilidad de grabar videos de la pantalla, capturar imágenes de ventanas específicas o programar capturas automáticas en intervalos de tiempo establecidos.
Puedes descargar e instalar el software de captura de pantalla de tu elección desde sus respectivas páginas web. Una vez instalado, podrás acceder a las funciones del software y personalizar la forma en que capturas y guardas pantallas en tu computadora HP.
Tomar capturas de pantalla en tu computadora HP es una tarea sencilla que te permite ahorrar tiempo y compartir información de manera fácil y precisa. Ya sea utilizando la tecla "Impr Pant", la herramienta "Recortes" o software de captura de pantalla, encontrarás la opción que mejor se adapte a tus necesidades. ¡No dudes en explorar estas opciones y aprovechar al máximo esta funcionalidad en tu computadora HP!
Es posible compartir una captura de pantalla directamente desde mi computadora HP a través de correo electrónico o redes sociales
Compartir información o capturas de pantalla es parte integral de cualquier flujo de trabajo digital. Ya sea que necesites mostrar un error en tu computadora, compartir una imagen interesante o enviar un fragmento de un video, hacer una captura de pantalla y compartirla puede ahorrarte mucho tiempo y evitar explicaciones innecesarias.
Si tienes una computadora HP, estarás encantado de saber que compartir una captura de pantalla es muy fácil y rápido. Con solo unos pocos clics, podrás compartir tus capturas de pantalla directamente a través de correo electrónico o en tus redes sociales favoritas.
Cómo hacer una captura de pantalla en una computadora HP
Hacer una captura de pantalla en una computadora HP es bastante sencillo. A continuación, te mostraremos dos métodos diferentes para realizar una captura de pantalla en tu computadora HP:
Método 1: Utilizando la tecla de impresión de pantalla (PrtSc o PrintScreen)
El método más común y simple para hacer una captura de pantalla en una computadora HP es utilizando la tecla de "impresión de pantalla" o "PrtSc" en tu teclado. Esta tecla generalmente se encuentra en la parte superior derecha del teclado.
Para hacer una captura de pantalla con esta tecla, simplemente sigue estos pasos:
- Abre la ventana o la página que deseas capturar.
- Presiona la tecla de impresión de pantalla (PrtSc) en tu teclado. Esto copiará una imagen de toda tu pantalla al portapapeles.
- Abre un programa de edición de imágenes, como Paint o Photoshop.
- Pega la captura de pantalla en el programa de edición de imágenes. Puedes hacerlo presionando "Ctrl + V" o seleccionando "Pegar" en el menú.
- Guarda la imagen en tu computadora con el nombre y ubicación deseada.
¡Listo! Has realizado una captura de pantalla en tu computadora HP utilizando la tecla de impresión de pantalla (PrtSc).
Método 2: Utilizando la tecla de Windows y la tecla de shift (Mayús) y la tecla"S"
Otra forma de hacer una captura de pantalla en una computadora HP es utilizando una combinación de teclas: la tecla de Windows, la tecla Shift y la tecla "S". Este método es especialmente útil si solo deseas capturar una parte específica de tu pantalla.
Sigue estos pasos para hacer una captura de pantalla utilizando esta combinación de teclas:
- Abre la ventana o la página de la que deseas capturar una parte específica.
- Presiona la tecla de Windows y la tecla de shift (mayús) al mismo tiempo.
- Mientras mantienes presionadas ambas teclas, presiona la tecla "S". Esto activará la herramienta de recorte de pantalla.
- Arrastra el cursor para seleccionar la parte de la pantalla que deseas capturar.
- Una vez que hayas seleccionado la parte deseada, simplemente suelta el botón del mouse.
- La captura de pantalla se guardará automáticamente en tu portapapeles y podrás pegarla en un programa de edición de imágenes o en cualquier otro lugar donde quieras compartirla.
Estos son los dos métodos más comunes para hacer una captura de pantalla en una computadora HP. Ahora que ya sabes cómo hacerlo, es hora de aprender cómo compartir tus capturas de pantalla.
Cómo compartir una captura de pantalla en tu computadora HP
Una vez que hayas hecho una captura de pantalla en tu computadora HP, el siguiente paso es compartir esa captura de pantalla con otras personas a través de correo electrónico o en tus redes sociales favoritas.
A continuación, te mostraremos cómo compartir una captura de pantalla utilizando diferentes métodos:
Compartir una captura de pantalla por correo electrónico
Si deseas enviar la captura de pantalla por correo electrónico, sigue estos pasos:
- Abre tu aplicación de correo electrónico preferida.
- Inicia un nuevo correo electrónico o responde a uno existente.
- Pega la captura de pantalla en el cuerpo del correo electrónico. Puedes hacer esto presionando "Ctrl + V" o seleccionando "Pegar" en el menú.
- Completa la dirección de correo electrónico del destinatario y agrega un asunto y cualquier otro contenido adicional que desees incluir en el correo electrónico.
- Haz clic en el botón de enviar y listo. Tu captura de pantalla será enviada a la dirección de correo electrónico especificada.
Compartir una captura de pantalla en las redes sociales
Si prefieres compartir la captura de pantalla en tus redes sociales favoritas, aquí tienes cómo hacerlo:
- Abre la red social en la que quieres compartir la captura de pantalla (por ejemplo, Facebook, Instagram, Twitter, etc.).
- Inicia una nueva publicación o comentario en tu perfil o en cualquier otro lugar donde desees compartir la captura de pantalla.
- Pega la captura de pantalla en la publicación o comentario. Puedes hacer esto presionando "Ctrl + V" o seleccionando "Pegar" en el menú.
- Agrega cualquier texto o información adicional que desees incluir en la publicación.
- Publica la captura de pantalla y listo. Ahora estará disponible para que tus seguidores la vean y la comenten.
Así de fácil es compartir una captura de pantalla en tu computadora HP. Ya sea que necesites enviar un informe de error a tu equipo de soporte técnico, compartir una imagen interesante con tus amigos o simplemente guardar algo importante, hacer una captura de pantalla y compartirla puede ahorrarte mucho tiempo y esfuerzo. Así que adelante, no dudes en capturar y compartir toda la información relevante que desees.
La capacidad de hacer capturas de pantalla y compartirlas ha facilitado la comunicación y colaboración en el mundo digital. En una computadora HP, hacer una captura de pantalla es tan simple como presionar unas teclas. Y compartir esas capturas de pantalla por correo electrónico o en tus redes sociales favoritas también es rápido y sencillo. Así que no dudes en utilizar estas herramientas para ahorrar tiempo y comunicarte de manera más efectiva con los demás.
Se pueden tomar múltiples capturas de pantalla y guardarlas todas juntas en mi computadora HP
Tomar capturas de pantalla es una tarea común en el día a día de muchas personas. Ya sea que necesites capturar un mensaje importante, guardar una imagen interesante o documentar un error en tu computadora, las capturas de pantalla son una herramienta invaluable. La buena noticia es que, si eres usuario de una computadora HP, tomar y guardar capturas de pantalla es fácil y conveniente.
Una de las características destacadas de las computadoras HP es la capacidad de tomar múltiples capturas de pantalla y guardarlas todas juntas en un solo lugar. Esto puede resultar especialmente útil cuando estás realizando tareas que requieren varios pasos o cuando necesitas capturar múltiples elementos en una misma sesión. Al tener todas las capturas de pantalla juntas, puedes ahorrar tiempo y organizar tu información de manera fácil y precisa.
Para tomar una captura de pantalla en una computadora HP, simplemente sigue estos pasos:
- Identifica el área de la pantalla que deseas capturar. Puedes seleccionar la ventana completa o solo una parte específica utilizando las opciones disponibles en el menú de captura de pantalla de HP.
- Una vez que hayas seleccionado el área deseada, presiona la tecla de captura de pantalla designada. En los teclados de las computadoras HP, esta tecla generalmente se encuentra etiquetada como "PrtSc" o "Impr Pant".
- La captura de pantalla se guardará automáticamente en la carpeta predeterminada de capturas de pantalla de tu computadora HP. Por lo general, esta carpeta se encuentra en la biblioteca de imágenes dentro de la unidad principal.
Una vez que hayas tomado varias capturas de pantalla, puedes acceder a ellas fácilmente desde la carpeta de capturas de pantalla. Aquí es donde la funcionalidad adicional de las computadoras HP juega un papel clave. Además de tener todas las capturas de pantalla almacenadas en un solo lugar, puedes organizarlas y marcarlas para una referencia futura rápida.
Por ejemplo, si estás trabajando en un proyecto que requiere tomar múltiples capturas de pantalla en diferentes etapas, puedes crear carpetas dentro de la carpeta de capturas de pantalla y organizarlas según el progreso del proyecto. Esto te permite acceder rápidamente a las capturas de pantalla relevantes y tener una visión general clara de todo el proceso.
Otra característica útil de las computadoras HP es la capacidad de editar y anotar tus capturas de pantalla directamente. Con herramientas incorporadas como el editor de imágenes de HP, puedes resaltar puntos clave, agregar texto explicativo o incluso dibujar a mano alzada sobre tus capturas de pantalla. Esto es especialmente útil si necesitas colaborar con otros miembros del equipo o si deseas resaltar detalles importantes antes de compartir la captura de pantalla.
Tomar y guardar capturas de pantalla en una computadora HP es una tarea sencilla y conveniente. Con la posibilidad de tomar múltiples capturas de pantalla y tenerlas organizadas en un solo lugar, puedes ahorrar tiempo y tener acceso rápido a la información que necesitas. Además, la capacidad de editar y anotar tus capturas de pantalla agrega un valor adicional al proceso. Así que la próxima vez que necesites capturar información importante en tu computadora HP, no olvides aprovechar estas funciones que te facilitarán el trabajo.
Qué opciones tengo para editar o agregar anotaciones a mis capturas de pantalla en una computadora HP
Qué opciones tengo para editar o agregar anotaciones a mis capturas de pantalla en una computadora HP
Cuando necesitas capturar la pantalla de tu computadora HP, ya sea para guardar información importante, compartir contenido relevante o simplemente mostrar un error o problema que estás experimentando, es útil poder editar y agregar anotaciones a estas capturas. Afortunadamente, existen diversas opciones disponibles en las computadoras HP que te permiten realizar estas tareas de manera fácil y precisa.
1. Utiliza la herramienta de recorte de Windows
La mayoría de las computadoras HP vienen con el sistema operativo Windows preinstalado, el cual cuenta con una herramienta integrada llamada "Recortes" que te permite capturar y editar la pantalla. Para acceder a esta herramienta, simplemente haz clic en el botón de inicio, escribe "Recortes" en la barra de búsqueda y selecciona la aplicación correspondiente.
Una vez que hayas abierto la herramienta de Recortes, podrás seleccionar el tipo de captura que deseas realizar: recorte libre, recorte rectangular, recorte de ventana o recorte de pantalla completa. Después de hacer la captura, podrás realizar diversas acciones de edición, como resaltar áreas específicas, agregar formas o texto, y guardar la captura en diferentes formatos.
2. Utiliza software específico de captura de pantalla
Si prefieres tener opciones más avanzadas para editar y agregar anotaciones a tus capturas de pantalla, puedes optar por utilizar software específico de captura de pantalla. Hay una gran variedad de programas disponibles en línea que ofrecen características adicionales, como herramientas de dibujo, resaltado de texto, desenfoque selectivo y más.
Algunos ejemplos populares de software de captura de pantalla incluyen Snagit, Lightshot y Greenshot. Estos programas suelen tener una interfaz intuitiva que te permite realizar capturas de pantalla rápidas y luego editarlas de manera sencilla mediante herramientas específicas.
3. Utiliza las aplicaciones nativas de HP
Además de las opciones mencionadas anteriormente, muchas computadoras HP también cuentan con aplicaciones nativas que te permiten capturar y editar la pantalla de manera eficiente. Estas aplicaciones suelen estar diseñadas específicamente para los dispositivos HP y pueden ofrecer características adicionales y una integración más fluida.
Un ejemplo de aplicación nativa de HP es el HP QuickDrop, que te permite capturar la pantalla y agregar anotaciones directamente desde la barra de tareas. Con esta aplicación, puedes resaltar áreas, agregar comentarios o dibujar en la captura de pantalla antes de compartirla con otros.
Si eres dueño de una computadora HP y necesitas capturar la pantalla, tienes varias opciones disponibles para editar y agregar anotaciones a tus capturas. Ya sea utilizando la herramienta de recorte de Windows, software específico de captura de pantalla o las aplicaciones nativas de HP, podrás ahorrar tiempo y compartir información de manera fácil y precisa.
Puedo hacer una captura de pantalla en mi laptop HP si estoy utilizando varias pantallas
Si estás utilizando varias pantallas en tu laptop HP y necesitas hacer una captura de pantalla, ¡no te preocupes! HP ha simplificado el proceso para que puedas capturar la imagen que desees sin importar cuántas pantallas estés utilizando.
Para hacer una captura de pantalla en una laptop HP con varias pantallas, sigue estos sencillos pasos:
Paso 1: Ubica la tecla "Impr Pant" o "Print Screen" en tu teclado
En la mayoría de las laptops HP, encontrarás la tecla "Impr Pant" o "Print Screen" en la parte superior derecha del teclado. Por lo general, está ubicada cerca de la tecla "F12". Esta es la tecla que deberás presionar para capturar la pantalla actual.
Paso 2: Utiliza la combinación de teclas adecuada
Ahora que has localizado la tecla "Impr Pant" o "Print Screen", es importante saber cómo utilizarla correctamente. En una laptop HP, puedes utilizar una de las siguientes combinaciones de teclas:
Fn + Impr Pant: Presiona la tecla "Fn" (función) mientras mantienes presionada la tecla "Impr Pant" o "Print Screen". Esta combinación copiará la captura de pantalla en el portapapeles de tu laptop.Alt + Impr Pant: Presiona la tecla "Alt" mientras mantienes presionada la tecla "Impr Pant" o "Print Screen". Esta combinación capturará únicamente la ventana activa en lugar de toda la pantalla.
Dependiendo de tu modelo específico de laptop HP, es posible que estas combinaciones de teclas puedan variar ligeramente. Asegúrate de consultar el manual del usuario o buscar en línea la información específica para tu modelo si tienes dudas.
Paso 3: Guarda y comparte tu captura de pantalla
Una vez que hayas realizado la captura de pantalla en tu laptop HP, deberás guardarla en algún lugar para poder acceder a ella más tarde o compartirla con otras personas. Para hacer esto, simplemente abre una aplicación de edición de imágenes o un programa compatible con la visualización de imágenes, como Paint o Adobe Photoshop, y pega la captura de pantalla desde el portapapeles utilizando la combinación de teclas Ctrl + V.
A continuación, guarda la imagen en el formato deseado (JPEG, PNG, etc.) y elige la ubicación donde deseas almacenarla. Una vez guardada, podrás compartirla a través de correo electrónico, redes sociales u otros medios según tus necesidades.
Es importante tener en cuenta que estos pasos son aplicables a la mayoría de las laptops HP. Sin embargo, si tienes un modelo específico o algo no funciona según lo esperado, te recomendamos consultar el manual del usuario o contactar directamente con el soporte técnico de HP para obtener ayuda adicional.
No importa si estás utilizando una sola pantalla o varias, HP ha hecho que sea fácil y conveniente hacer capturas de pantalla en sus laptops. Sigue estos pasos y estarás listo para capturar y compartir información de manera fácil y precisa en un instante.
Preguntas frecuentes (FAQ)
1. ¿Cómo puedo hacer una captura de pantalla en una computadora HP?
Puedes hacerlo presionando el botón "Imprimir pantalla" o "PrtSc" en tu teclado. Luego, puedes pegar la captura en un programa de edición de imágenes o en un documento.
2. ¿Cómo puedo hacer una captura de pantalla solo de una ventana activa en mi computadora HP?
Puedes hacerlo presionando la combinación de teclas "Alt + Imprimir pantalla" o "Alt + PrtSc". Esto capturará únicamente la ventana activa y podrás pegarla en cualquier otra aplicación o programa.
3. ¿Dónde se guardan las capturas de pantalla en una computadora HP?
Las capturas de pantalla en una computadora HP se guardan automáticamente en el portapapeles. Debes pegarlas en un programa de edición de imágenes o en un documento para guardarlas permanentemente.
4. ¿Hay alguna forma de hacer anotaciones en una captura de pantalla en mi computadora HP?
Sí, puedes utilizar programas de edición de imágenes como Paint, Snagit o herramientas en línea para agregar anotaciones a tus capturas de pantalla en tu computadora HP.
5. ¿Qué hay de hacer una captura de pantalla en una laptop HP sin un botón "Imprimir pantalla" dedicado?
En una laptop HP sin un botón "Imprimir pantalla" dedicado, puedes hacer una captura de pantalla presionando la tecla "Fn" y el botón "Insertar" o "F11". Luego, podrás pegar la captura en un programa de edición o en un documento.
Deja una respuesta
Entradas relacionadas