Bloquea de una vez por todas los correos no deseados en Outlook, descubre cómo hacerlo aquí
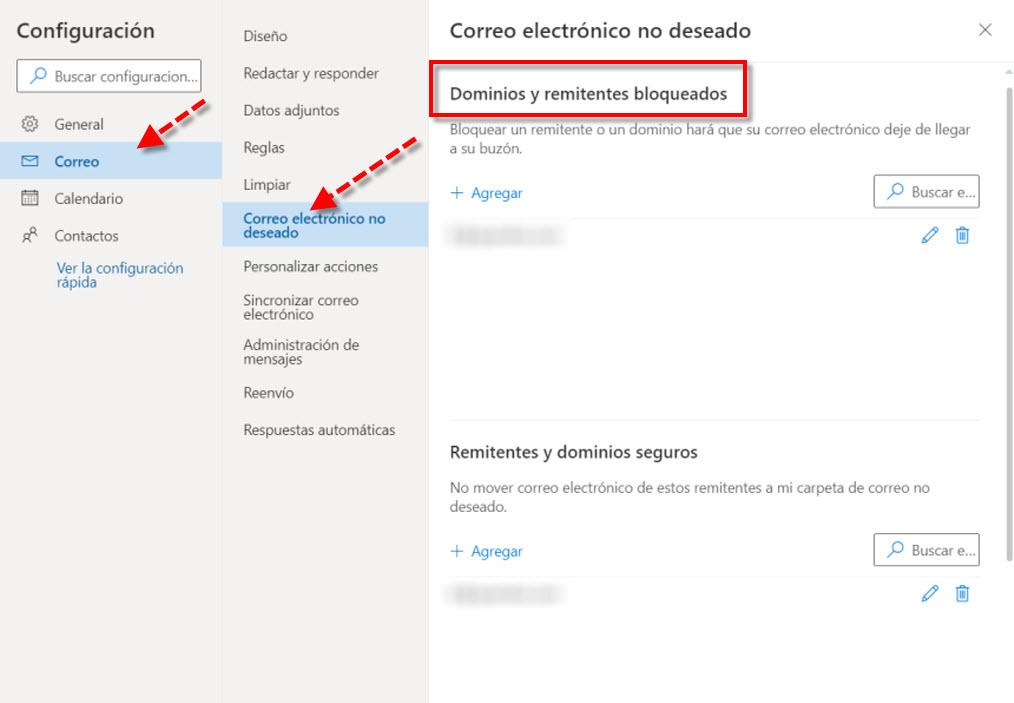
Con el constante aumento de emails no deseados o spam en nuestras bandejas de entrada, se vuelve cada vez más necesario contar con herramientas que nos ayuden a bloquear este tipo de mensajes. Outlook, uno de los servicios de correo electrónico más populares, ofrece diferentes mecanismos para filtrar y eliminar el correo no deseado de forma efectiva.
En este artículo te mostraremos cómo bloquear los correos no deseados en Outlook, brindándote consejos y pasos sencillos para configurar filtros y reglas personalizadas, así como también cómo denunciar el spam recibido. Además, te explicaremos cómo activar el filtro de correos no deseados automático para que Outlook aprenda a detectar y bloquear automáticamente los mensajes no deseados en tu bandeja de entrada. Sigue leyendo para disfrutar de una experiencia de correo libre de spam en Outlook.
- Cómo puedo configurar mi filtro de correo no deseado en Outlook
- Cuáles son las herramientas más efectivas para bloquear correos no deseados en Outlook
- Existe alguna forma de bloquear dominios específicos en Outlook
-
Qué medidas adicionales puedo tomar para evitar la recepción de correos no deseados en Outlook
- Mantén tu dirección de correo electrónico privada
- Sé cauteloso al suscribirte a boletines y promociones
- No respondas a los correos no deseados
- Utiliza programas antivirus y antispam actualizados
- Educa a tus contactos en el uso correcto del correo electrónico
- Filtra manualmente los correos no deseados
- Cómo puedo marcar un correo como "No es correo no deseado" en Outlook
- Es posible crear reglas personalizadas para filtrar correos no deseados en Outlook
- Cómo puedo reportar correos no deseados en Outlook para ayudar a mejorar la detección de spam
- Hay alguna opción para bloquear direcciones de remitentes específicos en Outlook
- Es recomendable utilizar programas externos para bloquear correos no deseados en Outlook
- Cuál es la frecuencia adecuada para revisar y limpiar mi carpeta de correo no deseado en Outlook
Cómo puedo configurar mi filtro de correo no deseado en Outlook
Configurar un filtro de correo no deseado en Outlook es una excelente manera de bloquear de una vez por todas los correos no deseados que inundan nuestra bandeja de entrada. Afortunadamente, el proceso de configuración es bastante sencillo y solo toma unos minutos.
Para empezar, abre tu aplicación Outlook y dirígete a la pestaña "Archivo" en la parte superior de la pantalla. Haz clic en ella y se abrirá un menú desplegable. Selecciona la opción "Opciones" en este menú.
A continuación, se abrirá una nueva ventana con varias opciones. Busca y haz clic en la categoría "Correo" en el lado izquierdo de esta ventana.
En la pestaña "Correo", busca la sección "Correo no deseado". Aquí encontrarás la opción "Filtros de correo electrónico no deseado". Haz clic en ella para acceder a la configuración del filtro de correo no deseado.
Por defecto, Outlook utiliza un filtro automático que clasifica los correos no deseados en la carpeta "Correo no deseado". Sin embargo, podemos mejorar la eficacia del filtro o personalizarlo según nuestras necesidades.
En la ventana de configuración del filtro de correo no deseado, verás diferentes opciones disponibles. La primera opción es la "Lista de remitentes bloqueados". Aquí puedes agregar direcciones de correo electrónico específicas que deseas bloquear. Simplemente haz clic en el botón "Agregar" y escribe la dirección de correo electrónico que quieres bloquear. Puedes agregar múltiples direcciones si lo deseas.
La segunda opción es la "Lista de remitentes seguros". Aquí puedes agregar direcciones de correo electrónico que deseas marcar como seguras y asegurarte de que siempre lleguen a tu bandeja de entrada. Al igual que con la lista de remitentes bloqueados, haz clic en el botón "Agregar" y escribe la dirección de correo electrónico que deseas marcar como segura.
Otra opción interesante disponible es la capacidad de controlar la configuración de nivel de protección del filtro de correo no deseado. Puedes elegir entre diferentes niveles de protección según tus necesidades y tolerancia al spam. Los niveles de protección disponibles son "Sin protección", "Baja", "Alta" y "Filtro personalizado". Selecciona el nivel que más te convenga y haz clic en "Aceptar" para guardar los cambios.
Además de la configuración principal, también puedes personalizar ciertos aspectos adicionales del filtro de correo no deseado. Por ejemplo, la opción "No hacer caso de solicitudes automáticas de Recibo" evita que Outlook envíe solicitudes de confirmación cuando recibes un correo no deseado. Esto es útil para evitar que los remitentes de correo no deseado sepan que has leído sus mensajes.
Una vez que hayas terminado de personalizar las configuraciones del filtro de correo no deseado, simplemente haz clic en "Aceptar" para guardar los cambios y cerrar la ventana de opciones. Ahora, Outlook utilizará estas configuraciones para filtrar automáticamente cualquier correo no deseado que llegue a tu bandeja de entrada.
Recuerda que es importante revisar la carpeta de "Correo no deseado" periódicamente, ya que ocasionalmente se pueden filtrar correos legítimos. Si encuentras algún correo legítimo en esta carpeta, simplemente selecciónalo y haz clic en el botón "No es correo no deseado" en la cinta de opciones para que Outlook aprenda que ese remitente específico no es spam.
Configurar un filtro de correo no deseado en Outlook es una forma efectiva de bloquear los correos no deseados. Sólo necesitas seguir unos simples pasos para personalizar la configuración del filtro según tus necesidades y tolerancia al spam. ¡Prueba estas configuraciones y comienza a disfrutar de una bandeja de entrada más limpia!
Cuáles son las herramientas más efectivas para bloquear correos no deseados en Outlook
En la lucha constante contra los correos no deseados o spam, Outlook ofrece varias herramientas efectivas para bloquear y filtrar este tipo de mensajes no solicitados. Si estás cansado de recibir constantemente estos correos molestos, estás en el lugar correcto. A continuación, te mostraremos cómo puedes bloquear de una vez por todas los correos no deseados en Outlook.
Configuración del Filtro de Correo Electrónico No Deseado
Una de las formas más simples y eficientes de bloquear correos no deseados en Outlook es a través de la configuración del Filtro de Correo Electrónico No Deseado. Esta función utiliza un algoritmo sofisticado que detecta automáticamente los mensajes no solicitados y los envía directamente a la carpeta de correo no deseado.
Para configurar esta opción, sigue estos pasos:
- Abre Outlook y ve a la pestaña "Inicio".
- Haz clic en "Correo No Deseado" y selecciona "Opciones de Correo No Deseado".
- Se abrirá una ventana con varias opciones de filtrado. Aquí puedes ajustar el nivel de protección según tus necesidades. Recomendamos seleccionar el nivel "Alto" para maximizar la efectividad.
- También tienes la opción de agregar remitentes o dominios específicos a la lista de remitentes bloqueados. Esto asegurará que los correos provenientes de esos remitentes nunca lleguen a tu bandeja de entrada principal.
- Haz clic en "Aceptar" para guardar los cambios y aplicar el filtro.
Listas de Remitentes Seguros y Bloqueados
Otra herramienta útil en Outlook para bloquear correos no deseados son las listas de remitentes seguros y bloqueados. Estas listas te permiten especificar qué remitentes deseas permitir o bloquear de forma manual.
Para configurar estas listas, sigue estos pasos:
- Ve a la pestaña "Inicio" en Outlook.
- Haz clic en "Correo No Deseado" y selecciona "Opciones de Correo No Deseado".
- En la ventana que se abre, elige la opción "Remitentes Seguros y Bloqueados".
- Aquí puedes agregar direcciones de correo electrónico específicas a la lista de remitentes seguros o bloqueados.
- Si deseas permitir todos los correos de un dominio en particular, también puedes agregar el dominio completo a la lista de remitentes seguros.
- Haz clic en "Aceptar" para guardar los cambios.
Configuración Personalizada para Bloquear Correos No Deseados
Además de las opciones mencionadas anteriormente, Outlook también te permite realizar configuraciones personalizadas para detectar y bloquear correos no deseados de manera más precisa.
Para hacer esto, sigue estos pasos:
- Ve a la pestaña "Inicio" en Outlook.
- Haz clic en "Correo No Deseado" y selecciona "Opciones de Correo No Deseado".
- En la pestaña "Configuración Personalizada", puedes establecer reglas específicas basadas en remitentes, palabras clave o contenido.
- Por ejemplo, puedes crear una regla para bloquear todos los correos que contengan ciertas palabras clave relacionadas con spam o contenido no deseado.
- Es importante tener en cuenta que estas configuraciones personalizadas requieren un poco más de tiempo y atención inicial para ajustar correctamente las reglas, pero ofrecen un nivel de control más alto.
- Haz clic en "Aceptar" para guardar los cambios realizados en la configuración personalizada.
Ahora que conoces estas herramientas efectivas, estás listo para bloquear de una vez por todas los correos no deseados en Outlook. Recuerda actualizar regularmente tus listas de remitentes seguros y bloqueados, así como revisar el filtro de correo no deseado para asegurarte de que esté funcionando correctamente. ¡Adiós spam!
Existe alguna forma de bloquear dominios específicos en Outlook
Si estás cansado de recibir constantemente correos no deseados en tu bandeja de entrada de Outlook, estás en el lugar correcto. Afortunadamente, Outlook ofrece algunas opciones para bloquear dominios específicos y así evitar recibir más mensajes no deseados.
Cómo bloquear dominios específicos en Outlook
A continuación, te mostramos cómo bloquear dominios específicos en Outlook paso a paso:
- Inicia sesión en tu cuenta de Outlook.
- Haz clic en la sección "Configuración" o en el icono de engranaje ubicado en la esquina superior derecha de la pantalla.
- En el menú desplegable, selecciona "Ver todas las configuraciones de Outlook".
- En la nueva ventana que aparece, selecciona "Correo" en el panel izquierdo.
- Desplázate hacia abajo hasta encontrar la sección "Bloquear remitentes y dominios".
- Haz clic en el botón "Agregar" bajo la opción "Dominios bloqueados".
- Escribe el dominio que deseas bloquear en el campo de texto y haz clic en "Agregar".
- Repite el paso anterior si deseas bloquear más dominios.
- Una vez que hayas agregado todos los dominios que deseas bloquear, haz clic en "Guardar" para aplicar los cambios.
¡Listo! Ahora, Outlook bloqueará automáticamente cualquier correo electrónico proveniente de los dominios que has especificado. Esto significa que estos mensajes serán enviados directamente a la carpeta de correo no deseado, evitando así que lleguen a tu bandeja de entrada principal.
Ten en cuenta que si en algún momento deseas desbloquear un dominio específico, simplemente debes regresar a la sección "Bloquear remitentes y dominios" de la configuración de Outlook y eliminar el dominio de la lista de dominios bloqueados.
Ahora que sabes cómo bloquear dominios específicos en Outlook, podrás decir adiós a los correos no deseados de una vez por todas. No olvides revisar periódicamente tu carpeta de correo no deseado para asegurarte de que ningún mensaje importante haya sido filtrado por error.
Qué medidas adicionales puedo tomar para evitar la recepción de correos no deseados en Outlook
Además de utilizar las funciones de bloqueo y filtrado de correos no deseados en Outlook, existen algunas medidas adicionales que puedes tomar para maximizar la protección contra este tipo de mensajes molestos. A continuación, te presentamos algunas recomendaciones que pueden ayudarte a bloquearlos de una vez por todas.
Mantén tu dirección de correo electrónico privada
Evita compartir tu dirección de correo electrónico en sitios web desconocidos o dudosos. Muchas veces, los spammers obtienen direcciones de correo válidas a través de formularios de registro en línea o foros. Cuanto más restringida sea la distribución de tu dirección de correo, menos posibilidades tendrán los remitentes no deseados de llegar a tu bandeja de entrada.
Sé cauteloso al suscribirte a boletines y promociones
Antes de proporcionar tu dirección de correo electrónico para suscribirte a boletines o promociones, asegúrate de leer detenidamente la política de privacidad y los términos del servicio. Verifica que sea una fuente confiable antes de ceder tus datos personales. Si empiezas a recibir correos no deseados después de suscribirte a algún servicio, considera cancelar tu suscripción y reportar el correo como spam.
No respondas a los correos no deseados
Responder a los correos no deseados solo confirma la validez de tu dirección de correo electrónico y puede llevar a un aumento en la cantidad de spam que recibes. Por lo tanto, es importante evitar responder o hacer clic en enlaces sospechosos presentes en estos mensajes.
Utiliza programas antivirus y antispam actualizados
Mantener tu software de seguridad actualizado no solo te protege contra virus y malware, sino que también puede ayudarte a identificar y bloquear correos no deseados. Asegúrate de tener un buen programa antivirus y antispam instalado en tu equipo, y manténlo actualizado regularmente para garantizar la mejor protección posible.
Educa a tus contactos en el uso correcto del correo electrónico
Informa a tus amigos, familiares y contactos laborales sobre las mejores prácticas para evitar el envío de correos no deseados. Pídeles que eviten reenviar cadenas de correo masivas, utilizar copias ocultas (CCO) cuando envíen correos a múltiples destinatarios y ser cautelosos al compartir direcciones de correo electrónico en línea.
Filtra manualmente los correos no deseados
Si aún así sigues recibiendo correos no deseados en tu bandeja de entrada, puedes configurar filtros manuales para que esos mensajes se muevan automáticamente a una carpeta separada o se eliminen directamente. Esto te permitirá concentrarte en tus mensajes legítimos sin tener que lidiar con la molesta presencia del spam en tu bandeja de entrada principal.
Al tomar estas medidas adicionales junto con las funciones de bloqueo y filtrado que ofrece Outlook, estarás fortaleciendo tu protección contra los correos no deseados y asegurándote de que tu bandeja de entrada esté libre de distracciones innecesarias.
Cómo puedo marcar un correo como "No es correo no deseado" en Outlook
Marcar un correo como "No es correo no deseado" en Outlook es una acción sumamente sencilla que te permitirá bloquear de una vez por todas los mensajes no deseados en tu bandeja de entrada. Para hacer esto, sigue los siguientes pasos:
- Inicia sesión en tu cuenta de Outlook
- Dirígete a la bandeja de entrada y selecciona el correo que deseas marcar como "No es correo no deseado"
- Una vez seleccionado el mensaje, busca en la barra de herramientas la opción "No es correo no deseado"
- Haz clic en dicha opción y automáticamente el correo será movido a la bandeja de entrada
Es importante destacar que al marcar un correo como "No es correo no deseado", estás enviando una señal a Outlook para que este correo en particular y cualquier otro similar no sean tratados como spam en futuros envíos. Outlook aprende de tus acciones y mejora su filtro de correo no deseado con base en tus preferencias.
Además de marcar correos individuales como "No es correo no deseado", también puedes bloquear dominios completos fácilmente en Outlook. Esto es particularmente útil si recibes correos no deseados recurrentes de una misma dirección o dominio. A continuación, te mostraré cómo bloquear un dominio en Outlook:
- Inicia sesión en tu cuenta de Outlook
- Dirígete a la bandeja de entrada y haz clic en el icono de configuración (representado por un engranaje) en la esquina superior derecha
- Selecciona la opción "Ver toda la configuración de Outlook"
- En el panel izquierdo, haz clic en la opción "Correo" y luego selecciona "Correo no deseado"
- En la sección "Remitentes y dominios bloqueados", haz clic en "Agregar"
- Escribe el dominio que deseas bloquear y haz clic en "Aceptar"
A partir de ese momento, cualquier correo proveniente de este dominio será enviado directamente a la carpeta de correo no deseado y no aparecerá en tu bandeja de entrada principal.
Cómo desbloquear un remitente o dominio en Outlook
Si por alguna razón deseas desbloquear un remitente o dominio previamente bloqueado en Outlook, puedes hacerlo siguiendo estos pasos:
- Inicia sesión en tu cuenta de Outlook
- Dirígete a la bandeja de entrada y haz clic en el icono de configuración (representado por un engranaje) en la esquina superior derecha
- Selecciona la opción "Ver toda la configuración de Outlook"
- En el panel izquierdo, haz clic en la opción "Correo" y luego selecciona "Correo no deseado"
- En la sección "Remitentes y dominios bloqueados", busca el remitente o dominio que deseas desbloquear y haz clic en el ícono de la papelera para borrarlo de la lista de bloqueados
- Haz clic en "Guardar" para aplicar los cambios
Desbloquear un remitente o dominio permitirá que los correos provenientes de esa dirección vuelvan a aparecer en tu bandeja de entrada principal.
Ahora que conoces cómo marcar un correo como "No es correo no deseado" y cómo bloquear y desbloquear remitentes y dominios en Outlook, podrás tener un mayor control sobre tu bandeja de entrada y evitar la molestia de los correos no deseados de una vez por todas.
Es posible crear reglas personalizadas para filtrar correos no deseados en Outlook
Los correos no deseados pueden ser una molestia constante en nuestra bandeja de entrada de Outlook. Afortunadamente, existe una solución efectiva para bloquearlos de una vez por todas: crear reglas personalizadas. Las reglas personalizadas en Outlook permiten filtrar automáticamente los correos según ciertos criterios y acciones establecidos por el usuario. Esto nos brinda un mayor control sobre los mensajes que recibimos y evita la llegada de correos no deseados.
Para comenzar a crear reglas personalizadas en Outlook, sigue los siguientes pasos:
1. Abre la aplicación de Outlook
Lo primero que debes hacer es abrir la aplicación de Outlook en tu dispositivo. Puedes hacerlo desde el menú de inicio o buscándola en la barra de búsqueda.
2. Accede a las opciones de reglas
Una vez que hayas abierto Outlook, selecciona la pestaña "Archivo" en la parte superior izquierda de la pantalla. En el menú desplegable, elige "Administrar reglas y alertas".
3. Crea una nueva regla
En la ventana de "Reglas y alertas", selecciona la opción "Nueva regla" para comenzar a crear una nueva regla personalizada.
4. Selecciona el tipo de regla
Outlook te ofrecerá diferentes opciones para elegir el tipo de regla que deseas crear. Puedes seleccionar una regla basada en la remitente, asunto, contenido o cualquier otro criterio que consideres adecuado para bloquear los correos no deseados.
5. Establece las condiciones de la regla
Una vez que hayas seleccionado el tipo de regla, deberás establecer las condiciones específicas que deseas aplicar. Por ejemplo, puedes elegir bloquear los correos de ciertos remitentes o con determinadas palabras clave en el asunto.
6. Elige la acción a realizar
A continuación, selecciona la acción que deseas que Outlook realice cuando se cumplan las condiciones establecidas. Puedes optar por mover los correos no deseados a la carpeta de correo no deseado, eliminarlos automáticamente o marcarlos como spam.
7. Aplica excepciones (opcional)
Si deseas hacer excepciones a tu regla, puedes agregar condiciones adicionales en esta etapa. Por ejemplo, puedes excluir ciertos remitentes o direcciones de correo electrónico de la regla.
8. Asigna un nombre y guarda la regla
Por último, asigna un nombre descriptivo a tu regla personalizada y haz clic en "Guardar" para finalizar el proceso. Una vez guardada, la regla comenzará a filtrar automáticamente los correos no deseados según las condiciones y acciones establecidas.
Ahora que sabes cómo crear reglas personalizadas en Outlook, podrás bloquear de una vez por todas los correos no deseados que llegan a tu bandeja de entrada. Recuerda revisar periódicamente tus reglas y ajustarlas según sea necesario para mantener tu bandeja de entrada organizada y libre de spam.
Cómo puedo reportar correos no deseados en Outlook para ayudar a mejorar la detección de spam
Si estás cansado de recibir correos no deseados en tu bandeja de entrada de Outlook, estás en el lugar correcto. Afortunadamente, Outlook ofrece varias funciones y herramientas para bloquear y reportar correos no deseados, lo que te permitirá tener un buzón de entrada más limpio y seguro.
Una de las formas más efectivas de combatir los correos no deseados en Outlook es reportarlos como spam. Cuando reportas un correo no deseado como spam, estás ayudando a mejorar el filtro de spam de Outlook, ya que la plataforma utiliza esta información para identificar patrones y características comunes en los correos no deseados.
A continuación, te explicaré cómo puedes reportar correos no deseados en Outlook y contribuir a la lucha contra el spam:
Paso 1: Selecciona el correo no deseado
<p>Para empezar, debes seleccionar el correo electrónico o los correos electrónicos que deseas reportar como spam. Puedes hacerlo simplemente marcando las casillas junto a los correos no deseados o haciendo clic en ellos para abrirlos.</p>
Paso 2: Haz clic en "Reportar como correo no deseado"
<p>Una vez que hayas seleccionado los correos no deseados, debes buscar la opción "Reportar como correo no deseado" en la barra de herramientas de Outlook. Esta opción generalmente se encuentra en un menú desplegable o en la parte superior del programa. Haz clic en ella para reportar los correos seleccionados como spam.</p>
Paso 3: Confirma tu acción
<p>Después de haber seleccionado la opción "Reportar como correo no deseado", Outlook te pedirá una confirmación para asegurarse de que realmente deseas reportar los correos seleccionados como spam. Haz clic en "Sí" o en "Aceptar" para confirmar tu acción y enviar el reporte a los servidores de Outlook.</p>
Una vez que hayas seguido estos pasos, los correos no deseados seleccionados serán reportados como spam y se moverán automáticamente a la carpeta de "Correo no deseado". Este proceso ayuda a entrenar al filtro de spam de Outlook para que sea más eficiente en la detección y bloqueo de correos no deseados.
Vale la pena mencionar que Outlook también permite agregar direcciones de correo no deseadas a la lista de remitentes bloqueados. Para hacerlo, simplemente selecciona el correo no deseado, haz clic con el botón derecho del mouse y elige la opción "Bloquear remitente". Esto evitará que futuros correos electrónicos de ese remitente lleguen a tu bandeja de entrada.
Ahora que conoces cómo reportar correos no deseados en Outlook, puedes tomar medidas para mantener limpia tu bandeja de entrada y proteger tu privacidad en línea. Recuerda que reportar correos no deseados es una forma efectiva de contribuir a la detección y bloqueo del spam, lo cual beneficia a toda la comunidad de usuarios de Outlook.
Hay alguna opción para bloquear direcciones de remitentes específicos en Outlook
Sí, Outlook ofrece la opción de bloquear direcciones de remitentes específicos como una medida efectiva para evitar recibir correos no deseados. Esta función es muy útil cuando quieres dejar de recibir correos de un remitente determinado que te está enviando contenido no deseado o que simplemente no deseas ver en tu bandeja de entrada.
Para bloquear direcciones de remitentes específicos en Outlook, sigue estos sencillos pasos:
Paso 1: Abre la aplicación de Outlook
Abre la aplicación de Outlook en tu dispositivo. Puedes hacerlo desde tu computadora, smartphone o tablet. Asegúrate de estar conectado a Internet para poder acceder a tus correos electrónicos.
Paso 2: Ve a la configuración de la bandeja de entrada
Una vez que hayas abierto la aplicación de Outlook, busca el botón de configuraciones o ajustes. En la mayoría de los casos, se encuentra en la parte superior derecha de la pantalla. Haz clic en este botón para acceder a la configuración de tu bandeja de entrada.
Paso 3: Accede a las opciones de filtrado y bloqueo
Dentro de la configuración de la bandeja de entrada, busca la opción de "Filtrado y bloqueo". Esta opción controla todas las funciones relacionadas con la gestión de los correos recibidos y permite realizar ajustes específicos para bloquear direcciones de remitentes.
Paso 4: Configura el bloqueo de direcciones específicas
Una vez que hayas accedido a las opciones de filtrado y bloqueo, busca la opción de "Bloqueo de remitentes" o "Bloquear direcciones de remitentes". Haz clic en esta opción para ingresar a la configuración correspondiente.
Dentro de la configuración de bloqueo de remitentes, encontrarás un campo de texto donde podrás agregar las direcciones de correo electrónico que deseas bloquear. Puedes escribir directamente las direcciones o seleccionarlas de tu lista de contactos.
Además, algunos proveedores de correos electrónicos también ofrecen opciones avanzadas de bloqueo, como la posibilidad de bloquear dominios completos, palabras clave específicas en los asuntos o contenidos de los correos electrónicos. Si deseas hacer un bloqueo más personalizado, explora estas opciones adicionales de bloqueo que pueden estar disponibles en tu aplicación de Outlook.
Paso 5: Guarda los cambios realizados
Una vez que hayas agregado las direcciones de remitentes que deseas bloquear, asegúrate de guardar los cambios realizados en la configuración. La opción de guardado generalmente se encuentra al final de la página de configuración. Haz clic en esta opción para confirmar y aplicar los cambios realizados.
A partir de ahora, los correos electrónicos enviados desde las direcciones que has bloqueado no llegarán a tu bandeja de entrada principal. Dependiendo de la configuración, es posible que estos correos se redirijan automáticamente a una carpeta de spam o se eliminen de forma permanente.
Recuerda que si por alguna razón necesitas desbloquear alguna dirección de remitente, puedes acceder nuevamente a la configuración de bloqueo y realizar los cambios correspondientes.
Con esta función en Outlook, puedes decir adiós a los correos no deseados y disfrutar de una bandeja de entrada más limpia y organizada. ¡Bloquea esas direcciones de remitentes molestas y recupera el control sobre tu correo electrónico hoy mismo!
Es recomendable utilizar programas externos para bloquear correos no deseados en Outlook
Cuando se trata de lidiar con la molesta bandeja de entrada llena de correos no deseados, es hora de tomar medidas. Afortunadamente, Outlook ofrece varias opciones para bloquear estos mensajes no deseados y evitar que lleguen a tu bandeja de entrada.
El uso de filtros de correo no deseado
Una de las formas más efectivas de bloquear los correos no deseados en Outlook es utilizando los filtros de correo no deseado. Estos filtros funcionan utilizando una variedad de métodos para identificar y clasificar los mensajes no deseados en función de ciertos criterios predefinidos.
Para utilizar el filtro de correo no deseado de Outlook, sigue estos pasos:
- Abre Outlook y dirígete a la pestaña "Inicio".
- En el grupo "Eliminar", haz clic en "Correo no deseado" y selecciona "Opciones de correo no deseado".
- En la ventana de opciones de correo no deseado, puedes elegir entre diferentes niveles de protección. Puedes optar por mover el correo no deseado a una carpeta separada o eliminarlo directamente.
- También puedes agregar direcciones de correo electrónico específicas o dominios a la lista de remitentes bloqueados o seguros, según tus preferencias.
Una vez configurado correctamente, el filtro de correo no deseado de Outlook trabajará silenciosamente en segundo plano para mantener tu bandeja de entrada libre de spam y mensajes no deseados.
Utiliza las reglas de correo para bloquear remitentes específicos
Otra opción para bloquear correos no deseados en Outlook es utilizando las reglas de correo. Las reglas de correo te permiten establecer criterios personalizados para el manejo automático de tus mensajes, incluyendo la capacidad de bloquear remitentes específicos.
Para crear una regla de correo en Outlook, sigue estos pasos:
- Abre Outlook y dirígete a la pestaña "Inicio".
- En el grupo "Mover", haz clic en "Reglas" y selecciona "Crear regla nueva".
- En la ventana de creación de reglas, establece los criterios según tus necesidades. Puedes elegir bloquear mensajes de un remitente específico o aplicar otras acciones basadas en palabras clave o asuntos.
- Una vez configurada la regla, haz clic en "Aceptar" para guardarla.
Las reglas de correo son altamente personalizables y te permiten tener un control total sobre cómo deseas administrar y filtrar tus mensajes en Outlook.
Considera utilizar programas externos de terceros
Aunque Outlook ofrece excelentes opciones para bloquear correos no deseados, algunos usuarios pueden preferir utilizar programas externos de terceros para una protección adicional. Estos programas suelen ofrecer características más avanzadas y sofisticadas para bloquear spam y correos no deseados.
Algunos de los programas populares que puedes considerar incluyen , y . Estos programas generalmente funcionan en conjunto con Outlook y proporcionan una capa adicional de seguridad para tu bandeja de entrada.
Antes de elegir un programa externo, asegúrate de investigar y leer reseñas para garantizar su confiabilidad, compatibilidad y eficacia.
Bloquear correos no deseados en Outlook es esencial para mantener tu bandeja de entrada limpia y libre de spam. Ya sea utilizando los filtros de correo no deseado incorporados, las reglas de correo personalizadas o programas externos de terceros, hay muchas opciones disponibles para proteger tu cuenta de Outlook contra el correo no deseado.
Experimenta con estas soluciones y encuentra la que mejor se adapte a tus necesidades y preferencias. ¡No permitas que el spam te abrume! Bloquea los correos no deseados en Outlook y disfruta de una experiencia de correo electrónico más segura y eficiente.
Cuál es la frecuencia adecuada para revisar y limpiar mi carpeta de correo no deseado en Outlook
La frecuencia con la que debemos revisar y limpiar nuestra carpeta de correo no deseado en Outlook puede variar dependiendo del volumen de correos no deseados que recibamos a diario. Sin embargo, es recomendable realizar esta tarea al menos una vez por semana para mantener nuestro buzón de entrada libre de mensajes no deseados.
Eliminar regularmente los correos no deseados es importante porque no solo nos ayuda a mantener nuestro correo organizado, sino que también nos protege contra posibles estafas o phishing que podrían ocultarse entre esos mensajes no deseados.
Paso 1: Accede a tu carpeta de correo no deseado
Para comenzar, abre tu aplicación de Outlook y dirígete a la sección de carpetas. En la lista de carpetas, busca y selecciona la opción "Correo no deseado" o "Bandeja de entrada de correo no deseado". Haz clic en ella para acceder a la carpeta.
Paso 2: Revisa los correos en tu carpeta de correo no deseado
Una vez en la carpeta de correo no deseado, verás una lista de mensajes que han sido filtrados como no deseados. Es importante revisar cuidadosamente estos correos antes de eliminarlos definitivamente, ya que algunos mensajes legítimos podrían haber sido clasificados incorrectamente.
Utiliza la vista previa del mensaje para echar un vistazo rápido al contenido y al remitente. Si identificas algún mensaje legítimo, puedes seleccionarlo y marcarlo como "No es spam" para que futuros correos de ese remitente no sean filtrados erróneamente.
Paso 3: Elimina los correos no deseados
Una vez hayas revisado los mensajes en tu carpeta de correo no deseado, es hora de eliminarlos de forma permanente. Puedes hacerlo seleccionando los mensajes uno por uno y utilizando la opción "Eliminar" o "Borrar". Si tienes una gran cantidad de mensajes, también puedes seleccionar varios a la vez utilizando las casillas de selección junto a cada mensaje.
Ten en cuenta que al eliminar los correos no deseados de la carpeta, estos serán enviados a la carpeta de "Eliminados" o "Papelera". Asegúrate de vaciar también esta carpeta regularmente para liberar espacio de almacenamiento y evitar tener correos indeseados acumulados innecesariamente en tu cuenta.
Paso 4: Configura las reglas de filtrado de correo no deseado
Outlook ofrece herramientas para configurar reglas de filtrado de correo no deseado, lo cual puede ayudarte a automatizar el proceso de clasificación y eliminación de mensajes no deseados.
Para configurar reglas de filtrado, dirígete a la pestaña "Inicio" en la barra de opciones de Outlook y haz clic en "Reglas". A continuación, selecciona "Administrar reglas y alertas". Aquí encontrarás diversas opciones para definir y personalizar tus reglas de correo no deseado, como bloquear remitentes específicos o filtrar mensajes según palabras clave en el asunto o el cuerpo del correo.
Toma un tiempo para explorar estas opciones y ajustar las reglas de filtrado de acuerdo a tus necesidades y preferencias. Recuerda guardar los cambios una vez que hayas configurado las reglas.
Bloquear de una vez por todas los correos no deseados en Outlook es posible siguiendo estos simples pasos. Asegúrate de revisar y limpiar regularmente tu carpeta de correo no deseado, eliminar los mensajes no deseados de manera adecuada, y configurar reglas de filtrado para automatizar el proceso. De esta manera, podrás disfrutar de una bandeja de entrada más organizada y protegerte contra posibles estafas o phishing.
Puedes bloquear correos no deseados en Outlook utilizando la función de "Bloquear remitente" o configurando reglas de correo.
Sí, puedes bloquear correos específicos en Outlook utilizando la función de "Bloquear remitente" y seleccionando los correos que deseas bloquear.
Los correos bloqueados en Outlook se envían automáticamente a la carpeta de "Correo no deseado" o "Junk" y no aparecen en la bandeja de entrada principal.
Sí, puedes desbloquear un remitente en Outlook y permitir que sus correos vuelvan a aparecer en tu bandeja de entrada.
Sí, puedes configurar filtros y reglas en Outlook para evitar que los emails no deseados lleguen a tu bandeja de entrada y se muevan automáticamente a la carpeta de "Correo no deseado".
Deja una respuesta
Entradas relacionadas