Aprende paso a paso cómo poner la barra de herramientas en Word y mejora tu productividad
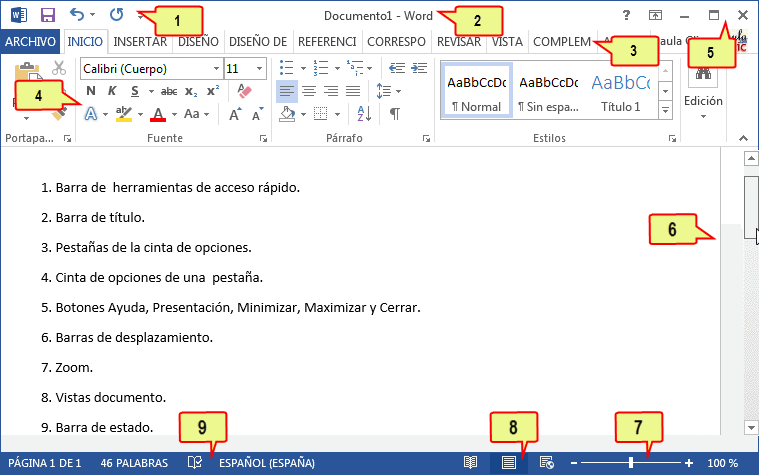
Microsoft Word es una de las herramientas más utilizadas en la actualidad para la creación de documentos. Aunque es muy conocido por su capacidad para escribir texto, este programa también cuenta con una serie de funcionalidades y herramientas adicionales que pueden ayudarte a mejorar tu productividad y facilitar la edición y formato de tus documentos.
En este artículo te enseñaremos cómo poner la barra de herramientas en Word, paso a paso. La barra de herramientas es una parte fundamental de la interfaz de Word, ya que te permite acceder rápidamente a todas las funciones y comandos del programa. Aprenderás a mostrar u ocultar la barra de herramientas, personalizarla según tus necesidades y utilizarla de manera eficiente para optimizar tu trabajo en Word.
- Cómo agregar la barra de herramientas en Word
- Cuáles son las ventajas de tener la barra de herramientas en Word
- Cómo personalizar la barra de herramientas en Word según mis necesidades
- Qué tipos de herramientas puedo agregar a la barra de herramientas en Word para mejorar mi productividad
- Cómo mover la barra de herramientas a diferentes ubicaciones dentro de Word
- Cómo ocultar o mostrar rápidamente la barra de herramientas en Word
- ¿Qué hacer si accidentalmente elimino la barra de herramientas en Word?
- Existe alguna forma de guardar mi configuración personalizada de la barra de herramientas en Word para usarla en otros documentos
- Se puede compartir la configuración de la barra de herramientas con otros usuarios de Word
- Cómo seleccionar la barra de herramientas adecuada para diferentes tareas en Word
-
Preguntas frecuentes (FAQ)
- 1. ¿Cómo puedo agregar la barra de herramientas en Word?
- 2. ¿Qué opciones tengo disponibles en la barra de herramientas de Word?
- 3. ¿Puedo personalizar la barra de herramientas de Word?
- 4. ¿Cómo puedo restaurar la barra de herramientas de Word a su configuración predeterminada?
- 5. ¿Hay atajos de teclado para acceder a las funciones de la barra de herramientas de Word?
Cómo agregar la barra de herramientas en Word
Si eres usuario de Word y quieres mejorar tu productividad, una de las primeras cosas que debes aprender es cómo agregar la barra de herramientas a tus documentos. La barra de herramientas proporciona acceso rápido a comandos y funciones que te permiten realizar diferentes tareas de edición, formato y diseño en tu documento.
Sigue estos sencillos pasos para agregar la barra de herramientas en Word:
Paso 1: Abre Microsoft Word
Lo primero que debes hacer es abrir Microsoft Word en tu computadora. Puedes encontrar el icono de Word en el menú de inicio o en la barra de tareas si ya lo has anclado allí.
Paso 2: Accede a la pestaña "Ver"
Una vez que tienes Word abierto, deberás buscar la pestaña "Ver" en la parte superior de la ventana. Haz clic en esta pestaña para acceder a las opciones de visualización de Word.
Paso 3: Selecciona la opción "Barra de herramientas"
En el menú desplegable de la pestaña "Ver", encontrarás varias opciones relacionadas con la visualización de tu documento. Busca la opción llamada "Barra de herramientas" y haz clic sobre ella para seleccionarla.
Paso 4: Elige el tipo de barra de herramientas que deseas agregar
Una vez que hayas seleccionado la opción "Barra de herramientas", se abrirá un nuevo menú desplegable con varios tipos de barras de herramientas disponibles. Puedes elegir el tipo de barra de herramientas que mejor se adapte a tus necesidades y preferencias.
Paso 5: Personaliza la barra de herramientas
Después de seleccionar el tipo de barra de herramientas que deseas agregar, tendrás la opción de personalizarla según tus necesidades. Puedes agregar o quitar comandos y funciones específicas para que la barra de herramientas se ajuste a tu flujo de trabajo.
Paso 6: Ajusta la posición de la barra de herramientas
Una vez que hayas personalizado la barra de herramientas, puedes ajustar su posición en la ventana de Word. Puedes arrastrar la barra de herramientas hacia la parte superior, inferior, izquierda o derecha de la ventana, según tus preferencias.
Ahora que has aprendido cómo agregar la barra de herramientas en Word, podrás acceder a las funciones y comandos más utilizados de forma rápida y sencilla. Esto te ayudará a mejorar tu productividad y a simplificar tus tareas de edición y formato en Word.
Cuáles son las ventajas de tener la barra de herramientas en Word
La barra de herramientas en Word es una característica clave que puede mejorar significativamente tu productividad al utilizar este software de procesamiento de textos. Con la barra de herramientas, tendrás acceso rápido a una amplia gama de funciones y comandos, lo que te permitirá trabajar de manera más eficiente y realizar tareas en menos tiempo.
1. Acceso rápido a funciones esenciales
Una de las ventajas principales de tener la barra de herramientas en Word es que te brinda un acceso rápido y directo a las funciones esenciales del programa. Puedes encontrar botones para guardar, abrir y cerrar documentos, así como también para copiar, cortar y pegar texto. Esto significa que no tendrás que navegar por los menús o utilizar atajos de teclado complicados para realizar estas acciones básicas.
2. Personalización para mayor eficiencia
Otra ventaja de la barra de herramientas es la posibilidad de personalizarla según tus necesidades y preferencias. Puedes agregar o quitar botones, organizarlos en grupos y cambiar su ubicación en la barra. Esto te permite tener acceso instantáneo a las funciones que utilizas con mayor frecuencia, lo que agiliza tus tareas y te ayuda a trabajar de manera más eficiente.
3. Acceso rápido a estilos y formatos
La barra de herramientas también te brinda acceso rápido a estilos y formatos predefinidos, lo que facilita la aplicación de estilos consistentes en tu documento. Puedes encontrar opciones para cambiar el tipo de fuente, el tamaño, el color y otros atributos de texto con solo un clic. Esto te ahorra tiempo y esfuerzo al formatear tus documentos de manera profesional.
4. Funciones avanzadas al alcance de tu mano
Otra ventaja importante de la barra de herramientas es que te da acceso rápido a funciones avanzadas de Word. Puedes encontrar botones para insertar tablas, gráficos, imágenes, hipervínculos y mucho más. Estas funciones te permiten crear documentos más complejos y visualmente atractivos sin tener que buscar en los menús o utilizar comandos complicados.
5. Ahorro de tiempo y aumento de la productividad
Tener la barra de herramientas en Word puede ahorrarte mucho tiempo y aumentar tu productividad. Con acceso rápido a las funciones esenciales, personalización para mayor eficiencia, acceso rápido a estilos y formatos, y funciones avanzadas al alcance de tu mano, podrás realizar tus tareas en menos tiempo y con menos esfuerzo. Esto te permitirá concentrarte en el contenido de tus documentos y lograr mejores resultados en menor tiempo.
Cómo personalizar la barra de herramientas en Word según mis necesidades
¿Por qué personalizar la barra de herramientas en Word?
La barra de herramientas en Word es una herramienta poderosa que nos permite acceder rápidamente a las funciones y comandos más utilizados en el programa. Sin embargo, puede resultar abrumadora para algunos usuarios, ya que incluye una gran cantidad de opciones que pueden no ser relevantes para nuestras necesidades.
Es por eso que personalizar la barra de herramientas puede ser muy beneficioso. Al eliminar las opciones que no utilizamos y agregar las que sí necesitamos, podemos mejorar nuestra productividad y hacer que nuestro flujo de trabajo sea más eficiente.
Paso 1: Acceder a la opción de personalización
El primer paso para personalizar la barra de herramientas en Word es acceder a la opción de personalización. Para hacer esto, sigue estos pasos:
- Abre Microsoft Word en tu computadora.
- Haz clic en la pestaña "Archivo" en la parte superior izquierda de la pantalla.
- En el menú desplegable, selecciona la opción "Opciones".
- Se abrirá una nueva ventana con varias categorías. Haz clic en "Personalizar cinta de opciones".
Paso 2: Personalizar la barra de herramientas
Una vez que hayas accedido a la opción de personalización, podrás comenzar a modificar la barra de herramientas según tus preferencias. Aquí tienes algunas ideas sobre cómo personalizarla:
- Eliminar botones: Si hay funciones o comandos que nunca utilizas, puedes eliminarlos de la barra de herramientas. Esto reducirá el desorden y te permitirá acceder más rápidamente a lo que realmente necesitas.
- Agregar botones: Por otro lado, si hay funciones que utilizas constantemente pero no están presentes en la barra de herramientas, puedes agregarlas. Esto te permitirá tener un acceso rápido a esas herramientas sin tener que buscarlas en los menús.
- Organizar los botones: También puedes organizar los botones en la barra de herramientas según tu flujo de trabajo. Puedes agruparlos por temas o por frecuencia de uso, de manera que sea más fácil encontrar lo que necesitas en cada momento.
Paso 3: Guardar la personalización
Una vez que hayas realizado las modificaciones en la barra de herramientas, es importante guardar la personalización para que se mantenga en futuras sesiones de Word. Para hacer esto, sigue estos pasos:
- Haz clic en el botón "Aceptar" en la parte inferior derecha de la ventana de opciones.
- Tu barra de herramientas personalizada estará lista para ser utilizada en Word.
Recuerda que siempre puedes volver a la opción de personalización para realizar cambios adicionales en tu barra de herramientas según tus necesidades cambiantes.
Personalizar la barra de herramientas en Word puede mejorar significativamente nuestra productividad al permitirnos acceder rápidamente a las funciones y comandos que utilizamos con mayor frecuencia. Sigue los pasos mencionados anteriormente y adapta la barra de herramientas según tus necesidades. ¡Mejora tu flujo de trabajo y ahorra tiempo en Word!
Qué tipos de herramientas puedo agregar a la barra de herramientas en Word para mejorar mi productividad
Agregar herramientas a la barra de herramientas en Word puede facilitar y agilizar tu flujo de trabajo, permitiéndote acceder rápidamente a las funciones que más utilizas mientras trabajas en tus documentos. En esta sección, te mostraremos cómo puedes personalizar tu barra de herramientas en Word y los diferentes tipos de herramientas que puedes agregar para mejorar tu productividad.
En primer lugar, es importante destacar que la barra de herramientas en Word se compone de dos componentes principales: la barra de acceso rápido y las pestañas de la cinta de opciones. La barra de acceso rápido es una pequeña barra ubicada por defecto sobre la cinta de opciones, donde puedes agregar comandos que utilizas con frecuencia. Las pestañas de la cinta de opciones contienen grupos de comandos relacionados que se organizan según su función.
Para personalizar la barra de herramientas y agregar nuevas herramientas, debes seguir los siguientes pasos:
Paso 1: Accede a la configuración de personalización de la barra de herramientas
- Abre Microsoft Word y selecciona la pestaña "Archivo" en la esquina superior izquierda de la pantalla.
- En el menú desplegable, haz clic en "Opciones" para abrir la ventana de opciones de Word.
- En la ventana de opciones, selecciona "Barra de herramientas de acceso rápido" en el panel izquierdo.
Paso 2: Agrega herramientas desde los comandos disponibles
Una vez que estés en la ventana de opciones de la barra de herramientas de acceso rápido, verás una lista de comandos disponibles en el panel derecho. Estos comandos representan las diferentes herramientas que puedes agregar a tu barra de herramientas.
Para agregar una herramienta, simplemente selecciona el comando deseado y haz clic en el botón "Agregar" que se encuentra entre los dos paneles. La herramienta se agregará a la lista de comandos seleccionados en la parte derecha de la ventana.
También puedes personalizar el orden de las herramientas en tu barra de herramientas utilizando los botones "Subir" y "Bajar" que se encuentran al lado de la lista de comandos seleccionados. Esto te permitirá organizar las herramientas según tus preferencias y prioridades.
Paso 3: Agrega herramientas específicas de tus necesidades
Además de los comandos predefinidos que ofrece Word, también puedes agregar herramientas específicas según tus necesidades. Para hacerlo, debes seguir estos pasos:
- Haz clic en la pestaña "Archivo" y selecciona "Opciones" como se explicó en el paso 1.
- En la ventana de opciones, selecciona "Personalizar cinta de opciones" en el panel izquierdo.
- En la parte derecha de la ventana, verás una lista con todas las pestañas de la cinta de opciones. Selecciona la pestaña en la que deseas agregar la nueva herramienta.
- Haz clic en el botón "Nuevo grupo" para crear un nuevo grupo de herramientas dentro de la pestaña seleccionada.
- En la lista de comandos disponibles, selecciona el comando de la nueva herramienta que deseas agregar.
- Haz clic en el botón "Agregar" para agregar la herramienta al nuevo grupo creado.
Una vez que hayas agregado todas las herramientas deseadas, haz clic en el botón "Aceptar" para guardar los cambios y cerrar la ventana de opciones.
Ahora, cuando vuelvas a utilizar Word, podrás ver tus nuevas herramientas agregadas a tu barra de herramientas. Esto te permitirá acceder rápidamente a las funciones más utilizadas y mejorar tu productividad al trabajar en tus documentos.
Recuerda que puedes personalizar y modificar tu barra de herramientas en cualquier momento siguiendo los mismos pasos que hemos mencionado anteriormente. Experimenta con diferentes combinaciones de herramientas y organízalas según tus necesidades y hábitos de trabajo.
Agregar herramientas a la barra de herramientas en Word es una excelente manera de mejorar tu productividad al trabajar en tus documentos. Siguiendo los pasos mencionados anteriormente, podrás personalizar tu barra de herramientas y acceder rápidamente a las funciones más utilizadas. ¡Prueba diferentes combinaciones y descubre cómo maximizar tu eficiencia mientras utilizas Word!
Cómo mover la barra de herramientas a diferentes ubicaciones dentro de Word
La barra de herramientas en Word es una herramienta clave para mejorar la productividad y facilitar el acceso a funciones y comandos frecuentemente utilizados. Afortunadamente, mover la barra de herramientas a diferentes ubicaciones dentro de Word es un proceso bastante sencillo y puede personalizarse según tus preferencias y necesidades específicas.
Paso 1: Acceder a las opciones de personalización de la barra de herramientas
Para comenzar, abre Microsoft Word y encuentra la barra de herramientas en la opción superior de la ventana principal. Haz clic derecho en un espacio vacío de la barra de herramientas y se desplegará un menú contextual. Selecciona la opción "Personalizar la barra de herramientas" y aparecerá la ventana de opciones de personalización.
Paso 2: Arrastrar y soltar la barra de herramientas a la nueva ubicación
Una vez que estés en la ventana de opciones de personalización, verás una lista de todas las barras de herramientas disponibles en Word. Busca la barra de herramientas que deseas mover y arrástrala hacia la nueva ubicación. Por ejemplo, si quieres colocarla debajo de la cinta de opciones, simplemente arrástrala hacia esa área.
También puedes utilizar la opción "Mover abajo" o "Mover arriba" si deseas cambiar el orden de las barras de herramientas. Experimenta con diferentes ubicaciones hasta encontrar la disposición que mejor se adapte a tu flujo de trabajo y preferencias personales.
Paso 3: Ajustar el tamaño y contenido de la barra de herramientas
Una vez que hayas movido la barra de herramientas a la nueva ubicación, es posible que desees realizar algunos ajustes adicionales para optimizar su funcionamiento. Para ello, haz clic derecho en un espacio vacío de la barra de herramientas y selecciona la opción "Personalizar" en el menú contextual.
En la ventana de personalización, tienes la opción de agregar o eliminar comandos específicos de la barra de herramientas. También puedes ajustar el tamaño de los botones y la agrupación de los comandos para crear una barra de herramientas personalizada que se adapte a tus necesidades.
Paso 4: Guardar la configuración personalizada de la barra de herramientas
Después de haber realizado todos los cambios deseados, asegúrate de guardar tu configuración personalizada de la barra de herramientas. Esto te permitirá mantener tu disposición personalizada incluso al cerrar y volver a abrir Word en el futuro.
Para guardar la configuración, haz clic en el botón "Aceptar" en la ventana de opciones de personalización. Luego, podrás disfrutar de la nueva ubicación y el diseño de tu barra de herramientas personalizada cada vez que uses Microsoft Word.
Recuerda que puedes repetir estos pasos siempre que desees cambiar la ubicación o la configuración de la barra de herramientas en Word. No dudes en experimentar y encontrar la disposición que mejor se adapte a tus necesidades y estilo de trabajo.
Cómo ocultar o mostrar rápidamente la barra de herramientas en Word
La barra de herramientas en Word es una parte fundamental de la interfaz de usuario que te permite acceder rápidamente a las funciones y comandos más utilizados. Sin embargo, en ocasiones puede resultar molesta si quieres tener más espacio en la pantalla para trabajar en tu documento.
Afortunadamente, Word ofrece la opción de ocultar o mostrar rápidamente la barra de herramientas con solo unos clics. En este artículo, te mostraré paso a paso cómo hacerlo y así mejorar tu productividad al trabajar con Word.
Paso 1: Accede a la pestaña "Vista"
En primer lugar, abre el documento de Word en el que deseas ocultar o mostrar la barra de herramientas. A continuación, dirígete a la pestaña "Vista" en la cinta de opciones ubicada en la parte superior de la ventana de Word.
Paso 2: Haz clic en "Barra de herramientas"
Cuando estés en la pestaña "Vista", verás una sección llamada "Mostrar/ocultar". Dentro de esta sección, encontrarás la opción "Barra de herramientas". Haz clic en ella para desplegar un menú desplegable con diferentes opciones.
Paso 3: Selecciona la opción deseada
En el menú desplegable de la opción "Barra de herramientas", tendrás varias opciones para elegir. Si deseas ocultar la barra de herramientas por completo, selecciona la opción "Ocultar barra de herramientas". Esto hará que la barra desaparezca de la interfaz de Word.
Por otro lado, si prefieres mostrar la barra de herramientas de nuevo, puedes seleccionar la opción "Mostrar barra de herramientas". Esto hará que la barra reaparezca en su posición original.
Paso 4: Ajusta las opciones adicionales
Además de ocultar o mostrar la barra de herramientas, también puedes ajustar algunas opciones adicionales en el menú desplegable de "Barra de herramientas". Por ejemplo, puedes seleccionar "Mostrar solo ficha contextual" si deseas que solo aparezca la barra cuando necesites utilizar comandos específicos relacionados con un objeto o elemento en particular.
Asimismo, puedes seleccionar "Fijar en la parte superior" para que la barra de herramientas se quede siempre visible incluso al desplazarte por el documento. Esta opción puede resultar útil si necesitas acceder rápidamente a las funciones mientras trabajas con un documento largo.
Aprender cómo ocultar o mostrar rápidamente la barra de herramientas en Word te ayudará a maximizar tu espacio de trabajo y mejorar tu productividad al trabajar en tus documentos. Con solo unos clics, podrás adaptar la interfaz de Word a tus necesidades y trabajar de forma más eficiente.
Recuerda que la barra de herramientas es una parte fundamental de Word, pero también tienes la flexibilidad de elegir cuándo y cómo se muestra en la interfaz. ¡Experimenta con las diferentes opciones y descubre cuál funciona mejor para ti!
¿Qué hacer si accidentalmente elimino la barra de herramientas en Word?
Si alguna vez has eliminado accidentalmente la barra de herramientas en Word, no te preocupes, tiene solución. A veces, mientras exploramos y personalizamos las opciones de nuestra interfaz, podemos cometer errores y eliminar elementos importantes sin darnos cuenta.
Afortunadamente, existen varias formas sencillas de recuperar la barra de herramientas en Word y continuar trabajando de manera eficiente y productiva. En este artículo, te guiaremos paso a paso a través de diferentes métodos para que puedas recuperar rápidamente la barra de herramientas que has perdido.
Método 1: Utilizar los comandos de la cinta de opciones
La forma más rápida y sencilla de recuperar la barra de herramientas en Word es utilizando los comandos de la cinta de opciones. Sigue estos pasos:
- Abre Microsoft Word y haz clic en la pestaña "Ver" en la parte superior de la ventana.
- En la sección "Mostrar", asegúrate de que la opción "Barra de herramientas" esté marcada.
- Si no ves la opción "Barra de herramientas" en el menú desplegable, haz clic derecho en cualquier parte vacía de la cinta de opciones y selecciona la opción "Personalizar la cinta de opciones".
- En el cuadro de diálogo que aparece, busca la opción "Barra de herramientas" en la lista de elementos disponibles y marca la casilla junto a ella.
- Haz clic en "Aceptar" para aplicar los cambios. La barra de herramientas debería aparecer nuevamente en Word.
Con estos simples pasos, podrás recuperar la barra de herramientas y volver a utilizar todas las funcionalidades que ofrece para mejorar tu productividad al trabajar con Word.
Método 2: Restablecer la configuración predeterminada
Si el método anterior no funcionó o si quieres empezar desde cero, puedes restablecer la configuración predeterminada de Word. Para ello, sigue estos pasos:
- Abre Microsoft Word y haz clic en la pestaña "Archivo" en la parte superior de la ventana.
- Selecciona la opción "Opciones" en el menú desplegable.
- En el cuadro de diálogo de "Opciones de Word", haz clic en la pestaña "Personalizar cinta de opciones".
- Bajo el panel "Personalizar la cinta de opciones", haz clic en el botón "Restablecer" ubicado en la parte inferior derecha.
- Confirma la acción haciendo clic en el botón "Restablecer solo los comandos".
- Haz clic en "Aceptar" para aplicar los cambios. Word se reiniciará y la barra de herramientas debería estar nuevamente visible.
Ten en cuenta que al restablecer la configuración predeterminada, también estás eliminando cualquier personalización que hayas realizado previamente en las opciones de Word. Asegúrate de hacer una copia de seguridad de tus ajustes personalizados antes de realizar este procedimiento.
Método 3: Utilizar atajos de teclado
Otra forma rápida de acceder a la barra de herramientas es utilizando atajos de teclado. Word cuenta con una amplia variedad de combinaciones de teclas que te permiten realizar acciones rápidamente sin necesidad de utilizar el mouse.
Para mostrar u ocultar la barra de herramientas utilizando un atajo de teclado, simplemente presiona "Ctrl" + "/" en tu teclado. Esto alternará la visibilidad de la barra de herramientas cada vez que presiones la combinación de teclas.
Recuerda que los atajos de teclado pueden variar según la versión de Word que estés utilizando, así que asegúrate de consultar la documentación oficial de Microsoft para obtener una lista actualizada de los atajos de teclado disponibles.
Eliminar accidentalmente la barra de herramientas en Word puede ser frustrante, pero afortunadamente existen diferentes formas de solucionar este problema y recuperarla fácilmente. A través de los métodos mencionados en este artículo, podrás tener nuevamente acceso a todas las herramientas que necesitas para mejorar tu productividad al trabajar con Word.
Recuerda explorar y personalizar las opciones de Word a tu gusto, pero ten cuidado al eliminar elementos importantes de la interfaz. Siempre podrás utilizar estos métodos para recuperar lo que has perdido y continuar trabajando de manera eficiente.
¡No dejes que la pérdida de la barra de herramientas sea un obstáculo en tu flujo de trabajo! Sigue estos consejos y ¡mejora tu productividad con Word!
Existe alguna forma de guardar mi configuración personalizada de la barra de herramientas en Word para usarla en otros documentos
Sí, es posible guardar tu configuración personalizada de la barra de herramientas en Word y luego utilizarla en otros documentos. Esto es especialmente útil si tienes una disposición específica de botones que utilizas con frecuencia y quieres asegurarte de mantenerla consistente en todos tus documentos.
Para guardar tu configuración personalizada de la barra de herramientas, sigue estos pasos:
- Abre un documento nuevo o existente en Word.
- Haz clic derecho en cualquier lugar de la barra de herramientas y selecciona la opción "Personalizar la barra de herramientas" en el menú desplegable.
- Se abrirá la ventana "Personalizar".
- En la parte superior de la ventana, verás una lista desplegable etiquetada como "Guardar cambios en:".
- Haz clic en esa lista desplegable y selecciona "Plantillas de documento" o "Documento normal" dependiendo de tus preferencias.
- Una vez seleccionada la opción deseada, haz clic en el botón "Nuevo" que se encuentra junto a la lista desplegable. Esto creará una nueva plantilla o actualizará la plantilla existente con tu configuración personalizada de la barra de herramientas.
- Finalmente, haz clic en el botón "Cerrar" para cerrar la ventana "Personalizar".
A partir de ahora, cada vez que abras un nuevo documento basado en la misma plantilla de documento o en el documento normal, la barra de herramientas se cargará automáticamente con tu configuración personalizada.
Poner en práctica tu configuración personalizada de la barra de herramientas en Word
Una vez que hayas guardado tu configuración personalizada de la barra de herramientas en Word, es importante saber cómo utilizarla eficientemente. Aquí tienes algunos consejos para poner en práctica tu configuración:
- Explora y familiarízate: Tómate el tiempo para explorar los diferentes botones y opciones disponibles en tu barra de herramientas personalizada. Familiarízate con su ubicación y funcionalidad.
- Agranda o reduce: Si consideras que la barra de herramientas personalizada ocupa demasiado espacio en tu pantalla, puedes agrandarla o reducirla según tus necesidades. Para hacerlo, simplemente haz clic derecho en cualquier lugar de la barra de herramientas y selecciona la opción "Personalizar la barra de herramientas" en el menú desplegable. Luego, ajusta el tamaño de la ventana "Personalizar" arrastrando sus bordes.
- Agrega o elimina botones: Si descubres que necesitas agregar o eliminar botones de tu configuración personalizada, puedes hacerlo de manera rápida y sencilla mediante el mismo proceso de personalización mencionado anteriormente. Simplemente haz clic derecho en cualquier lugar de la barra de herramientas, selecciona "Personalizar la barra de herramientas" y realiza los cambios necesarios.
- Organiza las herramientas: Además de agregar o eliminar botones, también puedes organizar la disposición de las herramientas en tu barra de herramientas personalizada. Esto te permitirá acceder rápidamente a las funciones más utilizadas. Para hacerlo, simplemente arrastra y suelta los botones en la barra de herramientas según tu preferencia.
Recuerda que tu configuración personalizada de la barra de herramientas en Word es única para tu usuario. Esto significa que cada usuario en el mismo equipo puede tener su propia configuración personalizada sin afectar la de los demás.
Utilizar una configuración personalizada de la barra de herramientas en Word puede ahorrarte tiempo y mejorar tu productividad. A medida que te familiarices con las diferentes opciones y funcionalidades disponibles, encontrarás más formas de optimizar tu flujo de trabajo y aprovechar al máximo todas las herramientas que Word tiene para ofrecerte.
Se puede compartir la configuración de la barra de herramientas con otros usuarios de Word
Una de las ventajas de tener la posibilidad de personalizar la barra de herramientas en Word es que se puede compartir esta configuración con otros usuarios de la aplicación. Esto significa que si has creado una barra de herramientas personalizada con accesos directos a las funciones y comandos que más utilizas, podrás exportarla y compartirla con tus colegas, amigos o familiares.
Para compartir la configuración de la barra de herramientas, sigue estos pasos:
- Abre Microsoft Word y ve a la pestaña "Archivo".
- En el menú desplegable, selecciona "Opciones".
- En la ventana de opciones, haz clic en la pestaña "Personalizar cinta de opciones".
- En la parte inferior de la ventana, encontrarás un botón que dice "Importar/Exportar". Haz clic en él.
- Se abrirá una nueva ventana donde podrás seleccionar la opción "Exportar todo".
- Elije la ubicación donde deseas guardar el archivo de configuración de la barra de herramientas. Puede ser en tu disco duro, en una unidad flash USB o en cualquier otra carpeta de tu elección.
- Asegúrate de darle un nombre descriptivo al archivo para que sea fácil de identificar en el futuro.
- Haz clic en "Guardar" para completar el proceso de exportación.
Una vez que hayas exportado el archivo de configuración de la barra de herramientas, podrás compartirlo con otras personas que utilicen Microsoft Word. Para que ellos puedan importar la configuración, solo tendrán que seguir estos pasos:
- Abre Microsoft Word y ve a la pestaña "Archivo".
- En el menú desplegable, selecciona "Opciones".
- En la ventana de opciones, haz clic en la pestaña "Personalizar cinta de opciones".
- En la parte inferior de la ventana, encontrarás un botón que dice "Importar/Exportar". Haz clic en él.
- Se abrirá una nueva ventana donde podrás seleccionar la opción "Importar personalización".
- Busca el archivo de configuración de la barra de herramientas que has recibido y selecciónalo.
- Haz clic en "Aceptar" para completar el proceso de importación.
Una vez que se haya importado la configuración de la barra de herramientas, los usuarios podrán ver exactamente la misma barra de herramientas personalizada que has creado. Esto les permitirá acceder rápidamente a las mismas funciones y comandos que tú has seleccionado, lo que mejorará su productividad y facilitará el trabajo en colaboración.
Cómo seleccionar la barra de herramientas adecuada para diferentes tareas en Word
Al trabajar en Word, es esencial tener acceso rápido a las herramientas y funciones que necesitamos para llevar a cabo diferentes tareas. Una forma conveniente de hacerlo es mediante el uso de la barra de herramientas, una función que nos permite tener un conjunto específico de herramientas siempre visibles y accesibles mientras trabajamos en nuestros documentos.
Sin embargo, puede ser un desafío elegir la barra de herramientas adecuada para cada tarea, especialmente considerando la gran cantidad de opciones disponibles en Word. Afortunadamente, en este artículo te guiaremos paso a paso sobre cómo seleccionar la barra de herramientas adecuada según tus necesidades y así mejorar tu productividad al trabajar en Word.
1. Identifica tus necesidades
El primer paso para elegir la barra de herramientas adecuada en Word es identificar tus necesidades específicas. Hazte las siguientes preguntas: ¿Qué tipo de documentos suelo crear con más frecuencia? ¿Cuáles son las tareas más comunes que realizo en Word? ¿Qué funciones utilizo con mayor regularidad?
Tomarse el tiempo para analizar y comprender tus necesidades te permitirá seleccionar una barra de herramientas que contenga las funciones y herramientas que más utilizas, lo cual facilitará tu flujo de trabajo y mejorará tu productividad.
2. Explora las opciones disponibles
Una vez que hayas identificado tus necesidades, es hora de explorar las diferentes opciones de barras de herramientas disponibles en Word. Para hacer esto, ve a la pestaña "Ver" en la parte superior de la pantalla y selecciona "Barras de herramientas". Aquí encontrarás una lista de barras de herramientas predefinidas que puedes elegir, como "Estándar", "Hoja de dibujo" y "Formato de tabla".
Además de estas opciones predefinidas, también puedes personalizar tu propia barra de herramientas seleccionando "Personalizar" en el menú desplegable de barras de herramientas. Esto te permitirá agregar y eliminar herramientas según tus necesidades específicas.
3. Prueba y ajusta
Una vez que hayas seleccionado una barra de herramientas, es importante probarla y ajustarla según sea necesario. Trabaja en un documento y realiza algunas tareas comunes para ver si la barra de herramientas seleccionada cumple con tus expectativas y facilita tu trabajo.
Si descubres que algo no funciona como esperabas o que necesitas agregar o eliminar herramientas adicionales, puedes volver al menú de barras de herramientas y realizar los cambios necesarios. Recuerda que la clave para mejorar tu productividad es tener acceso rápido y sencillo a las herramientas que necesitas, por lo que ajustar la barra de herramientas a tus necesidades específicas es fundamental.
4. Guarda tu configuración
Una vez que hayas encontrado la barra de herramientas adecuada para tu flujo de trabajo, asegúrate de guardar tu configuración. Para hacer esto, ve nuevamente a la pestaña "Ver", selecciona "Barras de herramientas" y luego elige "Guardar configuración actual". De esta manera, podrás mantener tu barra de herramientas personalizada incluso cuando cierres y vuelvas a abrir Word.
Recuerda que puedes cambiar tu configuración en cualquier momento si tus necesidades cambian o si descubres nuevas funciones que podrían mejorar tu flujo de trabajo. ¡No dudes en experimentar y ajustar tu barra de herramientas para encontrar la configuración perfecta!
- Identifica tus necesidades específicas.
- Explora las opciones disponibles en Word.
- Prueba y ajusta la barra de herramientas seleccionada.
- Guarda tu configuración para mantenerla incluso al cerrar Word.
Con estos simples pasos, podrás seleccionar la barra de herramientas adecuada en Word y mejorar tu productividad al tener acceso rápido a las herramientas que necesitas. Recuerda que cada tarea es diferente, por lo que no dudes en personalizar tu barra de herramientas según tus necesidades específicas.
Preguntas frecuentes (FAQ)
1. ¿Cómo puedo agregar la barra de herramientas en Word?
Puedes agregar la barra de herramientas en Word haciendo clic derecho en una zona vacía de la barra de menú, seleccionando "Barra de herramientas" y marcando la opción que deseas mostrar.
2. ¿Qué opciones tengo disponibles en la barra de herramientas de Word?
En la barra de herramientas de Word puedes encontrar opciones como guardar el documento, deshacer y rehacer acciones, cambiar el formato del texto, insertar imágenes y tablas, entre otras.
3. ¿Puedo personalizar la barra de herramientas de Word?
Sí, puedes personalizar la barra de herramientas de Word haciendo clic derecho en una zona vacía de la barra de menú, seleccionando "Barra de herramientas" y luego "Personalizar". Allí podrás agregar, quitar y reorganizar las opciones según tus necesidades.
4. ¿Cómo puedo restaurar la barra de herramientas de Word a su configuración predeterminada?
Para restaurar la barra de herramientas de Word a su configuración predeterminada, debes ir a la pestaña "Archivo", seleccionar "Opciones" y luego hacer clic en "Restablecer barra de herramientas".
5. ¿Hay atajos de teclado para acceder a las funciones de la barra de herramientas de Word?
Sí, hay atajos de teclado para acceder a las funciones de la barra de herramientas de Word. Por ejemplo, puedes presionar "Ctrl + S" para guardar el documento, "Ctrl + Z" para deshacer una acción y "Ctrl + B" para aplicar el formato de negrita al texto.
Deja una respuesta
Entradas relacionadas