¡Aprende cómo tomar captura de pantalla en tu laptop Acer y no te pierdas ningún detalle!
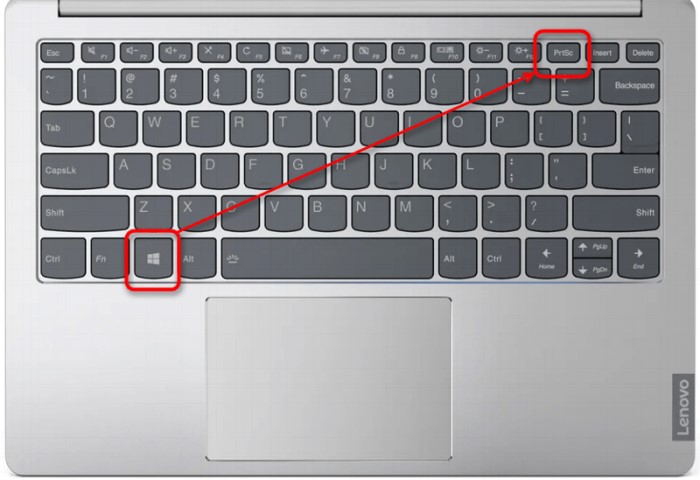
A lo largo del día, puede haber muchas situaciones en las que necesitemos tomar una captura de pantalla en nuestra laptop Acer. Ya sea para guardar información importante, compartir contenido con amigos o colegas, o incluso solucionar problemas técnicos, saber cómo realizar esta acción puede resultar muy útil.
Te mostraremos paso a paso cómo tomar una captura de pantalla en tu laptop Acer. Veremos diferentes métodos y atajos de teclado que puedes utilizar, así como algunas recomendaciones adicionales para sacar el máximo provecho de esta función. No importa si tienes un sistema operativo Windows o Linux, ¡encontrarás la información que necesitas aquí!
- Cómo puedo tomar una captura de pantalla en mi laptop Acer
- Cuáles son las diferentes formas de tomar una captura de pantalla en mi laptop Acer
- Puedo tomar una captura de pantalla de toda la pantalla o solo de una parte de ella
- Qué teclas debo usar para tomar una captura de pantalla en mi laptop Acer
- Dónde se guardan las capturas de pantalla en mi laptop Acer
- Cómo puedo editar o recortar mis capturas de pantalla en mi laptop Acer
- Puedo agregar anotaciones o notas a mis capturas de pantalla en mi laptop Acer
- Puedo programar la toma de capturas de pantalla automáticamente en mi laptop Acer
- Qué programas o aplicaciones recomendadas puedo usar para capturar pantallas en mi laptop Acer
- Cómo puedo compartir mis capturas de pantalla tomadas en mi laptop Acer con otras personas
Cómo puedo tomar una captura de pantalla en mi laptop Acer
Tomar una captura de pantalla es una habilidad útil y práctica que todos los usuarios de computadoras deberían dominar. Ya sea que necesites guardar la imagen de una página web interesante, hacer una captura de error para mostrar a un técnico o simplemente desees compartir algo divertido o importante que encontraste en línea, aprender cómo tomar una captura de pantalla te ahorrará tiempo y esfuerzo.
En este artículo, te mostraremos cómo tomar una captura de pantalla en tu laptop Acer paso a paso, sin importar qué modelo tengas.
Paso 1: Preparación
Antes de comenzar, asegúrate de tener todo listo. Abre el programa, ventana o página que deseas capturar, asegurándote de que se muestre exactamente como deseas que aparezca en la captura de pantalla final. Esto puede incluir maximizar ventanas, ocultar barras laterales o preparar el contenido que deseas destacar.
Paso 2: Toma la captura de pantalla completa
Si deseas capturar toda la pantalla de tu laptop Acer, puedes usar el método más sencillo. Presiona la tecla "PrtSc" o "Imp Pant" en tu teclado. Esta tecla generalmente se encuentra en la esquina superior derecha del teclado. No hará ningún sonido ni mostrará ningún indicador visual, pero la captura de pantalla se habrá guardado en tu portapapeles.
Una vez que hayas tomado la captura de pantalla completa, puedes pegarla en cualquier programa de edición de imágenes o documento siguiendo los pasos habituales (Ctrl + V o hacer clic con el botón derecho y seleccionar "Pegar"). A partir de ahí, puedes guardarla como un archivo de imagen en la ubicación que desees.
Paso 3: Toma una captura de pantalla de una ventana activa
Si solo deseas capturar una ventana específica en tu laptop Acer, puedes usar esta opción. Primero, asegúrate de tener la ventana activa en la que deseas enfocarte. Luego, presiona las teclas "Alt" + "PrtSc" al mismo tiempo. Nuevamente, no notarás ningún cambio visual ni sonido, pero la captura de pantalla se habrá guardado en el portapapeles.
Sigue los mismos pasos que antes para pegar la captura de pantalla en un programa de edición de imágenes o documento y guarda la imagen como desees.
Paso 4: Utiliza la herramienta de recorte
Algunos modelos de laptops Acer también tienen una herramienta de recorte incorporada, que te permite seleccionar y recortar directamente la porción deseada de la pantalla. Si tu laptop tiene esta función, puedes abrirla haciendo clic en el menú "Inicio" y buscando "Recorte" en la barra de búsqueda.
Cuando se abra la herramienta de recorte, tendrás diferentes opciones para elegir. Puedes seleccionar la forma de recorte que prefieras, como rectangular, en forma libre o de ventana. Después de realizar el recorte, puedes guardar la imagen resultante en la ubicación que desees.
Ahora que conoces estos sencillos pasos, estarás preparado para tomar capturas de pantalla en tu laptop Acer de manera rápida y sencilla. ¡No te pierdas ningún detalle importante y comparte lo que desees con este práctico conocimiento!
Cuáles son las diferentes formas de tomar una captura de pantalla en mi laptop Acer
Tomar una captura de pantalla en tu laptop Acer es una tarea sencilla que te permitirá guardar y compartir información importante, así como capturar momentos especiales que quieres conservar. En este artículo, te mostraremos las diferentes formas de tomar una captura de pantalla en tu laptop Acer, para que no te pierdas ningún detalle.
Método 1: Usando la tecla Print Screen
La forma más común de realizar una captura de pantalla en tu laptop Acer es utilizando la tecla "Print Screen" o "PrtScn". Esta tecla generalmente se encuentra ubicada en la parte superior derecha del teclado, junto a las teclas de función.
Para tomar una captura de pantalla con esta tecla, simplemente debes presionarla. La imagen será copiada al portapapeles y podrás pegarla en cualquier programa de edición de imágenes, como Paint o Word, utilizando la combinación de teclas "Ctrl + V". A continuación, podrás guardar la captura de pantalla en el formato que desees.
Método 2: Utilizando la combinación de teclas Windows + Print Screen
Otra opción para tomar una captura de pantalla en tu laptop Acer es utilizando la combinación de teclas "Windows + Print Screen". Al presionar estas dos teclas simultáneamente, la pantalla parpadeará brevemente y se guardará automáticamente la captura de pantalla en la carpeta de "Imágenes" de tu equipo, en la subcarpeta "Capturas de pantalla". El archivo se guardará en formato PNG y estará listo para ser utilizado o compartido.
Método 3: Utilizando la herramienta de recorte de Windows
Si necesitas capturar una parte específica de la pantalla, puedes utilizar la herramienta de recorte de Windows. Esta herramienta te permite seleccionar y guardar solamente la zona que deseas capturar, brindándote mayor control sobre tus capturas de pantalla.
Para utilizar la herramienta de recorte, simplemente busca "Recortes" en el menú de inicio y ábrela. Haz clic en "Nuevo" y selecciona el área que deseas capturar. Luego, haz clic en "Guardar" para guardar la imagen en el formato que desees y en la ubicación que elijas.
Tomar una captura de pantalla en tu laptop Acer es una tarea bastante sencilla, ya sea utilizando la tecla Print Screen, la combinación de teclas Windows + Print Screen o la herramienta de recorte de Windows. Experimenta con los diferentes métodos y elige el que mejor se adapte a tus necesidades.
No importa si necesitas capturar información importante, compartir momentos especiales o simplemente guardar algo que encuentras interesante, realizar una captura de pantalla en tu laptop Acer será una tarea rápida y fácil de realizar.
Puedo tomar una captura de pantalla de toda la pantalla o solo de una parte de ella
Tomar capturas de pantalla en tu laptop Acer es una función muy útil que te permite guardar instantáneas de la visualización en tu pantalla. Ya sea que quieras capturar la imagen completa de tu pantalla o sólo una parte específica, tener esta habilidad te ayudará a documentar y compartir información importante de manera rápida y sencilla.
Tomar una captura de pantalla de toda la pantalla
Si deseas capturar todo lo que se muestra en tu pantalla en ese momento, existen varias formas de hacerlo en tu laptop Acer.
Tecla de Imp Pant: Esta es una forma básica y común de tomar una captura de pantalla en tu laptop Acer. Al presionar la tecla "Imp Pant" (Imprimir pantalla) ubicada en tu teclado, literalmente estarás tomando una foto de todo lo que se encuentra en tu pantalla. Sin embargo, deberás pegar esa imagen en algún otro programa como Paint o Word para poder editarla o guardarla.Combinación de teclas Windows + Imp Pant: Si quieres simplificar aún más el proceso y ahorrar tiempo, puedes utilizar esta combinación de teclas para tomar una captura de pantalla y guardarla automáticamente en la carpeta de Imágenes de tu laptop Acer. Al presionar simultáneamente las teclas de Windows y "Imp Pant", tu pantalla parpadeará brevemente y se almacenará la captura de pantalla en formato de imagen en la carpeta predeterminada.Combinación de teclas Alt + Imp Pant: En algunos modelos de laptops Acer, también puedes utilizar la combinación de teclas "Alt" y "Imp Pant" para capturar toda la pantalla y luego guardarla automáticamente en el portapapeles. Esta opción es útil si deseas pegar la captura de pantalla directamente en un programa de edición de imágenes o en un documento sin necesidad de guardarla como archivo.
Tomar una captura de pantalla de una parte específica de la pantalla
A veces, sólo necesitas capturar una sección específica de tu pantalla en lugar de la imagen completa. Afortunadamente, tu laptop Acer también ofrece opciones para realizar este tipo de capturas de pantalla.
Combinación de teclas Windows + Shift + S: Esta combinación de teclas te permite recortar una parte seleccionada de tu pantalla en forma de rectángulo. Al presionar las teclas mencionadas, tu cursor cambiará a una cruz o signo más. Luego, simplemente arrastra el cursor sobre el área que deseas capturar y suelta. La captura de pantalla se guardará automáticamente en el portapapeles y podrás pegarla en un programa de edición o documento según tus necesidades.La herramienta Recortes: Muchas laptops Acer también vienen con la herramienta "Recortes" preinstalada. Puedes encontrarla en el menú de inicio o buscándola en la barra de búsqueda. Al abrir la aplicación "Recortes", puedes seleccionar diferentes opciones, como capturar una ventana específica, un área rectangular o incluso realizar capturas de pantalla a mano alzada. Esta herramienta te brinda flexibilidad y control total sobre qué y cómo quieres capturar en tu pantalla.
Ya sea que necesites capturar toda la pantalla o sólo una parte específica, estas opciones te permiten tomar capturas de pantalla con facilidad en tu laptop Acer. Recuerda que las combinaciones de teclas pueden variar según el modelo de tu laptop, así que también puedes consultar el manual del usuario o buscar en línea para obtener información específica para tu dispositivo. ¡No pierdas ningún detalle importante y aprovecha al máximo esta función práctica!
Qué teclas debo usar para tomar una captura de pantalla en mi laptop Acer
Tomar una captura de pantalla en tu laptop Acer es fácil y rápido. Hay diferentes combinaciones de teclas que puedes utilizar para realizar esta acción, dependiendo del sistema operativo que tengas instalado en tu dispositivo. A continuación te explicaremos las opciones disponibles.
Para Windows
Si utilizas Windows en tu laptop Acer, tienes dos opciones principales para hacer una captura de pantalla: la tecla "Impr Pant" o la combinación de teclas "Windows + Shift + S".
1. Para usar la tecla "Impr Pant", simplemente presiona esta tecla ubicada en la parte superior derecha del teclado. Esto tomará una captura de pantalla de todo lo que esté visible en ese momento en tu pantalla.
2. Si prefieres utilizar la combinación de teclas "Windows + Shift + S", presiona la tecla con el logotipo de Windows en conjunto con la tecla Shift y la tecla S al mismo tiempo. Al hacerlo, se abrirá la herramienta de recorte de pantalla de Windows, que te permitirá seleccionar el área que desees capturar.
Para macOS
Si tu laptop Acer tiene macOS como sistema operativo, también tienes opciones para hacer una captura de pantalla. Aquí te enseñaremos las combinaciones de teclas más comunes:
1. Tecla "Shift + Command + 3": Esta combinación de teclas tomará una captura de pantalla de toda la pantalla y la guardará automáticamente como un archivo en tu escritorio.
2. Tecla "Shift + Command + 4": Con esta combinación de teclas podrás seleccionar un área específica de la pantalla que deseas capturar. Al presionar estas teclas, el cursor se convertirá en una cruz y podrás arrastrar para seleccionar el área de tu elección.
3. Tecla "Shift + Command + 4 + Barra espaciadora": Esta combinación de teclas te permitirá capturar una ventana específica en lugar de un área seleccionada. Después de presionar estas teclas, el cursor se convertirá en una cámara y solo tendrás que hacer clic en la ventana que deseas capturar.
Para Chrome OS
Si tu laptop Acer utiliza Chrome OS como sistema operativo, también puedes tomar capturas de pantalla con facilidad. Estas son las opciones disponibles:
1. Tecla "Ctrl + Switch window": Al presionar estas teclas, tomarás una captura de pantalla de toda la pantalla y se guardará automáticamente en la carpeta "Descargas".
2. Tecla "Ctrl + Shift + Switch window": Con esta combinación de teclas, podrás capturar un área específica de la pantalla. Una vez que presiones estas teclas, el cursor se convertirá en una cruz y podrás arrastrar para seleccionar el área de tu interés.
Recuerda que una vez que hayas tomado la captura de pantalla, podrás guardarla o compartirla según tus necesidades. ¡Ya no tienes excusa para perderte ningún detalle importante en tu laptop Acer!
Dónde se guardan las capturas de pantalla en mi laptop Acer
Tomar capturas de pantalla en tu laptop Acer es una habilidad esencial para capturar momentos importantes, guardar información relevante y compartir contenido interesante. Pero, una vez que has tomado la captura de pantalla, puede resultar confuso saber dónde se guarda en tu dispositivo.
En tu laptop Acer, las capturas de pantalla se guardan automáticamente en una carpeta predeterminada llamada "Capturas de pantalla". Esta carpeta se encuentra generalmente dentro de la biblioteca de imágenes, en el directorio principal de tu sistema operativo.
Para acceder a tus capturas de pantalla, sigue estos sencillos pasos:
1. Abre el explorador de archivos en tu laptop Acer. Puedes hacerlo haciendo clic en el icono del archivo en la barra de tareas o presionando la tecla "Windows" + "E" en tu teclado.
2. En el panel izquierdo del explorador de archivos, busca y haz clic en la opción "Imágenes".
3. Dentro de la carpeta "Imágenes", deberías encontrar la carpeta "Capturas de pantalla". Haz clic en ella para acceder a todas tus capturas de pantalla recientes.
Si no encuentras la carpeta "Capturas de pantalla" dentro de la carpeta "Imágenes", es posible que esté ubicada en otro lugar. En ese caso, puedes utilizar la función de búsqueda del explorador de archivos para buscar específicamente la carpeta de capturas de pantalla en tu laptop Acer.
Recuerda que puedes cambiar la ubicación predeterminada de las capturas de pantalla en tu laptop Acer si deseas guardarlas en otro lugar. Para hacer esto, simplemente sigue estos pasos adicionales:
1. Accede al menú de configuración de tu laptop Acer. Puedes hacerlo haciendo clic en el icono de inicio en la barra de tareas y luego seleccionando la opción "Configuración".
2. Dentro del menú de configuración, busca y haz clic en la opción "Sistema" o "Dispositivos", dependiendo de la versión de Windows que estés utilizando.
3. En el menú "Sistema" o "Dispositivos", busca y selecciona la opción "Pantalla". Luego, desplázate hacia abajo hasta encontrar la sección "Guardar capturas de pantalla automáticamente en".
4. Haz clic en el menú desplegable junto a esta opción y selecciona la ubicación deseada para guardar tus futuras capturas de pantalla.
¡Y eso es todo! Ahora sabes dónde encontrar tus capturas de pantalla en tu laptop Acer y cómo cambiar su ubicación predeterminada si lo deseas. Así podrás capturar y guardar todos los detalles importantes sin ningún problema.
Cómo puedo editar o recortar mis capturas de pantalla en mi laptop Acer
Tomar capturas de pantalla puede ser una forma útil de guardar y compartir información importante en tu laptop Acer. Sin embargo, a veces es posible que desees editar o recortar tus capturas de pantalla para enfocarte en un detalle específico o eliminar información innecesaria.
Afortunadamente, existen varias opciones disponibles para editar y recortar tus capturas de pantalla en tu laptop Acer. En este artículo, te mostraremos cómo puedes hacerlo paso a paso.
Opción 1: Utilizar la herramienta "Recortes"
Una opción fácil y rápida para editar tus capturas de pantalla en tu laptop Acer es utilizando la herramienta "Recortes". Esta herramienta viene preinstalada en la mayoría de los modelos de Acer y ofrece funcionalidades básicas de edición de imágenes.
- Abre la herramienta "Recortes" desde el menú de inicio o buscándola en la barra de tareas.
- Una vez abierta la herramienta, haz clic en "Nuevo" para iniciar una nueva captura de pantalla.
- Selecciona el área de la pantalla que deseas capturar.
- Después de capturar la imagen, se abrirá una ventana de edición donde podrás realizar varios ajustes, como resaltar áreas específicas, agregar texto, dibujar o recortar la imagen.
- Una vez finalizada la edición, puedes guardar la captura de pantalla con los cambios realizados.
Con la herramienta "Recortes" podrás realizar ediciones básicas en tus capturas de pantalla de manera rápida y sencilla.
Opción 2: Utilizar un software de edición de imágenes
Si necesitas realizar ediciones más avanzadas en tus capturas de pantalla, puedes optar por utilizar un software de edición de imágenes como Adobe Photoshop o GIMP.
Estos programas ofrecen herramientas más sofisticadas que te permitirán realizar ajustes precisos, aplicar filtros, cambiar el tamaño de la imagen y muchas otras opciones de edición. Sin embargo, ten en cuenta que estos programas pueden ser más complejos de usar y requieren un poco de práctica para aprovechar todas sus funcionalidades.
Para utilizar un software de edición de imágenes, primero debes descargar e instalar el programa de tu elección en tu laptop Acer. Una vez instalado, podrás abrir tu captura de pantalla en el programa y realizar las modificaciones deseadas. Luego, guarda la imagen con los cambios realizados en el formato que prefieras.
Opción 3: Utilizar una herramienta en línea
Si no deseas instalar ningún software adicional en tu laptop Acer, también existen varias herramientas en línea gratuitas que te permiten editar tus capturas de pantalla sin necesidad de descargar nada.
Algunas de estas herramientas incluyen CropiPic, Online Image Editor o Pixlr. Estas plataformas en línea ofrecen una variedad de opciones de edición de imágenes, desde recortar y redimensionar hasta aplicar efectos y agregar texto.
Para utilizar estas herramientas, simplemente visita el sitio web de la herramienta, carga tu captura de pantalla y realiza las modificaciones deseadas en la plataforma en línea. Una vez finalizada la edición, guarda la imagen con los cambios realizados en tu laptop Acer.
Ahora que conoces estas opciones, puedes elegir la que mejor se adapte a tus necesidades y nivel de habilidad en edición de imágenes. En cualquier caso, recuerda siempre guardar una copia de la captura de pantalla original antes de realizar cualquier modificación, por si necesitas volver atrás o comparar diferentes versiones.
Puedo agregar anotaciones o notas a mis capturas de pantalla en mi laptop Acer
Una gran funcionalidad que ofrece la mayoría de las laptops Acer es la posibilidad de agregar anotaciones o notas a las capturas de pantalla. Esto resulta especialmente útil cuando deseas resaltar algún detalle específico o agregar comentarios a una imagen que has capturado.
Tomar una captura de pantalla en tu laptop Acer es un proceso sencillo y rápido. Sin embargo, el poder añadir anotaciones o notas posteriormente lleva esta experiencia al siguiente nivel. Con estas herramientas, puedes editar tus capturas de pantalla directamente en tu dispositivo sin necesidad de utilizar software adicional.
¿Cómo puedo agregar anotaciones o notas a mis capturas de pantalla?
Para empezar, primero debes realizar la captura de pantalla en tu laptop Acer. Puedes hacer esto presionando la tecla "PrtSc" (Print Screen) ubicada en tu teclado. Esta tecla suele estar ubicada en la parte superior derecha junto a otras teclas de función.
Una vez que hayas tomado la captura de pantalla, deberás abrir la aplicación "Paint" en tu laptop Acer. Puedes hacer esto utilizando la barra de búsqueda ubicada en la esquina inferior izquierda de tu pantalla y escribiendo "Paint". Haz clic en la aplicación para abrirla.
Una vez que tengas Paint abierto, deberás pegar la captura de pantalla que acabas de tomar. Para ello, puedes utilizar el atajo de teclado "Ctrl + V" o hacer clic derecho en el lienzo y seleccionar la opción "Pegar". La captura de pantalla aparecerá en el área de trabajo de Paint.
Ahora es el momento de agregar tus anotaciones o notas a la captura de pantalla. En la parte superior de la ventana de Paint, encontrarás una barra de herramientas con diversas opciones. Entre estas opciones, verás un pincel, una pluma y un marcador. Haz clic en el icono que prefieras utilizar.
A continuación, podrás seleccionar el color y el tamaño del pincel o la pluma haciendo clic en los respectivos iconos en la barra de herramientas. Una vez que hayas elegido tus preferencias, simplemente haz clic y arrastra el cursor sobre la captura de pantalla para agregar tus anotaciones o notas.
Además de la opción de dibujar, Paint también ofrece otras herramientas útiles para editar tus capturas de pantalla. Por ejemplo, puedes utilizar la opción de texto para agregar palabras o frases específicas a tu imagen. También puedes utilizar las opciones de forma para resaltar elementos o crear flechas y líneas para guiar la atención del espectador.
Una vez que hayas terminado de agregar tus anotaciones o notas, puedes guardar la imagen. Para ello, haz clic en el menú "Archivo" ubicado en la esquina superior izquierda de la ventana de Paint y selecciona la opción "Guardar como". Elige la ubicación y el nombre de archivo deseados y haz clic en "Guardar".
Listo, ahora has aprendido cómo agregar anotaciones o notas a tus capturas de pantalla en tu laptop Acer. Con esta funcionalidad, podrás resaltar información importante, hacer comentarios o incluso utilizarlo como una herramienta de presentación visual cuando necesites compartir capturas de pantalla con otros. ¡No te pierdas ningún detalle y aprovecha al máximo tu dispositivo!
Puedo programar la toma de capturas de pantalla automáticamente en mi laptop Acer
Si eres usuario de una laptop Acer, seguramente te habrás encontrado en la necesidad de tomar capturas de pantalla en más de una ocasión. Ya sea para compartir información importante, documentar un problema o simplemente capturar un momento especial en tu pantalla, saber cómo realizar esta tarea es fundamental.
La importancia de conocer cómo tomar capturas de pantalla
Tener el conocimiento de cómo tomar capturas de pantalla de manera eficiente puede ahorrarte tiempo y energía. Puedes capturar imágenes de tu pantalla sin necesidad de utilizar una cámara externa, asegurando así la calidad y nitidez de la imagen. Además, podrás compartir fácilmente esa captura con otras personas a través de correo electrónico, redes sociales o cualquier otra plataforma de comunicación que utilices.
Métodos para tomar captura de pantalla en tu laptop Acer
Afortunadamente, existen varios métodos para tomar capturas de pantalla en tu laptop Acer, y aquí te los voy a explicar detalladamente:
- Toma de captura de pantalla completa: Este método te permite capturar toda la pantalla visible en ese momento. Para hacerlo, simplemente presiona la tecla "Impr Pant" o "Print Screen" en tu teclado Acer. Luego, abre un programa de edición de imágenes como Paint o Photoshop y pega la imagen (Ctrl + V). A continuación, guarda la imagen en el formato deseado (JPG, PNG, etc.) y listo, ya tendrás tu captura de pantalla completa.
- Toma de captura de pantalla de una ventana específica: Si solo quieres capturar una ventana en particular en lugar de toda la pantalla, este método es para ti. Primero, asegúrate de que la ventana que deseas capturar esté activa y visible. Luego, presiona las teclas "Alt" + "Impr Pant" o "Print Screen" juntas. Esto copiará la imagen de la ventana activa en tu portapapeles. Finalmente, abre un programa de edición de imágenes y pega la imagen (Ctrl + V), guarda el archivo y ¡listo!, tendrás tu captura de pantalla de una ventana específica.
- Toma de captura de pantalla de una parte seleccionada: Si solo necesitas capturar una parte específica de la pantalla, este método es ideal. Presiona las teclas "Windows" + "Shift" + "S" al mismo tiempo. Esto activará la herramienta de recorte de pantalla de Windows. Aparecerá una cruz en la pantalla y podrás arrastrarla para seleccionar la parte que deseas capturar. Suéltala y se guardará automáticamente en tu portapapeles. Pega la imagen seleccionada en un programa de edición de imágenes y guárdala para utilizarla como desees.
Ahora que tienes a tu disposición estos métodos prácticos y sencillos para tomar capturas de pantalla en tu laptop Acer, nunca más tendrás problemas para documentar información importante o compartir momentos especiales. Recuerda practicar estas técnicas y familiarizarte con ellas para aprovechar al máximo tu laptop. ¡No te pierdas ningún detalle!
Qué programas o aplicaciones recomendadas puedo usar para capturar pantallas en mi laptop Acer
Tomar capturas de pantalla es una tarea común que muchos usuarios realizan en sus laptops Acer. Ya sea para capturar momentos importantes, compartir información o solucionar problemas técnicos, saber cómo tomar capturas de pantalla de manera efectiva puede ser muy útil.
Afortunadamente, existen varias opciones tanto internas como externas para tomar capturas de pantalla en tu laptop Acer. A continuación, te presentamos algunas recomendaciones:
1. Snipping Tool (Herramienta de Recorte)
Snipping Tool es una herramienta incorporada en los sistemas operativos Windows que te permite realizar capturas de pantalla de manera sencilla. Para acceder a ella, simplemente presiona la tecla de Windows junto con la tecla "S" y se abrirá la herramienta. Con Snipping Tool, puedes seleccionar una parte específica de la pantalla, realizar anotaciones y guardar la captura en diferentes formatos.
2. Microsoft OneNote
Otra opción disponible para tomar capturas de pantalla en tu laptop Acer es utilizar Microsoft OneNote. Esta aplicación de toma de notas y organización te permite capturar pantallas completas, regiones específicas o incluso páginas web completas. Además, OneNote te ofrece herramientas de edición y organización para mejorar tus capturas antes de guardarlas o compartirlas.
3. Capturar pantalla con teclado
Otra forma rápida y sencilla de tomar capturas de pantalla en tu laptop Acer es utilizando combinaciones de teclas. En la mayoría de las laptops Acer, puedes presionar la tecla "Fn" junto con la tecla "Impr Pant" o "Print Screen" para tomar una captura de pantalla de toda la pantalla. Si deseas capturar solo la ventana activa, puedes presionar "Alt" + "Imp Pant". Una vez que hayas tomado la captura de pantalla, puedes pegarla en un programa de edición de imágenes o guardarla directamente en una carpeta.
4. Aplicaciones externas
Además de las opciones mencionadas anteriormente, también existen numerosas aplicaciones externas que puedes descargar e instalar en tu laptop Acer para tomar capturas de pantalla. Algunas de las más populares son Lightshot, Greenshot y Snagit. Estas aplicaciones suelen ofrecer funcionalidades adicionales como la posibilidad de editar, recortar y compartir fácilmente tus capturas de pantalla.
Tomar capturas de pantalla en tu laptop Acer es una tarea sencilla con múltiples opciones disponibles. Ya sea utilizando herramientas incorporadas como Snipping Tool o Microsoft OneNote, o mediante combinaciones de teclas y aplicaciones externas, puedes capturar y compartir fácilmente cualquier contenido que desees.
Cómo puedo compartir mis capturas de pantalla tomadas en mi laptop Acer con otras personas
Uno de los beneficios de tomar capturas de pantalla en tu laptop Acer es la posibilidad de compartir fácilmente ese contenido visual con otras personas. Ya sea que desees enviar instrucciones a un colega, compartir una imagen interesante en las redes sociales o simplemente mostrarle algo a un amigo, compartir capturas de pantalla puede ser muy útil.
Hay varias formas de compartir tus capturas de pantalla en una laptop Acer, y es importante saber cuál método utilizar dependiendo de tus necesidades y preferencias. A continuación, te mostraré algunas opciones populares:
1. Utilizando la opción "Compartir" del sistema operativo
Tanto en Windows como en macOS, el sistema operativo de tu laptop Acer ofrece una opción integrada para compartir capturas de pantalla. Simplemente sigue estos pasos:
- Presiona las teclas "Windows + ImprPant" (en Windows) o "Command + Shift + 4" (en macOS) al mismo tiempo para capturar la pantalla completa o seleccionar una parte específica de la pantalla.
- Una vez capturada la pantalla, se guardará automáticamente en tu carpeta de imágenes o escritorio.
- Busca la captura de pantalla en la ubicación mencionada y haz clic derecho sobre ella.
- Selecciona la opción "Compartir" y elige cómo deseas enviar la captura de pantalla (correo electrónico, redes sociales, etc.).
2. Utilizando una herramienta de edición y compartición de capturas de pantalla
Si deseas agregar anotaciones o realizar modificaciones en tus capturas de pantalla antes de compartirlas, puedes utilizar una herramienta de edición y compartición de capturas de pantalla. Existen varias opciones disponibles en línea y como software descargable para tu laptop Acer.
Algunas de estas herramientas te permiten agregar texto, flechas, resaltados y otros elementos gráficos a tus capturas de pantalla. Una vez que hayas realizado las modificaciones deseadas, solo tienes que guardar la imagen y compartirla utilizando los métodos que ofrece la herramienta.
3. Utilizando servicios en la nube
Otra opción popular es utilizar servicios en la nube para compartir tus capturas de pantalla. Plataformas como Google Drive, Dropbox o OneDrive te permiten subir tus capturas de pantalla a tu cuenta y luego generar un enlace que puedes compartir con otras personas.
La ventaja de esta opción es que no necesitas enviar la imagen directamente a alguien, sino simplemente proporcionarle el enlace de descarga. Además, estos servicios suelen ofrecer más espacio de almacenamiento que tu laptop Acer, por lo que puedes guardar y compartir una mayor cantidad de capturas de pantalla.
Recuerda que siempre debes tener en cuenta la privacidad y seguridad de tus capturas de pantalla al compartirlas con terceros. Si el contenido es sensible o confidencial, considera utilizar métodos más seguros como el envío de archivos cifrados o compartirlos en una plataforma segura.
Tomar una captura de pantalla en tu laptop Acer es solo el primer paso. La verdadera utilidad de esa imagen está en poder compartirla con otras personas. Ya sea utilizando las opciones nativas del sistema operativo, herramientas de edición y compartición o servicios en la nube, tienes varias opciones para compartir tus capturas de pantalla de manera rápida y eficiente.
Puedes tomar una captura de pantalla presionando la tecla "Impr Pant" o "PrtScn" ubicada en el teclado de tu laptop Acer.
La captura de pantalla se guarda automáticamente en la carpeta "Imágenes" de tu computadora con el nombre "Captura de pantalla" seguido de la fecha y hora en la que fue tomada.
Sí, puedes utilizar programas de edición de imágenes como Paint o herramientas en línea para recortar, resaltar o añadir texto a la captura de pantalla antes de guardarla.
Sí, puedes tomar una captura de pantalla de una parte específica de la pantalla utilizando la combinación de teclas "Windows + Shift + S" y seleccionando el área deseada.
Sí, puedes tomar una captura de pantalla de la ventana activa presionando la tecla "Alt" + "Impr Pant" o "PrtScn" al mismo tiempo.
Deja una respuesta
Entradas relacionadas