Word al siguiente nivel: Descubre cómo poner marcos personalizados de forma fácil y rápida
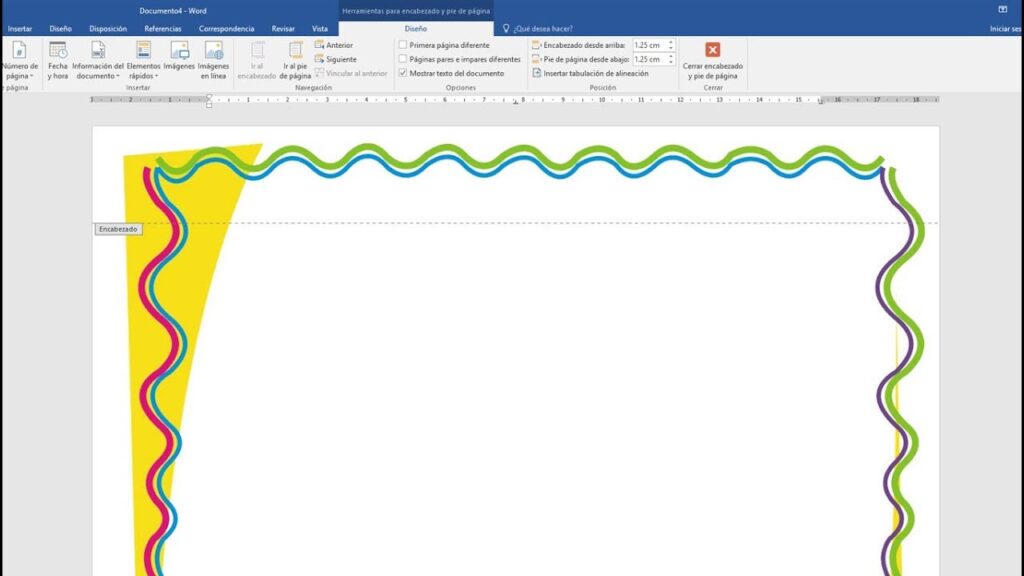
Microsoft Word es uno de los procesadores de texto más utilizados en el mundo. Es una herramienta versátil que permite crear documentos de forma rápida y sencilla. Una de las funciones más populares de Word es la capacidad de agregar marcos a las imágenes, tablas o texto en un documento. Los marcos son una excelente manera de resaltar contenido importante o hacer que ciertos elementos se destaquen visualmente.
Te mostraremos cómo personalizar y agregar marcos a tus documentos en Word. Te explicaremos paso a paso cómo utilizar las opciones de formato para cambiar el diseño, grosor y estilo del marco. Además, te enseñaremos a crear marcos personalizados usando imágenes o formas prediseñadas. ¡Sigue leyendo para descubrir cómo llevar tus documentos de Word al siguiente nivel!
- Qué es un marco personalizado en Word y por qué deberías usarlo
- Cómo agregar un marco personalizado a tu documento de Word
- Cuáles son las opciones de diseño disponibles para los marcos personalizados en Word
- Puedes importar tus propias imágenes para utilizar como marcos personalizados en Word
- Qué tipos de efectos y estilos puedes aplicar a los marcos personalizados en Word
- Hay alguna manera de guardar y reutilizar tus marcos personalizados en Word
- Qué tips o consejos pueden ayudarte a crear marcos personalizados más efectivos y atractivos en Word
- Cómo eliminar o cambiar un marco personalizado que ya has agregado a tu documento en Word
- ¿Existen recursos adicionales en línea donde puedas encontrar más inspiración y ejemplos de marcos personalizados en Word?
- Es posible compartir documentos con marcos personalizados entre diferentes versiones de Word sin perder el formato de los marcos
Qué es un marco personalizado en Word y por qué deberías usarlo
Un marco personalizado en Word es una forma efectiva de resaltar, organizar y darle estilo a tus documentos. A diferencia de los marcos predeterminados que ofrece Word, los marcos personalizados te permiten tener un mayor control sobre la apariencia y la ubicación del contenido dentro del documento. Además, añadir marcos personalizados puede brindar una presentación más profesional y atractiva a tus trabajos.
Existen varias razones por las cuales deberías considerar utilizar marcos personalizados en Word:
1. Enfatizar el contenido principal
Cuando tienes información importante que deseas destacar en tu documento, un marco personalizado puede ayudarte a resaltarlo de manera efectiva. Al incluir un marco alrededor de un párrafo o una sección específica, puedes captar la atención del lector y asegurarte de que no pase desapercibida.
2. Organizar y estructurar tus documentos
Los marcos personalizados también pueden ser utilizados para organizar y estructurar tus documentos de forma clara y coherente. Puedes crear marcos para diferentes secciones de tu contenido, como introducción, cuerpo y conclusión, lo que facilitará la lectura y comprensión de tu texto.
3. Darle estilo y personalidad a tus documentos
El uso de marcos personalizados en Word te permite añadir estilo y personalidad a tus documentos. Puedes elegir diferentes estilos de marcos, colores y bordes para que se ajusten a la temática de tu trabajo o a tu preferencia personal. Esta opción de personalización te ayuda a crear documentos únicos y profesionales.
4. Facilitar la navegación y la referencia cruzada
Al utilizar marcos personalizados en tus documentos, puedes agregar etiquetas o nombres a cada marco para facilitar la navegación y la referencia cruzada. Esto es especialmente útil cuando trabajas con documentos extensos o complejos, ya que los marcos te permiten identificar rápidamente la ubicación de una sección específica.
5. Ahorrar tiempo en la creación de documentos
Una vez que hayas creado un marco personalizado en Word, puedes guardarlo como una plantilla reutilizable. Esto significa que no tendrás que configurar nuevamente el diseño del marco cada vez que necesites utilizarlo en diferentes documentos. Esta funcionalidad te ahorrará tiempo y esfuerzo en la creación y edición de tus trabajos.
Los marcos personalizados en Word son una herramienta poderosa para resaltar, organizar y personalizar tus documentos de manera eficiente y rápida. Su amplia gama de opciones de estilo y su capacidad para mejorar la navegación y referencias cruzadas hacen que valga la pena explorar y utilizar esta función en tus futuros proyectos de Word.
Cómo agregar un marco personalizado a tu documento de Word
Agregar un marco personalizado a tu documento de Word es una excelente manera de mejorar la apariencia visual de tus archivos. Los marcos pueden permitirte resaltar información importante, crear separaciones visuales o simplemente agregar un toque estético a tu documento. Afortunadamente, Word ofrece herramientas y funciones fáciles de usar que te permiten agregar marcos personalizados sin tener conocimientos avanzados de diseño.
Paso 1: Abre tu documento de Word
Antes de comenzar a agregar un marco personalizado, asegúrate de tener abierto el documento de Word en el que deseas trabajar. Puedes abrir un documento existente o crear uno nuevo desde cero.
Paso 2: Selecciona el elemento al que deseas agregar un marco
En primer lugar, debes seleccionar el elemento al que deseas agregar un marco personalizado. Esto puede ser un párrafo, una imagen, una tabla o cualquier otro elemento dentro de tu documento. Simplemente haz clic en el elemento para resaltarlo y asegurarte de que está seleccionado antes de continuar.
Paso 3: Accede a las opciones del formato de marco
Para acceder a las opciones de formato de marco, dirígete a la pestaña "Formato" en la barra de herramientas de Word. Una vez allí, busca el grupo de opciones llamado "Estilos de marcos" o similar, dependiendo de la versión de Word que estés utilizando.
Paso 4: Selecciona un estilo de marco predefinido
Word ofrece una variedad de estilos de marcos predefinidos que puedes utilizar para agregar rápidamente un toque visual a tu documento. Haz clic en la opción "Estilos de marcos" y selecciona uno de los estilos disponibles en el menú desplegable.
Paso 5: Ajusta las opciones del marco personalizado
Si deseas crear un marco personalizado más específico, Word también te permite ajustar diferentes aspectos del marco según tus preferencias. Por ejemplo, puedes cambiar el grosor del borde, el color o incluso agregar sombreado al marco. Simplemente haz clic en la opción "Opciones de marco" o similar para acceder a estas configuraciones adicionales.
Paso 6: Aplica el marco personalizado
Una vez que hayas seleccionado o personalizado el marco según tus necesidades, simplemente haz clic en el botón "Aplicar" o "Aceptar" para aplicar el marco personalizado a tu elemento seleccionado. Verás automáticamente el cambio en la apariencia de tu elemento con el nuevo marco.
¡Y eso es todo! Ahora has aprendido cómo agregar fácilmente marcos personalizados a tus documentos de Word. Puedes repetir los pasos anteriores para agregar marcos a otros elementos dentro del mismo documento o en diferentes archivos de Word. Experimenta con diferentes estilos y configuraciones hasta encontrar el marco perfecto para tus necesidades y estilo. ¡Diviértete creando documentos únicos y llamativos!
Cuáles son las opciones de diseño disponibles para los marcos personalizados en Word
Word es una herramienta versátil que ofrece una amplia gama de opciones de diseño para personalizar tus documentos. Una de las características más destacadas en términos de diseño son los marcos personalizados, que te permiten crear un aspecto más atractivo y profesional para tus documentos.
En Word, tienes varias opciones disponibles para diseñar tus marcos personalizados de forma fácil y rápida. A continuación, te presentamos algunas de ellas:
1. Estilos de marcos
Word ofrece una variedad de estilos de marcos predefinidos que puedes aplicar a tus documentos. Estos estilos incluyen diferentes colores, bordes, sombras y efectos visuales que pueden ayudarte a resaltar ciertas partes de tu contenido. Puedes elegir entre estilos clásicos o más modernos según tus preferencias y el propósito de tu documento.
2. Personalización de bordes
Si prefieres un enfoque más específico, Word te permite personalizar los bordes de tus marcos para adaptarlos a tus necesidades. Puedes seleccionar el grosor del borde, el color, el tipo de línea y otros detalles para lograr el aspecto exacto que deseas. Además, también puedes combinar diferentes tipos de líneas y crear patrones únicos para tus marcos personalizados.
3. Fondos y rellenos
Otra opción de diseño disponible en Word es la capacidad de agregar fondos y rellenos a tus marcos personalizados. Puedes seleccionar colores sólidos, gradientes o incluso imágenes como fondo para tus marcos. Asimismo, puedes ajustar la opacidad del fondo para lograr un efecto más sutil o destacado. Esta opción te permite añadir un toque personalizado y creativo a tus documentos.
4. Combinación de estilos y diseños
No te limites a utilizar solo un estilo o diseño de marco. En Word, puedes combinar diferentes estilos, diseños y opciones de personalización para crear marcos únicos y personalizados. Puedes aplicar diferentes estilos a partes específicas de tu documento, como títulos, párrafos o elementos destacados, para resaltarlos aún más. Experimenta con diferentes combinaciones y encuentra el aspecto perfecto para tus documentos.
5. Uso de plantillas y temáticas
Si no tienes mucho tiempo o habilidades de diseño, Word ofrece una amplia variedad de plantillas y temáticas predefinidas que puedes utilizar para tus marcos personalizados. Estas plantillas incluyen diseños profesionales y estéticamente agradables que se adaptan a diferentes propósitos, como informes, presentaciones o tarjetas de felicitación. Simplemente selecciona la plantilla adecuada y personalízala según tus necesidades.
Word te brinda numerosas opciones para crear marcos personalizados fácilmente. Ya sea que prefieras utilizar estilos predefinidos, personalizar bordes y fondos, combinar diferentes diseños o aprovechar las plantillas disponibles, Word tiene todo lo que necesitas para llevar tus documentos al siguiente nivel visualmente. ¡Empieza a explorar estas opciones y descubre cómo hacer que tus documentos destaquen!
Puedes importar tus propias imágenes para utilizar como marcos personalizados en Word
Una de las principales ventajas de utilizar Word es la posibilidad de personalizar tus documentos de una manera única y creativa. Y una forma interesante de hacerlo es utilizando marcos personalizados para resaltar y enmarcar tu contenido.
¿Qué son los marcos personalizados en Word?
Los marcos personalizados son elementos visuales que se pueden agregar alrededor del texto o imágenes en tus documentos de Word. Estos marcos personalizados pueden ser simples líneas, bordes decorativos o incluso imágenes o logotipos personalizados.
La función de marcos personalizados es ideal para realzar el aspecto visual de tus documentos, ya sea un trabajo académico, una presentación, un informe o cualquier otro tipo de contenido. Al añadir marcos personalizados, puedes darle un toque de elegancia y profesionalidad a tus documentos, haciéndolos más llamativos y fáciles de leer.
Cómo importar tus propias imágenes para utilizar como marcos personalizados
Word te brinda la posibilidad de utilizar tus propias imágenes como marcos personalizados en tus documentos. Esto te permite tener un nivel de personalización más alto y adaptar los marcos a tus necesidades y preferencias.
Para importar tus propias imágenes como marcos personalizados, debes seguir estos sencillos pasos:
- Selecciona el objeto al cual deseas agregar un marco personalizado. Puede ser una imagen, un bloque de texto o incluso una tabla.
- Haz clic con el botón derecho del ratón sobre el objeto seleccionado y selecciona "Formato de imagen" o "Formato de objeto", según el tipo de objeto que estés utilizando.
- En la ventana de formato, busca la pestaña "Marcos" o "Décor", dependiendo de la versión de Word que estés utilizando.
- Haz clic en el botón "Agregar marco" o "Agregar borde". Se abrirá una ventana emergente con diferentes opciones de diseño de marcos.
- Selecciona la opción "Importar imagen" o "Imagen personalizada" y busca la imagen que deseas utilizar como marco personalizado. Haz clic en "Aceptar" para confirmar tu elección.
Una vez completados estos pasos, la imagen seleccionada se aplicará como marco personalizado al objeto seleccionado en tu documento de Word. Podrás ajustar su tamaño, posición y otros detalles adicionales según tus preferencias.
Recuerda que puedes experimentar con diferentes imágenes y diseños para crear marcos personalizados únicos y atractivos. Puedes utilizar logotipos de tu empresa, fotografías especiales, patrones creativos o cualquier otra imagen que se adapte a tu estilo y contenido.
Ahora que conoces cómo importar tus propias imágenes como marcos personalizados en Word, podrás llevar tus documentos al siguiente nivel de personalización y creatividad. Aprovecha esta función para hacer que tus documentos sean más atractivos visualmente y destaquen entre los demás.
Qué tipos de efectos y estilos puedes aplicar a los marcos personalizados en Word
En Word, puedes aplicar una amplia variedad de efectos y estilos a los marcos personalizados para hacer que tus documentos sean más atractivos y profesionales. Estos efectos y estilos permiten resaltar información importante, mejorar la legibilidad y agregar un toque visual único a tus documentos.
Efectos de sombra
Uno de los efectos más populares que puedes aplicar a los marcos personalizados en Word es la sombra. Esta opción añade una sombra suave alrededor del borde del marco, lo que le da una apariencia tridimensional y hace que se destaque del resto del contenido. Puedes ajustar la opacidad, el color y el desenfoque de la sombra según tus preferencias.
Efectos de borde
Otro efecto común es el borde, que permite agregar líneas o bordes alrededor del marco. Puedes elegir entre diferentes estilos de línea, como sólido, punteado, doble, entre otros. Además, puedes cambiar el grosor y el color del borde para adaptarlo al diseño general de tu documento.
Efectos de relleno
Si deseas darle aún más personalidad a tus marcos personalizados en Word, puedes aplicar efectos de relleno. Estos efectos te permiten agregar colores, patrones o imágenes de fondo al interior del marco. Puedes seleccionar entre una amplia gama de opciones predefinidas o personalizar el relleno según tus necesidades.
Efectos de transparencia
La transparencia es otra característica interesante que puedes aplicar a los marcos personalizados en Word. Esto te permite ajustar la opacidad del marco, lo que significa que puedes hacerlo más transparente o más sólido según tus preferencias. Esta opción es útil cuando deseas resaltar el contenido debajo del marco sin opacarlo por completo.
Efectos de sombreado
Los efectos de sombreado son una excelente manera de darle profundidad y dimensión a tus marcos personalizados en Word. Puedes agregar un sombreado suave o más intenso alrededor del marco para crear un aspecto visualmente atractivo. Puedes ajustar el ángulo, la intensidad y la dirección del sombreado según tus necesidades.
Efectos de texto
Además de los efectos visuales en el marco, Word también te permite aplicar efectos de texto dentro del propio marco. Puedes cambiar el tipo de fuente, el tamaño, el color y el estilo del texto para que se ajuste perfectamente al diseño general del documento. También puedes jugar con la alineación y el espaciado del texto para que sea más legible y atractivo.
Combinación de efectos
Una ventaja de trabajar con marcos personalizados en Word es que puedes combinar diferentes efectos para lograr el resultado deseado. Puedes aplicar una sombra suave junto con un borde punteado, o agregar un relleno de imagen con un efecto de transparencia. La combinación de efectos te permite personalizar completamente tus marcos e imprimir tu propia marca en tus documentos.
Word ofrece una amplia gama de efectos y estilos que puedes aplicar a tus marcos personalizados para mejorar visualmente tus documentos. Desde sombras y bordes hasta rellenos y transparencia, tienes todas las herramientas necesarias para crear marcos únicos y atractivos. No dudes en experimentar con diferentes combinaciones de efectos para encontrar el estilo perfecto para tus necesidades.
Hay alguna manera de guardar y reutilizar tus marcos personalizados en Word
¡Claro que sí! Microsoft Word ofrece una forma fácil y rápida de guardar y reutilizar tus marcos personalizados. Esto te ahorrará tiempo y esfuerzo al tener que recrearlos cada vez que necesites utilizarlos.
Para empezar, debes diseñar y personalizar tu marco de acuerdo a tus preferencias. Puedes elegir entre diferentes estilos, tamaños y colores para crear un marco único y atractivo. Una vez que hayas creado tu marco personalizado, sigue estos pasos para guardarlo y poder utilizarlo en futuros documentos:
Paso 1: Selecciona tu marco personalizado
Abre el documento en el que has creado tu marco personalizado. Haz clic derecho sobre el marco y selecciona la opción "Seleccionar marco". Esto permitirá que el marco se seleccione como elemento único.
Paso 2: Guarda tu marco personalizado
Una vez que hayas seleccionado tu marco personalizado, ve al menú "Formato" en la barra de herramientas de Word y selecciona la opción "Guardar como nuevo estilo de marco". Se abrirá una ventana donde podrás ingresar un nombre descriptivo para tu marco personalizado. Asegúrate de elegir un nombre que te ayude a identificar fácilmente el estilo del marco en el futuro.
Paso 3: Accede a tus marcos personalizados guardados
Una vez que hayas guardado tu marco personalizado, podrás acceder a él en cualquier momento. Para hacerlo, simplemente ve al menú "Formato", selecciona la opción "Estilos de marco" y luego elige la opción "Marcos personalizados". Esto abrirá una ventana donde podrás ver todos los marcos personalizados que has guardado anteriormente.
Paso 4: Aplica tu marco personalizado en otros documentos
Para utilizar tu marco personalizado en otros documentos, simplemente abre el documento en el que deseas aplicarlo. Ve nuevamente al menú "Formato", selecciona la opción "Estilos de marco" y luego elige la opción "Marcos personalizados". En la ventana que se abre, selecciona el marco personalizado que deseas utilizar y haz clic en el botón "Aceptar". El marco personalizado se aplicará automáticamente a tu documento.
Con estos sencillos pasos, podrás guardar y reutilizar tus marcos personalizados en Word de manera fácil y rápida. No pierdas tiempo volviendo a crearlos cada vez que los necesites, simplemente accede a tus marcos guardados y aplícalos en tus documentos nuevos.
Qué tips o consejos pueden ayudarte a crear marcos personalizados más efectivos y atractivos en Word
Crear marcos personalizados en Word puede llevar tus documentos al siguiente nivel, permitiéndote destacar información importante, resaltar contenido o simplemente añadir un toque visualmente atractivo. Si estás interesado en aprender cómo hacerlo de forma fácil y rápida, estás en el lugar adecuado. En esta sección, te presentaremos algunos tips y consejos que te ayudarán a crear marcos personalizados más efectivos.
1. Utiliza la opción "Marcos de texto"
Word ofrece una herramienta muy útil llamada "Marcos de texto", que te permitirá crear marcos personalizados en pocos pasos. Para acceder a esta opción, simplemente ve a la pestaña "Insertar" en la barra de herramientas de Word y haz clic en el botón "Marcos de texto". Se abrirá una ventana emergente con diferentes opciones de ajustes, como el tamaño y el estilo del marco.
Ejemplo:
<!-- Marcador de texto -->
<iframe src="https://www.youtube.com/embed/REPLACE_WITH_VIDEO_ID" width="560" height="315" frameborder="0" allowfullscreen></iframe>
2. Personaliza los bordes y las sombras
Una vez que hayas creado tu marco de texto, es hora de personalizar los bordes y agregar sombras para darle un aspecto más atractivo. Word te permite modificar el grosor de los bordes, cambiar su color e incluso añadir diferentes tipos de sombras. Puedes acceder a estas opciones haciendo clic derecho en el marco y seleccionando "Formato de marco". Asegúrate de experimentar con diferentes combinaciones para encontrar la que mejor se adapte a tus necesidades.
3. Agrega contenido dentro del marco
Un marco personalizado no estaría completo sin contenido dentro de él. Puedes insertar texto, imágenes o incluso tablas dentro del marco para resaltar la información que deseas destacar. Para hacer esto, simplemente selecciona el marco y haz clic en la opción correspondiente en la barra de herramientas de Word. A partir de ahí, podrás agregar y formatear fácilmente el contenido dentro del marco.
4. Juega con las dimensiones del marco
Además de personalizar los bordes y las sombras, puedes jugar con las dimensiones del marco para adaptarlo a tus necesidades. Puedes ajustar el tamaño del marco arrastrando las esquinas o utilizando las opciones de tamaño disponibles en la barra de herramientas. Recuerda que es importante encontrar un equilibrio entre el contenido y el marco en términos de proporciones para lograr un diseño armonioso.
5. Guarda tus marcos personalizados para futuros usos
Una vez que hayas creado el marco personalizado perfecto, puedes guardarlo para uso futuro. Word te permite guardar estilos de marco personalizados para que puedas aplicarlos rápidamente a otros documentos. Para hacer esto, selecciona el marco y haz clic derecho, luego elige "Guardar selección como estilo de marco". Asegúrate de darle un nombre descriptivo al estilo para que sea fácilmente identificable en el futuro.
Con estos tips y consejos, podrás llevar tus documentos de Word al siguiente nivel al crear marcos personalizados de forma fácil y rápida. No dudes en explorar todas las opciones disponibles en Word para encontrar la combinación perfecta que se adapte a tus necesidades. ¡Diviértete experimentando y creando diseños únicos!
Cómo eliminar o cambiar un marco personalizado que ya has agregado a tu documento en Word
Una vez que has agregado un marco personalizado a tu documento en Word, es posible que en algún momento desees eliminar o cambiar el marco personalizado. Afortunadamente, realizar esta tarea es muy sencillo y solo requiere unos pocos pasos.
Paso 1: Selecciona el marco personalizado
En primer lugar, debes seleccionar el marco personalizado que deseas eliminar o cambiar. Para hacer esto, simplemente haz clic dentro del marco para resaltarlo. Verás que se muestran las herramientas de edición de marcos en la cinta de opciones.
Paso 2: Accede a las opciones de marco
Ahora que tienes el marco seleccionado, deberás acceder a las opciones de marco. Para ello, ve a la pestaña "Formato" en la cinta de opciones y busca el grupo "Estilos de marco". Haz clic en el botón "Opciones de marco" para abrir el panel de tareas correspondiente.
Paso 3: Elimina o cambia el marco personalizado
En el panel de tareas "Opciones de marco", verás varias opciones relacionadas con la configuración del marco. Para eliminar el marco personalizado, simplemente haz clic en el botón "Eliminar" que se encuentra en la parte inferior del panel. El marco desaparecerá instantáneamente de tu documento.
Si prefieres cambiar el marco personalizado por otro, puedes hacerlo seleccionando una de las otras opciones disponibles en el panel de tareas. Estas opciones te permitirán elegir entre diferentes estilos de marco predefinidos o crear tu propio marco personalizado.
Paso 4: Guarda los cambios
Una vez que hayas eliminado o cambiado el marco personalizado, asegúrate de guardar los cambios en tu documento. Puedes hacer esto simplemente cerrando el panel de tareas "Opciones de marco" y guardando el archivo como lo harías normalmente en Word.
Recuerda que también puedes deshacer los cambios realizados si te arrepientes de eliminar o cambiar el marco personalizado. Utiliza la función "Deshacer" de Word para revertir los cambios y restaurar el marco original.
Eliminar o cambiar un marco personalizado en Word es un proceso simple que solo requiere unos pocos clics. Sigue estos pasos y podrás manipular los marcos de tus documentos de forma fácil y rápida. ¡Exprime al máximo las posibilidades de personalización de Word y lleva tus documentos al siguiente nivel!
¿Existen recursos adicionales en línea donde puedas encontrar más inspiración y ejemplos de marcos personalizados en Word?
¡Por supuesto! Si estás buscando más inspiración y ejemplos de marcos personalizados en Word, estás de suerte. En la era digital en la que vivimos, existen muchas fuentes en línea donde puedes encontrar recursos adicionales para llevar tus documentos al siguiente nivel.
1. Comunidades en línea
Las comunidades en línea son un excelente recurso para encontrar inspiración y ejemplos de marcos personalizados en Word. Ya sea que te unas a grupos en Facebook, sigas hashtags en Twitter o participes en foros en línea, puedes conectarte con personas de ideas afines que comparten su conocimiento y experiencia en la creación de marcos personalizados en Word.
2. Sitios web especializados
Además de las comunidades en línea, también existen muchos sitios web especializados que ofrecen una amplia gama de recursos y ejemplos de marcos personalizados en Word. Estos sitios no solo proporcionan tutoriales paso a paso, sino también plantillas gratuitas y de pago que puedes utilizar como punto de partida para tus propios diseños.
3. Tutoriales en video
Si prefieres aprender de forma visual, los tutoriales en video pueden ser tu mejor opción. Plataformas como YouTube están llenas de canales dedicados a enseñar técnicas y trucos para crear marcos personalizados en Word. Estos videos te permiten seguir el proceso de diseño paso a paso y obtener consejos prácticos directamente de expertos en el campo.
4. Documentación oficial de Microsoft
No podemos olvidarnos de la documentación oficial de Microsoft. El sitio web de Microsoft Office, en particular, ofrece una amplia gama de recursos y guías detalladas sobre cómo personalizar marcos en Word. Estos recursos son proporcionados por el equipo de desarrollo de Word y son confiables y actualizados, lo que los convierte en una excelente fuente de información.
5. Blogs y sitios de diseño
Por último, pero no menos importante, los blogs y sitios web dedicados al diseño son otro recurso valioso para encontrar inspiración y ejemplos de marcos personalizados en Word. Estos sitios a menudo presentan artículos detallados con consejos, trucos y tutoriales paso a paso para ayudarte a crear diseños únicos y atractivos.
No hay escasez de recursos adicionales en línea cuando se trata de encontrar inspiración y ejemplos de marcos personalizados en Word. Ya sea que prefieras comunidades en línea, sitios especializados, tutoriales en video, documentación oficial o blogs de diseño, tienes a tu disposición una amplia gama de opciones para llevar tus habilidades de diseño en Word al siguiente nivel. ¡Así que adelante y explora todas estas fuentes de inspiración y comienza a crear marcos personalizados impresionantes!
Es posible compartir documentos con marcos personalizados entre diferentes versiones de Word sin perder el formato de los marcos
Uno de los desafíos más comunes al compartir documentos de Word con marcos personalizados es asegurarse de que el formato de los marcos se mantenga intacto cuando los destinatarios abren el archivo en diferentes versiones de Word. A veces, los marcos pueden perderse por completo o aparecer desconfigurados, lo cual puede resultar frustrante tanto para el creador del documento como para quienes lo reciben.
Afortunadamente, existen soluciones sencillas para este problema. En este artículo, te mostraremos cómo puedes poner marcos personalizados en tus documentos de Word y compartirlos sin preocuparte por problemas de formato, independientemente de la versión de Word que utilicen tus destinatarios.
Paso 1: Crear un marco personalizado en Word
Antes de poder compartir un documento con un marco personalizado, primero debes crearlo en tu propio documento de Word. Aquí te explicamos cómo hacerlo:
- Abre tu documento de Word y selecciona la pestaña "Insertar" en la barra de herramientas.
- Haz clic en el botón "Marcos" y selecciona "Crear Marco".
- Se abrirá un cuadro de diálogo en el que podrás personalizar las propiedades de tu marco. Puedes elegir el tamaño, la posición, el color de fondo, el estilo de borde y muchas otras opciones según tus preferencias.
- Una vez que hayas configurado todas las opciones deseadas, haz clic en "Aceptar" para crear el marco.
Recuerda que estos pasos pueden variar ligeramente dependiendo de la versión de Word que estés utilizando, pero en general, el proceso es bastante similar.
Paso 2: Guardar el documento en formato HTML
Una vez que hayas creado tu marco personalizado, el siguiente paso es guardar el documento en un formato que permita mantener el formato de los marcos al compartirlo. Aquí es donde entra en juego el formato HTML:
- Haz clic en la pestaña "Archivo" en la barra de herramientas y selecciona "Guardar como".
- En el cuadro de diálogo Guardar como, elige la ubicación donde deseas guardar el archivo y selecciona "Página web" o "HTML" en la lista desplegable de tipos de archivo.
- Asegúrate de darle un nombre significativo a tu archivo y haz clic en "Guardar".
Al guardar el documento en formato HTML, se conservará el formato de los marcos personalizados y podrás compartirlo sin problemas con otras personas, independientemente de la versión de Word que utilicen.
Paso 3: Compartir el documento con marcos personalizados
Una vez que hayas guardado tu documento de Word en formato HTML, está listo para ser compartido con otros sin perder el formato de los marcos personalizados. Puedes hacerlo de varias maneras, según tus necesidades:
- Enviar el archivo por correo electrónico como un archivo adjunto.
- Subir el archivo a una plataforma de almacenamiento en la nube y enviar un enlace para descargarlo.
- Compartir el archivo a través de una herramienta de colaboración en línea como Google Drive o Microsoft Teams.
Recuerda informar a tus destinatarios que deben abrir el documento en un navegador web y no en la aplicación de Word para asegurarse de que los marcos personalizados se muestren correctamente.
Poner marcos personalizados en documentos de Word y compartirlos sin perder el formato es posible siguiendo estos sencillos pasos: crear el marco personalizado, guardar el documento en formato HTML y compartirlo utilizando métodos adecuados. De esta manera, podrás llevar tus documentos de Word al siguiente nivel y agregar ese toque especial con marcos personalizados.
En Word, ve a la pestaña "Diseño de página" y busca la sección "Marcos". Allí podrás elegir entre diferentes opciones de diseño y personalizarlos según tus preferencias.
Sí, Word te permite insertar una imagen como marco personalizado. Simplemente selecciona la opción "Imagen" dentro de la sección "Marcos" y elige la imagen que deseas utilizar.
Sí, puedes ajustar el tamaño del marco en Word. Haz clic derecho sobre el marco y selecciona "Tamaño y posición". Allí podrás ingresar las medidas exactas o arrastrar los bordes para cambiar el tamaño del marco.
Sí, puedes aplicar diferentes marcos a páginas específicas en Word. Para hacerlo, primero debes dividir tu documento en secciones. Luego, selecciona la sección deseada, ve a la pestaña "Diseño de página" y personaliza el marco según tus necesidades.
Además de imágenes, puedes agregar otros elementos dentro de un marco en Word, como formas, texto e incluso tablas. Solo necesitas seleccionar la opción correspondiente dentro de la sección "Marcos" y ajustar el contenido según tus requerimientos.
Deja una respuesta
Entradas relacionadas