Unir dos columnas en Excel: Descubre cómo combinar datos fácilmente y agilizar tus tareas
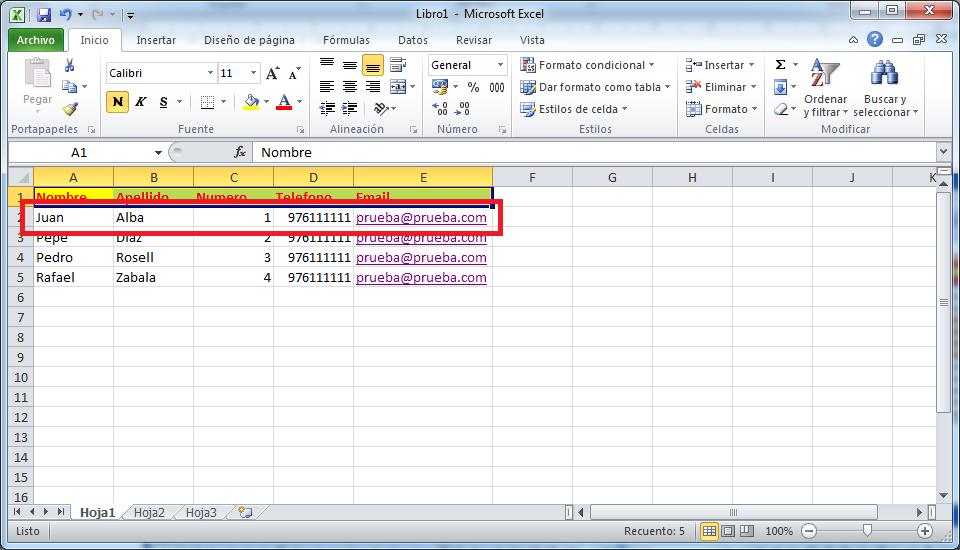
Excel es una herramienta ampliamente utilizada en el ámbito laboral y académico para organizar y analizar datos. En muchas ocasiones, necesitamos combinar o unir dos columnas de datos para obtener la información que buscamos de forma más eficiente.
En este artículo te explicaremos cómo unir dos columnas en Excel utilizando diferentes métodos y funciones. Aprenderás a utilizar la función CONCATENAR, la función UNIRTETO y también conocerás algunos trucos que te ayudarán a ahorrar tiempo y realizar tareas más complejas de forma sencilla. Sigue leyendo y descubre cómo aprovechar al máximo esta poderosa herramienta de hoja de cálculo.
- Cuáles son las diferentes formas de combinar dos columnas en Excel
- Cómo puedo unir los datos de dos columnas sin perder información
- Existe alguna fórmula o función específica para unir columnas en Excel
- Qué herramientas adicionales puedo usar para combinar datos en Excel
- Cómo puedo personalizar la forma en que se combinan las columnas en Excel
- Es posible automatizar el proceso de unir columnas en Excel
- Qué precauciones debo tomar al combinar datos de columnas en Excel
- Cómo puedo combinar columnas con espacios vacíos en Excel
- Hay alguna forma de revertir o deshacer la combinación de columnas en Excel
Cuáles son las diferentes formas de combinar dos columnas en Excel
Combinar dos columnas en Excel puede ser una tarea común y tediosa, especialmente cuando se trata de grandes conjuntos de datos. Sin embargo, Excel ofrece varias formas de unir estas columnas de manera sencilla y rápida sin necesidad de utilizar fórmulas complicadas o macros.
Método 1: Utilizar la función CONCATENAR
Una de las formas más simples de combinar dos columnas en Excel es utilizando la función CONCATENAR. Esta función te permite unir el contenido de dos celdas en una sola celda. Para hacerlo, simplemente debes seguir estos pasos:
- Selecciona la celda donde deseas obtener los datos combinados.
- Escribe la siguiente fórmula:
=CONCATENAR(A1," ",B1), donde A1 y B1 son las celdas que deseas combinar. Puedes agregar un espacio, una coma u otro carácter de separación entre las celdas si lo deseas. - Presiona Enter y verás cómo se combinan los datos de las dos celdas en la celda seleccionada.
Método 2: Utilizar el operador "&"
Otra forma rápida de combinar dos columnas en Excel es utilizando el operador "&". Este operador te permite concatenar texto o datos de diferentes celdas directamente en una fórmula sin necesidad de utilizar una función específica.
Para combinar dos columnas con el operador "&", sigue estos pasos:
- Selecciona la celda donde deseas obtener los datos combinados.
- Escribe la siguiente fórmula:
=A1&B1, donde A1 y B1 son las celdas que deseas combinar. - Presiona Enter y verás cómo se unen los datos de las dos celdas en la celda seleccionada.
Método 3: Utilizar la función CONCATENAR
En versiones más recientes de Excel, puedes utilizar la función CONCATENAR para combinar dos o más columnas de manera eficiente. Esta función te permite agregar un delimitador entre las celdas combinadas.
Sigue estos pasos para utilizar la función CONCATENAR:
- Selecciona la celda donde deseas obtener los datos combinados.
- Escribe la siguiente fórmula:
=CONCATENAR(", "; A1:B1), donde A1:B1 son las celdas que deseas combinar y ", " es el delimitador que se agregará entre las celdas combinadas. - Presiona Enter y los datos de las celdas seleccionadas se combinarán en la celda especificada, separados por el delimitador indicado.
Ahora que conoces estas tres formas de combinar columnas en Excel, podrás agilizar tus tareas y manipular datos de manera más eficiente. Recuerda que estas funciones y operadores pueden adaptarse a diferentes situaciones, por lo que podrás utilizarlos en contextos específicos según tus necesidades.
Cómo puedo unir los datos de dos columnas sin perder información
Unir dos columnas en Excel puede ser una tarea muy útil y eficiente para combinar datos de diferentes fuentes o simplemente organizar la información de manera más efectiva. A veces, es posible que necesites fusionar dos columnas sin perder ningún dato importante y mantener la integridad de tus datos. Afortunadamente, Excel ofrece varias opciones que te permiten unir fácilmente los datos de dos columnas en una sola, sin tener que copiar manualmente cada celda. En este artículo, te mostraremos cómo combinar datos de dos columnas de manera sencilla y rápida.
Método 1: Utilizando la función CONCATENAR
Una de las formas más básicas de unir dos columnas en Excel es utilizando la función CONCATENAR. Esta función permite combinar el contenido de dos o más celdas en una sola, manteniendo intacta la información original. Para utilizar esta fórmula, sigue estos pasos:
- Selecciona la celda donde deseas mostrar la información combinada.
- Escribe la siguiente fórmula en la barra de fórmulas: =CONCATENAR(A1, " ", B1), donde A1 y B1 son las células que se desean combinar. Si quieres agregar un espacio en blanco entre los valores, simplemente coloca " " dentro de las comillas dobles.
- Pulsa Enter para obtener el resultado combinado.
Esta fórmula te permite unir datos de columnas adyacentes o celdas individuales en una sola columna. Al utilizar el operador "&" junto con la función CONCATENAR, también puedes agregar texto adicional o caracteres especiales entre las columnas combinadas.
Método 2: Utilizando la función UNIRTETO
Otra forma de combinar datos de dos columnas en Excel es utilizando la función UNIRTETO. Esta función es similar a CONCATENAR, pero ofrece más opciones de personalización y permite unir datos de varias celdas o rangos. Sigue estos pasos para utilizar la función UNIRTETO:
- Selecciona la celda donde deseas mostrar la información combinada.
- Escribe la siguiente fórmula en la barra de fórmulas: =UNIRTETO(" "; VERDADERO; A1:B1), donde A1:B1 es el rango que deseas combinar y " " es el separador que deseas utilizar entre los valores.
- Pulsa Enter para obtener el resultado combinado.
Con la función UNIRTETO, puedes especificar un separador personalizado, como un espacio en blanco, una coma o cualquier otro caracter. Además, puedes utilizar la opción VERDADERO para omitir las celdas vacías o FALSO para incluir todas las celdas en la combinación.
Método 3: Utilizando la función CONCATENAR y ARRAYS
Si necesitas combinar varios rangos de columnas o unir datos de diferentes hojas de cálculo en una sola columna, puedes utilizar la función CONCATENAR junto con ARRAYS. Esta técnica es especialmente útil cuando trabajas con grandes conjuntos de datos. Sigue estos pasos:
- Selecciona la celda donde deseas mostrar la información combinada.
- Escribe la siguiente fórmula en la barra de fórmulas: =CONCATENAR(A1:A5, B1:B5), donde A1:A5 y B1:B5 son los rangos que deseas unir.
- Pulsa Enter para obtener el resultado combinado.
Utilizando ARRAYS, puedes combinar múltiples rangos o columnas sin tener que concatenar cada celda individualmente. Solo asegúrate de que los rangos que deseas unir tengan la misma longitud y estén ubicados en las mismas filas o columnas.
Ahora que conoces estos tres métodos sencillos para unir dos columnas en Excel, podrás ahorrar tiempo y agilizar tus tareas al combinar datos de manera eficiente. Prueba estos métodos en tu próxima hoja de cálculo y descubre cómo pueden facilitar tu trabajo diario.
Existe alguna fórmula o función específica para unir columnas en Excel
Si te encuentras frecuentemente trabajando con hojas de cálculo en Excel, es posible que en algún momento necesites combinar datos ubicados en diferentes columnas. Afortunadamente, Excel ofrece varias opciones para unir dos columnas y facilitarte esta tarea.
Una de las formas más sencillas de unir dos columnas es utilizando la función CONCATENAR. Esta función permite aislar los valores de las celdas que deseas combinar y mostrarlos como una única cadena de texto. Para utilizarla, simplemente selecciona la celda donde deseas que aparezca el resultado de la combinación, escribe "=CONCATENAR(" seguido de las celdas que deseas unir separadas por comas, y cierra el paréntesis. Por ejemplo, si deseas combinar los datos de las celdas A1 y B1, debes escribir "=CONCATENAR(A1,B1)" en la celda donde deseas que aparezca el resultado.
=CONCATENAR(A1,B1)
Otra opción para unir columnas en Excel es utilizando el operador "&". Este operador realiza la misma función que la función CONCATENAR, pero de una manera más concisa. Para utilizarlo, simplemente selecciona la celda donde deseas que aparezca el resultado de la combinación, escribe "=" seguido de las celdas que deseas unir separadas por "&". Por ejemplo, si deseas combinar los datos de las celdas A1 y B1, debes escribir "=A1&B1" en la celda donde deseas que aparezca el resultado.
=A1&B1
Además de la función CONCATENAR y el operador "&", Excel también ofrece la función CONCAT. Esta función es especialmente útil si necesitas unir más de dos columnas o si deseas agregar un separador entre los valores combinados. Para utilizarla, selecciona la celda donde deseas que aparezca el resultado de la combinación, escribe "=CONCAT(" seguido de las celdas que deseas unir separadas por comas y cierra el paréntesis. Por ejemplo, si deseas combinar los datos de las celdas A1, B1 y C1, debes escribir "=CONCAT(A1,B1,C1)" en la celda donde deseas que aparezca el resultado.
=CONCAT(A1,B1,C1)
Existen varias opciones para unir dos columnas en Excel que te permitirán combinar tus datos de manera fácil y rápida. Ya sea utilizando la función CONCATENAR, el operador "&" o la función CONCAT, podrás ahorrar tiempo y agilizar tus tareas en Excel.
Qué herramientas adicionales puedo usar para combinar datos en Excel
Aunque Excel ofrece una amplia gama de funciones integradas para trabajar con datos, a veces es necesario utilizar herramientas adicionales para combinar y unir columnas de forma más eficiente. Estas herramientas pueden ayudarte a ahorrar tiempo y agilizar tus tareas en Excel.
1. Power Query
Una de las opciones más populares y poderosas es utilizar Power Query, una herramienta que te permite importar y transformar datos de diferentes fuentes en Excel. Con Power Query, puedes combinar fácilmente columnas de distintas tablas o archivos, realizar operaciones de limpieza y transformación de datos, y obtener resultados precisos y actualizados.
2. Concatenar fórmulas
Otra forma de combinar columnas en Excel es mediante el uso de la función CONCATENAR. Esta función te permite unir el contenido de dos o más celdas en una sola, lo que resulta útil cuando necesitas combinar texto o números de diferentes columnas. Para utilizarla, simplemente selecciona la celda en la que deseas mostrar el resultado de la concatenación y escribe la fórmula "=CONCATENAR(celda1, celda2)".
3. Combinar y centrar
Una característica práctica de Excel es la opción "Combinar y centrar", que te permite combinar varias celdas en una sola y centrar automáticamente el texto resultante. Para utilizar esta opción, selecciona las celdas que deseas combinar, haz clic derecho y elige la opción "Combinar y centrar" en el menú contextual. Esto puede ser útil cuando necesitas combinar rápidamente el encabezado de una tabla o crear una celda de título para un informe.
4. Add-ins y complementos
Excel ofrece una amplia variedad de add-ins y complementos desarrollados por terceros que te permiten realizar tareas específicas de manera más eficiente. Estas herramientas incluyen funciones y características adicionales que no están disponibles en la versión estándar de Excel, como la capacidad de combinar columnas de manera avanzada, realizar análisis de datos complejos y generar gráficos interactivos. Puedes explorar el catálogo de complementos de Excel para encontrar aquellos que se ajusten a tus necesidades y descargarlos directamente desde la tienda de Office.
Combinar y unir columnas en Excel puede ser una tarea sencilla si utilizas las herramientas adecuadas. Power Query, concatenar fórmulas, "Combinar y centrar" y los complementos son algunas de las opciones que puedes utilizar para agilizar este proceso y mejorar tu productividad en Excel. Experimenta con estas herramientas y descubre cuál se adapta mejor a tus necesidades. ¡No pierdas tiempo manualmente combinando columnas cuando Excel puede hacerlo por ti!
Cómo puedo personalizar la forma en que se combinan las columnas en Excel
Excel es una herramienta poderosa para organizar y analizar datos. Una tarea común que enfrentamos al trabajar con Excel es combinar dos columnas en una sola. Esto puede ser útil cuando tenemos información dividida en diferentes columnas y queremos tenerla juntas para un análisis más completo.
Afortunadamente, Excel nos ofrece varias formas de combinar columnas de manera fácil y eficiente. En este artículo exploraremos diferentes métodos para realizar esta tarea y cómo personalizar la forma en que se combinan las columnas.
Método 1: Usar la función CONCATENAR
Una forma sencilla de unir dos columnas en Excel es usando la función CONCATENAR. Esta función permite combinar el contenido de varias celdas en una sola.
=CONCATENAR(A1, B1)
En el ejemplo anterior, las columnas A y B se están uniendo en la celda donde se encuentra la fórmula. Puedes arrastrar hacia abajo la fórmula para combinar todas las filas correspondientes en las columnas A y B.
Método 2: Utilizar el operador "&"
Otro método rápido para combinar columnas en Excel es utilizar el operador "&". Este operador une el contenido de dos o más celdas en una sola.
=A1&B1
Al igual que con la función CONCATENAR, puedes arrastrar hacia abajo la fórmula para combinar todas las filas correspondientes en las columnas A y B.
Método 3: Usar el asistente de combinación de datos
Si necesitas combinar columnas con mayor flexibilidad, puedes utilizar el asistente de combinación de datos de Excel. Este asistente te permite especificar qué columnas deseas combinar y cómo deseas realizar la combinación.
- Selecciona las columnas que deseas combinar.
- Ve a la pestaña "Datos" en la barra de herramientas de Excel.
- Haz clic en "Combinar y centrar" en el grupo "Herramientas de datos".
- Sigue las instrucciones del asistente para combinar las columnas según tus preferencias.
Al utilizar el asistente de combinación de datos, podrás elegir si deseas unir las columnas separadas por un espacio, una coma u otro delimitador personalizado.
Método 4: Utilizar fórmulas avanzadas
Si necesitas realizar combinaciones más complejas o aplicar condiciones específicas, puedes utilizar fórmulas avanzadas en Excel para unir columnas.
Por ejemplo, si deseas combinar dos columnas solo cuando ambas contengan datos, puedes usar la función IF junto con CONCATENAR:
=IF(AND(A1<>"", B1<>""), CONCATENAR(A1, " ", B1), "")
En este caso, la fórmula verificará si tanto la celda en la columna A como en la columna B contienen datos. Si es así, se unirán utilizando la función CONCATENAR y se agregará un espacio entre ellas. Si alguna de las celdas está vacía, la fórmula devolverá un valor en blanco.
Como puedes ver, Excel ofrece varias opciones para combinar columnas según tus necesidades. Ya sea que prefieras utilizar funciones simples como CONCATENAR o operadores como "&", o si deseas aprovechar el asistente de combinación de datos o fórmulas avanzadas, Excel te brinda las herramientas necesarias para agilizar tus tareas y obtener los resultados deseados.
Es posible automatizar el proceso de unir columnas en Excel
Unir dos columnas en Excel puede ser una tarea tediosa y consumir mucho tiempo si se realiza manualmente, especialmente cuando se trata de grandes conjuntos de datos. Afortunadamente, Excel ofrece funciones y herramientas que facilitan este proceso y lo hacen más eficiente.
Utilizando la función CONCATENAR
Una de las formas más sencillas de combinar datos de dos columnas en Excel es utilizando la función CONCATENAR. Esta función nos permite unir el contenido de dos o más celdas en una sola celda. Para ello, simplemente debemos seguir estos pasos:
- Selecciona una celda donde deseas que aparezca el resultado de la combinación.
- Escribe la fórmula "=CONCATENAR(" seguido de la referencia a la primera celda que deseas combinar. Por ejemplo, si quieres combinar los contenidos de las celdas A1 y B1, deberás escribir "=CONCATENAR(A1," ")".
- Agrega comas y espacios según sea necesario para separar los valores combinados. Por ejemplo, si deseas agregar un espacio entre los valores, debes escribir "=CONCATENAR(A1," ",B1)"".
- Cierra la fórmula con un paréntesis y presiona Enter.
La función CONCATENAR también puede utilizarse para unir más de dos celdas. Simplemente sigue los pasos anteriores, agregando las referencias a las celdas adicionales separadas por comas y espacios según sea necesario.
Usando la función "&"
Otra forma rápida y sencilla de combinar columnas en Excel es utilizando el operador "&". Este operador nos permite unir fácilmente los contenidos de dos o más celdas sin necesidad de utilizar una función. Para utilizar este método, sigue estos pasos:
- Selecciona una celda donde deseas que aparezca el resultado de la combinación.
- Escribe la fórmula "=A1&B1" donde A1 y B1 son las referencias a las celdas que deseas combinar.
- Presiona Enter.
Al igual que con la función CONCATENAR, puedes utilizar el operador "&" para combinar más de dos celdas. Solo asegúrate de separar cada referencia con el operador "&". Por ejemplo, si deseas combinar los contenidos de las celdas A1, B1 y C1, debes escribir "=A1&B1&C1".
Utilizando la herramienta Combinar y centrar en Excel
En casos donde necesites combinar datos de múltiples columnas en Excel y además generar automáticamente una nueva columna combinada, puedes utilizar la herramienta Combinar y centrar. Esta herramienta te permite elegir las columnas que deseas combinar y automáticamente crea una nueva columna con la combinación de los valores.
- Selecciona las columnas que deseas combinar.
- En la barra de herramientas, selecciona la pestaña "Inicio" y haz clic en el botón "Combinar y centrar".
- En el cuadro de diálogo Combinar y centrar, selecciona la opción "Combinar columnas".
- Elije el delimitador que deseas usar para separar los valores combinados. Puede ser un espacio, una coma, un guión, etc.
- Selecciona la ubicación donde deseas que aparezca la columna combinada.
- Haz clic en "Aceptar".
Una vez realizados estos pasos, Excel combinará automáticamente los datos de las columnas seleccionadas y los mostrará en la nueva columna especificada.
Unir dos columnas en Excel puede ser un proceso sencillo y rápido si utilizamos las funciones y herramientas adecuadas. Tanto la función CONCATENAR como el operador "&" nos permiten unir fácilmente los contenidos de dos o más celdas, mientras que la herramienta Combinar y centrar automatiza el proceso para combinar múltiples columnas y generar una nueva columna combinada.
Estas opciones son especialmente útiles cuando se trabaja con grandes volúmenes de datos y se requiere agilizar tareas repetitivas. Experimenta con ellas y descubre cómo puedes optimizar tus procesos en Excel y mejorar tu productividad.
Qué precauciones debo tomar al combinar datos de columnas en Excel
Unir dos columnas en Excel puede ser una tarea muy útil y eficiente para combinar datos de diferentes fuentes en un solo lugar. Sin embargo, es importante tomar ciertas precauciones para asegurarse de que los datos se fusionen correctamente y no se pierda ninguna información importante.
1. Verificar la consistencia de los datos
Antes de combinar las columnas, es fundamental asegurarse de que los datos sean consistentes en términos de formato y tipo de dato. Debes verificar si las columnas que deseas unir contienen información compatible, como números o texto del mismo tipo. Si encuentras alguna discrepancia, deberías normalizar los datos antes de proceder con la combinación.
2. Realizar una copia de seguridad de tu archivo
Siempre es recomendable hacer una copia de seguridad de tu archivo original antes de comenzar a unir las columnas. Esto te brindará seguridad adicional en caso de cometer algún error durante el proceso de combinación. Puedes guardar una versión de respaldo en otro directorio o utilizar una función de guardado automático para evitar pérdidas de datos.
3. Utilizar una función de combinación de datos
Excel ofrece varias funciones que facilitan la combinación de datos de diferentes columnas. Una de las más utilizadas es la función CONCATENAR, que permite unir el contenido de dos o más celdas en una sola. También puedes utilizar la función COMBINAR para combinar automáticamente los datos de varias columnas en una nueva columna.
4. Comprobar los resultados
Después de combinar las columnas, es importante realizar una verificación minuciosa de los resultados para asegurarse de que la combinación se haya realizado correctamente. Puedes revisar las celdas combinadas para confirmar que la información se ha fusionado correctamente y que no hay datos duplicados o faltantes.
- Verifica si hay errores de formato en los datos combinados.
- Asegúrate de que no haya pérdida de información durante la combinación.
- Revisa si hay duplicados o inconsistencias en los datos combinados.
La capacidad de unir dos columnas en Excel es una habilidad valiosa que puede ahorrarte tiempo y esfuerzo al combinar datos de diferentes fuentes. Sin embargo, es fundamental tener precauciones al realizar esta tarea para garantizar la integridad de los datos y evitar posibles errores. Al seguir los pasos mencionados anteriormente y mantener una buena práctica de verificación de los resultados, podrás combinar tus columnas de manera eficiente y agilizar tus tareas en Excel.
Cómo puedo combinar columnas con espacios vacíos en Excel
Si necesitas combinar columnas en Excel que contienen espacios vacíos, no te preocupes, ¡puedes hacerlo de manera sencilla y rápida! Excel ofrece varias funciones y métodos para unir datos de diferentes columnas en una sola. En esta sección, aprenderás cómo combinar columnas con espacios vacíos utilizando la función CONCATENAR y el operador "&".
Utilizando la función CONCATENAR
La función CONCATENAR en Excel te permite unir texto de diferentes celdas o columnas en una sola celda. Para combinar columnas con espacios vacíos utilizando esta función, sigue estos pasos:
- Selecciona la celda donde deseas colocar el resultado combinado.
- Escribe la fórmula en la barra de fórmulas:
=CONCATENAR(A1," ",B1," ",C1) - Reemplaza A1, B1 y C1 con las referencias a las celdas que deseas combinar. Si quieres agregar un espacio entre los valores combinados, añade " " entre comillas dobles en la fórmula.
- Pulsa Enter y verás el resultado de la combinación de columnas en la celda seleccionada.
La función CONCATENAR también te permite combinar más de dos columnas a la vez. Solo tienes que seguir el mismo formato de fórmula, separando cada referencia de columna con comas y agregando espacios si así lo deseas.
Utilizando el operador "&"
Otra forma rápida de combinar columnas con espacios vacíos es utilizando el operador "&" en Excel. Este operador realiza la misma función que la función CONCATENAR, pero es más conveniente y fácil de usar en combinaciones sencillas.
- Selecciona la celda donde deseas colocar el resultado combinado.
- Escribe la fórmula en la barra de fórmulas:
=A1 & " " & B1 & " " & C1 - Reemplaza A1, B1 y C1 con las referencias a las celdas que deseas combinar. Como en el método anterior, si quieres agregar un espacio entre los valores combinados, añade " " entre comillas dobles.
- Pulsa Enter y verás el resultado de la combinación de columnas en la celda seleccionada.
Recuerda que tanto la función CONCATENAR como el operador & te permiten unir más de dos columnas simplemente repitiendo el formato de la fórmula y agregando las referencias a las celdas deseadas.
Hay alguna forma de revertir o deshacer la combinación de columnas en Excel
La combinación de columnas en Excel es una funcionalidad útil que nos permite combinar dos o más columnas en una sola. Sin embargo, puede haber ocasiones en las que necesitemos revertir o deshacer esta acción y separar nuevamente los datos en columnas individuales.
Afortunadamente, Excel nos ofrece varias formas de realizar esta tarea de manera rápida y sencilla. A continuación, te mostraré tres métodos diferentes para descombinar columnas en Excel:
Método 1: Utilizando el Asistente para texto en columnas
El Asistente para texto en columnas es una herramienta muy útil que nos permite descombinar datos en Excel. Para utilizar este método, sigue estos pasos:
- Selecciona la columna combinada que deseas descombinar.
- Haz clic en la pestaña "Datos" en la barra de herramientas de Excel.
- En el grupo "Herramientas de datos", haz clic en "Texto en columnas".
- Se abrirá el Asistente para texto en columnas. Selecciona la opción "Delimitado" y haz clic en "Siguiente".
- En la siguiente ventana, selecciona el tipo de delimitador que se utilizó para combinar las columnas (por ejemplo, coma, punto y coma, espacio, etc.) y haz clic en "Siguiente".
- En la siguiente ventana, puedes elegir el formato de los datos de cada columna si lo deseas. Si no necesitas cambiar el formato, simplemente haz clic en "Finalizar".
Una vez que completes estos pasos, Excel descombinará los datos y los separará en columnas individuales. Es importante tener en cuenta que esta acción puede sobrescribir los datos existentes en las columnas adyacentes, por lo que te recomiendo hacer una copia de seguridad de tus datos antes de realizar este proceso.
Método 2: Utilizando fórmulas en celdas adyacentes
Otra forma de descombinar columnas en Excel es utilizando fórmulas en celdas adyacentes. Este método puede ser útil cuando no deseas sobrescribir los datos originales en las columnas combinadas. Sigue estos pasos:
- Crea nuevas columnas adyacentes a las columnas combinadas.
- En la primera celda de la nueva columna, utiliza una fórmula para extraer el contenido de la columna combinada. Por ejemplo, si tienes datos separados por comas, puedes utilizar la función "TETO" junto con la función "IZQUIERDA", "DERECHA" o "MEDIANTE"
- Arrastra la fórmula hacia abajo hasta las demás celdas de la nueva columna para descombinar todos los datos.
De esta manera, los datos se descombinarán en las nuevas columnas sin afectar los datos originales en las columnas combinadas.
Método 3: Utilizando una macro de Excel
Si necesitas descombinar columnas en Excel de manera frecuente o si tienes una gran cantidad de datos para descombinar, puedes utilizar una macro de Excel. Las macros son secuencias de comandos o acciones automatizadas que puedes crear en Excel para realizar tareas repetitivas. Para utilizar este método, sigue estos pasos:
- Abre el Editor de Visual Basic en Excel presionando "ALT + F11".
- En el menú principal, haz clic en "Insertar" y selecciona "Módulo" para insertar un nuevo módulo.
- Escribe el siguiente código VBA en el nuevo módulo:
Sub DescombinarColumnas()
'Define las columnas combinadas
Dim RangoCombinado As Range
Set RangoCombinado = Range("A1:A10") 'Cambia el rango según tus necesidades'Descombinar las columnas
For Each Celda In RangoCombinado
ArrayColumnas = Split(Celda.Value, ",") 'Cambia la coma por el delimitador utilizado si es necesarioFor i = LBound(ArrayColumnas) To UBound(ArrayColumnas)
Celda.Offset(0, i).Value = ArrayColumnas(i)
Next i
Next Celda
End Sub
- Modifica el rango y el delimitador según tus necesidades. Luego, cierra el Editor de Visual Basic.
- Para ejecutar la macro, ve a la pestaña "Desarrollador" (si no la tienes habilitada, puedes hacerlo desde las opciones de Excel), haz clic en "Macros" y selecciona la macro "DescombinarColumnas".
- La macro descombinará las columnas seleccionadas utilizando el delimitador especificado.
Estos son tres métodos diferentes que puedes utilizar para descombinar columnas en Excel. Elige el que mejor se adapte a tus necesidades y comienza a agilizar tus tareas.
Puedes unir dos columnas en Excel utilizando la fórmula CONCATENAR o el operador "&".
Si las columnas tienen datos diferentes y quieres unirlos sin perder información, puedes utilizar la función CONCATENAR o el operador & junto con una función condicional como SI o BUSCARV.
Sí, puedes utilizar la función CONCATENAR.RANGO para unir rápidamente varias columnas en una sola celda.
Sí, puedes utilizar la función "Combinar y centrar" en el menú de formato para fusionar visualmente el contenido de varias columnas en una sola.
Puedes insertar un espacio o cualquier carácter especial entre los valores al unir las columnas utilizando la función CONCATENAR o el operador &. Sólo debes incluir el espacio o el carácter especial dentro de las comillas dobles en la fórmula.
Deja una respuesta
Entradas relacionadas