Transforma tus datos en potenciales con el cuadrado en Excel: Todo lo que necesitas saber
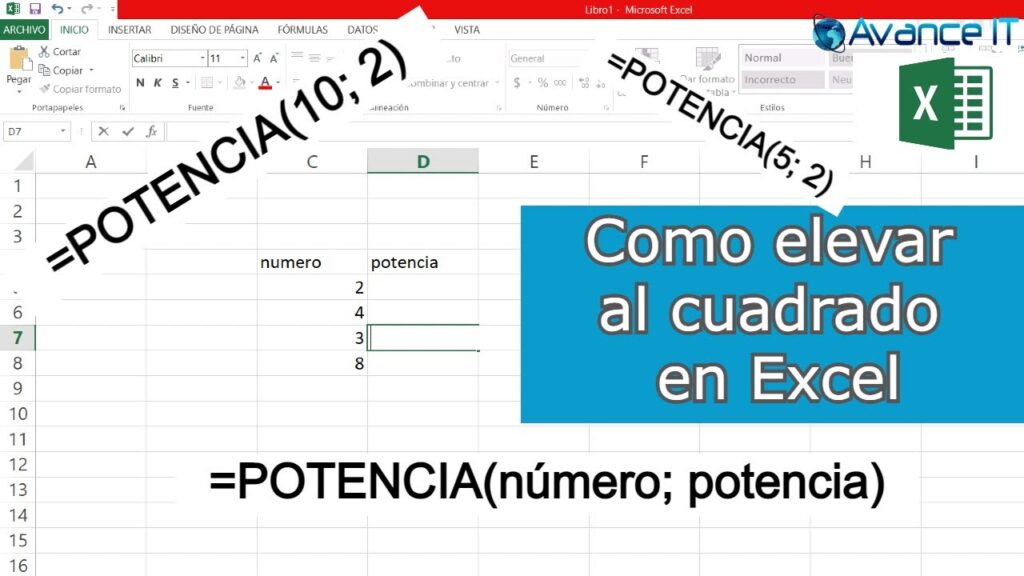
En el ámbito empresarial y académico, el análisis de datos desempeña un papel fundamental. Cada vez más organizaciones buscan utilizar la información generada por sus actividades para tomar decisiones más informadas y mejorar su eficiencia. Una de las herramientas más populares en este campo es Microsoft Excel, que ofrece una amplia gama de funciones y capacidades para trabajar con datos.
Este artículo se enfocará en una de estas funciones: el cuadrado en Excel. Exploraremos qué es el cuadrado de un número y cómo calcularlo utilizando la función POTENCIA o el operador ^. Veremos ejemplos prácticos de cómo aplicar el cuadrado a conjuntos de datos y analizaremos algunas situaciones en las que el cálculo del cuadrado puede ser útil. Además, discutiremos algunas consideraciones importantes al trabajar con datos y los beneficios de utilizar Excel como herramienta de análisis de datos.
- Qué es el cuadrado en Excel y cómo puede ayudarte a transformar tus datos
- Cuáles son las funciones principales del cuadrado en Excel
- Cómo puedo insertar un cuadrado en mi hoja de cálculo de Excel
- Cuáles son las diferentes opciones de formato disponibles para el cuadrado en Excel
- Cómo puedo utilizar el cuadrado para resaltar información importante en mis datos
- Puedo personalizar los colores y estilos del cuadrado en Excel
- Es posible aplicar fórmulas o funciones a los datos dentro del cuadrado en Excel
- Existen atajos de teclado para facilitar el uso del cuadrado en Excel
- Cómo puedo usar el cuadrado en Excel para visualizar tendencias o patrones en mis datos
- Cuál es la diferencia entre un cuadrado y un gráfico en Excel
-
Preguntas frecuentes (FAQ)
- 1. ¿Cómo puedo elevar un número al cuadrado en Excel?
- 2. ¿Cuál es la diferencia entre "^" y "²" en Excel?
- 3. ¿Puedo aplicar la función de cuadrado a una celda con texto en Excel?
- 4. ¿Qué ocurre si elevo un número negativo al cuadrado en Excel?
- 5. ¿Hay alguna otra forma de calcular el cuadrado de un número en Excel?
Qué es el cuadrado en Excel y cómo puede ayudarte a transformar tus datos
El cuadrado en Excel es una de las funciones más útiles y poderosas que esta herramienta proporciona. Con el cuadrado, puedes realizar operaciones matemáticas avanzadas en tus datos, lo que te permitirá analizar y visualizar la información de manera más efectiva.
Entonces, ¿qué es exactamente el cuadrado en Excel? En pocas palabras, el cuadrado es una fórmula que te permite elevar un número al cuadrado. Por ejemplo, si tienes el número 5 en una celda y aplicas la función del cuadrado, obtendrás el resultado de 25. Esto significa que se multiplica el número por sí mismo.
Pero el cuadrado no solo funciona con números enteros, también puedes utilizarlo con números decimales. Por ejemplo, si tienes el número 2.5 y aplicas la función del cuadrado, obtendrás el resultado de 6.25. Esto puede ser especialmente útil cuando trabajas con datos científicos o económicos que contienen decimales.
Ahora bien, ¿cómo puede ayudarte el cuadrado en Excel a transformar tus datos? La respuesta está en el análisis y la visualización de la información. Al elevar los números al cuadrado, puedes identificar relaciones y patrones ocultos en tus datos que no serían evidentes a simple vista.
Por ejemplo, supongamos que tienes una lista de ventas mensuales en una hoja de Excel. Aplicando el cuadrado a cada una de las cifras de ventas, podrás ver rápidamente qué meses tuvieron un mayor impacto en términos de ingresos. Al comparar los valores cuadrados, podrías descubrir que el mes de marzo tuvo un rendimiento excepcionalmente alto en comparación con los demás meses.
Además, el cuadrado también puede ayudarte a identificar valores atípicos y anomalías en tus datos. Si aplicas la función del cuadrado y obtienes un resultado muy grande o muy pequeño, es posible que haya algún error o dato erróneo en tu conjunto de datos. Esto te permite realizar una revisión más detallada y corregir cualquier problema que puedas encontrar.
Otro aspecto importante a tener en cuenta es que el cuadrado en Excel es altamente personalizable. Puedes combinar la función del cuadrado con otras fórmulas y operaciones para obtener resultados más complejos y sofisticados. Por ejemplo, puedes utilizar el cuadrado dentro de una fórmula de suma para calcular la suma de los valores cuadrados en un rango determinado.
El cuadrado en Excel es una herramienta poderosa que te permite elevar números al cuadrado de manera rápida y sencilla. Su capacidad para analizar y visualizar datos puede ayudarte a tomar decisiones informadas y descubrir patrones ocultos en tus conjuntos de datos. No subestimes el poder del cuadrado en Excel y comienza a aprovecharlo para transformar tus datos y potencializar tus análisis.
Cuáles son las funciones principales del cuadrado en Excel
El cuadrado en Excel es una herramienta potente que te permite realizar diversas operaciones matemáticas y estadísticas con tus datos. A través de funciones específicas, puedes transformar los datos en información relevante y obtener resultados significativos. A continuación, te presentamos las principales funciones del cuadrado en Excel:
1. SUMA.CUADRADOS
Esta función te permite sumar los cuadrados de un conjunto de números. Es especialmente útil cuando necesitas calcular la varianza de una muestra o determinar la dispersión de tus datos. Para utilizar esta función, simplemente selecciona el rango de celdas que deseas evaluar y coloca "=SUMA.CUADRADOS" seguido de paréntesis () al final de la fórmula.
2. PROMEDIO.CUADRADOS
La función PROMEDIO.CUADRADOS te permite calcular el promedio de los cuadrados de un conjunto de números. Esta función es útil cuando necesitas analizar la media cuadrática de tus datos. Al igual que la función anterior, selecciona el rango de celdas y utiliza "=PROMEDIO.CUADRADOS" seguido de paréntesis () para aplicar esta función.
3. DESVEST.CUADRADOS
Con la función DESVEST.CUADRADOS puedes calcular la desviación estándar de un conjunto de números utilizando la suma de los cuadrados de las desviaciones respecto a la media. Esta función es valiosa para medir la dispersión de los datos y determinar su nivel de variabilidad. Selecciona el rango de celdas y escribe "=DESVEST.CUADRADOS" seguido de paréntesis () para utilizar esta función en Excel.
4. CONTAR.CUADRADOS
La función CONTAR.CUADRADOS permite contar la cantidad de números elevados al cuadrado que se encuentran dentro de un rango de celdas. Esta función es útil para realizar análisis estadísticos que requieren conocer cuántos valores han sido transformados por el cuadrado. Para utilizar esta función, selecciona el rango de celdas y utiliza "=CONTAR.CUADRADOS" seguido de paréntesis ().
5. MEDIANA.CUADRADOS
Con la función MEDIANA.CUADRADOS puedes calcular la mediana de un conjunto de números elevados al cuadrado. Esta función es especialmente útil cuando necesitas analizar datos que tienen una distribución asimétrica o que presentan valores atípicos. Simplemente selecciona el rango de celdas y utiliza "=MEDIANA.CUADRADOS" seguido de paréntesis () para aplicar esta función.
Estas son solo algunas de las funciones principales del cuadrado en Excel. Experimenta con ellas y descubre cómo puedes utilizarlas para potenciar tus análisis de datos y obtener información relevante. Recuerda que Excel ofrece muchas otras funciones matemáticas y estadísticas que pueden complementar tus análisis y ayudarte a tomar decisiones basadas en datos sólidos.
Cómo puedo insertar un cuadrado en mi hoja de cálculo de Excel
Insertar un cuadrado en tu hoja de cálculo de Excel puede ser una tarea sencilla y útil para resaltar ciertos datos o elementos específicos. A través del uso de formas, puedes crear un cuadrado perfecto y personalizarlo según tus necesidades.
Pasos para insertar un cuadrado en Excel
A continuación, te presentamos los pasos que debes seguir para insertar un cuadrado en tu hoja de cálculo de Excel:
- Abre el archivo de Excel en el que deseas insertar el cuadrado.
- Selecciona la pestaña "Insertar" en la barra de herramientas superior.
- En el grupo de opciones "Ilustraciones", haz clic en el botón "Formas".
- Se desplegará un menú con diferentes opciones de formas. Haz clic en la opción "Rectángulo".
- Una vez seleccionada la forma de rectángulo, dirige el cursor hacia la celda o área de la hoja de cálculo donde deseas insertar el cuadrado. Haz clic y arrastra el cursor para crear el cuadrado. Puedes ajustar el tamaño posteriormente si es necesario.
- Para personalizar el cuadrado, puedes cambiar su color de relleno, bordes, tamaño, entre otros aspectos. Solo tienes que hacer clic derecho sobre el cuadrado y seleccionar las opciones de formato que desees.
Recuerda que el cuadrado que has insertado se comportará como cualquier otra figura en Excel. Puedes moverlo o redimensionarlo arrastrando sus bordes y es posible aplicarle fórmulas o funciones para obtener resultados específicos en relación a los datos que estén dentro de él.
Usos prácticos del cuadrado en Excel
La inserción de un cuadrado en una hoja de cálculo de Excel puede ser beneficiosa en varios escenarios, entre ellos:
- Destacar información importante: Utiliza el cuadrado para resaltar datos relevantes o destacar áreas clave en tu hoja de cálculo.
- Organizar visualmente tus datos: Agrupa elementos relacionados mediante cuadrados para mejorar la organización y comprensión en tu hoja de cálculo.
- Herramienta de diseño: El cuadrado puede funcionar como una herramienta básica de diseño, permitiéndote crear gráficos simples o patrones visuales.
- Crear botones personalizados: Aprovecha la forma del cuadrado para crear botones personalizados en tu hoja de cálculo. Puedes vincularlos a macros o funciones específicas para automatizar tareas.
Ahora que sabes cómo insertar un cuadrado en Excel y los diferentes usos que puedes darle, aprovecha esta herramienta para potenciar la presentación y organización de tus datos.
<p>¡Empieza a experimentar con los cuadrados en Excel y descubre nuevas posibilidades!</p>
Cuáles son las diferentes opciones de formato disponibles para el cuadrado en Excel
El cuadrado en Excel es una función poderosa que permite realizar operaciones matemáticas en un rango de celdas específico. Sin embargo, para sacar el máximo provecho de esta herramienta, es importante conocer las diferentes opciones de formato disponibles.
Formato de número
Una de las opciones más comunes al trabajar con el cuadrado en Excel es el formato de número. Esta opción permite especificar cómo se mostrarán los resultados de la operación matemática realizada.
Por ejemplo, si estás realizando una multiplicación entre dos números decimales, puedes elegir mostrar el resultado con una determinada cantidad de decimales o redondearlo a un número entero.
Además, también puedes optar por formatear los números resultantes como moneda, porcentaje, fracciones, entre otros formatos disponibles en Excel.
Formato condicional
Otra opción interesante disponible para el cuadrado en Excel es el formato condicional. Esta función te permite aplicar formato a las celdas en función de ciertos criterios predefinidos.
Por ejemplo, puedes configurar una regla que cambie el color de fondo de las celdas cuyo valor sea mayor a cierto número, o resaltar las celdas que contengan un texto específico.
El formato condicional es especialmente útil cuando trabajas con grandes conjuntos de datos y deseas resaltar visualmente ciertos valores importantes o anormales.
Estilos y bordes
Excel ofrece una amplia gama de estilos y bordes que puedes aplicar a las celdas resultado del cuadrado. Estos estilos y bordes permiten personalizar la apariencia de tus datos y hacerlos más atractivos visualmente.
Puedes elegir entre una variedad de estilos predefinidos, como colores de relleno, fuentes y efectos especiales. Además, también puedes agregar bordes a las celdas para separar visualmente los resultados del cuadrado.
Esto no solo ayuda a organizar tu información de manera clara y concisa, sino que también agrega un toque visualmente atractivo a tus datos.
Formato de númeroFormato condicionalEstilos y bordes
Las diferentes opciones de formato disponibles para el cuadrado en Excel te permiten personalizar la apariencia de tus datos y resaltar visualmente ciertas características importantes. Ya sea que necesites ajustar el formato de número, aplicar formato condicional o agregar estilos y bordes, Excel ofrece herramientas versátiles para adaptarse a tus necesidades. Experimenta con estas opciones y descubre cómo transformar tus datos en potenciales utilizando el cuadrado en Excel.
Cómo puedo utilizar el cuadrado para resaltar información importante en mis datos
El cuadrado en Excel es una herramienta muy útil para resaltar información importante en tus datos. Puede ser utilizado de diferentes maneras, ya sea para enfatizar valores destacados, identificar tendencias o visualizar patrones repetitivos. En este artículo, te mostraremos cómo puedes utilizar el cuadrado en Excel para transformar tus datos en potenciales.
Para comenzar, debes seleccionar los datos en los que deseas aplicar el cuadrado. Puedes hacer esto simplemente arrastrando el mouse sobre el rango de celdas que deseas resaltar. Una vez que hayas seleccionado tus datos, ve a la pestaña "Inicio" en la cinta de opciones y busca la sección de formato condicional. Aquí encontrarás varias opciones predefinidas, incluyendo el cuadrado.
Paso 1: Aplicar el cuadrado
Una vez que hayas encontrado la opción del cuadrado, haz clic en ella para aplicarla a tu selección de datos. Verás cómo cada celda en el rango ahora tiene un recuadro alrededor. Este recuadro puede ser personalizado según tus preferencias, desde el color hasta su grosor.
Además, puedes utilizar diferentes tipos de cuadrados, como cuadrados sólidos, cuadrados punteados o incluso combinaciones de ambos. Para cambiar el tipo de cuadrado, simplemente haz clic derecho sobre una celda con cuadrado y selecciona la opción "Formato de celda". En la ventana de formato, ve a la pestaña de "Bordes" y elige el estilo de cuadrado que desees.
Paso 2: Configurar las condiciones
Una vez que hayas aplicado el cuadrado a tus datos, es hora de configurar las condiciones para resaltar la información importante. Puedes hacerlo mediante reglas predefinidas o personalizadas.
Las reglas predefinidas te permiten resaltar automáticamente valores mayores, menores o iguales a un número específico, o incluso duplicados. Por otro lado, si deseas una mayor flexibilidad, puedes crear tus propias reglas personalizadas con base en fórmulas.
Para acceder a las reglas predefinidas, ve a la opción "Reglas de formato condicional" debajo de la sección de formato condicional. Aquí encontrarás varias categorías, como resaltar reglas de celdas en blanco, barras de datos y conjuntos de iconos.
En el caso de las reglas personalizadas, debes seleccionar la opción "Nueva regla" en la misma ventana de "Formato de celda". Se abrirá un asistente que te guiará paso a paso en la creación de tu regla. Puedes utilizar funciones lógicas y comparativas para definir las condiciones que deseas resaltar.
Paso 3: Personalizar el estilo del cuadrado
Una vez que hayas configurado las condiciones para resaltar tus datos, es momento de personalizar el estilo del cuadrado. Esto te permitirá visualizar de forma clara la información importante en tus datos.
Para personalizar el estilo del cuadrado, haz clic derecho sobre una celda con cuadrado y selecciona la opción "Formato de celda". En la ventana de formato, ve a la pestaña de "Bordes" y elige el color, grosor y estilo que desees.
También puedes combinar diferentes estilos de cuadrados dentro de una misma selección. Para hacerlo, simplemente selecciona las celdas que deseas personalizar, haz clic derecho y elige la opción "Formato de celda". En la ventana de formato, ve a la pestaña de "Bordes" y establece los estilos de cuadrados que deseas utilizar.
Paso 4: Actualización automática
Una de las ventajas del cuadrado en Excel es que se actualiza automáticamente cuando se modifican los datos subyacentes. Esto significa que si realizas cambios en tus datos, como agregar o eliminar filas o columnas, el cuadrado se ajustará automáticamente para resaltar la información actualizada.
Es importante tener en cuenta que si copias y pegas los datos resaltados en otra ubicación, perderás el formato de cuadrado. Sin embargo, puedes utilizar la herramienta de "Pegado especial" para mantener el formato de cuadrado al copiar y pegar tus datos resaltados.
El cuadrado en Excel es una herramienta poderosa que te permitirá resaltar información importante en tus datos. Puedes aplicarlo de forma rápida y sencilla a través de la opción de formato condicional, y personalizarlo según tus necesidades. Además, el cuadrado se actualizará automáticamente cuando realices cambios en tus datos. ¡No dudes en utilizar esta función para transformar tus datos en potenciales!
Puedo personalizar los colores y estilos del cuadrado en Excel
Una de las ventajas de utilizar el cuadrado en Excel es la posibilidad de personalizar los colores y estilos para adaptarlos a tus necesidades y preferencias. Al trabajar con datos, es importante poder resaltar cierta información o destacar elementos clave, y esto se puede lograr gracias a las opciones de personalización del cuadrado.
En Excel, puedes elegir entre una amplia variedad de colores para los cuadrados, desde tonos sólidos hasta degradados. Esto te permite crear visualizaciones visualmente impactantes y atractivas. Además, también tienes la opción de establecer diferentes estilos, como bordes, sombras o efectos 3D, para darle un toque adicional a tus datos.
Para personalizar los colores y estilos del cuadrado en Excel, puedes seguir estos pasos:
Paso 1: Selecciona el cuadrado al que deseas aplicar los cambios
Antes de poder personalizar los colores y estilos del cuadrado, debes seleccionarlo. Puedes hacerlo haciendo clic en el cuadrado directamente o utilizando la herramienta de selección de objetos de Excel. Una vez que hayas seleccionado el cuadrado, verás las opciones de personalización disponibles en la barra de herramientas de Excel.
Paso 2: Accede a las opciones de personalización del cuadrado
Con el cuadrado seleccionado, dirígete a la pestaña "Formato" en la barra de herramientas de Excel. Aquí encontrarás varias opciones para personalizar los colores y estilos del cuadrado.
Paso 3: Personaliza los colores del cuadrado
En la sección de colores, encontrarás diferentes opciones para cambiar el color del cuadrado. Puedes elegir entre los colores predefinidos de Excel o utilizar la opción de personalización avanzada para crear tu propio esquema de colores. Además, también puedes aplicar degradados o efectos especiales para agregar más profundidad y estilo a tus datos.
Paso 4: Aplica estilos al cuadrado
La sección de estilos te permite agregar bordes, sombras o efectos 3D al cuadrado. Puedes experimentar con diferentes combinaciones y ver cómo afectan la apariencia del cuadrado. Estos estilos pueden ayudarte a resaltar ciertos elementos o darle un aspecto más profesional a tus visualizaciones de datos.
Recuerda que los cambios que realices en los colores y estilos del cuadrado en Excel no afectarán los datos subyacentes. Solo modificarán la forma en que se muestra la información. Esto significa que puedes experimentar y probar diferentes combinaciones sin temor a perder tus datos originales.
La capacidad de personalizar los colores y estilos del cuadrado en Excel te brinda la flexibilidad necesaria para crear visualizaciones impactantes y atractivas. Utiliza estas opciones para resaltar información importante o simplemente para agregar un toque extra de estilo a tus datos.
Es posible aplicar fórmulas o funciones a los datos dentro del cuadrado en Excel
Excel es una herramienta muy poderosa que nos permite trabajar con datos de una manera eficiente y organizada. Una de las funciones más útiles en Excel es la posibilidad de aplicar fórmulas o funciones a los datos dentro del cuadrado.
El cuadrado en Excel hace referencia a un rango de celdas seleccionadas en forma de cuadrado. Este rango puede contener una o varias columnas y filas, y es utilizado para realizar operaciones matemáticas, lógicas o estadísticas con los datos que se encuentran en él.
¿Cómo utilizar el cuadrado en Excel?
Para utilizar el cuadrado en Excel, primero debemos seleccionar el rango de celdas que deseamos utilizar. Esto lo podemos hacer de forma manual, simplemente haciendo clic y arrastrando sobre las celdas que necesitamos. También podemos utilizar atajos de teclado, como por ejemplo presionando Ctrl + Shift + flecha hacia abajo para seleccionar todas las celdas desde la celda activa hasta la última celda con datos.
Una vez que tenemos seleccionado el cuadrado, podemos utilizarlo para realizar diversas operaciones. Por ejemplo, podemos sumar los valores de todas las celdas dentro del cuadrado utilizando la función SUMA. Solo debemos escribir "=SUMA(" seguido del cuadrado seleccionado y cerrar el paréntesis. Excel automáticamente calculará la suma de los valores y mostrará el resultado.
Otra función muy útil es la función PROMEDIO, que nos permite calcular el promedio de los valores dentro del cuadrado. Para utilizarla, escribimos "=PROMEDIO(" seguido del cuadrado seleccionado y cerramos el paréntesis. Excel calculará el promedio de los valores y nos mostrará el resultado.
Ejemplos de operaciones con el cuadrado en Excel
Veamos algunos ejemplos prácticos de cómo utilizar el cuadrado en Excel:
- Calcular la suma de los valores de un cuadrado seleccionado: =SUMA(A1:A10)
- Calcular el promedio de los valores de un cuadrado seleccionado: =PROMEDIO(B2:F2)
- Obtener el valor máximo dentro de un cuadrado seleccionado: =MA(G1:G5)
- Obtener el valor mínimo dentro de un cuadrado seleccionado: =MIN(C3:C8)
Estos son solo algunos ejemplos, pero las posibilidades son prácticamente infinitas. Podemos combinar diferentes fórmulas y funciones para realizar cálculos más complejos o aplicar formatos condicionales dentro del cuadrado.
El cuadrado en Excel nos ofrece una manera sencilla y eficiente de realizar operaciones con nuestros datos. Con un poco de práctica y creatividad, podemos aprovechar al máximo esta herramienta y transformar nuestros datos en información potencialmente útil.
Existen atajos de teclado para facilitar el uso del cuadrado en Excel
El cuadrado en Excel es una herramienta potente que nos permite transformar nuestros datos de forma rápida y eficiente. Pero, ¿sabías que existen atajos de teclado que pueden facilitar su uso? En este apartado, te mostraremos algunos de los atajos más útiles para aprovechar al máximo esta función:
Atajo 1: Ctrl + D
Excel nos ofrece la posibilidad de copiar el contenido de una celda y pegarlo en varias celdas adyacentes. Para hacer esto de forma rápida, podemos utilizar el atajo Ctrl + D. Simplemente seleccionamos la celda con el contenido que queremos copiar, presionamos Ctrl + D y automáticamente se copiará ese contenido en las celdas siguientes.
Atajo 2: Ctrl + R
Al igual que el atajo anterior, Ctrl + R nos permite copiar el contenido de una celda y pegarlo en varias celdas adyacentes, pero en lugar de hacerlo en columnas, lo hace en filas. Seleccionamos la celda con el contenido deseado, presionamos Ctrl + R y el contenido se copiará en las celdas de la fila siguiente.
Atajo 3: Ctrl + Shift + Flecha abajo / Flecha arriba
Este atajo nos permite copiar el contenido de una celda hacia abajo o hacia arriba en columnas adyacentes. Seleccione la celda con el contenido que desea copiar, presione Ctrl + Shift + Flecha abajo para copiar el contenido hacia abajo o Ctrl + Shift + Flecha arriba para copiarlo hacia arriba.
Atajo 4: Ctrl + Shift + Flecha derecha / Flecha izquierda
Similar al atajo anterior, esta combinación de teclas nos permite copiar el contenido de una celda hacia la derecha o hacia la izquierda en filas adyacentes. Seleccionamos la celda con el contenido que deseamos copiar, presionamos Ctrl + Shift + Flecha derecha para copiar el contenido hacia la derecha o Ctrl + Shift + Flecha izquierda para copiarlo hacia la izquierda.
Atajo 5: Ctrl + C y Ctrl + V
Estos son los atajos más conocidos y utilizados en Excel. Seleccione la celda o el rango de celdas que desea copiar, presione Ctrl + C para copiarlo y luego seleccione la celda de destino donde desea pegar el contenido y presione Ctrl + V para pegarlo. Esta combinación de teclas es sumamente útil para copiar datos en diferentes áreas de trabajo o incluso entre diferentes hojas de cálculo.
Asegúrese de practicar estos atajos de teclado y recuerde que pueden ahorrarle tiempo valioso mientras trabaja con el cuadrado en Excel. ¡Empiece a maximizar su productividad ahora mismo!
Cómo puedo usar el cuadrado en Excel para visualizar tendencias o patrones en mis datos
El cuadrado en Excel es una potente herramienta que permite visualizar tendencias y patrones en tus datos de una manera sencilla y efectiva. Con esta función, podrás calcular el cuadrado de cada valor en una columna de datos y luego graficar estos valores para analizar cualquier relación existente.
Para utilizar el cuadrado en Excel, sigue los siguientes pasos:
Paso 1: Organiza tus datos
Lo primero que debes hacer es asegurarte de tener tus datos organizados en columnas o filas en una hoja de cálculo de Excel. Asegúrate de que cada dato se encuentra en una celda separada y que tienes una columna o fila específica para los datos que deseas analizar.
Paso 2: Selecciona la celda donde quieres que aparezcan los resultados del cuadrado
Antes de realizar el cálculo del cuadrado, debes seleccionar una celda donde deseas que aparezcan los resultados. Esta celda será el punto de partida para generar el resto de los valores.
Paso 3: Utiliza la función POTENCIA
En la celda seleccionada, escribe la fórmula "=POTENCIA()" seguida de los argumentos necesarios. La función POTENCIA tiene dos argumentos obligatorios: el número base y la potencia a la cual deseas elevarlo. En este caso, el número base será la celda con el primer dato que deseas analizar, y la potencia será 2 para calcular el cuadrado.
=POTENCIA(A1,2)
Paso 4: Arrastra la fórmula hacia abajo o hacia los lados
Una vez que hayas escrito la fórmula en la celda seleccionada, simplemente arrastra hacia abajo o hacia los lados para aplicar la misma fórmula a las demás celdas con datos que deseas analizar. Excel automáticamente ajustará las referencias de celda para cada valor.
Paso 5: Grafica tus datos
Una vez que hayas calculado el cuadrado de tus datos, es momento de visualizarlos en un gráfico. Selecciona las celdas con los resultados del cuadrado y ve al menú "Insertar" en Excel. A continuación, elige el tipo de gráfico que mejor represente tus datos, como por ejemplo, un gráfico de líneas o un gráfico de dispersión.
Recuerda personalizar tu gráfico según tus necesidades, añadiendo títulos, etiquetas de ejes y cualquier otro elemento visual que desees incluir.
Con el cuadrado en Excel, podrás identificar patrones o tendencias en tus datos de una manera rápida y precisa. Esta herramienta es especialmente útil en campos como estadísticas, ciencias naturales o finanzas, donde se requiere analizar la variación o relación de diferentes variables.
No dudes en experimentar con el cuadrado en Excel y aprovechar al máximo esta funcionalidad para potenciar tus análisis y tomar decisiones fundamentadas basadas en tus datos.
Cuál es la diferencia entre un cuadrado y un gráfico en Excel
En Excel, tanto los cuadrados como los gráficos son herramientas poderosas que permiten analizar y presentar datos de una manera visualmente atractiva y comprensible. Sin embargo, existen algunas diferencias clave entre ambos que vale la pena destacar.
Cuadrado en Excel:
Un cuadrado en Excel es básicamente una matriz de celdas organizadas en filas y columnas. Cada celda puede contener datos numéricos, textuales o incluso fórmulas que realizan cálculos en función de los valores ingresados en otras celdas.
La principal ventaja de utilizar un cuadrado en Excel es su versatilidad. Puedes realizar operaciones matemáticas complejas utilizando fórmulas predefinidas, aplicar formatos personalizados a tus datos, realizar análisis estadísticos e incluso crear tablas dinámicas para resumir y filtrar grandes cantidades de información.
Además, puedes agregar encabezados de fila y columna, dar formato a tus datos con colores y estilos, y tener total control sobre cómo se muestra la información en el cuadrado.
Un cuadrado en Excel te permite organizar y manipular datos de forma estructurada y precisa, lo que lo convierte en una herramienta fundamental para cualquier persona que trabaje con números y análisis de datos.
Gráfico en Excel:
Por otro lado, un gráfico en Excel es una representación visual de los datos contenidos en un cuadrado. Los gráficos pueden ser utilizados para resumir y mostrar patrones, tendencias y comparaciones entre diferentes conjuntos de datos.
La principal ventaja de los gráficos en Excel es su capacidad para comunicar información de manera efectiva y comprensible, especialmente cuando se trata de presentaciones o informes. Los gráficos permiten identificar rápidamente relaciones y tendencias, y ofrecen una visión general visualmente atractiva de los datos subyacentes.
En Excel, puedes crear una amplia variedad de gráficos, como gráficos de barras, gráficos circulares, gráficos de líneas, gráficos de dispersión y muchos más. Cada tipo de gráfico tiene sus propias características y usos, por lo que es importante elegir el tipo adecuado en función de la naturaleza de tus datos y del mensaje que deseas transmitir.
Una vez creado el gráfico, Excel te brinda diferentes opciones de personalización, como cambiar colores, agregar leyendas, etiquetas de datos y otras herramientas visuales para mejorar la presentación de tus datos.
Cuadrado vs Gráfico:
Aunque tanto los cuadrados como los gráficos son útiles en la manipulación y presentación de datos en Excel, cada uno tiene su propio propósito y aplicaciones específicas.
El cuadrado es ideal cuando necesitas realizar cálculos complejos, analizar datos en profundidad, realizar registros o crear informes detallados. Por otro lado, los gráficos son perfectos cuando deseas resumir datos en formas visuales y comunicar información con mayor claridad y efectividad.
No existe una respuesta correcta sobre cuándo utilizar un cuadrado o un gráfico en Excel. Todo depende de tus necesidades y del mensaje que deseas transmitir con tus datos. Lo mejor es conocer bien ambas herramientas y utilizarlas según corresponda para aprovechar al máximo el potencial de Excel en la transformación de tus datos en información valiosa y comprensible.
Antes de escribir el texto con las palabras clave en negritas, es importante destacar que las negritas no mejoran directamente el SEO. Sin embargo, pueden ayudar a resaltar información relevante para los motores de búsqueda y para los usuarios. Es recomendable usarlas de manera estratégica y natural dentro del contenido.
Preguntas frecuentes (FAQ)
1. ¿Cómo puedo elevar un número al cuadrado en Excel?
Para elevar un número al cuadrado en Excel, simplemente utiliza la fórmula "=número^2".
2. ¿Cuál es la diferencia entre "^" y "²" en Excel?
El símbolo "^" se utiliza para indicar una operación de exponente general, mientras que "²" representa el exponente específico del cuadrado.
3. ¿Puedo aplicar la función de cuadrado a una celda con texto en Excel?
No, la función de cuadrado solo puede ser aplicada a números. Si intentas aplicarlo a una celda con texto, obtendrás un error.
4. ¿Qué ocurre si elevo un número negativo al cuadrado en Excel?
Elevar un número negativo al cuadrado en Excel siempre resultará en un número positivo. Por ejemplo, (-2)^2 = 4.
5. ¿Hay alguna otra forma de calcular el cuadrado de un número en Excel?
Sí, además de utilizar la fórmula "=número^2", también puedes utilizar la función "POWER(número,2)" para obtener el cuadrado de un número en Excel.
Deja una respuesta
Entradas relacionadas