Referencia de celda en Excel: Descubre cómo optimizar tus fórmulas con este poderoso truco
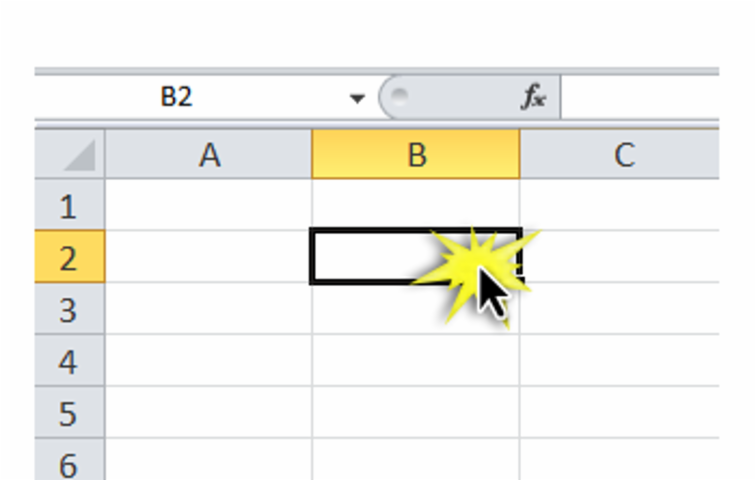
Excel es una de las herramientas más utilizadas en el ámbito laboral y académico para realizar cálculos, análisis de datos y presentar información de manera organizada. Una de las funcionalidades clave de Excel es la capacidad de realizar operaciones matemáticas y lógicas utilizando fórmulas. Sin embargo, a medida que las hojas de cálculo se vuelven más grandes y complejas, puede resultar desafiante mantener y actualizar las fórmulas correctamente.
Te presentaremos un truco muy útil para optimizar tus fórmulas en Excel: la referencia de celda. Aprenderás cómo utilizar esta función para hacer tu trabajo más eficiente y evitar errores. Exploraremos diversos ejemplos y casos de uso, desde referencias relativas hasta referencias absolutas, para que puedas aplicarlo a cualquier tipo de tarea en Excel. ¡Sigue leyendo para descubrir cómo maximizar el potencial de tus fórmulas con este poderoso truco!
- Qué es una referencia de celda en Excel y por qué es importante para las fórmulas
- Cuáles son los diferentes tipos de referencias de celda que se pueden utilizar en Excel
- Cuál es la diferencia entre una referencia relativa y una referencia absoluta en Excel
- Cómo puedo utilizar una referencia de celda en una fórmula para hacer cálculos más eficientes
- Cuáles son algunos ejemplos prácticos de cómo puedo usar referencias de celda en mis fórmulas de Excel
- Existen algunas técnicas o atajos que me ayuden a trabajar más rápido con referencias de celda en Excel
- Cómo puedo aplicar estas técnicas de referencia de celda en fórmulas más complejas o condicionales
- Qué precauciones debo tomar al usar referencias de celda en mis fórmulas para evitar errores o problemas
- Puedo utilizar referencias de celda en otras funciones de Excel más allá de las fórmulas matemáticas básicas
- Dónde puedo encontrar más recursos o información para seguir aprendiendo sobre referencias de celda en Excel
- Preguntas frecuentes (FAQ)
Qué es una referencia de celda en Excel y por qué es importante para las fórmulas
En el mundo de Excel, una referencia de celda es un concepto clave y fundamental en la creación y optimización de fórmulas. Una referencia de celda se refiere a la ubicación específica de una celda en la hoja de cálculo mediante su nombre de columna y número de fila.
Al utilizar una referencia de celda en una fórmula, estamos diciéndole a Excel que use el valor o contenido de esa celda en particular como parte del cálculo. Esto nos permite realizar operaciones matemáticas, comparaciones lógicas o cualquier otro tipo de manipulación de datos en Excel de manera rápida y eficiente.
Tipos de referencias de celda en Excel
En Excel, existen tres tipos principales de referencias de celda: referencia relativa, referencia absoluta y referencia mixta.
- Referencia relativa: Cuando creamos una fórmula con una referencia de celda relativa, Excel ajustará automáticamente la referencia cuando copiemos o arrastremos la fórmula hacia una nueva celda. Por ejemplo, si tenemos una fórmula que suma las celdas A1 y B1 y la copiamos hacia abajo, Excel automáticamente ajustará la referencia a A2 y B2 para cada nueva celda.
- Referencia absoluta: En contraste, una referencia de celda absoluta no cambiará incluso si copiamos o arrastramos la fórmula hacia nuevas celdas. Usaremos el símbolo del dólar ($) antes del número de fila y/o antes de la letra de la columna para indicar que la referencia es absoluta. Por ejemplo, $A$1 significa que siempre usaremos la celda A1, sin importar dónde se copie o arrastre la fórmula.
- Referencia mixta: Una referencia de celda mixta es una combinación de referencia relativa y absoluta. Podemos usar el símbolo del dólar ($) solo antes de la columna o fila para indicar que esa parte de la referencia permanecerá constante mientras que la otra parte cambiará. Por ejemplo, si tenemos la referencia $A1, la columna A será constante, pero la fila cambiará según la posición de la celda donde copiemos o arrastremos la fórmula.
La elección del tipo de referencia de celda en Excel dependerá de las necesidades específicas de tu fórmula y cómo deseas que Excel ajuste las referencias cuando se copien o arrastren las fórmulas a nuevas celdas. Dominar los distintos tipos de referencia de celda te permitirá trabajar con mayor precisión y eficiencia en tus hojas de cálculo de Excel.
Optimizando tus fórmulas utilizando referencias de celda
Una vez que comprendas los diferentes tipos de referencias de celda en Excel, podrás aprovechar al máximo esta poderosa herramienta para optimizar tus fórmulas. Aquí hay algunos consejos para ayudarte:
- Utiliza referencias absolutas cuando desees que una celda fija se utilice en todas las instancias de una fórmula. Esto es útil, por ejemplo, cuando realizas un cálculo estándar que siempre se basa en una celda específica, como el impuesto aplicado a un precio o el porcentaje de descuento.
- Emplea referencias relativas cuando desees que una fórmula se ajuste automáticamente a medida que se copia o arrastra a nuevas celdas. Esto es especialmente útil cuando estás trabajando con datos en serie, como una lista de ventas mensuales o un registro de ingresos diarios.
- Utiliza referencias mixtas cuando desees que solo una parte de la referencia quede fija mientras que la otra parte se ajusta al copiar o arrastrar la fórmula. Esto es útil cuando deseas realizar un cálculo en una misma columna pero usando una fila fija como referencia, o viceversa.
Al utilizar las referencias de celda adecuadas en tus fórmulas, puedes ahorrar tiempo y evitar errores al automatizar tus tareas y cálculos en Excel. Además, te permite ser más flexible al trabajar con datos cambiantes o al realizar análisis y proyecciones en hojas de cálculo más grandes.
Las referencias de celda son fundamentales en Excel y son esenciales para optimizar tus fórmulas y aprovechar al máximo esta potente herramienta de software. Aprender a utilizar los diferentes tipos de referencias de celda te permitirá tomar el control total sobre tus hojas de cálculo y crear análisis sofisticados y eficientes.
Cuáles son los diferentes tipos de referencias de celda que se pueden utilizar en Excel
En Excel, existen diferentes tipos de referencias de celda que se pueden utilizar para optimizar tus fórmulas y obtener resultados precisos. Al entender y dominar estos distintos tipos de referencias de celda, podrás aprovechar al máximo las funcionalidades y capacidades de Excel.
1. Referencia absoluta: Una referencia absoluta utiliza el símbolo dólar ($) para fijar la ubicación de una celda de forma constante, sin importar cómo se copie o mueva la fórmula. Para utilizar una referencia absoluta, debes colocar un signo de dólar antes tanto de la letra de la columna como del número de la fila de la celda. Por ejemplo, si tienes una fórmula con la referencia absoluta $A$1 y la copias a otras celdas, siempre apuntará a la celda A1 sin importar su ubicación relativa a la celda original.
2. Referencia relativa: Una referencia relativa es aquella en la que no se utiliza el símbolo del dólar ($), lo que permite que la fórmula se ajuste automáticamente cuando se copie o se mueva a otras celdas. En una referencia relativa, Excel ajusta automáticamente la referencia según la posición relativa de la celda a la que se copia la fórmula. Por ejemplo, si tienes una fórmula con la referencia relativa A1 y la copias a una celda adyacente a la derecha, la referencia se ajustará automáticamente a B1.
3. Referencia mixta: Una referencia mixta combina elementos tanto de una referencia absoluta como de una referencia relativa. Puedes fijar una parte de la referencia utilizando el símbolo de dólar ($) y permitir que otra parte se ajuste automáticamente. Por ejemplo, si tienes una fórmula con la referencia mixta $A1 y la copias a una celda adyacente a la derecha, la letra de la columna se mantendrá como A mientras que el número de la fila cambiará según la posición relativa a la celda original.
4. Referencia externa: Una referencia externa se utiliza cuando necesitas referenciar una celda o rango de celdas en otro libro de Excel o en una hoja de cálculo diferente dentro del mismo libro. Para hacer esto, debes escribir el nombre del libro o la hoja de cálculo seguido de un signo de exclamación (!) y luego la referencia de la celda o rango deseado.
5. Referencia en 3D: Una referencia en 3D se utiliza cuando necesitas realizar operaciones en múltiples hojas de cálculo en un mismo libro de Excel. Para utilizar una referencia en 3D, debes escribir el nombre del libro seguido de un signo de exclamación (!), luego el nombre de la hoja de cálculo seguido de un dos puntos (:) y finalmente la referencia de la celda o rango deseado.
Ahora que conoces los diferentes tipos de referencias de celda que se pueden utilizar en Excel, podrás aprovechar al máximo esta poderosa herramienta para optimizar tus fórmulas y obtener resultados precisos. ¡Sigue practicando y experimentando con las referencias de celda para mejorar tus habilidades en Excel!
Cuál es la diferencia entre una referencia relativa y una referencia absoluta en Excel
En Excel, las referencias de celda son fundamentales para realizar cálculos y optimizar tus fórmulas. Dos tipos de referencias comunes son las referencias relativas y absolutas.
Referencia relativa en Excel
Una referencia relativa es aquella que cambia automáticamente al copiar o arrastrar una fórmula a otras celdas adyacentes. Es decir, si tienes una fórmula que hace referencia a la celda A1 y la arrastras hacia abajo, la referencia cambiará automáticamente a B1, C1 y así sucesivamente.
Por ejemplo, si tenemos la siguiente fórmula en la celda B2: =A2*2, al copiarla hacia abajo, en la celda B3 tendríamos la fórmula =A3*2. Esto se debe a que la referencia a la celda A2 se ajusta automáticamente a A3.
Referencia absoluta en Excel
Por otro lado, una referencia absoluta es aquella que se mantiene constante sin importar cómo se copie o arrastre una fórmula en otras celdas. Para indicar una referencia absoluta, debemos utilizar el signo de dólar ($) antes de la letra de la columna y el número de la fila.
Por ejemplo, si tenemos la siguiente fórmula en la celda B2: =A$1*2, al copiarla hacia abajo, en la celda B3 tendríamos la misma fórmula =A$1*2. Esto se debe a que la referencia a la celda A1 no se ajusta automáticamente.
Cómo utilizar referencias relativas y absolutas en combinación
En ocasiones, es necesario utilizar tanto referencias relativas como absolutas en una fórmula para obtener resultados precisos. Por ejemplo, si queremos realizar una suma de rango fijo pero con una columna que cambia al copiar la fórmula hacia abajo, podemos usar una referencia mixta donde solo la columna sea absoluta.
Supongamos que tenemos los datos en las columnas A y B, y queremos sumar los valores de la columna B en cada fila hasta el número total de filas. Podríamos utilizar la siguiente fórmula en la celda C2: =SUM($B$1:B2). Al copiar esta fórmula hacia abajo, la referencia a la columna B se mantiene constante, mientras que la referencia a la fila se ajusta automáticamente, obteniendo así la suma acumulada deseada.
Las referencias relativas y absolutas en Excel son herramientas poderosas que te permiten optimizar tus fórmulas y adaptarlas rápidamente a diferentes rangos de datos. Combinar ambos tipos de referencias puede ayudarte a simplificar y agilizar tus cálculos en las hojas de cálculo.
Cómo puedo utilizar una referencia de celda en una fórmula para hacer cálculos más eficientes
En Excel, una de las características más poderosas para optimizar tus fórmulas es utilizar referencias de celdas. Una referencia de celda te permite utilizar el valor de una celda específica en una fórmula, lo que te ayuda a ahorrar tiempo y hacer tus cálculos más eficientes.
Utilizar una referencia de celda es muy sencillo. Simplemente necesitas seleccionar la celda que deseas utilizar en tu fórmula y hacer referencia a ella en la fórmula utilizando su dirección de celda. La dirección de la celda se compone de la letra de la columna seguida del número de la fila. Por ejemplo, si quieres utilizar la celda A1 en tu fórmula, debes escribir "A1" como referencia de celda.
Puedes utilizar esta referencia de celda en cualquier lugar de tu fórmula donde necesites utilizar el valor de esa celda. Por ejemplo, si tienes una columna de precios en la columna B, puedes utilizar la referencia de celda B1 para sumar todos los valores de esa columna en tu fórmula de suma.
=SUMA(B:B)
Una de las ventajas de utilizar referencias de celdas en tus fórmulas es que si cambias el valor de la celda referenciada, la fórmula se actualizará automáticamente para reflejar ese cambio. Esto es especialmente útil cuando trabajas con conjuntos de datos grandes y necesitas realizar cálculos sobre ellos de manera rápida y precisa.
Otra ventaja de utilizar referencias de celdas es que te permite realizar cambios fácilmente en tus fórmulas sin tener que reescribirlas de nuevo. Por ejemplo, si tienes una fórmula que utiliza la referencia de celda B1 y luego decides mover esa fórmula a otra celda, la referencia de celda se ajustará automáticamente para reflejar su nueva ubicación.
Además de utilizar referencias de celdas individuales, también puedes utilizar rangos de celdas en tus fórmulas. Un rango de celdas es un conjunto de celdas contiguas en una hoja de cálculo. Puedes utilizar un rango de celdas en tu fórmula especificando las direcciones de inicio y finalización del rango, separadas por dos puntos (:). Por ejemplo, si tienes una columna de precios en la columna B desde la fila 1 hasta la fila 10, puedes utilizar la siguiente referencia de rango en tu fórmula:
=SUMA(B1:B10)
Utilizar rangos de celdas en lugar de referencias de celdas individuales te permite realizar cálculos en grupos más grandes de datos de manera rápida y eficiente.
Utilizar una referencia de celda en Excel te permite optimizar tus fórmulas y hacer cálculos más eficientes. Puedes utilizar tanto referencias de celdas individuales como rangos de celdas en tus fórmulas para aprovechar al máximo esta poderosa función de Excel. Aprovecha estas técnicas y descubre cómo tu trabajo con Excel se vuelve más eficiente.
Cuáles son algunos ejemplos prácticos de cómo puedo usar referencias de celda en mis fórmulas de Excel
Las referencias de celda en Excel son una herramienta poderosa que te permite optimizar tus fórmulas y realizar cálculos más dinámicos. A continuación, te mostraré algunos ejemplos prácticos de cómo puedes utilizar las referencias de celda en tus fórmulas para ahorrar tiempo y facilitar tu trabajo en Excel.
Ejemplo 1: Sumar un rango de celdas
Supongamos que tienes una columna con precios de productos y deseas obtener la suma total de esos precios. En lugar de escribir manualmente la fórmula sumando cada celda individualmente, puedes utilizar una referencia de celda para automatizar este proceso.
=SUMA(A1:A10)
En este ejemplo, la fórmula SUMA utiliza una referencia de celda (A1:A10) para sumar todas las celdas contenidas en ese rango. A medida que agregues o elimines datos en el rango, la fórmula se actualizará automáticamente para reflejar los cambios.
Ejemplo 2: Realizar cálculos con porcentajes
Imagina que estás trabajando en un presupuesto y necesitas calcular el impuesto sobre ventas de un producto. Puedes utilizar una referencia de celda para definir el porcentaje de impuesto y luego aplicarlo a la cantidad correspondiente.
=B2*($C$1/100)
En este caso, la referencia de celda ($C$1) contiene el porcentaje de impuesto sobre ventas. Al utilizar esta referencia en la fórmula, puedes calcular el impuesto simplemente multiplicando la cantidad del producto (B2) por el porcentaje de impuesto. Si necesitas cambiar el porcentaje de impuesto, solo tienes que actualizar la celda ($C$1) y la fórmula se ajustará automáticamente.
Ejemplo 3: Realizar operaciones entre diferentes hojas de cálculo
Una de las ventajas de Excel es su capacidad para trabajar con múltiples hojas de cálculo dentro de un mismo libro. Puedes utilizar referencias de celda para realizar operaciones entre diferentes hojas de cálculo.
=SUMA(Hoja2!A1:A10)
En este ejemplo, la fórmula SUMA utiliza una referencia de celda que apunta a una hoja de cálculo específica (Hoja2). Luego, selecciona el rango de celdas (A1:A10) en esa hoja para sumar sus contenidos. Esto te permite acceder a datos de otras hojas y realizar cálculos basados en ellos sin tener que copiar y pegar manualmente los valores.
Estos son solo algunos ejemplos de cómo puedes utilizar las referencias de celda en tus fórmulas de Excel. Recuerda que las referencias de celda te permiten hacer tus hojas de cálculo más dinámicas y eficientes, facilitando tu trabajo en Excel.
Existen algunas técnicas o atajos que me ayuden a trabajar más rápido con referencias de celda en Excel
¡Por supuesto! En Excel, las referencias de celda son fundamentales para crear fórmulas y realizar cálculos. Pero trabajar con ellas puede ser tedioso y consumir mucho tiempo si no conoces los atajos correctos. Afortunadamente, existen algunas técnicas y trucos que te permitirán optimizar tu flujo de trabajo y ahorrar tiempo precioso.
Uno de los trucos más útiles es el uso del signo dollar ($) en las referencias de celda. Cuando coloques un signo dollar antes de la letra de la columna o el número de la fila de una celda, estás fijando esa parte de la referencia. Por ejemplo, si tienes una fórmula que suma una columna entera de números, podrías escribirla como =SUMA($A:$A) en lugar de =SUMA(A:A). Al usar $A:$A, esta fórmula se adaptará automáticamente a medida que arrastres hacia abajo o hacia los lados.
Referencias absolutas y relativas
Otro truco importante es entender la diferencia entre referencias absolutas y relativas. Las referencias relativas ajustan automáticamente su posición cuando las copias o arrastras por una hoja de cálculo. Por otro lado, las referencias absolutas mantienen su posición original, sin importar dónde las copies o arrastres. Para hacer una referencia absoluta, simplemente agrega el signo $ antes de la letra de la columna y el número de la fila, como en $A$1. Esto asegurará que la referencia se mantenga constante al copiarla a otras celdas.
También puedes combinar referencias absolutas y relativas. Si solo quieres fijar la columna o la fila, pero no ambas, puedes usar $A1 o A$1. Por ejemplo, si tienes una fórmula que suma los valores en la columna A de distintas filas, podrías escribir =SUMA($A1:A$10). Al arrastrar esta fórmula hacia abajo, se mantendrá fija la columna A, pero se ajustarán las filas dentro del rango.
Referencias a otras hojas de cálculo
Excel también te permite hacer referencia a celdas en otras hojas de cálculo dentro del mismo libro. Para hacerlo, debes utilizar el nombre de la hoja seguido de un signo de exclamación (!) y la referencia a la celda deseada. Por ejemplo, si tienes una hoja llamada "Ventas" y necesitas hacer referencia a la celda B4 en esa hoja desde la hoja actual, puedes escribir ='Ventas'!B4. De esta manera, podrás acceder y utilizar datos de otras hojas sin problemas.
Otras funciones útiles
Además de los trucos mencionados anteriormente, Excel cuenta con una amplia variedad de funciones y operadores que pueden hacerte la vida mucho más fácil al trabajar con referencias de celda. Algunas de estas funciones incluyen:
SUMA: devuelve la suma de un rango de celdas.PROMEDIO: devuelve el promedio de un rango de celdas.MÁIMO: devuelve el valor máximo de un rango de celdas.MÍNIMO: devuelve el valor mínimo de un rango de celdas.CONTAR: cuenta las celdas que contienen números en un rango.
Estos son solo algunos ejemplos, pero hay muchas más funciones disponibles en Excel. No dudes en explorar y experimentar con ellas para encontrar las que mejor se adapten a tus necesidades.
Las referencias de celda son parte fundamental de Excel y aprender a trabajar con ellas de manera eficiente puede marcar la diferencia en tu productividad. Con los trucos mencionados anteriormente, podrás optimizar tu flujo de trabajo y ahorrar tiempo valioso al manipular fórmulas. Recuerda practicar y familiarizarte con estas técnicas para convertirte en un experto en el uso de referencias de celda en Excel.
Cómo puedo aplicar estas técnicas de referencia de celda en fórmulas más complejas o condicionales
Una vez que hayas dominado las técnicas básicas de referencia de celda en Excel, estarás listo para llevar tus fórmulas al siguiente nivel. Si bien es cierto que las fórmulas sencillas son útiles y pueden facilitar muchas tareas diarias, la realidad es que a menudo nos encontramos con situaciones en las que necesitamos fórmulas más complejas o condicionales para lograr resultados específicos.
Entonces, ¿cómo podemos aplicar estas técnicas de referencia de celda en fórmulas más avanzadas? A continuación, te mostraré algunas estrategias y ejemplos prácticos para ayudarte a optimizar tus fórmulas y aprovechar al máximo las referencias de celda en Excel.
Utilizando funciones anidadas
Una de las formas más poderosas de utilizar la referencia de celda en fórmulas más complejas es mediante el uso de funciones anidadas. Las funciones anidadas permiten combinar varias funciones dentro de una misma fórmula para lograr un resultado más preciso o realizar operaciones más complejas.
Supongamos que tenemos una hoja de cálculo con datos de ventas y queremos calcular el promedio de ventas mensuales para cada vendedor. Podríamos usar la función PROMEDIO junto con la función SUMAR.SI para obtener este resultado. La función SUMAR.SI nos permitirá sumar solo las ventas correspondientes a un vendedor en particular, utilizando como criterio la referencia de celda del nombre del vendedor.
=PROMEDIO(SUMAR.SI(D2:D100,A2:A100,"nombre_vendedor"))
En este ejemplo, la referencia de celda "D2:D100" contiene los valores de ventas, mientras que la referencia de celda "A2:A100" contiene los nombres de los vendedores. Al utilizar la función SUMAR.SI con la referencia de celda del nombre del vendedor como criterio, estamos sumando únicamente las ventas correspondientes a ese vendedor en particular. Luego, la función PROMEDIO nos dará el promedio de esas ventas.
Considerando diferentes condiciones
Otra técnica avanzada para optimizar tus fórmulas con referencias de celda es considerar diferentes condiciones utilizando funciones lógicas como SI o Y. Estas funciones te permitirán establecer criterios más complejos y realizar acciones diferentes en función de si se cumplen o no determinadas condiciones.
Imaginemos que tienes una hoja de cálculo con datos de productos y quieres calcular el precio final de cada producto teniendo en cuenta descuentos o impuestos adicionales. Podríamos utilizar las funciones SI y Y junto con las referencias de celda correspondientes para lograr esto.
=SI(Y(C2="Camiseta",D2>50),B2*0.9,SI(Y(C2="Pantalón",D2>100),B2*1.1,B2))
En este ejemplo, estamos evaluando dos condiciones utilizando la función Y: si el valor en la celda C2 es "Camiseta" y si el valor en la celda D2 es mayor a 50. Si ambas condiciones se cumplen, aplicamos un descuento del 10% multiplicando el precio en la celda B2 por 0.9. Si no se cumplen ambas condiciones, pasamos a evaluar la siguiente condición: si el valor en la celda C2 es "Pantalón" y si el valor en la celda D2 es mayor a 100. Si estas condiciones se cumplen, aplicamos un impuesto del 10% multiplicando el precio en la celda B2 por 1.1. Si ninguna de las condiciones anteriores se cumple, simplemente tomamos el precio original en la celda B2.
Estos son solo algunos ejemplos de cómo puedes utilizar la referencia de celda en fórmulas más complejas o condicionales en Excel. Recuerda que las posibilidades son prácticamente infinitas y que cada situación requerirá un enfoque único. Explora todas las funciones y operadores disponibles en Excel y aprovecha al máximo las referencias de celda para optimizar tus fórmulas y simplificar tus tareas diarias.
Qué precauciones debo tomar al usar referencias de celda en mis fórmulas para evitar errores o problemas
Al utilizar referencias de celda en Excel para crear fórmulas, es importante tener en cuenta algunas precauciones para evitar cometer errores costosos o enfrentar problemas innecesarios. A continuación, te proporcionaremos una lista de consideraciones clave a tener en mente al trabajar con referencias de celda en tus hojas de cálculo.
1. Verifica la dirección de las celdas
Antes de introducir una referencia de celda en una fórmula, asegúrate de verificar correctamente la dirección de la celda que deseas referenciar. Un simple error tipográfico puede llevar a que la fórmula no funcione como se espera y los resultados sean incorrectos. Siempre verifica dos veces la dirección de la celda antes de proceder.
2. Utiliza referencias absolutas cuando sea necesario
Excel permite utilizar tanto referencias relativas como absolutas en las fórmulas. Las referencias relativas se ajustan automáticamente cuando copias la fórmula a través de otras celdas, lo cual puede ser útil en muchos casos. Sin embargo, si necesitas que una referencia de celda siempre apunte a una ubicación fija, utiliza una referencia absoluta utilizando el símbolo "$" antes de la columna y/o la fila (por ejemplo, $A$1).
3. Ten cuidado con las referencias circulares
Una referencia circular es aquella en la cual una celda se refiere directa o indirectamente a sí misma. Esto puede generar problemas y errores en los cálculos. Si recibes un mensaje de error sobre referencias circulares, deberás revisar tus fórmulas para evitar este tipo de situaciones, ya que pueden causar resultados incorrectos o incluso bloquear Excel.
4. Revisa los rangos seleccionados
Al utilizar funciones que operan sobre rangos de celdas, asegúrate de revisar las celdas incluidas en el rango seleccionado. Es importante verificar que todas las celdas que deseas considerar estén efectivamente incluidas en el rango especificado. Un error en la selección del rango puede llevar a resultados inesperados o incompletos en tus fórmulas.
5. No mezcles referencias con diferentes formatos
Excel permite combinar distintos formatos de referencia en una misma fórmula, como referencias absolutas y relativas. Sin embargo, esto puede generar confusiones y errores al interpretar la fórmula. Para evitar problemas, intenta mantener un mismo formato de referencia dentro de una fórmula específica y sé consistente en su aplicación.
A1: referencia relativa, se ajusta automáticamente cuando copias la fórmula.$A$1: referencia absoluta, no se ajusta automáticamente al copiar la fórmula.A$1: referencia mixta, la columna es absoluta y la fila es relativa.$A1: referencia mixta, la columna es relativa y la fila es absoluta.
Recuerda siempre verificar tus fórmulas antes de aplicarlas, especialmente si estás trabajando con datos importantes o críticos. Un simple error en una referencia de celda puede llevar a resultados completamente diferentes, lo cual puede tener serias consecuencias en tus análisis o informes.
Puedo utilizar referencias de celda en otras funciones de Excel más allá de las fórmulas matemáticas básicas
Excel es una herramienta poderosa que nos permite realizar cálculos complejos y manipulación de datos de manera eficiente. Una de las funcionalidades más útiles que ofrece es la capacidad de utilizar referencias de celda en diferentes funciones, lo que nos brinda la flexibilidad necesaria para optimizar nuestras fórmulas y obtener resultados precisos.
Cuando hablamos de referencias de celda, nos referimos a la capacidad de hacer referencia a una celda específica, o un rango de celdas, en una hoja de cálculo de Excel. Esto nos permite utilizar el valor contenido en una celda como argumento en una función o fórmula.
Una referencia de celda absoluta se utiliza cuando queremos hacer referencia a una celda específica sin importar dónde se copie o mueva la fórmula. Para hacer esto, utilizamos el signo "$" antes de la letra de columna y el número de fila. Por ejemplo, si tenemos una fórmula en la celda B2 que hace referencia a la celda A1, escribiríamos $A$1 en lugar de simplemente A1. De esta manera, si copiamos la fórmula a la celda C3, seguirá haciendo referencia a la celda A1.
Por otro lado, una referencia de celda relativa se ajusta automáticamente al copiar o mover la fórmula a otras celdas. En este caso, no utilizamos el signo "$" antes de la letra de columna o el número de fila. Por ejemplo, si tenemos una fórmula en la celda B2 que hace referencia a la celda A1, escribiríamos simplemente A1. Si copiamos la fórmula a la celda C3, automáticamente se ajustará para hacer referencia a la celda B2.
En algunos casos, podemos necesitar tener una parte de la referencia de celda absoluta y otra parte relativa. En esos casos, utilizamos el signo "$" solo antes de la letra de columna o el número de fila que queremos mantener constante. Por ejemplo, si tenemos una fórmula en la celda B2 que hace referencia a la celda $A1, escribimos $A1. Al copiar la fórmula a la celda C3, la parte de la referencia absoluta se mantendrá constante, mientras que la parte relativa se ajustará automáticamente.
Las referencias de celda pueden ser utilizadas en una amplia variedad de funciones en Excel. Por ejemplo, podemos utilizar referencias de celda en funciones matemáticas como SUMA, RESTA, PRODUCTO, DIVISIÓN, entre otras. También podemos utilizar referencias de celda en funciones estadísticas como PROMEDIO, MEDIANA, CONTAR, y muchas más.
Además, las referencias de celda también pueden ser utilizadas en funciones de búsqueda y referencia, como BUSCARV y BUSCARH, que nos permiten buscar valores en tablas y matrices según los criterios especificados.
Para visualizar mejor cómo podemos utilizar las referencias de celda en diferentes funciones, consideremos el siguiente ejemplo: tenemos una hoja de cálculo con una lista de productos y sus respectivos precios. Queremos calcular el total de ventas multiplicando el precio de cada producto por la cantidad vendida.
| Producto | Precio Unitario | Cantidad Vendida |
|-------------- |------------------ |-------------------|
| Producto A| $10 | 5|
| Producto B| $15 | 3|
| Producto C| $20 | 2|
En este caso, podemos usar una referencia de celda relativa para hacer referencia al precio unitario y la cantidad vendida en cada fila. En la celda D2, podemos multiplicar el precio unitario (celda B2) por la cantidad vendida (celda C2) utilizando la fórmula =B2*C2. Luego, copiamos esa fórmula hacia abajo para calcular automáticamente el total de ventas para los demás productos.
Como resultado, en la celda D2 obtendremos el valor 50, que es el resultado de la multiplicación de 10 por 5. En la celda D3 obtendremos el valor 45, que es el resultado de la multiplicación de 15 por 3. Y en la celda D4 obtendremos el valor 40, que es el resultado de la multiplicación de 20 por 2.
Utilizando esta técnica, podemos automatizar los cálculos en nuestras hojas de cálculo y ahorrar tiempo valioso a la hora de realizar operaciones repetitivas.
Las referencias de celda son una herramienta poderosa en Excel que nos permiten optimizar nuestras fórmulas y realizar cálculos precisos. Ya sea utilizando referencias de celda absolutas, relativas o mixtas, podemos hacer uso de ellas en diferentes funciones para manipular datos de manera eficiente. De esta forma, podemos aprovechar al máximo las capacidades de Excel y agilizar nuestras tareas diarias.
Dónde puedo encontrar más recursos o información para seguir aprendiendo sobre referencias de celda en Excel
Si estás buscando más recursos o información para seguir aprendiendo sobre referencias de celda en Excel, estás en el lugar correcto. En este artículo hemos cubierto los conceptos fundamentales y te hemos mostrado cómo optimizar tus fórmulas con un poderoso truco. Sin embargo, el mundo de Excel es vasto y siempre hay más por aprender.
Afortunadamente, existen diversas fuentes de información disponibles que puedes utilizar para continuar tu camino hacia la maestría en referencias de celda en Excel. A continuación, te proporcionaremos algunas opciones:
Tutoriales en línea
Internet está lleno de tutoriales gratuitos que te enseñarán todo lo que necesitas saber sobre referencias de celda en Excel. Puedes realizar una búsqueda rápida en tu motor de búsqueda favorito para encontrar tutoriales en formato escrito, videos y hasta cursos en línea gratuitos.
Foros y comunidades en línea
Los foros y comunidades en línea son un excelente lugar para hacer preguntas, obtener consejos y compartir tus conocimientos sobre referencias de celda en Excel. Hay varias comunidades activas en las que puedes participar y encontrar personas dispuestas a ayudarte en tu proceso de aprendizaje.
Libros especializados
Los libros son una fuente confiable y completa de información. Existen numerosos libros disponibles dedicados exclusivamente a las referencias de celda en Excel. Estos recursos suelen ser muy detallados y te permitirán explorar a fondo esta herramienta poderosa.
Cursos en línea
Si deseas un enfoque más estructurado y guiado, considera tomar un curso en línea sobre referencias de celda en Excel. Muchas plataformas ofrecen cursos de diferentes niveles, desde principiantes hasta avanzados. Algunos cursos incluso te brindan la posibilidad de obtener un certificado al completarlos.
Documentación oficial de Microsoft
Otra excelente fuente de información es la documentación oficial de Microsoft para Excel. Puedes acceder a la documentación en línea de forma gratuita y encontrar guías detalladas, ejemplos prácticos y todo lo que necesitas saber sobre las referencias de celda en Excel directamente de la fuente.
Recuerda que el aprendizaje es un proceso continuo y cada persona tiene su estilo de aprendizaje preferido. Explora distintas fuentes de información y encuentra la que mejor se adapte a tus necesidades y preferencias. ¡No dudes en sumergirte en el vasto mundo de las referencias de celda en Excel y convertirte en un experto en esta herramienta poderosa!
Preguntas frecuentes (FAQ)
1. ¿Cómo puedo referenciar una celda en Excel?
Para referenciar una celda en Excel, simplemente debes escribir el nombre de la columna seguido del número de la fila. Por ejemplo, A1 hace referencia a la celda en la primera columna y primera fila.
2. ¿Qué es una referencia relativa en Excel?
Una referencia relativa en Excel es aquella que se ajusta automáticamente al copiar la fórmula a otras celdas. Por ejemplo, si en la celda A1 se tiene la fórmula "=B1+C1", al copiarla a la celda B2, automáticamente se actualizará a "=C2+D2".
3. ¿Cómo puedo hacer una referencia absoluta en Excel?
Para hacer una referencia absoluta en Excel, simplemente añade el símbolo "$" antes de la letra y/o el número de la celda que deseas mantener constante al copiar la fórmula. Por ejemplo, $A$1 hará que B2 siempre haga referencia a la celda A1.
4. ¿Cómo puedo referenciar una celda en otra hoja de Excel?
Para referenciar una celda en otra hoja de Excel, simplemente añade el nombre de la hoja seguido de un signo de exclamación (!) antes de escribir la referencia de la celda. Por ejemplo, Sheet2!A1 hace referencia a la celda A1 en la hoja llamada "Sheet2".
5. ¿Puedo referenciar una celda en otra hoja de otro libro de Excel?
Sí, puedes referenciar una celda en otra hoja de otro libro de Excel. Para hacerlo, debes abrir ambos libros de Excel y utilizar la fórmula "=Sheet2!A1" para referenciar la celda A1 en la hoja "Sheet2" del libro llamado "Nombre del libro".
Deja una respuesta
Entradas relacionadas