Protege tus datos en Excel: Aprende cómo proteger unas celdas de forma sencilla y efectiva
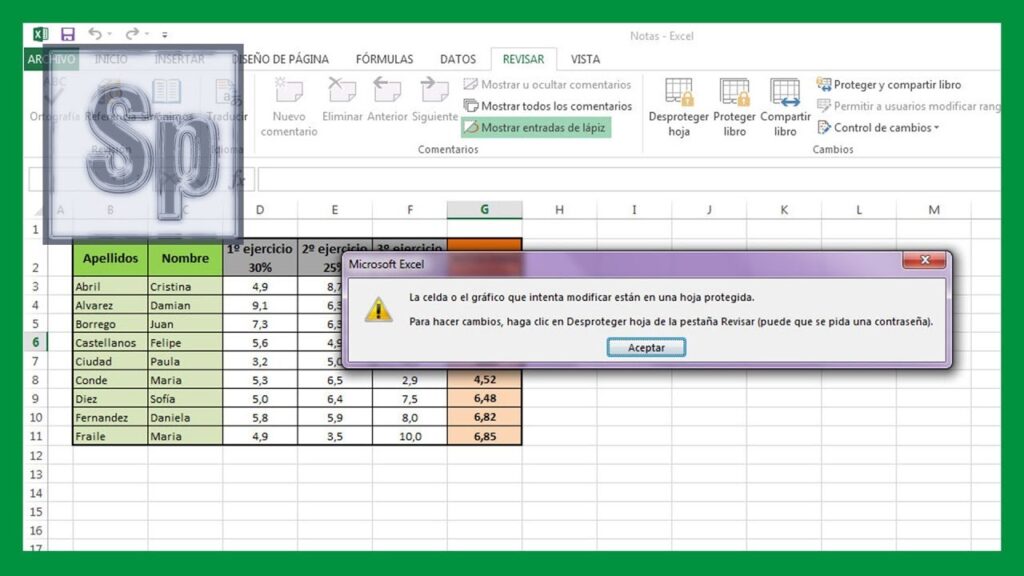
Microsoft Excel es una herramienta ampliamente utilizada en el mundo empresarial y académico para gestionar y organizar datos. Sin embargo, muchas veces necesitamos proteger ciertas celdas para evitar que sean modificadas accidentalmente o por personas no autorizadas. Esta protección de datos en Excel es especialmente importante cuando se trata de información confidencial o de gran importancia.
Aprenderemos cómo proteger celdas en Excel de manera sencilla y efectiva. Veremos los diferentes métodos disponibles para establecer restricciones en la edición de celdas y cómo configurar las opciones de protección en un archivo. También veremos cómo desproteger celdas si necesitamos realizar cambios posteriores. Proteger tus datos en Excel es clave para asegurar la integridad y confidencialidad de tu información, por lo que es fundamental conocer estas técnicas y aplicarlas en tus documentos.
- Cómo puedo proteger las celdas dentro de una hoja de cálculo de Excel
- Cuáles son los beneficios de proteger mis datos en Excel
- Qué métodos puedo utilizar para proteger unas celdas específicas en Excel
- Es posible proteger todas las celdas de una hoja de cálculo a la vez
- Cómo puedo desproteger las celdas en Excel cuando sea necesario
- Puedo establecer permisos específicos para acceder y editar celdas protegidas en Excel
- Qué precauciones debo tomar al aplicar la protección en Excel para evitar problemas de accesibilidad
Cómo puedo proteger las celdas dentro de una hoja de cálculo de Excel
Proteger las celdas dentro de una hoja de cálculo de Excel es una práctica fundamental para garantizar la seguridad y confidencialidad de los datos sensibles. Ya sea que estés trabajando en un informe financiero, una lista de clientes o cualquier otro tipo de documento importante, es crucial tomar medidas para proteger la información contenida en ciertas celdas.
Afortunadamente, Excel ofrece diversas herramientas y funciones que te permiten proteger tus datos de forma sencilla y efectiva. En este artículo, te mostraremos cómo puedes proteger las celdas en Excel con algunos pasos simples pero poderosos.
Paso 1: Seleccionar las celdas que deseas proteger
El primer paso para proteger las celdas en Excel es seleccionar las celdas específicas que deseas proteger. Puedes hacer esto de diferentes maneras:
- Puedes seleccionar celdas individuales manteniendo presionada la tecla Ctrl mientras haces clic en cada célula.
- También puedes seleccionar un rango de celdas manteniendo presionada la tecla Shift y haciendo clic en la primera y última celda del rango.
- Si deseas seleccionar todas las celdas de una columna o fila, simplemente haz clic en el encabezado de la columna o fila correspondiente.
Una vez que hayas seleccionado las celdas que deseas proteger, estás listo para pasar al siguiente paso.
Paso 2: Proteger las celdas seleccionadas
En Excel, puedes proteger las celdas seleccionadas aplicando formatos de protección. Sigue estos pasos para proteger las celdas:
- Ve a la pestaña "Inicio" en la cinta de opciones de Excel.
- Haz clic en el botón "Formato" en el grupo "Celdas".
- En el menú desplegable, selecciona "Proteger celdas".
- Aparecerá una ventana emergente que te permite establecer las opciones de protección.
Dentro de la ventana emergente, encontrarás diferentes opciones para configurar la protección de las celdas:
- Puedes permitir que los usuarios seleccionados editen las celdas protegidas o simplemente visualicen su contenido.
- También puedes establecer una contraseña para evitar que se realicen cambios en las celdas protegidas sin autorización.
- Otra opción útil es permitir que los usuarios realicen ciertas acciones, como insertar filas o columnas, incluso si las celdas están protegidas.
Una vez que hayas configurado las opciones de protección según tus necesidades, haz clic en "Aceptar" para aplicar las configuraciones y proteger las celdas seleccionadas.
Paso 3: Desproteger las celdas (opcional)
Si en algún momento necesitas realizar cambios en las celdas protegidas, deberás desprotegerlas temporalmente. Para hacer esto, sigue estos pasos:
- Ve a la pestaña "Inicio" en la cinta de opciones de Excel.
- Haz clic en el botón "Formato" en el grupo "Celdas".
- En el menú desplegable, selecciona "Desproteger celdas".
Si configuraste una contraseña al proteger las celdas, se te solicitará ingresarla antes de desprotegerlas. Una vez que hayas realizado los cambios necesarios, siempre es recomendable volver a proteger las celdas para mantener la seguridad de tus datos.
Recuerda: Protege tus datos sensibles
Al proteger las celdas en Excel, estás tomando medidas importantes para garantizar la privacidad y confidencialidad de tu información sensible. No subestimes el valor de proteger tus datos, ya que cualquier filtración o acceso no autorizado podría tener consecuencias graves.
Además de proteger las celdas, también puedes considerar otras medidas de seguridad, como cifrar tu documento de Excel con una contraseña o restringir el acceso a ciertas funciones de edición. Explora todas las opciones disponibles en Excel y elige aquellas que mejor se adapten a tus necesidades y nivel de protección requerido.
No olvides revisar periódicamente tus configuraciones de protección y realizar copias de seguridad regulares de tus archivos de Excel. ¡La seguridad de tus datos depende de ti!
Cuáles son los beneficios de proteger mis datos en Excel
Proteger tus datos en Excel es una medida fundamental para garantizar la confidencialidad y la integridad de la información almacenada en tus documentos. Existen varias razones por las cuales deberías tomar medidas para proteger las celdas y los datos dentro de tu hoja de cálculo.
1. Privacidad y confidencialidad
Cuando trabajamos con datos sensibles, como información financiera o personal, es crucial mantener su privacidad y confidencialidad. El acceso no autorizado a estos datos puede tener graves repercusiones, tanto a nivel personal como empresarial. Al proteger las celdas relevantes, puedes controlar quién tiene acceso a qué datos, asegurando que solo las personas autorizadas puedan ver o modificar la información confidencial.
2. Evitar cambios accidentales
Otra razón importante para proteger tus datos en Excel es prevenir cambios accidentales o no deseados en la información. Imagina un escenario en el que tienes una hoja de cálculo con fórmulas complejas y numerosos datos interrelacionados. Si alguien accidentalmente modifica una celda crucial, todo el análisis y los resultados pueden verse afectados. Al proteger las celdas esenciales, reduces significativamente el riesgo de alteraciones accidentales y garantizas la precisión y la consistencia de tus datos.
3. Mantener la estructura de la hoja de cálculo
Al proteger ciertas celdas en Excel, también puedes mantener la estructura general de tu hoja de cálculo. Puedes permitir que otros usuarios realicen modificaciones en las áreas no protegidas, como agregar datos o cambiar los valores predefinidos, sin alterar el formato o la organización de tu documento. Esto facilita la colaboración y evita posibles conflictos o cambios indeseados en la estructura de tus hojas de cálculo.
4. Cumplimiento normativo
Dependiendo del tipo de datos que manejes, es posible que estés legalmente obligado a proteger cierta información confidencial. En muchos sectores, como el financiero o el sanitario, existen regulaciones estrictas relacionadas con la seguridad y la privacidad de los datos. Al utilizar las funciones de protección de Excel, puedes cumplir con estas normativas y evitar ser objeto de sanciones o repercusiones legales por incumplimiento de las mismas.
5. Prevenir fraudes y manipulaciones indebidas
La protección de tus datos en Excel también puede ayudarte a prevenir fraudes y manipulaciones indebidas. Al restringir el acceso a ciertas celdas, reduces la posibilidad de que alguien malintencionado pueda modificar los datos para su propio beneficio. Establecer contraseñas para proteger las celdas sensibles agrega una capa adicional de seguridad y te ayuda a salvaguardar tus activos y recursos.
Proteger tus datos en Excel es fundamental para mantener la privacidad, garantizar la integridad de la información, prevenir cambios accidentales, facilitar la colaboración y cumplir con regulaciones legales. Afortunadamente, Excel ofrece diversas opciones y funciones para proteger tus celdas de forma sencilla y efectiva, permitiéndote controlar quién tiene acceso a qué datos y asegurando la confidencialidad y seguridad de tu información.
Qué métodos puedo utilizar para proteger unas celdas específicas en Excel
Al trabajar con Excel, es común que necesitemos proteger ciertas celdas para garantizar la integridad y seguridad de nuestros datos. Afortunadamente, Excel ofrece varios métodos sencillos y efectivos para lograr esto.
Protección básica de celdas
La forma más sencilla de proteger unas celdas en Excel es utilizando la protección básica de celdas. Esta opción nos permite bloquear o desbloquear celdas específicas para evitar que sean modificadas accidentalmente.
Para aplicar la protección básica de celdas, sigue estos pasos:
- Selecciona las celdas que deseas proteger.
- Haz clic derecho y selecciona "Formato de celdas".
- En la pestaña "Protección", marca la casilla "Bloqueado" para bloquear las celdas y después haz clic en "Aceptar".
- Ve a la pestaña "Revisar" y haz clic en "Proteger hoja".
- Especifica una contraseña si deseas restringir el acceso a las celdas protegidas y luego haz clic en "Aceptar".
Listo, las celdas seleccionadas ahora están protegidas y no se pueden modificar sin desproteger la hoja con la contraseña especificada.
Protección avanzada de celdas
Si necesitas un mayor nivel de protección para tus celdas, Excel ofrece una protección más avanzada que permite establecer permisos específicos para diferentes usuarios o grupos.
Para utilizar la protección avanzada de celdas, sigue estos pasos:
- Ve a la pestaña "Revisar" y haz clic en "Proteger hoja".
- Marca la casilla "Proteger hoja y contenido de las celdas" para habilitar la protección avanzada.
- Haz clic en "Opciones..." para configurar los permisos.
- En la ventana de opciones, puedes establecer quién puede seleccionar celdas bloqueadas o desbloqueadas, quien puede insertar o eliminar filas y columnas, y más.
- Una vez que hayas configurado los permisos según tus necesidades, haz clic en "Aceptar" para aplicarlos.
- Si deseas restringir el acceso a las celdas protegidas con una contraseña, marca la casilla "Usar contraseña" y especifica la contraseña deseada.
Con la protección avanzada de celdas, puedes personalizar los permisos para cada usuario o grupo, lo que te brinda un mayor control sobre quién puede realizar cambios en las celdas protegidas.
Proteger unas celdas específicas en Excel es fundamental para mantener la integridad y seguridad de nuestros datos. Ya sea utilizando la protección básica de celdas o la protección avanzada con permisos personalizados, Excel nos proporciona herramientas poderosas y fáciles de usar para lograrlo.
Tener la capacidad de proteger nuestras celdas nos brinda tranquilidad al trabajar con información confidencial o importante, evitando modificaciones no autorizadas y manteniendo la integridad de nuestros datos en todo momento.
Es posible proteger todas las celdas de una hoja de cálculo a la vez
Proteger las celdas en Excel puede ser una tarea esencial cuando se manejan datos sensibles o se comparte una hoja de cálculo con otros usuarios. Afortunadamente, Excel ofrece diferentes opciones para proteger tanto una celda individual como toda una hoja de cálculo de forma sencilla y efectiva.
Una de las formas más comunes de proteger todas las celdas de una hoja de cálculo a la vez es utilizando la opción "Proteger hoja" que ofrece Excel. Esta opción permite restringir el acceso a todas las celdas de la hoja, evitando que se puedan realizar modificaciones en su contenido.
- En primer lugar, debes seleccionar la hoja de cálculo que deseas proteger. Haz clic derecho sobre la pestaña de la hoja y selecciona "Proteger hoja".
- En la ventana emergente, puedes establecer una contraseña para proteger la hoja, de manera que solo aquellos con la contraseña podrán realizar cambios.
- También tienes la opción de seleccionar diferentes ajustes de protección, como permitir la selección de celdas bloqueadas o permitir la eliminación de filas y columnas.
- Una vez hayas configurado los ajustes deseados, haz clic en "Aceptar" y la hoja estará protegida.
Una vez que la hoja de cálculo está protegida, cualquier usuario que intente realizar cambios en las celdas será bloqueado y se le pedirá ingresar la contraseña previamente establecida.
Es importante tener en cuenta que la protección de hojas en Excel no es una forma infalible de proteger tus datos, ya que existen métodos para desproteger las hojas sin necesidad de conocer la contraseña. Sin embargo, esta opción puede ser útil como primera barrera de seguridad y evitar modificaciones accidentales o no autorizadas.
Aunque la protección de hojas puede ser efectiva, en algunos casos puede ser necesario proteger solo ciertas celdas de una hoja de cálculo. Para ello, Excel ofrece la opción de proteger celdas individuales o rangos de celdas específicos.
Cómo puedo desproteger las celdas en Excel cuando sea necesario
En algunas ocasiones, es posible que necesites desproteger ciertas celdas en Excel para realizar cambios o modificaciones específicas en tu hoja de cálculo. Esto puede ser especialmente útil cuando trabajas en colaboración con otros usuarios o cuando necesitas realizar ajustes en datos sensibles sin comprometer la integridad del resto de la hoja.
Afortunadamente, desproteger celdas en Excel es un proceso sencillo y efectivo. A continuación, te mostraré cómo hacerlo paso a paso:
Paso 1: Selecciona las celdas que deseas desproteger
Lo primero que debes hacer es seleccionar las celdas que deseas desproteger. Puedes hacer esto de forma individual seleccionando cada celda con el cursor del ratón, o bien puedes seleccionar un rango de celdas manteniendo pulsado el botón izquierdo del ratón y arrastrándolo sobre las celdas deseadas.
También tienes la opción de seleccionar columnas o filas completas. Para hacerlo, haz clic en la letra de una columna o el número de una fila y se seleccionará automáticamente toda la columna o fila.
Paso 2: Accede a las opciones de protección
Una vez hayas seleccionado las celdas que deseas desproteger, dirígete a la pestaña "Inicio" en la barra de herramientas de Excel. En esta pestaña, encontrarás la sección "Celdas" donde verás el botón "Formato". Haz clic en este botón y se abrirá un menú desplegable.
En el menú desplegable, busca y selecciona la opción "Proteger celdas". Verás que se abre un cuadro de diálogo con varias opciones de protección.
Paso 3: Desprotege las celdas seleccionadas
Dentro del cuadro de diálogo de "Proteger celdas", desmarca la casilla que dice "Bloquear celdas" y haz clic en el botón "Aceptar". Esto permitirá desbloquear las celdas seleccionadas y así poder realizar cambios en ellas.
Ten en cuenta que si previamente has protegido toda la hoja de cálculo, es posible que debas ingresar la contraseña de protección para poder desproteger las celdas. Si no recuerdas la contraseña, tendrás que contactar al propietario o administrador del archivo.
Paso 4: Realiza los cambios necesarios
Una vez desprotegidas las celdas seleccionadas, podrás realizar los cambios o modificaciones que necesites. Puedes ingresar datos nuevos, editar celdas existentes o aplicar formatos especiales sin restricciones.
Recuerda que solo las celdas seleccionadas estarán desprotegidas, mientras que el resto de la hoja de cálculo seguirá estando protegido. Esto garantiza que puedas trabajar de forma segura y evitar posibles errores o cambios indeseados en otras partes del documento.
Es importante destacar que una vez hayas realizado los cambios necesarios en las celdas desprotegidas, deberás volver a protegerlas para mantener la seguridad y la integridad de tu hoja de cálculo. De este modo, aseguras que solo los usuarios autorizados puedan realizar modificaciones en el archivo.
Desproteger celdas en Excel es un proceso sencillo que te permite realizar cambios y ajustes específicos sin comprometer el resto de la hoja de cálculo. Siguiendo los pasos mencionados anteriormente, podrás desbloquear las celdas seleccionadas, editar su contenido y luego volver a protegerlas para mantener la seguridad de tus datos.
Puedo establecer permisos específicos para acceder y editar celdas protegidas en Excel
En Excel, es posible proteger tus datos y garantizar que solo las personas autorizadas puedan acceder a ciertas celdas y realizar cambios en ellas. Esto es especialmente útil cuando trabajas en un archivo de Excel compartido con otros usuarios o cuando deseas restringir la edición de ciertas partes del documento.
Una vez que hayas creado tu hoja de cálculo en Excel, puedes seguir estos pasos para proteger las celdas específicas:
Paso 1: Seleccionar las celdas que deseas proteger
Antes de comenzar a proteger tus datos en Excel, debes seleccionar las celdas que quieres proteger. Puedes hacerlo simplemente haciendo clic y arrastrando el ratón sobre las celdas deseadas. Si necesitas seleccionar celdas no contiguas, mantén presionada la tecla Control mientras haces clic en cada celda individual.
Una vez seleccionadas las celdas, asegúrate de que la pestaña "Inicio" esté seleccionada en la barra de menú de Excel.
Paso 2: Acceder a la opción de protección de celdas
Ahora, dirigete a la cinta de opciones "Inicio" y haz clic en la flecha desplegable junto al botón "Formato". En el menú que se despliega, selecciona la opción "Proteger hoja".
Esto abrirá una ventana emergente titulada "Proteger hoja de trabajo". Asegúrate de seleccionar la opción "Proteger celdas" para permitir cambios solo en las celdas que especifiques.
Paso 3: Establecer los permisos de edición para las celdas protegidas
En la ventana emergente "Proteger hoja de trabajo", puedes establecer diferentes permisos para las celdas protegidas. Puedes decidir si permitir que los usuarios seleccionen las celdas protegidas, formateen las celdas protegidas o hagan otros cambios en ellas.
También puedes establecer una contraseña para proteger la hoja de Excel en su totalidad. Esto significa que los usuarios deberán ingresar la contraseña correcta antes de poder realizar cualquier cambio en las celdas protegidas.
Paso 4: Aplicar la protección a las celdas seleccionadas
Una vez que hayas configurado todos los ajustes de protección, haz clic en el botón "Aceptar" en la ventana emergente "Proteger hoja de trabajo". Después de hacerlo, las celdas que seleccionaste previamente estarán protegidas y solo podrán ser editadas por aquellos usuarios que tengan los permisos adecuados.
Ahora que sabes cómo proteger tus datos en Excel de forma sencilla y efectiva, puedes estar tranquilo sabiendo que tus información importante estará a salvo de cambios no autorizados. Este método de protección de celdas es especialmente útil cuando trabajas en colaboración con otros usuarios o necesitas compartir tu archivo de Excel con fines profesionales.
Qué precauciones debo tomar al aplicar la protección en Excel para evitar problemas de accesibilidad
Cuando trabajamos con Excel, es fundamental proteger nuestros datos para evitar cualquier tipo de problema de accesibilidad o modificación no deseada. La protección en Excel nos brinda la posibilidad de controlar quién puede realizar cambios en nuestras hojas de cálculo y qué modificaciones pueden hacer.
Al aplicar la protección en Excel, debemos tomar ciertas precauciones para asegurarnos de que nuestros datos estén debidamente protegidos y al mismo tiempo garantizar que podamos acceder y trabajar con ellos sin restricciones innecesarias.
1. Definir qué celdas queremos proteger
El primer paso para aplicar una protección efectiva en Excel es identificar qué celdas queremos proteger. Es importante tener claro qué rangos de celdas contienen información confidencial o crítica que no debe ser modificada por otros usuarios.
Para seleccionar las celdas que deseamos proteger, podemos utilizar el ratón o el teclado manteniendo presionada la tecla "Ctrl" mientras hacemos clic en las celdas deseadas. También podemos seleccionar múltiples rangos de celdas utilizando la tecla "Ctrl". Una vez seleccionadas las celdas, debemos asegurarnos de que estén resaltadas.
2. Aplicar la protección a las celdas seleccionadas
Una vez que hemos seleccionado las celdas que queremos proteger, el siguiente paso es aplicar la protección. Para ello, debemos seguir los siguientes pasos:
- Ir a la pestaña "Revisar" en la barra de menú de Excel.
- Hacer clic en el botón "Proteger hoja" que se encuentra en el grupo "Cambiar".
- Se abrirá un cuadro de diálogo donde podemos configurar las opciones de protección. Aquí podemos establecer una contraseña para proteger la hoja, así como especificar qué acciones pueden realizar los usuarios sobre las celdas protegidas.
- Una vez configuradas las opciones de protección, hacemos clic en el botón "Aceptar".
- Al hacer esto, las celdas seleccionadas se protegerán y no podrán ser modificadas a menos que se desactive la protección o se ingrese la contraseña correspondiente.
Es importante tener en cuenta que al aplicar la protección a las celdas, también se bloquearán ciertas funciones y características de Excel que podrían afectar las fórmulas o la estructura de la hoja de cálculo. Por ejemplo, no se podrá insertar nuevas filas o columnas, ocultar o mostrar celdas, ni realizar cambios en el formato de las celdas protegidas.
3. Configurar las opciones de protección
Excel nos ofrece diversas opciones de protección que podemos configurar para adaptarlas a nuestras necesidades. Estas opciones nos permiten controlar qué acciones pueden realizar los usuarios sobre las celdas protegidas.
Para configurar las opciones de protección, debemos seguir estos pasos:
- Ir a la pestaña "Revisar" en la barra de menú de Excel.
- Hacer clic en el botón "Proteger hoja" que se encuentra en el grupo "Cambiar".
- En el cuadro de diálogo de protección, seleccionar la pestaña "Opciones".
- Aquí podemos elegir qué acciones o características queremos permitir o restringir a los usuarios sobre las celdas protegidas. Por ejemplo, podemos permitir la selección de celdas, la inserción de comentarios o la edición de objetos gráficos.
- Una vez configuradas las opciones, hacer clic en el botón "Aceptar" para aplicar los cambios.
Es importante analizar con detenimiento las opciones de protección y considerar cuáles son necesarias según nuestras necesidades. No es recomendable habilitar todas las opciones si no son realmente requeridas, ya que esto podría dificultar el trabajo con la hoja de cálculo y limitar la funcionalidad de Excel.
4. Desproteger las celdas cuando sea necesario
En algunos casos, es posible que necesitemos desbloquear las celdas protegidas para realizar modificaciones o agregar nueva información. Para desproteger las celdas, debemos seguir estos pasos:
- Ir a la pestaña "Revisar" en la barra de menú de Excel.
- Hacer clic en el botón "Proteger hoja" que se encuentra en el grupo "Cambiar".
- Ingresar la contraseña establecida previamente al proteger la hoja.
- Al hacer esto, las celdas protegidas se desbloquearán y podremos realizar los cambios necesarios.
Es importante recordar que al desproteger las celdas, podemos permitir que otros usuarios realicen modificaciones en la hoja de cálculo. Por lo tanto, debemos tomar precauciones y asegurarnos de volver a proteger las celdas una vez finalizadas las modificaciones necesarias.
Aplicar protección en Excel es fundamental para proteger nuestros datos contra accesos no autorizados o modificaciones indeseadas. Para ello, debemos definir qué celdas deseamos proteger, aplicar la protección adecuada y configurar las opciones según nuestras necesidades. Asimismo, es importante recordar desproteger las celdas cuando sea necesario y volver a protegerlas una vez finalizadas las modificaciones. Con estas precauciones, podremos asegurarnos de mantener nuestros datos a salvo y evitar problemas de accesibilidad en nuestras hojas de cálculo de Excel.
Para proteger unas celdas específicas en Excel, selecciona las celdas que deseas proteger, haz clic derecho y selecciona "Formato de celdas". En la pestaña "Protección", desactiva la casilla "Bloqueada" y luego protege la hoja de cálculo.
Sí, puedes proteger toda una hoja de cálculo en Excel. Ve a la pestaña "Revisar" y haz clic en "Proteger hoja". Puedes establecer una contraseña para proteger con mayor seguridad tu hoja de cálculo.
Sí, puedes permitir la edición de ciertas celdas protegidas en Excel usando la opción de "Permitir edición de rangos" en la pestaña "Revisar". Selecciona las celdas que deseas permitir editar y asigna un nombre a ese rango.
Si olvidaste la contraseña para desproteger tu hoja de cálculo en Excel, no hay una forma garantizada de recuperarla. Sin embargo, puedes intentar usar programas externos diseñados para recuperar contraseñas de Excel.
Para proteger fórmulas en Excel y evitar que sean modificadas, debes proteger la hoja de cálculo. Esto evitará que las celdas con fórmulas sean modificadas, aunque los valores resultantes de las fórmulas seguirán siendo visibles para los usuarios.
Deja una respuesta
Entradas relacionadas