Guarda tus ideas en PowerPoint: Aprende paso a paso cómo guardar un archivo en PowerPoint
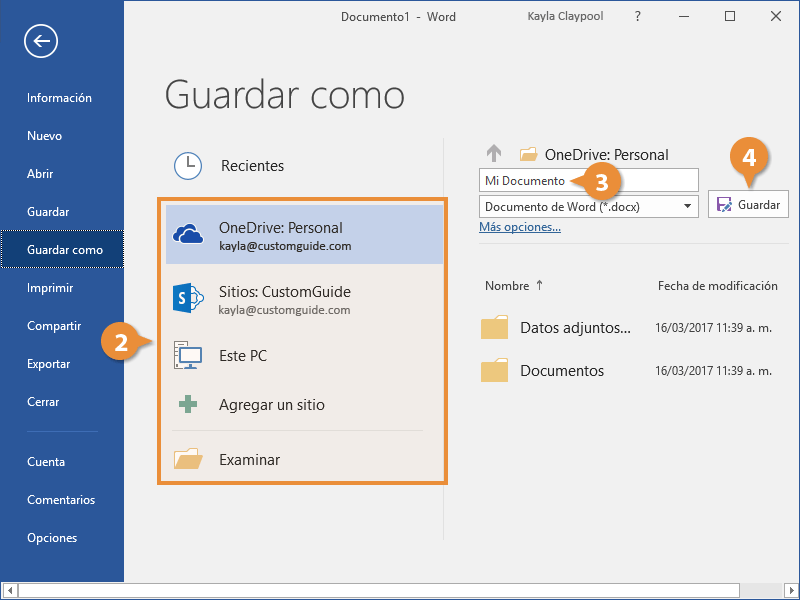
Microsoft PowerPoint es una de las herramientas más utilizadas para crear presentaciones y exponer ideas de manera visualmente atractiva. Muchas veces, mientras estamos trabajando en una presentación, nos surge la necesidad de guardar nuestras ideas para poder retomarlas en otro momento o compartirlas con otras personas.
Aprenderás paso a paso cómo guardar un archivo en PowerPoint y asegurarte de que no pierdas ninguna de tus ideas. Veremos diferentes opciones de guardado y te explicaremos cuándo y cómo utilizar cada una de ellas. Además, te daremos algunos consejos útiles para organizar tus archivos y evitar cualquier inconveniente futuro. ¡Sigue leyendo para convertirte en un experto en guardar tus ideas en PowerPoint!
- Cuál es la importancia de guardar tus ideas en PowerPoint
-
Qué pasos debes seguir para guardar un archivo en PowerPoint
- Paso 1: Abre la presentación en PowerPoint
- Paso 2: Verifica que deseas guardar los cambios
- Paso 3: Haz clic en "Archivo" en la barra de herramientas superior
- Paso 4: Selecciona "Guardar como" en el menú desplegable
- Paso 5: Establece un nombre de archivo y selecciona una ubicación
- Paso 6: Elige el formato de archivo
- Paso 7: Haz clic en "Guardar"
- ¿Cuáles son las diferentes opciones de guardado que ofrece PowerPoint?
- Cómo se realiza el guardado básico de un archivo en PowerPoint
- Cuál es la diferencia entre guardar y guardar como en PowerPoint
- ¿Qué formatos de archivo pueden ser utilizados al guardar en PowerPoint?
- Cómo se guardan los archivos de PowerPoint en una ubicación específica en tu computadora
- Es posible guardar tu presentación directamente en un dispositivo de almacenamiento externo como un USB
-
Hay alguna manera de proteger tu presentación con una contraseña al guardarla en PowerPoint
- Paso 1: Abre la presentación en PowerPoint
- Paso 2: Ir a la pestaña "Archivo"
- Paso 3: Seleccionar "Guardar como"
- Paso 4: Elegir la ubicación y el nombre del archivo
- Paso 5: Habilitar la opción de "Herramientas"
- Paso 6: Seleccionar "General"
- Paso 7: Marcar la opción "Guardar con contraseña"
- Paso 8: Ingresar la contraseña
- Paso 9: Confirmar la contraseña
- Paso 10: Guardar la presentación
- Qué ocurre si no guardas adecuadamente tu archivo de PowerPoint
- Preguntas frecuentes (FAQ)
Cuál es la importancia de guardar tus ideas en PowerPoint
Guardar tus ideas en PowerPoint es de vital importancia para cualquier persona que esté trabajando en un proyecto, presentación o simplemente quiera tener una manera ordenada y segura de organizar sus pensamientos. PowerPoint ofrece una amplia gama de herramientas y características que te permiten crear y dar vida a tus ideas, y guardar tu trabajo es clave para no perder todo ese esfuerzo.
Una de las principales razones por las que debes guardar tus ideas en PowerPoint es la posibilidad de edición y revisión. Al guardar tus ideas en un archivo de PowerPoint, tienes la opción de volver atrás y realizar cambios en cualquier momento. Esto es especialmente útil cuando estás trabajando en un proyecto en equipo y necesitas hacer modificaciones o agregar nuevos elementos. Además, puedes guardar diferentes versiones del mismo archivo, lo que te permite experimentar y explorar diferentes enfoques sin perder el trabajo previo.
Paso a paso: Cómo guardar un archivo en PowerPoint
- Abre el archivo que deseas guardar en PowerPoint.
- Haz clic en el botón "Archivo" en la parte superior izquierda de la pantalla.
- En el menú desplegable, selecciona la opción "Guardar como".
- Se abrirá una ventana emergente donde podrás elegir la ubicación donde deseas guardar el archivo. Puedes seleccionar una carpeta existente o crear una nueva.
- Escribe un nombre descriptivo para el archivo en el campo de nombre.
- Elige el formato de archivo que deseas utilizar. PowerPoint ofrece varias opciones, como ".pptx" (formato predeterminado), ".ppt" (formato anterior) y ".pdf" (para compartir archivos sin editar).
- Si lo deseas, puedes ajustar las opciones de configuración avanzadas haciendo clic en el botón "Más opciones". Esto te permite personalizar detalles como la resolución de las imágenes, la compresión del archivo y la compatibilidad con versiones anteriores.
- Una vez que hayas seleccionado todas las opciones deseadas, haz clic en el botón "Guardar".
+
¡Y eso es todo! Ahora has guardado con éxito tu archivo de PowerPoint y tus ideas están seguras. Recuerda hacerlo regularmente a medida que vayas haciendo cambios y actualizaciones en tu presentación para evitar perder información importante.
Qué pasos debes seguir para guardar un archivo en PowerPoint
Guardar un archivo en PowerPoint es fundamental para asegurarte de que tus ideas y presentaciones estén seguras y puedas acceder a ellas en cualquier momento. No importa si estás creando una presentación para tu trabajo, estudios o simplemente para compartir información con tus amigos, aprender cómo guardar correctamente un archivo en PowerPoint es esencial.
Afortunadamente, el proceso de guardar un archivo en PowerPoint es bastante sencillo y solo requiere unos pocos pasos simples. En este artículo, te guiaré paso a paso a través del proceso para que puedas guardar tus ideas en PowerPoint de manera eficiente y sin contratiempos.
Paso 1: Abre la presentación en PowerPoint
El primer paso para guardar un archivo en PowerPoint es abrir la presentación en el programa de PowerPoint. Puedes hacer esto de varias formas: puedes hacer doble clic en el archivo desde tu explorador de archivos o puedes abrir PowerPoint primero y luego seleccionar "Abrir" desde el menú principal del programa.
Paso 2: Verifica que deseas guardar los cambios
Antes de guardar un archivo en PowerPoint, es importante asegurarte de que has realizado todos los cambios necesarios y que estás satisfecho con tu presentación. Revisa tus diapositivas, corrige errores ortográficos o gramaticales, y asegúrate de que la información presentada sea precisa y clara.
Paso 3: Haz clic en "Archivo" en la barra de herramientas superior
Una vez que estés listo para guardar tu presentación, dirígete a la barra de herramientas superior y haz clic en "Archivo". Se desplegará un menú desplegable con varias opciones.
Paso 4: Selecciona "Guardar como" en el menú desplegable
En el menú desplegable de "Archivo", selecciona la opción "Guardar como". Esto te permitirá guardar tu presentación con un nombre específico y en una ubicación determinada en tu computadora o dispositivo de almacenamiento.
Paso 5: Establece un nombre de archivo y selecciona una ubicación
Una vez que hayas seleccionado "Guardar como", se abrirá una nueva ventana donde podrás establecer un nombre de archivo y seleccionar la ubicación exacta donde deseas guardar tu presentación. Asegúrate de elegir un nombre descriptivo para tu archivo y seleccionar una ubicación que sea fácil de recordar y acceder.
Paso 6: Elige el formato de archivo
Otro aspecto importante al guardar un archivo en PowerPoint es elegir el formato de archivo correcto. Puedes guardar tu presentación en diferentes formatos, como .pptx (formato predeterminado de PowerPoint) o .pdf (formato de documento portátil). Dependiendo de tus necesidades o requisitos, selecciona el formato que mejor se adapte a lo que buscas.
Paso 7: Haz clic en "Guardar"
Una vez que hayas establecido el nombre de archivo, la ubicación y el formato, puedes hacer clic en "Guardar" para completar el proceso. PowerPoint guardará tu presentación con los cambios realizados y podrás acceder a ella en cualquier momento que desees.
¡Y eso es todo! Ahora sabes cómo guardar un archivo en PowerPoint de manera efectiva y segura. Recuerda seguir estos pasos cada vez que realices cambios en tu presentación para asegurarte de mantener todas tus ideas organizadas y accesibles. ¡No pierdas el trabajo duro que has realizado!
¿Cuáles son las diferentes opciones de guardado que ofrece PowerPoint?
Al utilizar PowerPoint, tienes varias opciones para guardar tu archivo y asegurarte de que tus ideas estén guardadas de forma segura. Estas opciones te permiten tener diferentes formatos y configuraciones para tus presentaciones, brindándote flexibilidad y compatibilidad con otros programas y dispositivos. A continuación, te explicaremos las diferentes opciones de guardado que ofrece PowerPoint y cómo puedes utilizarlas.
1. Guardar como
La opción "Guardar como" te permite guardar tu presentación con un nombre específico y en una ubicación determinada en tu computadora o dispositivo de almacenamiento. Al seleccionar esta opción, se abrirá el explorador de archivos y podrás elegir la carpeta donde deseas guardar tu archivo. Además, también podrás cambiar el nombre del archivo si lo deseas.
2. Guardar como PDF/ PS
Si deseas compartir tu presentación con alguien que no tiene PowerPoint instalado en su dispositivo, puedes optar por guardarla como PDF o PS. Estos formatos son ampliamente utilizados y garantizan que tu archivo será compatible y se verá igual en diferentes dispositivos. Al seleccionar esta opción, podrás elegir entre guardar como PDF o PS, dependiendo de tus necesidades.
3. Guardar en la nube
PowerPoint te ofrece la opción de guardar tu presentación en la nube utilizando servicios de almacenamiento en la nube como OneDrive o SharePoint. La ventaja de esto es que tendrás acceso a tu presentación desde cualquier dispositivo con conexión a Internet y podrás compartirla fácilmente con otras personas. Al seleccionar esta opción, simplemente tendrás que iniciar sesión en tu cuenta de almacenamiento en la nube y elegir la carpeta donde deseas guardar tu archivo.
4. Guardar como presentación con diapositivas
Si deseas que tu archivo de PowerPoint se abra directamente en el modo de presentación, puedes guardarlo como una presentación con diapositivas. Al seleccionar esta opción, se guardará automáticamente con la extensión .pptx y se abrirá directamente en el modo de presentación cuando lo abras. Esto es útil si deseas enviar tu presentación por correo electrónico o compartirla en una reunión donde no necesitas realizar cambios en tiempo real.
5. Guardar como plantilla
Si has creado una presentación que deseas usar como base para futuros proyectos, puedes guardarla como una plantilla. Una plantilla de PowerPoint contiene diseños de diapositivas predefinidos y otros elementos personalizados que puedes reutilizar en diferentes presentaciones. Al seleccionar esta opción, podrás guardar tu presentación como una plantilla y acceder a ella desde la galería de plantillas de PowerPoint para utilizarla en tus proyectos futuros.
Estas son solo algunas de las opciones de guardado que ofrece PowerPoint. Es importante tener en cuenta que cada opción tiene sus ventajas y desventajas, por lo que debes elegir la que mejor se adapte a tus necesidades. Recuerda también hacer copias de seguridad frecuentes de tus presentaciones para evitar posibles pérdidas de datos. ¡Ahora que conoces estas opciones de guardado, podrás almacenar tus ideas en PowerPoint de forma segura y compartir tus presentaciones con confianza!
Cómo se realiza el guardado básico de un archivo en PowerPoint
El proceso de guardar un archivo en PowerPoint es rápido y sencillo. A continuación, te explicaré los pasos que debes seguir para realizar un guardado básico:
Paso 1: Abre el archivo de PowerPoint que deseas guardar.
Paso 2: Haz clic en la pestaña "Archivo" en la parte superior izquierda de la pantalla.
Paso 3: En el menú desplegable que se abre, haz clic en "Guardar como". Se mostrará una nueva ventana.
Paso 4: En la nueva ventana, selecciona la ubicación en la que deseas guardar el archivo. Puedes elegir guardar el archivo en tu computadora local o en una unidad de almacenamiento externa.
Paso 5: Escribe un nombre para el archivo en el campo "Nombre de archivo". Asegúrate de elegir un nombre descriptivo que te ayude a identificar el contenido del archivo más tarde.
Paso 6: Elige el formato de archivo en el que deseas guardar el documento. PowerPoint ofrece varias opciones de formato, como .pptx, .ppt, .pdf, entre otros.
Paso 7: Haz clic en el botón "Guardar" para finalizar el proceso de guardado.
Paso 8: Ahora, tu archivo de PowerPoint estará guardado en la ubicación que seleccionaste, con el nombre que le asignaste y en el formato elegido.
Recuerda que siempre es recomendable guardar tus documentos de manera periódica mientras trabajas en ellos para evitar la pérdida de datos.
Ahora que conoces los pasos básicos para realizar el guardado de un archivo en PowerPoint, estarás preparado para guardar todas tus ideas y presentaciones de manera segura y organizada.
El guardado básico de un archivo en PowerPoint implica abrir el archivo, hacer clic en "Archivo", seleccionar "Guardar como", elegir la ubicación, asignar un nombre al archivo, elegir el formato de archivo y hacer clic en "Guardar". Siguiendo estos pasos, podrás guardar tus proyectos y presentaciones de PowerPoint sin problemas.
Cuál es la diferencia entre guardar y guardar como en PowerPoint
Uno de los aspectos importantes a tener en cuenta al trabajar con PowerPoint es saber la diferencia entre guardar y guardar como. Ambos comandos son utilizados para almacenar nuestras presentaciones, sin embargo, cada uno tiene una función específica.
La opción de "Guardar" nos permite guardar nuestros cambios en un archivo existente. Es decir, si hemos abierto un archivo de PowerPoint y hemos realizado modificaciones en él, al seleccionar "Guardar", se guardarán automáticamente todas las modificaciones realizadas y se sobrescribirá el archivo original. Es importante destacar que esta opción sólo estará habilitada si hemos realizado cambios en el archivo desde la última vez que lo guardamos.
Por otro lado, la opción de "Guardar como" nos permite crear una copia de nuestro archivo de PowerPoint con un nombre distinto. Al seleccionar esta opción, se abrirá un cuadro de diálogo en el que podremos elegir la ubicación y el nombre del nuevo archivo. Esto puede resultar útil cuando queremos almacenar una versión modificada de nuestra presentación sin perder la versión original o cuando queremos guardar una copia de nuestro archivo en otro formato, como por ejemplo PDF.
¿Cómo utilizar la opción de "Guardar" en PowerPoint?
Para utilizar la opción de "Guardar" en PowerPoint, simplemente debemos seguir estos pasos:
- Abre tu presentación en PowerPoint.
- Realiza los cambios deseados en la presentación.
- Haz clic en el botón "Guardar" ubicado en la barra de herramientas o selecciona "Guardar" en el menú "Archivo".
- Selecciona la ubicación en la que deseas guardar el archivo y asigna un nombre al mismo.
- Haz clic en "Guardar".
Una vez que hayas seguido estos pasos, tu presentación se guardará con los cambios realizados y estará lista para ser utilizada nuevamente en el futuro.
¿Qué formatos de archivo pueden ser utilizados al guardar en PowerPoint?
Al guardar un archivo en PowerPoint, tienes la posibilidad de elegir entre varios formatos de archivo. Estos formatos determinarán en qué tipo de archivo se convertirá tu presentación y podrán afectar la compatibilidad con otros programas y dispositivos.
Los formatos más comunes que puedes utilizar al guardar en PowerPoint son los siguientes:
1. Formato PPT
El formato PPT es el formato predeterminado utilizado por PowerPoint a partir de la versión 2007. Este formato utiliza ML para almacenar la presentación y ofrece una serie de ventajas en comparación con los formatos más antiguos, como una mayor estabilidad y un tamaño de archivo más reducido. Además, el formato PPT es compatible con versiones posteriores de PowerPoint, lo que te permite abrir y editar tu presentación sin problemas en diferentes versiones del programa.
2. Formato PPT
El formato PPT es el formato utilizado por las versiones anteriores de PowerPoint, desde la versión 97 hasta la versión 2003. Aunque el formato PPT ya no es el formato predeterminado, aún puedes guardar tus presentaciones en este formato si necesitas compartirlas con personas que utilizan versiones antiguas de PowerPoint. Sin embargo, es importante tener en cuenta que algunas características y efectos avanzados pueden no ser compatibles con este formato.
3. Formato PDF
Otra opción popular al guardar en PowerPoint es exportar la presentación como un archivo PDF. Este formato es ampliamente utilizado debido a su capacidad para mantener la apariencia original de la presentación, independientemente del dispositivo en el que se abra. Al guardar en PDF, puedes asegurarte de que tus diapositivas se vean exactamente como las diseñaste, sin preocuparte por la compatibilidad con otras versiones de PowerPoint o con otros programas.
4. Otros formatos
Además de los formatos mencionados anteriormente, PowerPoint también te permite guardar tus presentaciones en una serie de otros formatos, como TIFF, PNG, JPEG y GIF. Estos formatos son útiles si deseas utilizar las diapositivas en otras aplicaciones o plataformas diferentes a PowerPoint.
Al elegir el formato de archivo al guardar en PowerPoint, es importante considerar la compatibilidad con otros programas y dispositivos y el propósito de tu presentación. Siempre es recomendable guardar una copia de respaldo en un formato universal, como PDF, para asegurarte de que tu presentación sea accesible para cualquier persona, independientemente de su software o dispositivo.
Cómo se guardan los archivos de PowerPoint en una ubicación específica en tu computadora
Guardar tus archivos de PowerPoint en una ubicación específica en tu computadora es esencial para mantener organizados tus documentos y facilitar su acceso posterior. Afortunadamente, guardar un archivo en PowerPoint es un proceso sencillo y rápido que te permitirá tener siempre tu trabajo a mano.
Para comenzar, asegúrate de haber creado o editado tu presentación de PowerPoint como desees. Una vez que hayas finalizado, sigue los siguientes pasos para guardar tu archivo en una ubicación específica:
Paso 1: Haz clic en "Archivo"
En la barra de herramientas de PowerPoint, haz clic en la pestaña "Archivo" ubicada en la parte superior izquierda de la pantalla. Se desplegará un menú con varias opciones.
Paso 2: Selecciona "Guardar como"
Dentro del menú desplegable de "Archivo", busca y haz clic en la opción "Guardar como". Esto abrirá una nueva ventana donde podrás elegir la ubicación exacta donde deseas guardar tu archivo.
Paso 3: Elige la ubicación de tu archivo
En la ventana "Guardar como", tendrás la opción de seleccionar la ubicación exacta donde deseas guardar tu archivo de PowerPoint. Puedes elegir entre las ubicaciones predeterminadas de tu computadora, como la carpeta de "Documentos" o el "Escritorio". Si deseas guardar tu archivo en una ubicación personalizada, puedes navegar por tus carpetas y seleccionar la ubicación deseada.
Paso 4: Asigna un nombre a tu archivo
Una vez que hayas elegido la ubicación de tu archivo, es hora de asignarle un nombre. Podrás ver un campo de texto en la parte superior de la ventana "Guardar como" donde puedes ingresar el nombre que desees para tu archivo de PowerPoint. Asegúrate de elegir un nombre que sea descriptivo y que te ayude a identificar fácilmente el contenido de tu presentación.
Paso 5: Selecciona el formato de archivo
Antes de guardar tu archivo, tendrás la opción de seleccionar el formato de archivo que desees. PowerPoint ofrece varios formatos compatibles, como "Presentación de PowerPoint" (.pptx), "Presentación de PowerPoint 97-2003" (.ppt), "PDF" (.pdf), entre otros. Elige el formato que más se ajuste a tus necesidades y preferencias.
Paso 6: Haz clic en "Guardar"
Una vez que hayas completado todos los pasos anteriores, simplemente haz clic en el botón "Guardar" ubicado en la parte inferior derecha de la ventana. Esto guardará tu archivo de PowerPoint en la ubicación especificada con el formato seleccionado.
¡Y eso es todo! Has aprendido cómo guardar un archivo en PowerPoint en una ubicación específica de tu computadora. Recuerda seguir estos pasos cada vez que desees guardar tus presentaciones para tener todas tus ideas almacenadas y accesibles en cualquier momento.
Es posible guardar tu presentación directamente en un dispositivo de almacenamiento externo como un USB
Guardar tus ideas en PowerPoint es fundamental para asegurarte de que no se pierdan y puedas acceder a ellas en cualquier momento. Una forma conveniente de guardar tus archivos es directamente en un dispositivo de almacenamiento externo, como un USB.
Para guardar tu presentación en PowerPoint en un USB, sigue estos sencillos pasos:
Paso 1: Conecta tu USB al ordenador
Primero, asegúrate de tener un puerto USB disponible en tu ordenador. Luego, conecta el USB al puerto correspondiente.
Paso 2: Abre tu presentación en PowerPoint
Ahora, abre PowerPoint y carga la presentación que deseas guardar en tu USB. Puedes hacerlo haciendo clic en "Archivo" en la barra de navegación superior y seleccionando "Abrir" en el menú desplegable. Navega hasta la ubicación de tu archivo y haz clic en "Abrir".
Paso 3: Guarda tu presentación en el USB
Una vez que hayas abierto tu presentación en PowerPoint, dirígete a la pestaña "Archivo" nuevamente y selecciona "Guardar como" en el menú desplegable.
<img src="guardar_como.png" alt="Opción Guardar Como en PowerPoint">
Esto abrirá una ventana donde podrás seleccionar la ubicación en la que deseas guardar tu archivo. Haz clic en el icono del USB o navega hasta el mismo en la lista de ubicaciones disponibles.
<img src="seleccionar_usb.png" alt="Seleccionar ubicación del USB en PowerPoint">
A continuación, asegúrate de darle un nombre descriptivo a tu archivo en el campo "Nombre de archivo". Una vez hecho esto, haz clic en "Guardar" para guardar la presentación en tu USB.
Paso 4: Ejecta correctamente el USB
Una vez que hayas guardado tu presentación en PowerPoint en el USB, es importante que lo ejectes correctamente antes de desconectarlo de tu ordenador. Esto evitará posibles daños en los datos almacenados en el USB.
Para ejectar el USB de forma segura, haz clic en el icono de "Quitar hardware de forma segura" en la barra de tareas de tu ordenador. Luego, selecciona el USB correspondiente y espera a que se muestre un mensaje indicando que es seguro retirarlo.
<img src="ejectar_usb.png" alt="Ejectar USB de forma segura desde el ordenador">
Una vez que hayas seguido todos estos pasos, habrás guardado exitosamente tu presentación en PowerPoint en tu USB. Ahora podrás llevar contigo tus ideas y presentaciones a cualquier lugar.
Hay alguna manera de proteger tu presentación con una contraseña al guardarla en PowerPoint
Guardar tu archivo en PowerPoint es una tarea sencilla, pero ¿qué sucede si deseas proteger tu presentación con una contraseña? Afortunadamente, PowerPoint te ofrece esta opción para asegurarte de que solo las personas autorizadas puedan acceder a tu contenido.
Para proteger tu presentación con una contraseña al guardarla en PowerPoint, sigue estos simples pasos:
Paso 1: Abre la presentación en PowerPoint
Antes de poder guardar tu presentación con una contraseña, debes abrir el archivo en PowerPoint. Haz doble clic en el archivo o ábrelo desde el programa.
Paso 2: Ir a la pestaña "Archivo"
Una vez que hayas abierto la presentación, ve a la pestaña "Archivo" en la barra de menú de PowerPoint. Esta pestaña contiene todas las opciones relacionadas con la administración y configuración de tu archivo.
Paso 3: Seleccionar "Guardar como"
En la pestaña "Archivo", busca y selecciona la opción "Guardar como". Esto te permitirá guardar tu presentación con un nuevo nombre y en una ubicación específica de tu elección.
Paso 4: Elegir la ubicación y el nombre del archivo
Al hacer clic en "Guardar como", se abrirá una nueva ventana que te permitirá seleccionar la ubicación y el nombre del archivo. Elije una ubicación donde desees guardar tu presentación y asigna un nombre significativo al archivo para que sea fácil de identificar posteriormente.
Paso 5: Habilitar la opción de "Herramientas"
Antes de guardar tu presentación, debes habilitar la opción de "Herramientas" para acceder a las configuraciones avanzadas. Haz clic en el botón desplegable junto al nombre del archivo y selecciona "Herramientas".
Paso 6: Seleccionar "General"
Dentro de las opciones de "Herramientas", encontrarás diferentes categorías. Para proteger tu presentación con una contraseña, selecciona la pestaña "General".
Paso 7: Marcar la opción "Guardar con contraseña"
Una vez dentro de la pestaña "General", busca la opción "Guardar con contraseña" y marca la casilla correspondiente. Esto te permitirá establecer una contraseña para proteger el acceso a tu presentación.
Paso 8: Ingresar la contraseña
Después de marcar la opción "Guardar con contraseña", se abrirá una nueva ventana donde podrás ingresar la contraseña deseada. Asegúrate de elegir una contraseña segura y que solo tú conozcas.
Paso 9: Confirmar la contraseña
Una vez que hayas ingresado la contraseña, se te pedirá que la confirmes. Ingresa nuevamente la misma contraseña para asegurarte de no cometer errores.
Paso 10: Guardar la presentación
Finalmente, haz clic en el botón "Guardar" para guardar tu presentación con la contraseña que has establecido. Ahora tu archivo estará protegido y solo podrán acceder a él aquellos que conozcan la contraseña correcta.
Ahora que sabes cómo guardar tu presentación en PowerPoint con una contraseña, puedes proteger tus ideas y asegurarte de que solo las personas autorizadas tengan acceso a ellas. Recuerda mantener tu contraseña segura y no compartirla con nadie.
Qué ocurre si no guardas adecuadamente tu archivo de PowerPoint
Si no guardas adecuadamente tu archivo de PowerPoint, te arriesgas a perder todas tus ideas y trabajo duro. Imagina pasar horas creando una presentación impresionante, llena de gráficos, imágenes y contenido cautivador, solo para que se desvanezca en el aire debido a un problema técnico o un cierre inesperado del programa.
La falta de guardado de tu archivo puede llevar a la frustración y al estrés, especialmente cuando tienes una fecha límite cercana o cuando has invertido mucho tiempo y esfuerzo en diseñar una presentación digna de ser compartida. Además, si estás trabajando en colaboración con otras personas en un mismo proyecto, la pérdida de los cambios más recientes podría resultar en una comunicación confusa y retrasos innecesarios.
Beneficios de guardar correctamente tu archivo de PowerPoint
Guardar adecuadamente tu archivo de PowerPoint trae consigo múltiples beneficios. En primer lugar, te asegura que todos tus cambios y ediciones se mantendrán seguros y accesibles en todo momento. Puedes estar tranquilo sabiendo que si experimentas algún problema técnico o si el programa se cierra inesperadamente, no perderás todo tu trabajo.
Otro beneficio importante de guardar correctamente tu archivo es la capacidad de restaurar versiones anteriores. Esto es especialmente útil cuando estás explorando diferentes ideas y diseños, ya que te permite volver atrás y revisar las iteraciones anteriores sin tener que empezar desde cero.
Además, al guardar tu archivo de PowerPoint adecuadamente, puedes compartirlo fácilmente con otros colaboradores o enviarlo por correo electrónico a tus clientes o compañeros de trabajo. Esto te permite presentar y colaborar de manera efectiva, sin preocuparte por la pérdida de información o la confusión en las actualizaciones más recientes.
Cómo guardar un archivo en PowerPoint paso a paso
Ahora que sabes la importancia de guardar adecuadamente tu archivo de PowerPoint, es hora de aprender cómo hacerlo paso a paso. Sigue estos sencillos pasos para asegurarte de que tus ideas estén protegidas y listas para ser compartidas:
- Abre el archivo de PowerPoint que deseas guardar.
- Haz clic en la pestaña "Archivo" en la barra de herramientas superior.
- Selecciona la opción "Guardar como" en el menú desplegable.
- Elige la ubicación en tu computadora donde deseas guardar el archivo.
- Escribe un nombre descriptivo para el archivo en el campo "Nombre del archivo".
- Selecciona el tipo de archivo que deseas guardar en el campo "Guardar como tipo", como "Presentación de PowerPoint" (.pptx).
- Haz clic en el botón "Guardar" para guardar el archivo en la ubicación seleccionada.
Recuerda que también puedes utilizar atajos de teclado para guardar tu archivo rápidamente. La combinación de teclas "Ctrl + S" en Windows y "Cmd + S" en Mac guarda automáticamente tu archivo sin tener que pasar por los pasos anteriores.
Con estos simples pasos, puedes guardar tu archivo de PowerPoint de manera efectiva y asegurarte de que tus ideas estén protegidas y listas para ser compartidas.
Preguntas frecuentes (FAQ)
1. ¿Cómo guardo un archivo en PowerPoint?
Para guardar un archivo en PowerPoint, ve a la pestaña "Archivo" y selecciona "Guardar como". Luego elige la ubicación donde deseas guardar el archivo y haz clic en "Guardar".
2. ¿Puedo guardar un archivo de PowerPoint en diferentes formatos?
Sí, PowerPoint te permite guardar tus archivos en diferentes formatos, como PPT, PDF, GIF o JPEG.
3. ¿Qué pasa si no guardo mi archivo en PowerPoint?
Si no guardas tu archivo en PowerPoint, cualquier cambio que hayas realizado se perderá al cerrar el programa. Es importante guardar regularmente tu trabajo para evitar perder datos.
4. ¿Puedo proteger mi archivo de PowerPoint con contraseña?
Sí, PowerPoint te permite proteger tu archivo con una contraseña. Ve a la pestaña "Archivo", selecciona "Proteger documento" y elige la opción de "Cifrar con contraseña".
5. ¿Puedo acceder a mis archivos de PowerPoint desde otros dispositivos?
Sí, si utilizas almacenamiento en la nube, como OneDrive o Dropbox, puedes acceder a tus archivos de PowerPoint desde cualquier dispositivo con conexión a Internet.
Deja una respuesta
Entradas relacionadas