Enter en una celda de Excel: Aprende el truco para simplificar tu trabajo y ahorrar tiempo
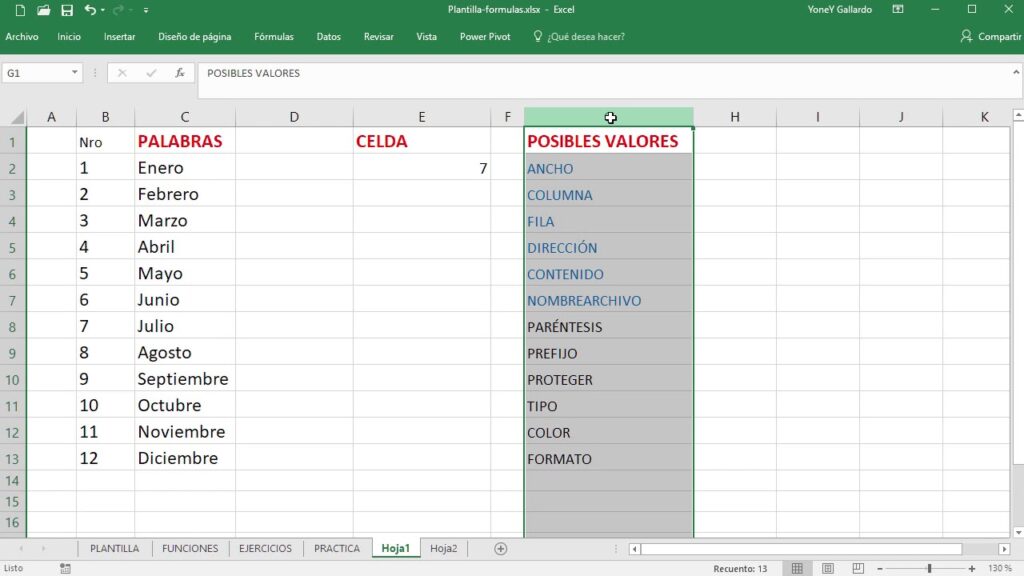
Excel es una herramienta ampliamente utilizada en el mundo laboral para realizar cálculos, crear gráficos y organizar datos. Sin embargo, muchas veces nos encontramos con la necesidad de ingresar información repetitiva en varias celdas al mismo tiempo, lo que puede llevar mucho tiempo y resultar tedioso. Afortunadamente, existe un truco que nos permite ahorrar tiempo al ingresar datos en Excel: el uso del enter en una celda.
En este artículo te mostraremos cómo utilizar esta función en Excel para agilizar tu trabajo y evitar errores al ingresar datos. Veremos cómo ingresar múltiples líneas de texto en una sola celda, cómo crear una lista desplegable utilizando el enter, y cómo usar el enter para ingresar rápidamente fechas o números consecutivos en una columna. Con estos consejos, podrás simplificar tu trabajo en Excel y aumentar tu productividad significativamente.
- Cómo puedo entrar en una celda de Excel
- Cuál es el truco para simplificar mi trabajo en Excel
- Cómo puedo ahorrar tiempo al entrar en una celda de Excel
- Existen atajos de teclado para acceder más rápidamente a las celdas de Excel
- Cuál es la forma más eficiente de entrar en una celda de Excel y mantener el flujo de trabajo
- Hay alguna configuración que pueda modificar para facilitar el acceso a las celdas de Excel
- Existe algún método alternativo para entrar en una celda de Excel que no sea el mouse o el teclado
-
Preguntas frecuentes (FAQ)
- 1. ¿Cómo puedo ingresar un salto de línea en una celda de Excel?
- 2. ¿Existe alguna forma de ingresar una fórmula en varias celdas automáticamente?
- 3. ¿Qué debo hacer si quiero aplicar formato condicional a una celda en Excel?
- 4. ¿Cómo puedo filtrar datos en una tabla de Excel?
- 5. ¿Cómo puedo realizar operaciones matemáticas en Excel?
Cómo puedo entrar en una celda de Excel
Excel es una herramienta muy poderosa que permite realizar todo tipo de cálculos y análisis de datos. Una de las acciones más comunes que realizamos en Excel es escribir o modificar el contenido de las celdas. Para eso, podemos simplemente hacer doble clic en la celda deseada y comenzar a escribir. Sin embargo, hay una manera aún más rápida y eficiente de entrar en una celda de Excel: utilizando la tecla "Enter".
La tecla "Enter" nos permite navegar rápidamente por diferentes celdas de una hoja de cálculo y ajustar su contenido sin necesidad de utilizar el ratón. Esto puede ser especialmente útil cuando trabajamos con grandes conjuntos de datos y queremos realizar cambios rápidos.
1. Usando la tecla Enter para avanzar hacia abajo
Una de las formas más sencillas de usar la tecla "Enter" es para avanzar hacia abajo en una columna. Por ejemplo, si estamos en la celda A1 y hemos terminado de escribir su contenido, simplemente presionamos la tecla "Enter" y automáticamente nos moveremos a la celda A2, lista para escribir el siguiente valor.
<p>=<ul>All revisions will be listed on this page.</ul>
2. Movimiento horizontal usando la tecla Enter
Además de avanzar hacia abajo, la tecla "Enter" también nos permite movernos horizontalmente en una fila. Por ejemplo, si estamos en la celda A1 y queremos ingresar datos en la celda C1, simplemente ingresamos el contenido en A1 y luego presionamos la tecla "Enter". Esto nos moverá automáticamente a la celda B1 y, si volvemos a presionar la tecla "Enter", finalmente llegaremos a la celda C1.
3. Saltar filas y columnas utilizando la tecla Enter
Si necesitamos saltar varias filas o columnas al ingresar datos en una hoja de cálculo, también podemos utilizar la tecla "Enter". Por ejemplo, si queremos ingresar un valor en la celda A10 y actualmente estamos en la celda A1, simplemente ingresamos el contenido en A1 y luego presionamos la tecla "Enter" varias veces hasta llegar a la celda A10. Del mismo modo, si queremos ingresar datos en la celda C5 y estamos actualmente en la celda A1, ingresamos el contenido en A1, presionamos la tecla "Enter" dos veces para llegar a la columna C y luego presionamos la tecla "Enter" cuatro veces para llegar a la fila 5.
<li>=<p>Open a page for editing. This can be done via the web interface and API.
</p>
Utilizar la tecla "Enter" es una forma rápida y eficiente de entrar en una celda de Excel y navegar por una hoja de cálculo sin necesidad del ratón. Ya sea avanzando hacia abajo, moviéndose horizontalmente o saltando filas y columnas, esta función nos permite simplificar nuestro trabajo y ahorrar tiempo, especialmente cuando trabajamos con grandes conjuntos de datos. Así que la próxima vez que estés trabajando en Excel, recuerda utilizar la tecla "Enter" para incrementar tu productividad.
Cuál es el truco para simplificar mi trabajo en Excel
Excel es una herramienta muy poderosa para llevar a cabo tareas de cálculo y análisis de datos. Es utilizado en una amplia variedad de campos, desde contabilidad y finanzas hasta marketing y recursos humanos. Sin embargo, a veces puede resultar tedioso y lento introducir datos en las celdas de Excel uno por uno.
Afortunadamente, existe un truco muy útil que te permitirá ahorrar tiempo y simplificar tu trabajo en Excel: el uso de la tecla Enter. Esto puede parecer algo básico, pero conocer cómo aprovechar al máximo esta tecla puede marcar la diferencia en términos de eficiencia y productividad.
El poder de la tecla Enter
La tecla Enter se utiliza comúnmente para cambiar de línea en un texto o para enviar un formulario en una página web. Sin embargo, en Excel, su función va más allá. Con la tecla Enter, puedes realizar diferentes acciones dependiendo del contexto en el que te encuentres.
Introducir datos en una celda: La forma más obvia de utilizar la tecla Enter en Excel es para introducir datos en una celda. Después de escribir el dato deseado, simplemente presiona Enter para confirmarlo y pasar a la siguiente celda.Movimiento entre celdas: Además de introducir datos, la tecla Enter te permite moverte rápidamente entre las celdas de una hoja de cálculo. Después de ingresar los datos en una celda, en lugar de hacer clic manualmente en otra celda, simplemente presiona Enter y automáticamente te moverás a la celda siguiente en la misma columna.Añadir nuevas líneas en una celda: Si necesitas escribir un texto más largo dentro de una celda, la tecla Enter también te será útil. Al presionar Enter mientras editas una celda, Excel creará automáticamente una nueva línea, permitiéndote organizar mejor la información y mejorar la legibilidad de los datos.
Atajos de teclado para sacar el máximo provecho de la tecla Enter
Además de las funciones básicas mencionadas anteriormente, existen algunos atajos de teclado que puedes utilizar para aumentar aún más tu eficiencia en Excel. Aquí hay algunos ejemplos:
Shift + Enter: Si quieres moverte a la celda anterior en lugar de la siguiente después de introducir datos, simplemente presiona Shift + Enter. Esto puede ser especialmente útil si estás ingresando datos en una columna y deseas retroceder a una celda previa sin tener que hacer clic manualmente.Ctrl + Enter: Si necesitas ingresar el mismo dato en varias celdas al mismo tiempo, selecciona las celdas deseadas y luego escribe el dato. En lugar de presionar Enter para confirmarlo, utiliza Ctrl + Enter. El dato se copiará automáticamente en todas las celdas seleccionadas.
Como puedes ver, la tecla Enter puede ser tu aliada en Excel y ayudarte a ahorrar tiempo y simplificar tu trabajo. No subestimes su poder y comienza a practicar estos trucos para mejorar tu eficiencia en el uso de esta increíble herramienta.
Cómo puedo ahorrar tiempo al entrar en una celda de Excel
Al utilizar Excel, uno de los trucos más útiles y eficientes para ahorrar tiempo es aprender a utilizar la tecla "Enter" de manera efectiva al trabajar con las celdas. La tecla "Enter" nos permite realizar acciones rápidas y simplificar nuestro trabajo significativamente.
¿Qué es la tecla "Enter" en Excel?
En Excel, la tecla "Enter" cumple varias funciones dependiendo del contexto en el que se utilice. Básicamente, esta tecla nos permite mover el cursor a la siguiente celda en una hoja de cálculo, lo que agiliza la entrada y navegación por los datos.
Trucos y atajos con la tecla "Enter"
Existen diferentes trucos y atajos que podemos utilizar con la tecla "Enter" para optimizar nuestro flujo de trabajo en Excel. A continuación, te mostraremos algunos de los más útiles:
Ctrl + Enter: Esta combinación de teclas nos permite entrar un valor o fórmula en múltiples celdas seleccionadas a la vez. Simplemente debemos seleccionar las celdas deseadas, ingresar el valor o fórmula y presionar Ctrl + Enter. De esta manera, el valor se copiará automáticamente en todas las celdas seleccionadas, lo que nos ahorra tiempo al no tener que escribirlo repetidamente.Shift + Enter: A diferencia de la combinación anterior, esta nos permite ingresar un valor o fórmula en una columna o fila completa. Seleccionamos la columna o fila deseada, ingresamos el valor o fórmula en la primera celda y presionamos Shift + Enter. De esta manera, el valor se copiará automáticamente en todas las celdas de la columna o fila seleccionada.Alt + Enter: Si necesitamos agregar saltos de línea dentro de una celda, podemos utilizar esta combinación de teclas. Al presionar Alt + Enter, se creará un salto de línea dentro de la celda actual, permitiéndonos ingresar múltiples líneas de texto sin que este se desborde o pierda visibilidad.
Ventajas de utilizar la tecla "Enter"
El uso adecuado de la tecla "Enter" en Excel ofrece varias ventajas importantes:
- Ahorro de tiempo: Al utilizar los atajos y trucos mencionados anteriormente, podemos ingresar y copiar datos rápidamente, lo que nos permite ser más eficientes en nuestro trabajo diario.
- Simplificación del flujo de trabajo: Al tener estas herramientas a nuestra disposición, podemos simplificar tareas repetitivas y evitar errores al copiar y pegar información en múltiples celdas.
- Mayor precisión: Al utilizar la tecla "Enter" de forma efectiva, reducimos la posibilidad de cometer errores al introducir datos o fórmulas en nuestras hojas de cálculo.
Aprender a utilizar la tecla "Enter" de manera eficiente puede ser un gran impulso para tu productividad al trabajar con Excel. Prueba los trucos y atajos mencionados anteriormente y descubre cómo puedes ahorrar tiempo y simplificar tu flujo de trabajo en esta poderosa herramienta.
Existen atajos de teclado para acceder más rápidamente a las celdas de Excel
En Excel, una de las tareas más comunes que realizamos es ingresar información en diferentes celdas. Podemos utilizar el mouse para hacer clic en la celda deseada y luego comenzar a escribir, pero esto puede resultar tedioso y poco eficiente si tenemos que trabajar con una gran cantidad de datos.
Afortunadamente, Excel nos ofrece una forma más rápida y conveniente de acceder a las celdas utilizando los atajos de teclado. Uno de los atajos más útiles y poderosos es el "Enter". Este pequeño truco nos permite ahorrar tiempo y simplificar nuestro trabajo al movernos rápidamente entre las celdas sin tener que usar el mouse.
Para utilizar este atajo, simplemente debemos seleccionar la celda en la que queremos ingresar o modificar datos y presionar la tecla "Enter" en nuestro teclado. Al hacerlo, Excel automáticamente nos moverá hacia abajo a la siguiente celda vacía de la columna en la que nos encontramos.
Ejemplo práctico
Imaginemos que tenemos una lista de nombres en la columna A y queremos ingresar sus respectivos números de teléfono en la columna B. En lugar de hacer clic en cada celda de la columna B y luego hacer clic en la barra de fórmulas para escribir el número, podemos utilizar el atajo "Enter" para agilizar el proceso.
Comenzamos seleccionando la celda B2 y escribimos el primer número de teléfono. Luego, simplemente presionamos la tecla "Enter". Excel nos llevará automáticamente a la celda B3, donde podremos ingresar el siguiente número de teléfono sin tener que usar el mouse. Este proceso se repite hasta que hayamos ingresado todos los números de teléfono en la columna B.
Otros atajos de teclado útiles
Además del atajo "Enter", Excel nos ofrece una variedad de otros atajos de teclado que podemos utilizar para trabajar más rápidamente. Algunos de los más comunes incluyen:
Ctrl + Flecha abajo: nos permite desplazarnos hacia abajo hasta la última celda con datos en la columna actual.Ctrl + Flecha arriba: nos permite desplazarnos hacia arriba hasta la primera celda con datos en la columna actual.Ctrl + Flecha derecha: nos permite desplazarnos hacia la derecha hasta la última celda con datos en la fila actual.Ctrl + Flecha izquierda: nos permite desplazarnos hacia la izquierda hasta la primera celda con datos en la fila actual.
Estos atajos son solo algunos ejemplos, pero hay muchos más disponibles en Excel. Puedes explorarlos y encontrar aquellos que se adapten mejor a tus necesidades y flujo de trabajo.
Utilizar atajos de teclado como el "Enter" nos permite agilizar nuestro trabajo, ahorrando tiempo y esfuerzo al acceder rápidamente a las celdas de Excel. Además, conocer otros atajos útiles puede mejorar aún más nuestra productividad. Así que no pierdas tiempo, comienza a utilizar estos trucos y simplifica tu trabajo con Excel.
Cuál es la forma más eficiente de entrar en una celda de Excel y mantener el flujo de trabajo
Entrar en una celda de Excel puede parecer una tarea sencilla, pero si realmente quieres ser eficiente y ahorrar tiempo en tu trabajo, es importante saber cuál es la forma más eficiente de hacerlo. En este artículo, te enseñaré un truco que te permitirá entrar en una celda de Excel de manera rápida y sin interrupciones, para que puedas mantener el flujo de trabajo y maximizar tu productividad.
El truco consiste en utilizar la tecla "Enter" de tu teclado para acceder a una celda específica. En lugar de hacer clic en cada celda con el ratón, simplemente presiona la tecla "Enter" y Excel automáticamente seleccionará la celda adyacente hacia abajo.
Este método puede ahorrarte mucho tiempo, especialmente si trabajas con hojas de cálculo largas y te encuentras constantemente teniendo que moverte verticalmente a través de ellas. En lugar de desplazarte manualmente y buscar la siguiente celda en la que quieres ingresar datos, simplemente presiona "Enter" y Excel se encargará de llevarte directamente allí.
Paso a paso: Cómo utilizar la tecla "Enter" para entrar en una celda de Excel
- Abre tu hoja de cálculo de Excel y navega hasta la celda en la que deseas ingresar datos.
- En lugar de hacer clic en la celda con el mouse, simplemente presiona la tecla "Enter". Verás que Excel seleccione automáticamente la celda adyacente hacia abajo.
- Ingresa los datos que deseas en la celda recién seleccionada y presiona "Enter" nuevamente para moverte a la siguiente celda hacia abajo. Repite este proceso tantas veces como sea necesario.
Con este truco, no solo te ahorrarás tiempo al entrar en las celdas de Excel, sino que también podrás mantener tu flujo de trabajo sin interrupciones. No tendrás que desplazarte manualmente por tu hoja de cálculo, lo que puede ser especialmente útil si estás trabajando en una tarea que requiere ingresar muchos datos en diferentes celdas.
Además, este truco funciona tanto en versiones antiguas como en versiones más recientes de Excel, por lo que no importa cuál sea la versión que utilices, podrás aprovechar esta funcionalidad y simplificar tu trabajo.
Utilizar la tecla "Enter" para entrar en una celda de Excel es una forma eficiente de ahorrar tiempo y mantener el flujo de trabajo en tus tareas de hoja de cálculo. Prueba este truco la próxima vez que estés trabajando en Excel y descubre cómo puedes mejorar tu productividad.
Hay alguna configuración que pueda modificar para facilitar el acceso a las celdas de Excel
Excel es una herramienta potente y versátil que se utiliza en muchos entornos de trabajo para organizar datos, realizar cálculos complejos y generar informes. Sin embargo, a veces puede ser un desafío navegar por grandes hojas de cálculo o encontrar rápidamente la celda que necesitamos editar.
Afortunadamente, Excel ofrece varias funciones y atajos que pueden ayudarnos a simplificar nuestro trabajo y ahorrar tiempo. Una de las características más útiles y subutilizadas es la capacidad de moverse rápidamente entre celdas utilizando la tecla "Enter".
¿Qué hace la tecla "Enter" en una celda de Excel?
Cuando presionamos la tecla "Enter" en una celda de Excel, la aplicación guarda los cambios realizados en esa celda y nos mueve automáticamente a la siguiente celda inferior dentro de la columna. Esto nos permite ingresar datos de manera más eficiente sin tener que usar el mouse o hacer clic manualmente en la siguiente celda.
Además, Excel tiene una configuración que nos permite controlar cómo se comporta la tecla "Enter" al moverse entre las celdas. Por defecto, cuando se presiona "Enter", la selección se moverá hacia abajo en la column, pero también podemos modificar esta configuración para que la selección se mueva hacia la derecha en lugar de hacia abajo.
¿Cómo modificar la configuración de la tecla "Enter" en Excel?
Modificar la configuración de la tecla "Enter" en Excel es bastante sencillo. Sólo tienes que seguir estos pasos:
- Abre Excel y haz clic en la pestaña "Archivo" en la parte superior izquierda de la pantalla.
- Selecciona "Opciones" en el menú desplegable.
- En la ventana de opciones, selecciona "Avanzadas" en el panel izquierdo.
- Desplázate hacia abajo hasta encontrar la sección "Editar" y busca la opción "Mover selección después de presionar Entrar".
- Selecciona la opción deseada: "Mover abajo", que es la configuración predeterminada, o "Mover hacia la derecha" para cambiar la dirección de movimiento.
- Haz clic en "Aceptar" para guardar los cambios y cerrar la ventana de opciones.
Ahora, cuando ingreses datos en una celda y presiones "Enter", la selección de celda se moverá según la configuración que hayas elegido. Esta pequeña modificación puede hacer una gran diferencia en tu flujo de trabajo y te permitirá ahorrar tiempo al ingresar datos en tus hojas de cálculo de Excel.
Recuerda que esta configuración solo se aplica a la hoja de cálculo activa, por lo que si trabajas con varias hojas de cálculo y deseas aplicar la misma configuración a todas ellas, deberás repetir estos pasos en cada una.
Aprovechar al máximo la tecla "Enter" en una celda de Excel puede simplificar nuestro trabajo y ayudarnos a ahorrar tiempo. Modificar la configuración de la tecla "Enter" nos permite personalizar cómo nos movemos entre las celdas y adaptarlo a nuestras preferencias y necesidades. ¡No dudes en probar esta función y descubrir cómo puede mejorar tu flujo de trabajo en Excel!
Existe algún método alternativo para entrar en una celda de Excel que no sea el mouse o el teclado
Excel es una herramienta ampliamente utilizada en todo tipo de entornos profesionales y personales. Sin embargo, a veces puede resultar tedioso tener que mover nuestro cursor hasta una celda específica cada vez que queremos editar su contenido. Por suerte, existe un truco que nos permitirá simplificar esta tarea y ahorrar tiempo en el proceso.
El truco está en utilizar la tecla "Enter" como acceso directo para ingresar a una celda en Excel.
Para utilizar este método alternativo, debemos seguir los siguientes pasos:
- Selecciona la celda en la que deseas trabajar.
- Pulsa la tecla "F2" en tu teclado para activar el modo de edición de celdas.
- Una vez activado el modo de edición, simplemente presiona la tecla "Enter".
Al presionar "Enter", automáticamente ingresarás en la celda seleccionada, listo para editar su contenido. Este sencillo truco te permitirá ser mucho más eficiente en el manejo de Excel, especialmente cuando estás trabajando con grandes cantidades de datos.
Es importante mencionar que este método también funciona si deseas entrar a una celda en una hoja diferente dentro del mismo libro de Excel. Solo necesitas asegurarte de estar en la pestaña correcta antes de seguir los pasos mencionados anteriormente.
Asimismo, cabe destacar que este atajo puede variar ligeramente dependiendo de la versión de Excel que estés utilizando. Sin embargo, en la mayoría de los casos, el uso de la tecla "Enter" como acceso directo para ingresar a una celda es una opción disponible y ampliamente utilizada.
Beneficios de utilizar el acceso directo con la tecla "Enter"
Ahora que conoces este truco, es importante destacar los beneficios que obtendrás al utilizar el acceso directo con la tecla "Enter" en Excel:
- Ahorro de tiempo: Al evitar tener que desplazarte manualmente hasta la celda deseada, podrás realizar tus tareas de manera más rápida y eficiente. Esto es especialmente útil cuando trabajas con hojas de cálculo extensas o complejas.
- Mayor comodidad: Al tener un método alternativo que no requiere del uso del mouse o de combinaciones de teclas complicadas, trabajar en Excel se vuelve más cómodo y ergonómico.
- Menor probabilidad de errores: Al reducir la cantidad de movimientos manuales, disminuyes la posibilidad de cometer errores al ingresar en las celdas de Excel. Esto contribuye a mantener la precisión y exactitud de tus datos.
Utilizar la tecla "Enter" como acceso directo para ingresar a una celda en Excel es un truco sencillo pero poderoso que te permitirá simplificar tu trabajo y ahorrar tiempo en el proceso. No importa si trabajas con hojas de cálculo simples o complejas, este método alternativo te brindará mayor comodidad y eficiencia en tu trabajo diario.
Así que, la próxima vez que necesites entrar en una celda de Excel, no olvides utilizar este truco y experimentar los beneficios que tiene para ofrecerte.
Preguntas frecuentes (FAQ)
1. ¿Cómo puedo ingresar un salto de línea en una celda de Excel?
Para insertar un salto de línea en una celda de Excel, debes presionar las teclas Alt + Enter al escribir el texto en dicha celda.
2. ¿Existe alguna forma de ingresar una fórmula en varias celdas automáticamente?
Sí, puedes ingresar una fórmula en varias celdas automáticamente utilizando la función de relleno automático de Excel. Simplemente escribe la fórmula en la primera celda y luego arrastra el autofill handle hacia abajo o hacia los lados para aplicar la fórmula en las celdas adyacentes.
3. ¿Qué debo hacer si quiero aplicar formato condicional a una celda en Excel?
Si quieres aplicar formato condicional a una celda en Excel, selecciona la celda o el rango de celdas que deseas modificar. Luego, ve a la pestaña "Inicio" en la barra de herramientas, haz clic en "Formato condicional" y elige la regla de formato que deseas aplicar.
4. ¿Cómo puedo filtrar datos en una tabla de Excel?
Para filtrar datos en una tabla de Excel, selecciona la tabla y ve a la pestaña "Datos". Luego, haz clic en "Filtro" y aparecerán flechas desplegables en cada encabezado de columna. Puedes utilizar estas flechas para filtrar los datos según tus necesidades.
5. ¿Cómo puedo realizar operaciones matemáticas en Excel?
Para realizar operaciones matemáticas en Excel, simplemente utiliza las fórmulas correspondientes. Por ejemplo, si deseas sumar los valores de un rango de celdas, puedes usar la fórmula "=SUMA(A1:A10)".
Deja una respuesta
Entradas relacionadas