Domina Word fácilmente: aprende a crear un cuadro sinóptico de manera sencilla y eficiente
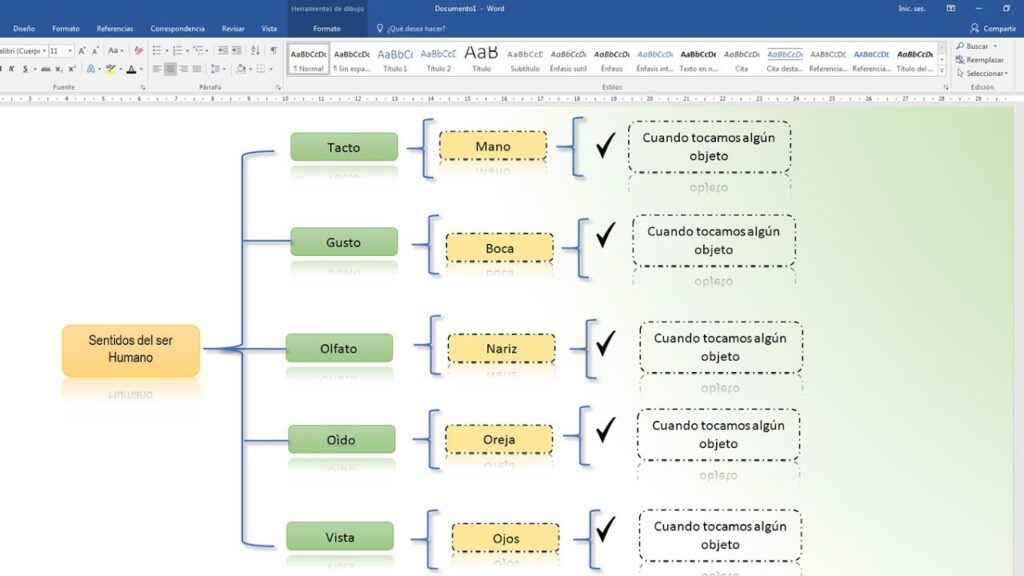
El uso de herramientas como Microsoft Word se ha vuelto fundamental en nuestro día a día, ya sea para la redacción de documentos, la creación de presentaciones o la organización de información. Una de las funciones más útiles y utilizadas en Word es la capacidad de crear cuadros sinópticos, los cuales permiten organizar de forma visual y estructurada conceptos, ideas y jerarquías.
Te mostraremos paso a paso cómo crear un cuadro sinóptico de manera sencilla y eficiente utilizando Microsoft Word. Veremos las diferentes opciones disponibles, desde la creación de un cuadro básico hasta la personalización de colores y estilos. Aprenderás a organizar tus ideas de forma práctica y clara, haciendo uso de esta herramienta tan versátil que nos ofrece Word.
- Qué es un cuadro sinóptico y para qué se utiliza
- Cuáles son los beneficios de utilizar un cuadro sinóptico en Word
- Cómo puedo abrir Word y crear un nuevo documento en blanco
- Cuál es la forma más rápida de agregar formas a mi cuadro sinóptico en Word
- Cómo puedo organizar y conectar las formas en mi cuadro sinóptico para que tenga sentido visualmente
- Qué herramientas de formato puedo usar para mejorar la apariencia de mi cuadro sinóptico en Word
- Es posible cambiar los colores y estilos de las formas en mi cuadro sinóptico de manera personalizada
- Puedo añadir texto y ajustar la fuente en cada forma de mi cuadro sinóptico en Word
- Existe alguna función en Word que me ayude a agrupar y organizar rápidamente las formas de mi cuadro sinóptico
- Cómo guardo mi cuadro sinóptico en Word y lo exporto en diferentes formatos, como PDF o imagen
- Preguntas frecuentes (FAQ)
Qué es un cuadro sinóptico y para qué se utiliza
Un cuadro sinóptico es una representación gráfica que organiza y sintetiza la información de manera jerárquica. Se utiliza para visualizar ideas principales y secundarias, estableciendo relaciones entre ellas. Es una herramienta muy útil para estudiar, planificar, presentar información y comprenderla de forma rápida y eficiente.
El objetivo principal de un cuadro sinóptico es simplificar la información compleja en un formato conciso y estructurado. A través de su organización jerárquica, permite identificar de manera clara las ideas principales, las subcategorías y los detalles relevantes. Además, facilita la retención de conocimientos al brindar una representación visualmente atractiva y ordenada.
Cómo crear un cuadro sinóptico en Microsoft Word
Para crear un cuadro sinóptico en Microsoft Word, puedes seguir estos sencillos pasos:
- Abre Microsoft Word en tu computadora y crea un nuevo documento en blanco.
- Selecciona la pestaña "Insertar" en la barra de herramientas superior.
- Haz clic en "Formas" y elige la opción "Cuadro de texto".
- Dibuja un cuadro en blanco en el lugar donde deseas ubicar tu cuadro sinóptico.
- Escribe la idea principal o tema central en el cuadro de texto.
- Para agregar una subcategoría, haz clic derecho dentro del cuadro principal y selecciona "Agregar forma" o utiliza la opción "Enter" en tu teclado.
- Escribe la subcategoría en el cuadro de texto y repite este paso para todas las subcategorías que desees incluir.
- Para añadir detalles o información adicional, puedes agregar más formas conectadas a las subcategorías existentes.
- Personaliza tu cuadro sinóptico con diferentes colores, fuentes y estilos para resaltar la importancia de cada elemento.
- Una vez completado tu cuadro sinóptico, puedes guardarlo, imprimirlo o compartirlo fácilmente con otros.
Crear un cuadro sinóptico en Microsoft Word es una opción práctica, ya que te permite aprovechar las funciones de edición y personalización del programa. Además, puedes guardar el archivo digitalmente para poder consultarlo en cualquier momento, realizar modificaciones o compartirlo por correo electrónico o plataformas en línea.
Consejos para crear un cuadro sinóptico efectivo
- Simplifica la información: utiliza palabras clave y frases cortas para evitar la saturación de texto.
- Jerarquiza la información: organiza las ideas principales en la parte superior y las subcategorías debajo de ellas.
- Utiliza elementos visuales: colores, íconos o símbolos para resaltar y diferenciar las ideas principales de las secundarias.
- Mantén la consistencia: utiliza el mismo estilo de letra y tamaño en todo el cuadro sinóptico para una apariencia uniforme.
- Evita la sobreexplotación de detalles: enfócate en los puntos clave y evita la inclusión de información irrelevante.
Seguir estos consejos te ayudará a crear un cuadro sinóptico efectivo que transmita la información de manera clara y fácil de comprender. Recuerda que la práctica y la experimentación son clave para mejorar tus habilidades en la creación de cuadros sinópticos.
Cuáles son los beneficios de utilizar un cuadro sinóptico en Word
Los cuadros sinópticos son una herramienta muy útil para organizar y presentar información de manera clara y concisa. Su estructura jerárquica permite mostrar la relación entre diferentes conceptos, facilitando su comprensión y memorización.
Al utilizar un cuadro sinóptico en Word, se pueden obtener diversos beneficios:
1. Organización visual
El uso de un cuadro sinóptico permite organizar la información de forma visual, con una estructura que destaca las relaciones jerárquicas entre los elementos. Esto facilita la comprensión y retención de la información, ya que el cerebro humano procesa mejor la información cuando está presentada de manera visual y ordenada.
2. Síntesis de información
Crear un cuadro sinóptico requiere seleccionar la información más relevante y resumirla en categorías o conceptos clave. Esto promueve la capacidad de síntesis y ayuda a identificar los puntos principales de un tema. Al condensar la información en un cuadro sinóptico, es más fácil recordarla y comprenderla posteriormente.
3. Comunicación clara y eficiente
Los cuadros sinópticos permiten comunicar ideas y conceptos de manera clara y concisa. Al presentar la información de forma organizada y jerarquizada, se evita la redundancia y se reduce la cantidad de texto necesario para transmitir la idea principal. Esto facilita la comunicación del mensaje de manera más efectiva y evita confusiones o malentendidos.
4. Facilidad de modificación y actualización
Una de las ventajas de utilizar Word para crear cuadros sinópticos es la flexibilidad que ofrece para realizar modificaciones y actualizaciones. Con solo unos clics, se pueden agregar, eliminar o reorganizar elementos en el cuadro sinóptico, lo que facilita su adaptación a medida que se adquiere más conocimiento o se realizan cambios en la información.
5. Versatilidad en la presentación
Además de facilitar la creación y modificación de cuadros sinópticos, Word también permite personalizar la apariencia de los mismos. Es posible cambiar fuentes, colores, estilos y diseños para adaptarlos al contexto específico de cada proyecto o presentación. Esto brinda versatilidad a la hora de presentar la información de manera visualmente atractiva y profesional.
Utilizar un cuadro sinóptico en Word tiene numerosos beneficios, como mejorar la organización visual de la información, promover la síntesis de datos, facilitar la comunicación clara y eficiente, permitir modificaciones y actualizaciones sencillas, y ofrecer versatilidad en la presentación. Incorporar esta herramienta en tus proyectos o presentaciones te ayudará a estructurar y transmitir la información de manera más efectiva y profesional.
Cómo puedo abrir Word y crear un nuevo documento en blanco
Para poder comenzar a utilizar Word y crear un nuevo documento en blanco, debes seguir unos simples pasos. A continuación te mostraré cómo hacerlo de manera sencilla y rápida.
- Primero, abre el programa de Microsoft Word en tu computadora. Puedes encontrar el acceso directo en el escritorio o buscarlo en el menú de inicio.
- Una vez abierto, verás la ventana principal de Word. Aquí podrás realizar muchas acciones, como crear nuevos documentos, abrir archivos existentes, editar textos y mucho más.
- Para crear un nuevo documento en blanco, haz clic en la pestaña "Archivo" ubicada en la esquina superior izquierda de la ventana.
- Se desplegará un menú con diferentes opciones. Haz clic en "Nuevo" para abrir una lista de plantillas y documentos predefinidos.
- En la lista de plantillas, busca y selecciona "Documento en blanco". Esto abrirá un nuevo documento sin ningún contenido ni formato preestablecido.
- Ahora estarás listo para comenzar a trabajar en tu nuevo documento. Verás un cursor parpadeante en la parte superior izquierda de la página, lo cual indica que puedes empezar a escribir.
A partir de este momento, ya puedes comenzar a redactar tu contenido, aplicar formato, agregar imágenes y realizar todas las acciones que necesites en tu documento de Word. Recuerda guardar tu progreso regularmente para no perder ningún cambio importante.
¡Felicidades! Has aprendido a abrir Word y crear un nuevo documento en blanco de forma fácil y eficiente. Aprovecha todas las herramientas y características que ofrece este programa para generar documentos profesionales, académicos o personales con facilidad.
Cuál es la forma más rápida de agregar formas a mi cuadro sinóptico en Word
Si estás buscando la forma más rápida y eficiente de agregar formas a tu cuadro sinóptico en Word, ¡has llegado al lugar correcto! En este artículo, te mostraremos paso a paso cómo hacerlo de manera sencilla.
Antes de comenzar, es importante recordar que Word ofrece una amplia variedad de opciones y herramientas para crear y editar tus documentos. Una de ellas es la posibilidad de agregar formas personalizadas a tu cuadro sinóptico, lo que te permitirá organizar y resumir la información de manera visualmente atractiva.
¿Qué son los cuadros sinópticos?
Un cuadro sinóptico es una herramienta gráfica que se utiliza para organizar y resumir información de manera visual y estructurada. Consiste en un diagrama o esquema en el que se utilizan figuras geométricas, símbolos y palabras clave para representar y jerarquizar las ideas principales y secundarias de un tema o concepto.
Los cuadros sinópticos son especialmente útiles en el proceso de estudio, ya que permiten sintetizar y memorizar la información de manera más fácil y efectiva. Además, también pueden ser utilizados en presentaciones, informes o cualquier otro tipo de documento en el que sea necesario representar de manera resumida y clara un conjunto de ideas.
Paso a paso: agregando formas a tu cuadro sinóptico
Ahora que entendemos qué es un cuadro sinóptico y su importancia, vamos a ver cómo puedes agregar formas de manera rápida y sencilla en Word. Sigue estos pasos:
- Abre un nuevo documento de Word y selecciona la pestaña "Insertar" en la barra de herramientas.
- Haz clic en el botón "Formas". Se desplegará un menú con diferentes opciones de formas predefinidas.
- Selecciona la forma que deseas agregar a tu cuadro sinóptico. Las formas más comunes suelen ser rectángulos o círculos, pero también puedes encontrar otras opciones como flechas, triángulos o estrellas.
- Haz clic en el lugar donde deseas insertar la forma en tu documento y arrastra el mouse para ajustar el tamaño y la posición de la misma.
- Una vez que hayas colocado la forma en tu documento, puedes personalizarla según tus necesidades. Por ejemplo, puedes cambiar el color de relleno, el borde, el grosor de la línea, entre otras opciones.
- Si deseas agregar texto a la forma, simplemente haz doble clic sobre ella y comienza a escribir. El texto se ajustará automáticamente al tamaño y la forma de la figura.
- Repite los pasos anteriores para agregar todas las formas que necesites en tu cuadro sinóptico.
Como puedes ver, agregar formas a tu cuadro sinóptico en Word es realmente sencillo. Además, también tienes la posibilidad de personalizarlas según tus preferencias y necesidades específicas. Experimenta con diferentes formas, colores y estilos para lograr el diseño visualmente más atractivo y efectivo.
Los cuadros sinópticos son una herramienta invaluable para organizar y resumir información de manera visualmente atractiva. En Word, puedes agregar formas personalizadas a tu cuadro sinóptico de forma rápida y sencilla utilizando las opciones disponibles en la pestaña "Insertar". Sigue los pasos mencionados anteriormente y experimenta con diferentes opciones para lograr el diseño más efectivo para tus necesidades específicas.
Cómo puedo organizar y conectar las formas en mi cuadro sinóptico para que tenga sentido visualmente
Organizar y conectar las formas en un cuadro sinóptico es esencial para asegurarse de que el contenido tenga sentido visualmente y sea fácil de comprender. Afortunadamente, Word ofrece herramientas que facilitan esta tarea.
Una forma sencilla de trabajar con formas en Word es utilizando la función de "Insertar Forma". Para ello, simplemente sigue estos pasos:
- Abre tu documento de Word y ve a la pestaña "Insertar" en la barra de herramientas.
- Haz clic en "Formas" y selecciona la forma que deseas utilizar del menú desplegable.
- Ahora, verás que el cursor ha cambiado a un signo más. Haz clic y arrastra el cursor en el lugar donde deseas insertar la forma en tu cuadro sinóptico.
- Para ajustar el tamaño de la forma, haz clic en los bordes y arrástralos hacia adentro o hacia afuera.
- Una vez que hayas insertado una forma, puedes agregar texto dentro de ella haciendo doble clic en la forma y comenzando a escribir.
Ahora que has creado algunas formas y has agregado texto, necesitarás organizarlas y conectarlas de manera que tenga sentido visualmente. Una opción es utilizar líneas de conexión para enlazar las diferentes formas entre sí.
Para agregar líneas de conexión, sigue estos pasos:
- Haz clic en la pestaña "Insertar" en la barra de herramientas y luego en "Formas".
- En el menú desplegable, selecciona la opción "Líneas de conexión".
- Ahora, verás que el cursor ha cambiado a una cruz. Haz clic en el punto de ancla de la forma desde la que deseas comenzar la línea y luego arrastra el cursor hacia el punto de ancla de la segunda forma.
- La línea de conexión se ajustará automáticamente a medida que muevas las formas alrededor del documento.
Recuerda que también puedes personalizar el estilo y formato de las formas y líneas de conexión utilizando las opciones disponibles en Word. Puedes cambiar el color, grosor y estilo de las líneas, así como agregar efectos especiales o sombras a las formas.
Organizar y conectar las formas en un cuadro sinóptico en Word es fácil y eficiente utilizando las herramientas de "Insertar Forma" y "Líneas de Conexión". Experimenta con diferentes diseños y formatos para encontrar la estructura visual que mejor se adapte a tu contenido. ¡Domina Word y crea cuadros sinópticos impresionantes!
Qué herramientas de formato puedo usar para mejorar la apariencia de mi cuadro sinóptico en Word
Al crear un cuadro sinóptico en Word, es importante tener en cuenta las diferentes herramientas de formato que se pueden utilizar para mejorar su apariencia y hacerlo más atractivo visualmente. Afortunadamente, Word ofrece una variedad de opciones de formato que permiten resaltar y organizar la información de manera clara y efectiva.
1. Estilos de texto
Los estilos de texto son una excelente forma de agregar coherencia y consistencia visual a tu cuadro sinóptico. Puedes aplicar estilos de texto predefinidos o personalizados a los diferentes niveles de jerarquía de tu cuadro, como títulos principales, subtemas y elementos secundarios. Esto te permite diferenciar claramente cada nivel y facilitar la comprensión de la estructura del cuadro sinóptico.
2. Viñetas y numeración
Utilizar viñetas y numeración es otra opción útil para resaltar los puntos principales de tu cuadro sinóptico. Puedes elegir entre diferentes estilos y tipos de viñetas, o incluso personalizarlos según tus preferencias. Esta herramienta es especialmente útil cuando deseas mostrar elementos clave o enumerar detalles específicos dentro de cada sección del cuadro.
3. Colores y fondos
El uso de colores y fondos puede ser una forma efectiva de resaltar visualmente ciertos aspectos de tu cuadro sinóptico. Puedes utilizar diferentes colores para cada nivel jerárquico o asignar un color específico a elementos importantes. Además, puedes utilizar fondos de colores o texturas sutiles para mejorar aún más la apariencia general del cuadro sinóptico.
4. Imágenes y gráficos
Otra opción interesante es la incorporación de imágenes o gráficos relevantes a tu cuadro sinóptico para hacerlo más visualmente atractivo. Estas imágenes pueden servir para ilustrar conceptos clave, agregar ejemplos visuales o simplemente proporcionar un elemento decorativo que realce la presentación.
5. Alineación y espaciado
La alineación y el espaciado son aspectos importantes para tener en cuenta al formatear tu cuadro sinóptico. Puedes ajustar la alineación del texto (izquierda, centrada, derecha) para cada nivel jerárquico, permitiendo una mejor organización visual. Asimismo, puedes establecer márgenes y espaciado adecuados para asegurarte de que el contenido esté equilibrado y bien distribuido en todo el cuadro sinóptico.
Al usar estas herramientas de formato en Word, podrás mejorar la apariencia de tu cuadro sinóptico y hacerlo más atractivo visualmente. Recuerda que la clave está en encontrar un equilibrio entre la claridad de la información y la estética visual, para que tu cuadro sinóptico sea fácilmente comprensible y visualmente impactante.
Es posible cambiar los colores y estilos de las formas en mi cuadro sinóptico de manera personalizada
Al momento de crear un cuadro sinóptico, es importante tener en cuenta que se pueden personalizar los colores y estilos de las formas para adaptarlos a tus preferencias y necesidades. Esto te permite darle un toque más creativo y atractivo a tu cuadro sinóptico, haciéndolo único y destacándolo del resto.
Para cambiar los colores de las formas en tu cuadro sinóptico, puedes utilizar la opción de "relleno" o "color de fondo" que ofrece la mayoría de los programas de edición de texto y diseño gráfico. Esta opción te permite seleccionar una amplia gama de colores y aplicarlos a las diferentes formas que forman parte de tu cuadro sinóptico.
Además de los colores sólidos, también puedes optar por utilizar gradientes de color, que son combinaciones de dos o más colores que se mezclan gradualmente en una forma. Los gradientes de color agregan profundidad y estilo a tu cuadro sinóptico, creando un efecto visualmente atractivo.
En cuanto a los estilos de las formas, puedes elegir entre una amplia variedad de opciones, como bordes redondeados, bordes sólidos o discontinuos, sombras, entre otros. Estos estilos permiten resaltar diferentes elementos dentro de tu cuadro sinóptico y agregar un aspecto profesional y sofisticado.
Es importante recordar que al personalizar los colores y estilos de las formas en tu cuadro sinóptico, debes mantener una coherencia visual y utilizar combinaciones de colores y estilos que sean armónicas entre sí. Esto ayudará a que la información contenida en el cuadro sinóptico sea fácil de leer y comprender.
Dominar la personalización de los colores y estilos de las formas en tu cuadro sinóptico te permitirá crear diseños únicos y atractivos. Utiliza esta función para destacar la información más relevante y hacer que tu cuadro sinóptico sea visualmente impactante.
Puedo añadir texto y ajustar la fuente en cada forma de mi cuadro sinóptico en Word
Uno de los aspectos más destacados al crear un cuadro sinóptico en Word es la capacidad de añadir texto y ajustar la fuente en cada forma. Esto te permite personalizar aún más tu cuadro sinóptico y resaltar la información clave de manera efectiva.
Para añadir texto a una forma en tu cuadro sinóptico, simplemente haz doble clic en ella y comenzarás a escribir. A medida que ingreses el texto, podrás ver cómo se ajusta automáticamente para adaptarse al tamaño y la forma de la forma seleccionada.
Una vez que hayas añadido texto a una forma, puedes hacer clic derecho sobre ella y acceder al menú de opciones de fuente. Aquí podrás personalizar la apariencia de tu texto seleccionando diferentes fuentes, tamaños, colores y estilos. También puedes aplicar negrita, cursiva o subrayado según sea necesario para enfatizar ciertas palabras o frases.
Es importante tener en cuenta que al ajustar la fuente en una forma del cuadro sinóptico, los cambios solo se aplicarán a esa forma específica y no afectarán al resto del texto en el documento de Word. Esto te brinda control total sobre el estilo y la apariencia de cada elemento individual dentro de tu cuadro sinóptico.
Además de la capacidad de ajustar la fuente en cada forma, Word también te ofrece opciones adicionales para mejorar la legibilidad de tu cuadro sinóptico. Puedes utilizar viñetas y numeración para crear listas descriptivas dentro de las formas, lo que facilita la organización y comprensión de la información. Además, puedes usar una variedad de estilos y colores para resaltar elementos clave o agrupar secciones relacionadas en tu cuadro sinóptico.
Dominar el arte de crear un cuadro sinóptico en Word incluye la capacidad de añadir texto y ajustar la fuente en cada forma. Esta funcionalidad te permite personalizar la apariencia de tu cuadro sinóptico y resaltar la información de manera efectiva. Con las opciones adicionales disponibles, como viñetas, numeración y diferentes estilos, puedes crear cuadros sinópticos claros y visualmente atractivos que te ayuden a organizar y comunicar tus ideas de manera sencilla y eficiente.
Existe alguna función en Word que me ayude a agrupar y organizar rápidamente las formas de mi cuadro sinóptico
Sí, en Word existe una función muy útil que te permitirá agrupar y organizar de manera rápida y eficiente las formas de tu cuadro sinóptico. Esta función se llama Agrupar.
La función de Agrupar te permite seleccionar múltiples formas y combinarlas en un solo objeto gráfico. Esto significa que puedes crear un grupo de formas dentro de tu cuadro sinóptico y manipularlas como un solo elemento, lo cual facilita enormemente la organización y edición.
Para utilizar la función de Agrupar, simplemente selecciona las formas que deseas agrupar manteniendo presionada la tecla Ctrl mientras haces clic en cada una de ellas. Una vez seleccionadas todas las formas, haz clic derecho sobre una de ellas y selecciona la opción "Agrupar" en el menú contextual que aparece. También puedes acceder a esta opción desde la pestaña "Formato" en la barra de herramientas de Word.
Una vez que hayas agrupado las formas, notarás que ahora se comportan como una única forma en términos de movimiento, tamaño y edición. Puedes mover el grupo completo arrastrándolo con el ratón, cambiar su tamaño, aplicarle efectos de formato, como sombra o relleno, y editar su contenido de manera conjunta.
Otra ventaja de utilizar la función de Agrupar es que si necesitas deshacer la agrupación para realizar modificaciones en alguna de las formas individualmente, puedes hacerlo fácilmente. Simplemente selecciona el grupo de formas agrupadas, haz clic derecho y selecciona la opción "Desagrupar". Las formas volverán a su estado original y podrás editarlas de forma independiente.
La función de Agrupar en Word es una herramienta muy útil para agrupar y organizar las formas de tu cuadro sinóptico. Te permite manipular un conjunto de formas como si fueran una sola, lo cual facilita la edición y la organización. No dudes en utilizar esta función para ahorrar tiempo y mejorar la eficiencia en la creación de tus cuadros sinópticos en Word.
Cómo guardo mi cuadro sinóptico en Word y lo exporto en diferentes formatos, como PDF o imagen
Si ya has aprendido a crear un cuadro sinóptico en Word de manera sencilla y eficiente, es probable que ahora quieras saber cómo puedes guardar este cuadro sinóptico y exportarlo en diferentes formatos, como PDF o imagen.
Afortunadamente, Word ofrece varias opciones para guardar y exportar tus documentos, incluyendo los cuadros sinópticos. A continuación, te mostraré los pasos que debes seguir para lograrlo:
Paso 1: Guardar tu cuadro sinóptico
Antes de exportar tu cuadro sinóptico en diferentes formatos, es importante que lo guardes primero. Para hacerlo, sigue estos pasos:
- Haz clic en la pestaña "Archivo" en la barra de herramientas de Word.
- Selecciona "Guardar como" en el menú desplegable.
- Elige la ubicación en tu computadora donde deseas guardar el archivo.
- Asigna un nombre al archivo y selecciona el formato de archivo deseado (por ejemplo, .docx o .doc) en el campo "Tipo".
- Haz clic en el botón "Guardar" para guardar tu cuadro sinóptico.
Una vez que hayas guardado tu cuadro sinóptico, podrás realizar la exportación a otros formatos.
Paso 2: Exportar tu cuadro sinóptico en formato PDF
Si deseas compartir tu cuadro sinóptico y garantizar que se muestre correctamente en diferentes dispositivos y plataformas, puedes exportarlo en formato PDF. A continuación, te explicaré cómo hacerlo:
- Haz clic en la pestaña "Archivo" en la barra de herramientas de Word.
- Selecciona "Guardar como" en el menú desplegable.
- Elige la ubicación en tu computadora donde deseas guardar el archivo PDF.
- En el campo "Tipo", selecciona "PDF (*.pdf)" como formato de archivo.
- Haz clic en el botón "Guardar" para exportar tu cuadro sinóptico en formato PDF.
Una vez completados estos pasos, tendrás un archivo PDF de tu cuadro sinóptico que podrás compartir fácilmente con otras personas.
Paso 3: Exportar tu cuadro sinóptico como imagen
Si necesitas insertar tu cuadro sinóptico en una presentación, página web o cualquier otro tipo de documento que requiera imágenes, puedes exportarlo como imagen. A continuación, te mostraré cómo hacerlo:
- Haz clic en la pestaña "Archivo" en la barra de herramientas de Word.
- Selecciona "Guardar como" en el menú desplegable.
- Elige la ubicación en tu computadora donde deseas guardar la imagen.
- En el campo "Tipo", selecciona el formato de imagen deseado (por ejemplo, JPEG o PNG).
- Haz clic en el botón "Guardar" para exportar tu cuadro sinóptico como imagen.
Una vez que hayas completado estos pasos, tendrás un archivo de imagen de tu cuadro sinóptico que podrás utilizar en tus proyectos.
Recuerda que al exportar tu cuadro sinóptico en diferentes formatos, es posible que algunos elementos, como la fuente o los colores, puedan variar dependiendo del formato seleccionado. Es recomendable revisar el archivo exportado para asegurarte de que se muestre correctamente antes de compartirlo con otros.
Guardar y exportar tu cuadro sinóptico en Word es un proceso sencillo y te permite compartirlo en diferentes formatos según tus necesidades. Sigue los pasos mencionados anteriormente y aprovecha al máximo las opciones que ofrece Word para difundir tu trabajo de manera eficiente.
Preguntas frecuentes (FAQ)
1. ¿Qué es un cuadro sinóptico?
Un cuadro sinóptico es una representación gráfica que permite organizar y sintetizar información de manera jerárquica, utilizando palabras clave, ideas principales y subordinadas.
2. ¿Cuál es la estructura básica de un cuadro sinóptico?
La estructura básica de un cuadro sinóptico consiste en una idea principal o tema central, que se divide en subtemas o ideas secundarias. Estos subtemas pueden a su vez subdividirse en ideas terciarias, formando una estructura jerárquica.
3. ¿Cómo puedo crear un cuadro sinóptico en Word?
Para crear un cuadro sinóptico en Word, puedes utilizar las herramientas de dibujo y formas prediseñadas. También puedes utilizar una plantilla específica para cuadros sinópticos, disponible en la pestaña "Insertar" de la barra de herramientas.
4. ¿Qué ventajas tiene utilizar un cuadro sinóptico?
Utilizar un cuadro sinóptico te permite organizar de manera clara y visual la información, facilitando la comprensión y el estudio de temas complejos. Además, te ayuda a identificar las relaciones y conexiones entre las ideas principales y secundarias.
5. ¿Puedo personalizar el diseño y estilo de un cuadro sinóptico en Word?
Sí, en Word puedes personalizar el diseño y estilo de un cuadro sinóptico utilizando las herramientas de formato y diseño. Puedes cambiar los colores, fuentes y tamaños de letra, así como los estilos de línea y forma de los elementos del cuadro sinóptico.
Deja una respuesta
Entradas relacionadas