Domina Word en 5 pasos: Aprende cómo hacer un trabajo en Word de forma fácil y profesional
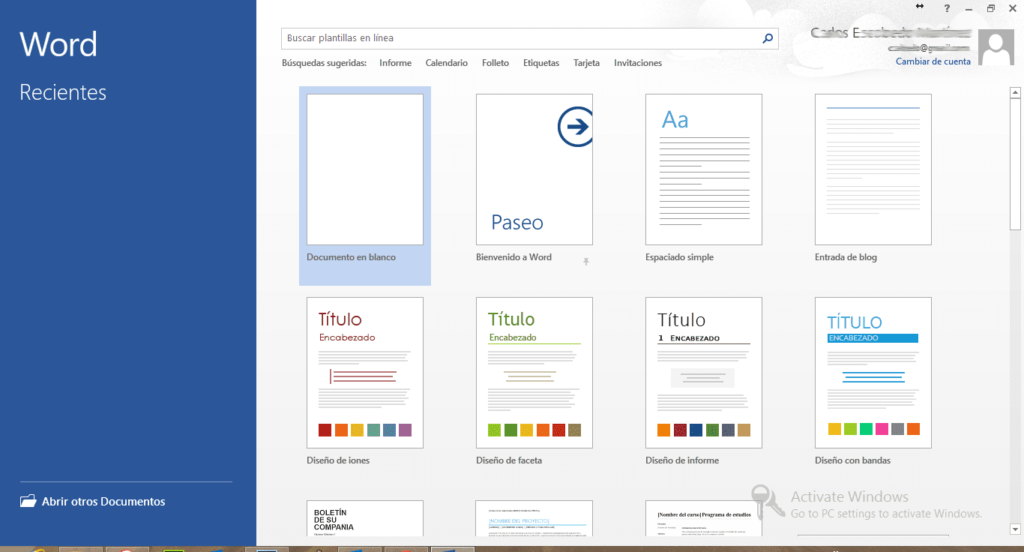
Microsoft Word es una de las herramientas más utilizadas para la creación y edición de documentos en el ámbito laboral y académico. Tener dominio de esta aplicación puede abrir muchas oportunidades profesionales y facilitar la tarea de redacción y presentación de trabajos escritos. Te enseñaremos cómo hacer un trabajo en Word de forma fácil y profesional, siguiendo solo 5 pasos.
En primer lugar, explicaremos cómo organizar correctamente tu trabajo en Word, desde la elección de la estructura adecuada hasta la creación de índices y tablas de contenido. Luego, nos enfocaremos en cómo darle formato al texto, utilizando diferentes estilos, tamaños y colores para destacar la información relevante. A continuación, aprenderás a insertar imágenes y gráficos en tu trabajo, así como a ajustar su tamaño y posición adecuadamente. Además, te mostraremos cómo crear y personalizar encabezados y pies de página, para darle un toque profesional a tu documento. Por último, te daremos algunos consejos para revisar y corregir tu trabajo, asegurándote de que esté libre de errores ortográficos y gramaticales antes de entregarlo.
- Cuáles son las herramientas básicas de Word que debes conocer
- Cómo puedes configurar los márgenes y el espaciado en tu documento
- Cuál es la mejor forma de organizar y estructurar tu trabajo en Word
- Cómo puedes añadir imágenes y gráficos atractivos a tu documento
- Qué trucos y atajos existen para hacer tu trabajo más rápido y eficiente en Word
- Preguntas frecuentes (FAQ)
Cuáles son las herramientas básicas de Word que debes conocer
Si quieres dominar Word y hacer trabajos de forma fácil y profesional, es fundamental que conozcas las herramientas básicas que ofrece este programa. A continuación, te presentaremos 5 pasos para que aprendas a utilizarlas de manera efectiva.
Paso 1: Conocer la interfaz de Word
Antes de empezar a utilizar cualquier herramienta en Word, es importante familiarizarse con su interfaz. Al abrir el programa, encontrarás una barra de herramientas en la parte superior, donde podrás acceder a diferentes opciones como "Archivo", "Inicio", "Insertar", "Diseño de página", entre otras. Asimismo, en la parte inferior se encuentran la barra de estado y la regla, que te ayudarán a visualizar y ajustar el formato de tu documento.
Paso 2: Formato de texto
El formato de texto es una de las herramientas más básicas pero fundamentales en Word. Para aplicar un formato determinado a tu texto, selecciona la palabra, frase o párrafo y utiliza las opciones de la pestaña "Inicio". Aquí encontrarás botones para cambiar el tipo de letra, el tamaño, el estilo, así como la alineación, el interlineado y el espaciado.
Además, puedes utilizar opciones avanzadas como el resaltado del texto, el subrayado, la sobrescritura o la tachadura. Estas herramientas te permitirán darle un aspecto profesional a tu trabajo, destacando los elementos importantes y mejorando la legibilidad del mismo.
Paso 3: Diseño de página
El diseño de página es una herramienta útil cuando quieres personalizar el formato y aspecto de tu documento. Puedes acceder a esta opción desde la pestaña "Diseño de página", donde encontrarás configuraciones para cambiar los márgenes, la orientación (vertical u horizontal), el tamaño del papel, así como la inserción de portadas, encabezados, pies de página y numeración de página.
Además, podrás definir cómo se verán los saltos de página, las columnas, las sangrías y los espacios entre párrafos. Estas opciones te permitirán adaptar tu trabajo según las normas o requerimientos específicos que necesites seguir.
Paso 4: Tablas e imágenes
Cuando necesitas organizar información de manera estructurada, las tablas son una herramienta muy útil en Word. Puedes insertar tablas utilizando la opción correspondiente en la pestaña "Insertar". Una vez insertada, podrás modificar su tamaño, agregar o eliminar filas y columnas, así como aplicar formatos específicos a celdas o al conjunto de la tabla.
Además, puedes insertar imágenes en tu documento utilizando la opción "Imagen" en la pestaña "Insertar". Podrás ajustar su tamaño, alineación, aplicar efectos y modificar su posición según tus necesidades.
Paso 5: Revisión y corrección
Una parte esencial de cualquier trabajo en Word es la revisión y corrección de errores. Utiliza la pestaña "Revisar" para acceder a opciones como la revisión ortográfica y gramatical, la búsqueda y reemplazo de palabras, el seguimiento de cambios y la inserción de comentarios.
Además, puedes utilizar la opción "Comentarios" para realizar anotaciones o sugerencias en el documento, facilitando la colaboración con otros usuarios.
Dominar Word implica conocer las herramientas básicas que ofrece este programa. En este artículo, te hemos presentado 5 pasos fundamentales para empezar a utilizarlo de forma eficiente. Si sigues estos consejos, podrás realizar trabajos en Word de manera fácil y profesional, obteniendo resultados de calidad.
Cómo puedes configurar los márgenes y el espaciado en tu documento
Una de las primeras cosas que debes considerar al trabajar en un documento de Word es la configuración de los márgenes y el espaciado. Estos elementos juegan un papel crucial en la presentación general del documento y pueden marcar la diferencia entre un trabajo bien estructurado y uno confuso.
Para configurar los márgenes de tu documento, sigue estos pasos:
- Abre tu documento de Word.
- Haz clic en la pestaña "Diseño de página" en la parte superior de la pantalla.
- En el grupo "Configurar página", haz clic en el botón "Márgenes".
- Aparecerá un menú desplegable con varias opciones predefinidas de márgenes. Puedes elegir una de estas opciones o hacer clic en "Márgenes personalizados" para establecer tus propios valores.
- Si decides utilizar márgenes personalizados, ingresa los valores deseados en los campos correspondientes y haz clic en "Aceptar".
Recuerda que los márgenes son los espacios en blanco que se encuentran alrededor del contenido de tu documento. Establecer márgenes adecuados puede mejorar la legibilidad y facilitar la comprensión del texto.
Además de los márgenes, también es importante ajustar el espaciado en tu documento. El espaciado determina la distancia entre líneas y párrafos, y puede afectar la apariencia general y la organización del texto.
Para configurar el espaciado en Word, sigue estos pasos:
- Selecciona el texto o el párrafo al que deseas aplicar el espaciado.
- Haz clic en la pestaña "Inicio" en la parte superior de la pantalla.
- En el grupo "Párrafo", haz clic en el icono desplegable junto al botón "Espaciado antes" o "Espaciado después".
- Aparecerá un menú con diferentes opciones de espaciado. Puedes elegir una de estas opciones o hacer clic en "Opciones de línea y párrafo" para establecer valores personalizados.
- Si eliges valores personalizados, ingresa los números deseados en los campos correspondientes y haz clic en "Aceptar".
Recuerda que el espaciado entre líneas y párrafos puede afectar la legibilidad y la presentación general del texto. Ajustar el espaciado adecuadamente puede hacer que tu documento se vea más profesional y organizado.
Configurar los márgenes y el espaciado en tu documento de Word puede parecer un paso pequeño, pero puede tener un impacto significativo en la apariencia y estructura general de tu trabajo. Sigue estos pasos simples y disfruta de un documento bien formateado y fácil de leer.
Cuál es la mejor forma de organizar y estructurar tu trabajo en Word
Cuando se trata de organizar y estructurar tu trabajo en Word, hay varias opciones disponibles que pueden ayudarte a lograr un aspecto profesional y facilitar la navegación para ti y tus lectores. En este artículo, te mostraré cinco pasos sencillos para dominar Word y crear documentos impresionantes.
Paso 1: Utiliza estilos y formatos
Una de las mejores formas de mantener tu trabajo organizado es utilizando estilos y formatos en Word. Los estilos permiten aplicar rápidamente un conjunto predefinido de atributos de formato a diferentes partes de tu documento. Puedes utilizar los estilos de título para los encabezados, los estilos de cuerpo de texto para el contenido principal y los estilos de lista para los elementos enumerados. Esto no sólo le dará a tu trabajo una apariencia coherente, sino que también hará que sea más fácil de modificar y actualizar en el futuro.
Paso 2: Crear una tabla de contenidos
Si tu documento es largo y tiene muchas secciones, una buena manera de proporcionar una navegación rápida es crear una tabla de contenidos. La tabla de contenidos mostrará automáticamente los títulos de las secciones y les permitirá a tus lectores hacer clic en ellos para ir directamente a esa parte del documento. Para crear una tabla de contenidos en Word, simplemente debes utilizar los estilos de título y luego generar la tabla de contenidos desde la pestaña "Referencias".
Paso 3: Aprovechar las listas numeradas y con viñetas
Para hacer que tu trabajo sea más fácil de leer y comprender, utiliza listas numeradas y con viñetas. Estas listas te permitirán presentar tu contenido de manera ordenada y estructurada. Para crear una lista numerada o con viñetas en Word, simplemente selecciona el texto que deseas incluir en la lista y utiliza los botones correspondientes en la pestaña "Inicio".
Paso 4: Insertar imágenes y gráficos
Las imágenes y los gráficos pueden ser una forma efectiva de comunicar información de manera visual en tu trabajo. Asegúrate de seleccionar imágenes relevantes y de alta calidad que complementen tu contenido. Para insertar una imagen en Word, ve a la pestaña "Insertar" y haz clic en el botón "Imagen". Luego, selecciona la imagen que deseas insertar desde tu computadora o desde Internet.
Paso 5: Revisa y corrige tu trabajo
No olvides revisar y corregir tu trabajo antes de guardarlo o compartirlo. Utiliza las herramientas de corrección ortográfica y gramatical de Word para detectar posibles errores y realiza una última lectura para asegurarte de que todo se vea y suene bien. Recuerda prestar atención a la consistencia del formato, la coherencia de tus ideas y la claridad de tu mensaje.
Sigue estos cinco pasos y estarás en camino de dominar Word y crear trabajos profesionales de manera fácil. Con un poco de práctica y utilizando las herramientas adecuadas, podrás destacarte en tus proyectos y lograr resultados impresionantes.
Cómo puedes añadir imágenes y gráficos atractivos a tu documento
Una de las ventajas de utilizar Microsoft Word es la posibilidad de añadir imágenes y gráficos atractivos a tus documentos. Estos elementos visuales no solo ayudan a hacer el contenido más interesante, sino que también pueden transmitir información de manera más efectiva.
Para añadir una imagen o un gráfico a tu documento, simplemente sigue estos pasos:
Paso 1: Insertar una imagen
Para insertar una imagen en tu documento, haz clic en la pestaña "Insertar" en la barra de herramientas de Word y selecciona "Imagen". A continuación, elige la imagen que desees añadir desde tu computadora o desde otro origen, como un archivo en la nube.
Una vez seleccionada la imagen, ésta se insertará en el lugar donde tengas situado el cursor. Podrás ajustar su tamaño, posición y alineación utilizando las opciones de formato disponibles en la pestaña "Formato" de la barra de herramientas.
Paso 2: Personalizar la apariencia de la imagen
Una vez que hayas insertado la imagen, probablemente quieras personalizar su apariencia. Puedes hacerlo fácilmente utilizando las opciones de formato disponibles en la pestaña "Formato" de la barra de herramientas.
Por ejemplo, puedes ajustar el brillo, el contraste y la saturación de la imagen para mejorar su calidad visual. También puedes aplicar efectos artísticos, como sombras o reflejos, para darle un toque especial.
Paso 3: Agregar un título o una descripción a la imagen
Para proporcionar más información sobre la imagen, puedes agregar un título o una descripción. Haz clic con el botón derecho en la imagen y selecciona la opción "Agregar título" o "Agregar descripción". A continuación, simplemente escribe el texto que desees.
El título y la descripción se mostrarán cuando el usuario coloque el cursor sobre la imagen, lo que puede resultar útil para contextualizarla o proporcionar detalles adicionales.
Paso 4: Insertar un gráfico
Además de las imágenes, Word también ofrece la posibilidad de insertar gráficos, como gráficos de barras, gráficos circulares o gráficos de líneas. Estos gráficos pueden ayudar a visualizar datos numéricos o estadísticas.
Para insertar un gráfico, haz clic en la pestaña "Insertar" en la barra de herramientas, selecciona "Gráfico" y elige el tipo de gráfico que deseas crear. A continuación, aparecerá una hoja de cálculo de Excel donde podrás introducir los datos del gráfico.
Una vez ingresados los datos, el gráfico se generará automáticamente y se insertará en tu documento. Podrás personalizar su apariencia utilizando las opciones de formato disponibles en la pestaña "Formato" de la barra de herramientas.
Paso 5: Organizar imágenes y gráficos
Finalmente, es importante organizar correctamente las imágenes y gráficos en tu documento para que estén bien posicionados y sean fáciles de entender. Puedes utilizar funciones como "Alinear", "Distribuir" o "Agrupar" disponibles en la pestaña "Formato" para ajustar la disposición de estos elementos visuales.
También puedes utilizar las opciones de diseño de página, como columnas o secciones, para crear un diseño más atractivo y estructurado.
Recuerda que las imágenes y gráficos deben ser relevantes para el contenido de tu documento y no deben sobrecargar visualmente la página. Utilízalos con moderación y siempre con un propósito claro.
Ahora que conoces cómo añadir imágenes y gráficos atractivos a tu documento de Word, podrás hacer que tus trabajos luzcan más profesionales y llamativos. ¡Experimenta con diferentes opciones y descubre qué mejor se adapta a tus necesidades!
Qué trucos y atajos existen para hacer tu trabajo más rápido y eficiente en Word
Word es una herramienta ampliamente utilizada en todo tipo de entornos profesionales y educativos. Aprender a aprovechar al máximo esta potente herramienta puede ayudarte a realizar tu trabajo de manera más rápida y eficiente. En este artículo, te presentaremos algunos trucos y atajos que te permitirán dominar Word en solo 5 pasos.
Paso 1: Conoce los atajos de teclado más útiles
Una forma de trabajar de manera más eficiente en Word es utilizando los atajos de teclado adecuados. Estos comandos rápidos te permiten realizar operaciones comunes sin tener que navegar por los menús y las opciones. Algunos de los atajos de teclado más útiles incluyen:
Ctrl + N: Crear un nuevo documento.Ctrl + O: Abrir un documento existente.Ctrl + S: Guardar el documento actual.Ctrl + Z: Deshacer la última acción.Ctrl + C: Copiar el texto seleccionado.Ctrl + V: Pegar el texto copiado.
Paso 2: Personaliza la barra de herramientas
Otra forma de mejorar tu productividad en Word es personalizando la barra de herramientas. Puedes agregar los comandos más utilizados a la barra de acceso rápido para que estén siempre al alcance de tu mano. Para personalizar la barra de herramientas, sigue estos pasos:
- Haz clic en la flecha desplegable situada al final de la barra de acceso rápido.
- Selecciona los comandos que deseas agregar a la barra de herramientas.
- Haz clic en "Aceptar".
Paso 3: Utiliza estilos y plantillas
Otra forma de hacer tu trabajo más fácil es utilizando estilos y plantillas predefinidos. Word ofrece una amplia variedad de estilos de texto y diseño que puedes aplicar a tus documentos con un solo clic. Además, también puedes crear tus propios estilos personalizados para adaptar el formato a tus necesidades específicas. Para utilizar estilos y plantillas en Word, sigue estos pasos:
- Selecciona el texto al que deseas aplicar un estilo.
- Haz clic en la pestaña "Inicio" en la cinta de opciones.
- Explora la galería de estilos predefinidos y selecciona el que deseas aplicar.
Paso 4: Utiliza tablas y columnas
Si necesitas organizar información en filas y columnas, las tablas son la herramienta perfecta. Puedes crear tablas fácilmente en Word y darles formato según tus necesidades. Además, también puedes dividir tu documento en columnas para facilitar la lectura. Sigue estos pasos para utilizar tablas y columnas:
- Para insertar una tabla, ve a la pestaña "Insertar" en la cinta de opciones y haz clic en "Tabla".
- Selecciona el número de filas y columnas que deseas incluir en tu tabla.
- Para dividir tu documento en columnas, ve a la pestaña "Diseño de página" y haz clic en "Columnas". Selecciona la opción deseada.
Paso 5: Aprovecha las funciones de revisión de Word
Word ofrece poderosas funciones de revisión que te permiten colaborar con otros usuarios y corregir errores en tus documentos. Algunas de estas funciones incluyen el seguimiento de cambios, comentarios y la comparación de documentos. Sigue estos pasos para aprovechar al máximo las funciones de revisión:
- Para habilitar el seguimiento de cambios, ve a la pestaña "Revisar" en la cinta de opciones y haz clic en "Seguimiento de cambios".
- Para agregar comentarios, selecciona el texto al que deseas agregar un comentario, ve a la pestaña "Revisar" y haz clic en "Nuevo comentario".
- Para comparar dos documentos, ve a la pestaña "Revisar", haz clic en "Comparar" y selecciona los documentos que deseas comparar.
Siguiendo estos 5 pasos, podrás dominar Word y hacer tu trabajo de manera más rápida y profesional. Recuerda practicar y explorar todas las funcionalidades que Word ofrece para aprovechar al máximo esta herramienta.
Preguntas frecuentes (FAQ)
1. ¿Cómo inserto una tabla en Word?
Para insertar una tabla en Word, selecciona la pestaña "Insertar" en la parte superior de la pantalla y haz clic en el botón "Tabla". Luego, elige el número de filas y columnas que deseas para tu tabla.
2. ¿Cómo cambio el tamaño de una imagen en Word?
Para cambiar el tamaño de una imagen en Word, haz clic derecho sobre ella y selecciona la opción "Tamaño y posición". Luego, ajusta las dimensiones de altura y anchura según tus preferencias.
3. ¿Cómo agregar encabezados y pies de página en Word?
Para agregar encabezados y pies de página en Word, dirígete a la pestaña "Insertar" y haz clic en los botones "Encabezado" o "Pie de página". Puedes elegir entre diferentes opciones predefinidas o personalizar tu propio diseño.
4. ¿Cómo guardar mi trabajo en Word?
Para guardar tu trabajo en Word, simplemente haz clic en el icono de disco en la esquina superior izquierda de la pantalla o ve al menú "Archivo" y selecciona la opción "Guardar". Asigna un nombre a tu archivo y elige la ubicación donde deseas guardarlo.
5. ¿Cómo cambiar el formato de texto en Word?
Para cambiar el formato de texto en Word, selecciona el texto que deseas formatear y utiliza las herramientas de la pestaña "Inicio". Puedes modificar la fuente, el tamaño, el color, la alineación y otros atributos de texto.
Deja una respuesta
Entradas relacionadas