Domina Excel en minutos y aprende cómo poner números consecutivos de forma fácil y rápida
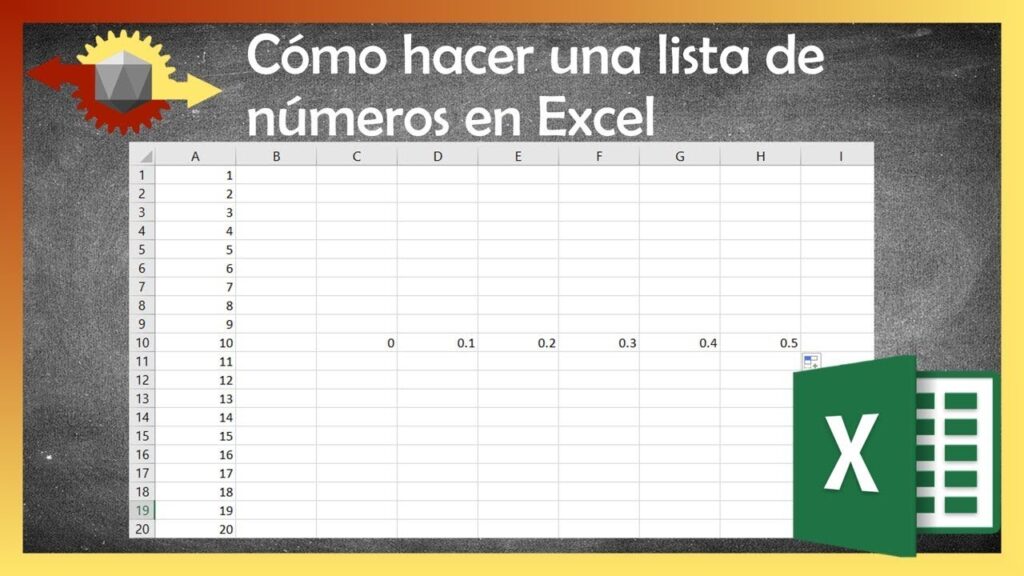
Excel es una herramienta poderosa y ampliamente utilizada en el mundo empresarial y académico. Permite realizar cálculos complejos, organizar datos de manera eficiente y crear gráficos y tablas muy útiles. Una de las tareas comunes en Excel es insertar números consecutivos, ya sea para enumerar elementos de una lista o para llevar un seguimiento numérico.
Te explicaremos cómo poner números consecutivos de forma fácil y rápida en Excel. Aprenderás diferentes métodos y atajos que te ayudarán a ahorrar tiempo y automatizar esta tarea. Además, te proporcionaremos algunos consejos y trucos para aprovechar al máximo esta funcionalidad de Excel.
- Cómo puedo poner números consecutivos en Excel de forma rápida y sencilla
- Cuáles son los atajos de teclado para insertar números consecutivos en Excel
- Existe alguna fórmula automática para generar una secuencia de números consecutivos en Excel
- Puedo personalizar el formato de los números consecutivos en Excel
- Qué opciones tengo para la numeración consecutiva en Excel si tengo una columna larga que quiero completar
- Es posible agregar un paso adicional para saltar ciertos números en la secuencia consecutiva en Excel
- Hay alguna función específica en Excel que facilite la generación de números consecutivos en filas o columnas
- Cómo puedo evitar que los números consecutivos se alteren cuando inserto o elimino filas o columnas en Excel
-
Preguntas frecuentes (FAQ)
- 1. ¿Cómo puedo poner números consecutivos en Excel?
- 2. ¿Puedo poner números consecutivos en una columna sin escribir cada número manualmente?
- 3. ¿Se puede poner números consecutivos en diferentes columnas al mismo tiempo?
- 4. ¿Puedo establecer un intervalo específico entre los números consecutivos?
- 5. ¿Hay alguna forma rápida de poner números consecutivos en una hoja de cálculo grande?
Cómo puedo poner números consecutivos en Excel de forma rápida y sencilla
Si eres usuario de Excel, sabes lo útil que puede ser para realizar cálculos y organizar datos de manera eficiente. Pero a veces, surgen situaciones donde necesitamos generar una lista de números consecutivos, ya sea para crear un índice, una secuencia de fechas o simplemente enumerar elementos.
Afortunadamente, Excel ofrece varias formas de lograr esto de manera rápida y sencilla. A continuación, te mostraré algunas técnicas que te permitirán dominar esta tarea en minutos.
1. La función FILA()
Una de las formas más simples de generar números consecutivos es utilizando la función FILA(). Esta función devuelve el número de fila actual dentro de una referencia determinada. Podemos aprovechar esto para generar una secuencia de números consecutivos.
=FILA()
Simplemente ingresa esta fórmula en la primera celda de tu columna y automáticamente se generará una secuencia de números consecutivos en esa columna. Puedes arrastrar el controlador de relleno hacia abajo para aplicar la fórmula a todas las celdas necesarias.
2. El operador AutoFill
Otra forma rápida de generar una secuencia de números consecutivos en Excel es utilizando el operador AutoFill. Este operador te permite copiar el contenido de una celda y arrastrarlo hacia abajo o hacia los lados para llenar rápidamente una serie de datos.
Para utilizar el operador AutoFill, solo necesitas ingresar el primer número de la secuencia en una celda y luego seleccionar esa celda. Verás un pequeño cuadro de relleno en la esquina inferior derecha de la celda. Simplemente arrastra ese cuadro hacia abajo (o hacia los lados) para llenar automáticamente las celdas adyacentes con los números consecutivos.
3. La función SERIE
Excel también tiene una función incorporada llamada SERIE, que te permite generar secuencias de números de forma rápida y personalizada.
=SERIE(inicio;fin;paso)
La función SERIE toma tres argumentos: el número inicial de la secuencia, el número final de la secuencia y el incremento o decremento de cada número en la secuencia.
Por ejemplo, si deseas generar una secuencia de números del 1 al 10 en incrementos de 2, puedes utilizar la siguiente fórmula:
=SERIE(1;10;2)
Esto generará los números 1, 3, 5, 7 y 9 en las celdas adyacentes donde hayas ingresado la fórmula.
4. La función RANGO
Si necesitas generar una secuencia de números consecutivos en Excel pero con diferentes incrementos, puedes utilizar la función RANGO.
=RANGO(celda_inicio:celda_fin)
Esta función generará una lista de números consecutivos basándose en las celdas seleccionadas como punto de inicio y punto final de la secuencia.
Por ejemplo, si tienes el número 5 en la celda A1 y el número 15 en la celda A2, puedes utilizar la siguiente fórmula para generar una secuencia de números del 5 al 15:
=RANGO(A1:A2)
Esto generará los números del 5 al 15 en las celdas adyacentes donde hayas ingresado la fórmula.
Dominar cómo poner números consecutivos en Excel es una habilidad útil que te permitirá ahorrar tiempo y esfuerzo al trabajar con grandes conjuntos de datos. Asegúrate de probar estas técnicas y encontrar la que mejor se adapte a tus necesidades. ¡Excel puede ser tu aliado perfecto cuando se trata de crear listas ordenadas y secuencias numéricas!
Cuáles son los atajos de teclado para insertar números consecutivos en Excel
Una de las tareas más comunes al trabajar con Excel es la necesidad de insertar números consecutivos en una columna. Esto puede ser especialmente útil cuando se trata de enumerar una lista de elementos o crear secuencias numéricas rápidamente.
Afortunadamente, Excel ofrece varias formas de insertar números consecutivos de forma fácil y rápida, utilizando atajos de teclado que pueden ahorrarte mucho tiempo al trabajar en grandes conjuntos de datos.
1. Atajo de teclado para llenar celdas en secuencia ascendente
El primer atajo de teclado que te permitirá insertar números consecutivos en Excel se encuentra en el comando "Llenar", el cual cuenta con una opción para llenar celdas en secuencia ascendente.
Para utilizar este atajo, simplemente selecciona la celda inicial de la secuencia y luego mantén presionada la tecla "Ctrl" mientras arrastras el ratón hacia abajo hasta la última celda de la serie. Una vez sueltes el ratón, Excel rellenará automáticamente las celdas con los números consecutivos.
Este método también funciona si en lugar de arrastrar el ratón, utilizas las flechas para seleccionar la celda final de la secuencia antes de soltar la tecla "Ctrl". De esta manera, puedes controlar con mayor precisión el rango de celdas que deseas llenar.
2. Atajo de teclado para llenar celdas en secuencia descendente
Al igual que en el caso anterior, Excel también cuenta con un atajo de teclado para llenar celdas en secuencia descendente.
Para utilizar este atajo, selecciona la celda inicial de la secuencia y luego mantén presionada la tecla "Ctrl" + "Shift" mientras arrastras el ratón hacia abajo hasta la última celda de la serie. Una vez sueltes el ratón, Excel rellenará automáticamente las celdas con los números consecutivos en orden descendente.
De igual manera, puedes utilizar las flechas para seleccionar la celda final de la secuencia antes de soltar las teclas "Ctrl" + "Shift". Esto te permitirá controlar con mayor precisión el rango de celdas que deseas llenar con números consecutivos en orden descendente.
3. Atajo de teclado para llenar celdas en secuencia personalizada
Aparte de las opciones de secuencia ascendente y descendente, Excel también ofrece la posibilidad de llenar celdas en una secuencia personalizada, utilizando un patrón específico.
Para utilizar este atajo, selecciona las celdas donde deseas insertar la secuencia personalizada y escribe los dos primeros números de la serie. A continuación, selecciona estas dos celdas y haz clic en el botón derecho del ratón. En el menú contextual que aparece, selecciona la opción "Rellenar Series".
Se abrirá un cuadro de diálogo que te permitirá personalizar la secuencia, indicando el tipo de tendencia y el incremento entre cada número consecutivo. Una vez hayas configurado los parámetros deseados, simplemente haz clic en "Aceptar" y Excel completará automáticamente las celdas con la secuencia personalizada.
Estos atajos de teclado para insertar números consecutivos en Excel son especialmente útiles cuando necesitas llenar rápidamente una columna con una secuencia numérica, evitando así tener que escribir manualmente cada número. Con tan solo unos pocos clics o combinaciones de teclas, podrás ahorrar tiempo y hacer tu trabajo de manera más eficiente.
Existe alguna fórmula automática para generar una secuencia de números consecutivos en Excel
Si eres usuario de Excel, es muy probable que en algún momento te hayas enfrentado a la tarea de generar una secuencia de números consecutivos. Ya sea para enumerar productos, para crear una lista de datos o simplemente para llevar un registro numérico, tener una herramienta que facilite esta tarea puede ahorrarte tiempo y esfuerzo.
Afortunadamente, Excel cuenta con una función que puede ayudarte a lograr este objetivo de forma rápida y sencilla. La fórmula que necesitas utilizar se llama "Rellenar" (Fill) y te permitirá generar una secuencia de números consecutivos en cuestión de minutos.
Cómo usar la función "Rellenar" en Excel
Para utilizar la función "Rellenar" en Excel y generar una secuencia de números consecutivos, sigue los siguientes pasos:
- Selecciona la celda donde deseas que comience la secuencia de números.
- Escribe el primer número de la secuencia.
- Haz clic derecho sobre la celda y selecciona la opción "Rellenar".
- En el menú desplegable, elige la opción "Series...".
- En el cuadro de diálogo "Series", asegúrate de que la opción "Lineal" esté seleccionada.
- En el campo "Inicio", ingresa el primer número de la secuencia.
- En el campo "Fin", ingresa el último número de la secuencia.
- Opcionalmente, puedes especificar el incremento entre los números de la serie en el campo "Incremento".
- Haz clic en el botón "Aceptar" para generar la secuencia de números consecutivos.
Una vez que hayas completado estos pasos, Excel generará automáticamente una secuencia de números consecutivos en las celdas seleccionadas. Esta función es extremadamente útil cuando necesitas generar una gran cantidad de números en poco tiempo, evitando así tener que escribirlos manualmente uno por uno.
Es importante destacar que la función "Rellenar" también se puede utilizar para generar secuencias de otros tipos de datos, como fechas o días de la semana. Simplemente debes seguir los mismos pasos mencionados anteriormente y ajustar los parámetros de acuerdo a tus necesidades.
Si necesitas generar una secuencia de números consecutivos en Excel, la función "Rellenar" es tu mejor aliada. Utilízala siguiendo estos sencillos pasos y podrás dominar esta tarea en cuestión de minutos. ¡No pierdas más tiempo escribiendo números manualmente y deja que Excel haga el trabajo por ti!
Puedo personalizar el formato de los números consecutivos en Excel
Excel es una herramienta poderosa para organizar y analizar datos, y una de las funcionalidades más útiles que ofrece es la capacidad de generar números consecutivos automáticamente. Esto es especialmente útil cuando se trabaja con listas o bases de datos que requieren un orden específico.
La colocación de números consecutivos en Excel puede parecer una tarea tediosa si se hace manualmente, pero hay diversas formas de lograrlo de manera rápida y sencilla. En este tutorial, te mostraré cómo personalizar el formato de los números consecutivos en Excel, para que se ajusten a tus necesidades y preferencias.
Método 1: Autofill de Excel
El método más básico y rápido para generar números consecutivos en Excel es utilizando la función de Autofill. Esta función permite copiar en secuencia celdas seleccionadas, ya sea hacia abajo, hacia arriba, hacia la derecha o hacia la izquierda.
Para comenzar, simplemente escribe el primer número consecutivo en una celda y selecciona esa celda junto a las siguientes celdas donde deseas que aparezcan los números consecutivos. Luego, coloca el cursor sobre el borde inferior derecho de la celda seleccionada hasta que aparezca un icono de relleno en forma de cruz. Haz clic y arrastra hacia abajo (o hacia la dirección que desees) para llenar las celdas seleccionadas con los números consecutivos correspondientes.
Puedes personalizar el formato de los números consecutivos fácilmente utilizando las opciones de Autofill. Por ejemplo, si deseas que los números incrementen de 2 en 2, simplemente escribe los dos primeros números y selecciona ambas celdas antes de arrastrar hacia abajo. Si deseas que los números incluyan un prefijo o sufijo, simplemente agrégalo al primer número y Autofill llenará las celdas restantes manteniendo el formato personalizado.
Método 2: Fórmulas personalizadas
Si necesitas generar números consecutivos con un patrón específico o más complejo, puedes utilizar fórmulas personalizadas en Excel. Estas fórmulas te permiten generar números secuenciales utilizando operadores matemáticos o funciones específicas.
Por ejemplo, si deseas generar una secuencia de números que aumente en un determinado valor cada vez, puedes utilizar la fórmula "=A1+valor" en la celda A2 (donde "valor" es el incremento que deseas aplicar). Luego, simplemente copia esta fórmula hacia abajo para llenar las celdas con los números consecutivos correspondientes.
También puedes utilizar funciones como "ROW()" para generar secuencias basadas en el número de fila actual, o "RAND()" para generar secuencias aleatorias de números. Estas fórmulas pueden combinarse y personalizarse según tus necesidades específicas.
Método 3: Macros en VBA
Si eres un usuario avanzado de Excel y necesitas generar números consecutivos de manera automatizada o con un nivel de complejidad superior, puedes utilizar macros en Visual Basic for Applications (VBA). Las macros te permiten crear scripts personalizados que realizan tareas automatizadas en Excel.
Para generar números consecutivos utilizando VBA, primero debes activar el Editor de Visual Basic en Excel. Luego, puedes crear una nueva macro y escribir el código necesario para generar la secuencia deseada. Por ejemplo, puedes utilizar un bucle "For" para iterar sobre un rango de celdas y asignar los valores consecutivos.
El uso de macros en VBA puede parecer intimidante si no estás familiarizado con la programación, pero existen numerosos recursos en línea que ofrecen ejemplos y guías paso a paso para ayudarte a comenzar. Además, también puedes encontrar comunidades y foros dedicados a Excel y VBA donde puedes obtener ayuda y compartir tus propias soluciones.
Excel ofrece múltiples opciones para personalizar el formato de los números consecutivos. Desde la función básica de Autofill hasta fórmulas personalizadas e incluso macros en VBA, la elección dependerá de tus necesidades y nivel de experiencia. Experimenta con estas técnicas y descubre qué método se adapta mejor a tu flujo de trabajo y requerimientos.
Qué opciones tengo para la numeración consecutiva en Excel si tengo una columna larga que quiero completar
Si tienes una columna larga en Excel y necesitas ingresar números consecutivos en ella de forma rápida y fácil, estás de suerte. Excel ofrece varias opciones para realizar esta tarea, lo que te permite ahorrar tiempo y esfuerzo.
Opción 1: Rellenar series
Una opción sencilla y eficiente es utilizar la función "Rellenar series" de Excel. Esta función te permite generar automáticamente una serie de números consecutivos en una columna seleccionada.
- Selecciona la celda inicial de tu serie de números consecutivos.
- Ingresa el número inicial de la serie.
- Haz clic derecho sobre la celda seleccionada y selecciona la opción "Rellenar series".
- Asegúrate de que la opción "Series lineales" esté seleccionada y haz clic en "Aceptar".
- Excel completará automáticamente la serie de números consecutivos en la columna seleccionada.
Esta opción es ideal si solo necesitas ingresar una serie de números consecutivos simples. Sin embargo, si deseas personalizar la serie o mantener un patrón específico, puedes optar por otras opciones más avanzadas.
Opción 2: Fórmula simple
Si prefieres tener más control sobre la generación de series, puedes utilizar una fórmula simple en Excel. Esta opción te permite personalizar la serie de números consecutivos según tus necesidades.
- Selecciona la celda inicial de tu serie de números consecutivos.
- Ingresa el número inicial de la serie.
- En la celda siguiente, ingresa la fórmula "=CeldaAnterior+1" (reemplaza "CeldaAnterior" por la referencia de la celda anterior).
- Arrastra la esquina de la celda hacia abajo para completar la serie de números consecutivos en la columna seleccionada.
Esta opción te permite generar fácilmente una serie de números consecutivos personalizados, ya sea que necesites incrementar los números en un paso específico o mantener un patrón específico en tu serie.
Opción 3: Rellenar con arrastre
Si prefieres una opción más intuitiva, puedes utilizar la función de rellenar con arrastre de Excel. Esta opción te permite generar rápidamente una serie de números consecutivos simplemente arrastrando el controlador de relleno.
- Selecciona la celda inicial de tu serie de números consecutivos.
- Haz clic y mantén presionado el controlador de relleno (pequeño cuadro negro en la esquina inferior derecha de la celda).
- Arrastra el controlador hacia abajo para completar la serie de números consecutivos en la columna seleccionada.
Excel generará automáticamente los números consecutivos en la columna, ajustando la serie según el patrón establecido por las celdas seleccionadas previamente.
Opción 4: Macro personalizada
Si ninguna de las opciones anteriores satisface tus necesidades o si realizas esta tarea con frecuencia, puedes crear una macro personalizada en Excel. Una macro es una secuencia de comandos automatizada que realizará la tarea de generar números consecutivos por ti.
Para crear una macro personalizada, accede al editor de Visual Basic for Applications (VBA) de Excel y programa las instrucciones necesarias para generar la serie de números consecutivos. Luego, puedes asignar la macro a un botón o combinación de teclas para ejecutarla rápidamente cada vez que lo necesites.
Esta opción requiere conocimientos básicos de programación en VBA, pero una vez que hayas creado y asignado tu macro, podrás generar números consecutivos con solo presionar un botón.
Si necesitas ingresar números consecutivos en Excel de forma rápida y fácil, tienes varias opciones a tu disposición. Desde la función "Rellenar series" hasta la creación de macros personalizadas, Excel te brinda las herramientas necesarias para ahorrar tiempo y simplificar tus tareas en la hoja de cálculo. Elige la opción que mejor se adapte a tus necesidades y domina Excel en minutos.
Es posible agregar un paso adicional para saltar ciertos números en la secuencia consecutiva en Excel
Excel es una herramienta poderosa y versátil que se utiliza en todo el mundo para realizar cálculos, organizar datos y crear gráficos. Una de las tareas comunes en Excel es agregar números consecutivos a una columna, lo cual puede ser útil cuando se trabaja con listas o se necesita generar rápidamente una serie de números.
Por defecto, Excel facilita la tarea de agregar números consecutivos utilizando la función "rellenar". Simplemente tienes que ingresar los dos primeros números de la secuencia y arrastrar el controlador de relleno para llenar las celdas seleccionadas con los números restantes de forma consecutiva.
Sin embargo, ¿qué sucede si deseas saltar ciertos números en la secuencia consecutiva? Por ejemplo, imagina que necesitas agregar los números del 1 al 10 en una columna, pero quieres omitir el número 5 y continuar con los números restantes. Afortunadamente, Excel ofrece una solución elegante para este problema con un simple paso adicional.
Utilizando la función de relleno automático personalizado
Para lograr esto, puedes usar la función de "Relleno automático personalizado" de Excel. Esta función te permite especificar un patrón personalizado para llenar las celdas de una columna.
- En primer lugar, ingresa los dos primeros números en la columna donde deseas agregar la secuencia consecutiva. Por ejemplo, ingresa "1" en la primera celda y "2" en la celda siguiente.
- A continuación, selecciona ambas celdas y haz clic con el botón derecho del ratón para abrir el menú contextual.
- En el menú contextual, selecciona la opción "Rellenar" y luego elige "Series...".
- En la ventana desplegable de "Relleno automático", asegúrate de que la opción "Series" esté seleccionada en lugar de "Días" o "Meses".
- En el campo "Tamaño de incremento", ingresa la cantidad de números que quieres saltar. En nuestro ejemplo, ingresaremos "3" porque queremos saltar el número 5.
- Por último, haz clic en el botón "Aceptar" para aplicar la secuencia consecutiva con los números omitidos.
¡Y eso es todo! Ahora tendrás una columna con números consecutivos, saltando el número específico que deseas omitir. Esto puede ser útil en una variedad de situaciones, como organizar datos, crear informes o simplemente cuando necesitas generar rápidamente una serie de números para trabajar.
Recuerda que esta función también se puede utilizar para personalizar aún más tus secuencias consecutivas en Excel. Puedes establecer un punto de partida diferente, cambiar el tamaño del incremento o incluso utilizar patrones más complejos.
Dominar Excel te permitirá trabajar de manera más eficiente al realizar tareas tediosas como agregar números consecutivos. Experimenta con diferentes funciones y características de Excel para descubrir nuevas formas de optimizar tu trabajo y ahorrar tiempo.
Hay alguna función específica en Excel que facilite la generación de números consecutivos en filas o columnas
Excel es una herramienta poderosa que ofrece una amplia gama de funciones y características para simplificar y agilizar el trabajo con datos. Cuando se trata de generar números consecutivos en filas o columnas, hay una función específica en Excel que puede facilitarnos esta tarea.
La función que buscamos se llama "Rellenar". Esta función nos permite generar rápidamente una serie de números consecutivos en filas o columnas sin tener que ingresarlos manualmente uno por uno.
Cómo utilizar la función Rellenar en Excel
Para utilizar la función Rellenar en Excel y generar una serie de números consecutivos, sigue estos pasos:
- Selecciona la celda donde quieres que comience la serie de números consecutivos.
- Escribe el primer número de la serie en esa celda.
- Por ejemplo, si deseas generar una serie de números del 1 al 10, puedes escribir el número 1 en la celda seleccionada.
Una vez que hayas ingresado el primer número, puedes utilizar la función Rellenar para generar automáticamente los números restantes en la serie.
Rellenar hacia abajo
Si deseas generar una serie de números consecutivos en una columna hacia abajo, selecciona la celda donde ingresaste el primer número y coloca el cursor sobre la esquina inferior derecha de la celda (deben aparecer cuatro pequeñas flechas).
A continuación, haz clic y arrastra hacia abajo hasta la última celda donde deseas que aparezca el último número de la serie. Excel generará automáticamente los números consecutivos en todas las celdas seleccionadas, completando así la serie.
Rellenar hacia la derecha
Si deseas generar una serie de números consecutivos en una fila hacia la derecha, selecciona la celda donde ingresaste el primer número y coloca el cursor sobre la esquina inferior derecha de la celda (deben aparecer cuatro pequeñas flechas).
A continuación, haz clic y arrastra hacia la derecha hasta la última celda donde deseas que aparezca el último número de la serie. Excel generará automáticamente los números consecutivos en todas las celdas seleccionadas, completando así la serie.
También puedes utilizar la función Rellenar para generar una serie de números consecutivos con un patrón específico. Por ejemplo, si deseas generar una serie de números cada dos unidades (2, 4, 6, 8, etc.), simplemente ingresa los dos primeros números y utiliza la función Rellenar para completar el patrón.
La función Rellenar en Excel es una herramienta muy útil para generar rápidamente series de números consecutivos en filas o columnas. Esto nos permite ahorrar tiempo y esfuerzo al evitar tener que ingresar los números manualmente uno por uno.
Cómo puedo evitar que los números consecutivos se alteren cuando inserto o elimino filas o columnas en Excel
Excel es una herramienta poderosa que utilizamos para realizar cálculos, análisis de datos y tareas numéricas en general. Sin embargo, es común enfrentarse a situaciones en las que necesitamos insertar o eliminar filas o columnas en una hoja de cálculo que contiene números consecutivos. Esto puede generar un problema, ya que los números consecutivos se alteran y se hace difícil mantener un orden lógico en nuestros datos.
Afortunadamente, Excel cuenta con una función que nos permite evitar esta situación y mantener nuestros números consecutivos correctamente organizados. Esta función se llama "relleno automático" y es muy fácil de utilizar.
Paso 1: Selecciona la celda inicial
Lo primero que debemos hacer es seleccionar la celda en la cual queremos comenzar nuestra secuencia de números consecutivos. Por ejemplo, si deseamos comenzar desde el número 1, seleccionaremos la celda A1.
Paso 2: Utiliza la función "Relleno automático"
Una vez que hemos seleccionado la celda inicial, podemos utilizar la función "Relleno automático" para generar nuestra secuencia de números consecutivos. Para ello, debemos hacer lo siguiente:
- Haz clic en la celda inicial para asegurarte de que esté seleccionada.
- Mueve el cursor hacia la esquina inferior derecha de la celda hasta que aparezca un pequeño cuadrado negro.
- Haz clic y arrastra hacia abajo o hacia la derecha, dependiendo de si quieres llenar columnas o filas respectivamente.
- Observa cómo la secuencia de números consecutivos se va generando automáticamente a medida que arrastras la selección.
Paso 3: Ajusta la configuración de "Relleno automático" según tus necesidades
Si bien Excel tiene una configuración predeterminada para "Relleno automático", también podemos ajustarla según nuestras necesidades específicas. Para ello, debemos hacer lo siguiente:
- Haz clic en la pestaña "Archivo" en la parte superior izquierda de la ventana de Excel.
- Selecciona "Opciones" en el menú desplegable.
- En el panel de opciones, haz clic en "Avanzadas".
- Desplázate hacia abajo hasta encontrar la sección "Edición" y busca la opción "Relleno automático para celdas vacías".
- Ajusta esta opción según tus preferencias y necesidades.
Una vez que hayas seguido estos pasos, ya contarás con la habilidad de evitar que los números consecutivos se alteren al insertar o eliminar filas o columnas en Excel. Esto te permitirá mantener un orden lógico en tus datos y realizar análisis de manera más eficiente.
Recuerda que practicar y explorar las múltiples funciones de Excel te ayudará a convertirte en un experto en esta herramienta. ¡No dudes en experimentar y descubrir todo su potencial!
Preguntas frecuentes (FAQ)
1. ¿Cómo puedo poner números consecutivos en Excel?
Puedes utilizar la función FILA() para generar una lista de números consecutivos en Excel.
2. ¿Puedo poner números consecutivos en una columna sin escribir cada número manualmente?
Sí, puedes utilizar la función SERIES() para expandir automáticamente una serie de números consecutivos en una columna.
3. ¿Se puede poner números consecutivos en diferentes columnas al mismo tiempo?
Sí, puedes utilizar la función Rellenar hacia abajo para copiar una serie de números consecutivos en diferentes columnas de forma simultánea.
4. ¿Puedo establecer un intervalo específico entre los números consecutivos?
Sí, puedes utilizar la función FILA() junto con la operación matemática para establecer un intervalo específico entre los números consecutivos.
5. ¿Hay alguna forma rápida de poner números consecutivos en una hoja de cálculo grande?
Sí, puedes utilizar la opción de arrastrar y soltar para llenar rápidamente una serie de números consecutivos en una hoja de cálculo grande.
Deja una respuesta
Entradas relacionadas