Domina el arte de membretear una hoja en Word y dale un toque profesional a tus documentos
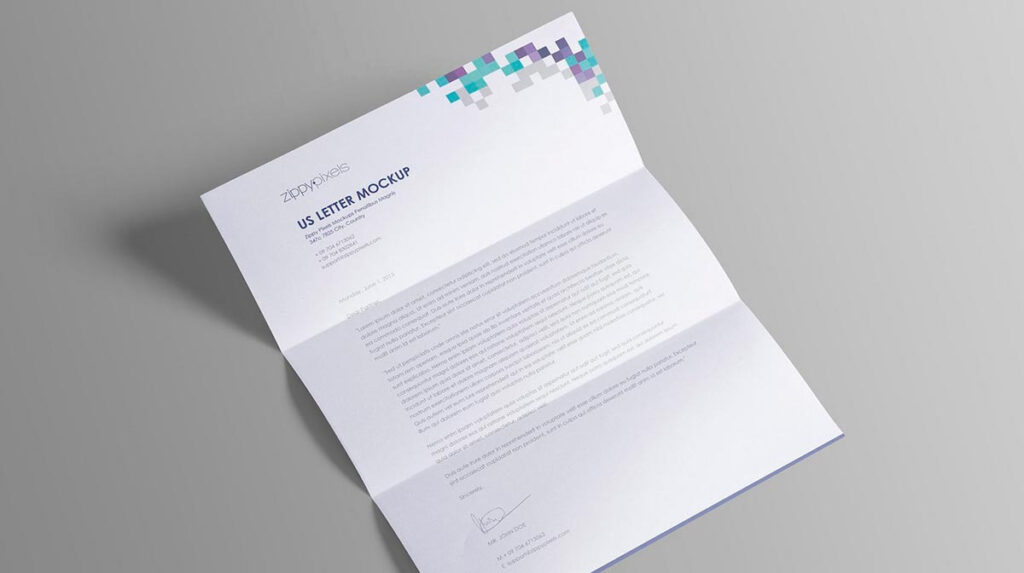
Cuando se trata de crear documentos profesionales, la presentación juega un papel crucial. Uno de los elementos más importantes para lograr una apariencia pulida y elegante es el membrete en la hoja. El membrete es una sección de información que se coloca en la parte superior de una hoja y que generalmente incluye el logotipo o nombre de la empresa, dirección, número de teléfono y otros detalles relevantes. Aprender a crear y diseñar un membrete adecuado en Word puede marcar la diferencia entre un documento mediocre y uno sobresaliente.
Te mostraremos paso a paso cómo membretear una hoja en Word y darle ese toque profesional que necesitas para tus documentos. Explicaremos cómo insertar y personalizar un encabezado, cómo agregar logotipos e imágenes, cómo ajustar los márgenes y configuraciones, así como también algunos consejos y trucos adicionales para mejorar la apariencia de tus hojas. Sigue leyendo y descubre cómo dominar el arte de membretear una hoja en Word para impresionar a tus lectores desde el primer vistazo.
- Cómo crear un membrete en Word para darle un toque profesional a tus documentos
- Qué elementos debe incluir un membrete para que se vea elegante y bien diseñado
- Cuál es la mejor manera de agregar un logotipo al membrete de tu hoja de Word
- Cuáles son las fuentes recomendadas para usar en el membrete de un documento en Word
- Cómo ajustar el tamaño y la posición del membrete en una hoja de Word
- Es posible personalizar el diseño del membrete utilizando colores y formas diferentes
- Cómo mantener la coherencia en el diseño del membrete en todos tus documentos de Word
- Cuál es la forma más eficiente de imprimir documentos con membrete en Word
- Hay alguna opción para guardar y reutilizar un diseño de membrete en Word
- Cómo hacer que el membrete de tu hoja en Word se vea único y original
Cómo crear un membrete en Word para darle un toque profesional a tus documentos
Uno de los aspectos clave para darle un toque profesional y personalizado a tus documentos es utilizar un membrete. Un membrete es una sección en la parte superior de una hoja que contiene información relevante, como el logotipo o el nombre de la empresa, dirección, números de contacto, entre otros datos. En este artículo, te mostraremos cómo dominar el arte de membretear una hoja en Word y así mejorar la apariencia de tus documentos.
Paso 1: Configurar el tamaño de la página
Antes de comenzar a diseñar tu membrete, es importante configurar correctamente el tamaño de la página en Word. Ve a la pestaña "Diseño de página" y haz clic en "Tamaño", selecciona el tamaño de papel deseado, como A4 o Carta.
Paso 2: Crear una nueva sección
Ahora, debemos crear una nueva sección para poder trabajar en el membrete sin afectar el resto del documento. Coloca el cursor al principio del documento y ve a la pestaña "Diseño de página". Haz clic en "Saltos" y selecciona "Salto de sección - Página siguiente". Esto creará una nueva sección a partir del punto donde esté ubicado el cursor.
Paso 3: Insertar una tabla
Para crear el membrete, utilizaremos una tabla. Posiciona el cursor en la primera página de la nueva sección creada y ve a la pestaña "Insertar". Haz clic en "Tabla" y selecciona el número de filas y columnas que desees para tu membrete. Recuerda que puedes personalizar el diseño de la tabla según tus necesidades.
Paso 4: Diseñar el membrete
Ahora llega el momento de diseñar el contenido de tu membrete. Puedes agregar el logotipo de tu empresa insertando una imagen en una celda de la tabla, utilizando la opción "Insertar imagen" disponible en la pestaña "Insertar". También puedes escribir el nombre de la empresa, dirección, números de contacto u otra información relevante en otras celdas de la tabla.
Recuerda que puedes personalizar la apariencia del membrete cambiando los colores de fondo y de fuente, ajustando los tamaños de las celdas y utilizando formatos de texto como negrita o cursiva para resaltar ciertos datos. Además, siempre es recomendable utilizar fuentes profesionales y legibles para asegurar una presentación clara y atractiva.
Paso 5: Aplicar el membrete a todas las páginas
Una vez que hayas diseñado tu membrete en la primera página de la sección, es importante aplicarlo en todas las páginas siguientes de esa sección. Para hacerlo, selecciona la tabla del membrete y ve a la pestaña "Diseño de página". Haz clic en "Encabezado y pie de página" y selecciona "Establecer encabezado de la sección actual". Esto asegurará que el membrete aparezca en todas las páginas de la sección.
Si deseas personalizar aún más tu membrete, puedes agregar elementos adicionales, como líneas divisorias entre el membrete y el contenido del documento, mediante la opción "Bordes de tabla" dentro de la pestaña "Diseño de página". También puedes utilizar estilos o efectos visuales para darle un toque profesional adicional.
Una vez que hayas completado estos pasos, habrás dominado el arte de membretear una hoja en Word y podrás crear documentos con un aspecto más profesional y personalizado. Recuerda guardar tu plantilla de membrete para usarla en futuros documentos y ahorrar tiempo en la creación de nuevos diseños. ¡Exprésate y marca la diferencia en tus documentos con un membrete único y atractivo!
Qué elementos debe incluir un membrete para que se vea elegante y bien diseñado
Un membrete bien diseñado es esencial para darle un toque profesional a tus documentos. No solo le otorga una apariencia elegante, sino que también transmite seriedad y confianza. Aunque parezca una tarea sencilla, crear un membrete efectivo requiere de atención a los detalles y conocimiento de los elementos clave que deben estar presentes.
1. Logotipo de la empresa
El logotipo de tu empresa es el símbolo más reconocible y distintivo de tu marca. Por lo tanto, asegúrate de incluirlo en tu membrete en un lugar destacado. Esto le dará reconocimiento a tu empresa y ayudará a reforzar la imagen de marca en todos tus documentos.
2. Información de contacto
Es imprescindible que tu membrete incluya la información de contacto de tu empresa, como dirección física, número de teléfono, correo electrónico y sitio web. Esto permitirá que las personas interesadas puedan comunicarse contigo fácilmente y obtener más información sobre tus productos o servicios.
3. Nombre de la empresa y eslogan
Asegúrate de incluir el nombre de tu empresa en el membrete, preferiblemente en una fuente llamativa y legible. Además, si cuentas con un eslogan o lema de marca, este también puede ser agregado para reforzar la identidad y personalidad de tu empresa.
4. Diseño limpio y equilibrado
El diseño del membrete debe ser limpio y equilibrado, sin sobrecargarlo con demasiados elementos o colores llamativos. Utiliza fuentes legibles y colores que sean coherentes con la identidad visual de tu marca. Además, es importante elegir el tamaño adecuado para que el membrete no se vea demasiado pequeño o grande en relación con el resto del documento.
5. Espacio para la fecha y número de página
Incluir un espacio para la fecha y el número de página en el membrete puede resultar útil para mantener tus documentos organizados y facilitar su seguimiento. Esto permitirá a los destinatarios identificar fácilmente cuándo se creó el documento y en qué página se encuentran.
6. Diseño responsivo
En la era de la tecnología móvil, es importante asegurarse de que tu membrete sea compatible con diferentes dispositivos y tamaños de pantalla. Asegúrate de que el diseño del membrete se adapte correctamente tanto en computadoras de escritorio como en dispositivos móviles, para garantizar una experiencia visual uniforme para todos los usuarios.
7. Papel de calidad
Por último, pero no menos importante, elige un papel de calidad para imprimir tus documentos con membrete. Utilizar un papel de mayor gramaje y acabado profesional hará que tus documentos se sientan más resistentes y sofisticados, lo que ayudará a transmitir una imagen de profesionalismo y cuidado en cada detalle.
Recuerda que el membrete es la cara visible de tu empresa en cada comunicación escrita, por lo que no subestimes su importancia. Sigue estos consejos para crear un membrete bien diseñado y verás cómo tus documentos adquieren un aspecto más profesional y confiable.
Cuál es la mejor manera de agregar un logotipo al membrete de tu hoja de Word
Para darle un toque profesional a tus documentos en Word, es importante aprender a agregar un logotipo al membrete de tu hoja. La inclusión de un logotipo en el membrete no solo brinda una apariencia más personalizada a tus documentos, sino que también ayuda a fortalecer la identidad visual de tu marca o empresa.
Existen varias formas de lograr esto en Word, pero la mejor manera de agregar un logotipo al membrete es utilizando la funcionalidad de encabezado y pie de página.
Paso 1: Abrir el encabezado de la hoja
Para comenzar, debes abrir el encabezado de la hoja en Word. Para hacer esto, ve a la pestaña "Insertar" en la barra de herramientas superior y haz clic en "Encabezado". Esto abrirá un menú desplegable con diferentes opciones de encabezado.
Paso 2: Insertar el logotipo en el encabezado
Una vez que hayas abierto el encabezado, puedes insertar tu logotipo. Para hacer esto, haz clic en "Imagen" en el menú de encabezado. Esto abrirá una ventana emergente donde podrás seleccionar la imagen que deseas usar como logotipo.
<img src="ruta_del_logotipo.jpg" alt="Logotipo">
Asegúrate de elegir una imagen de alta calidad que represente de manera adecuada tu marca o empresa. También es recomendable que el logotipo tenga un fondo transparente para que se mezcle de manera armoniosa con el resto del documento.
Paso 3: Ajustar el tamaño y posición del logotipo
Una vez que hayas insertado el logotipo, puedes ajustar su tamaño y posición dentro del encabezado. Para hacer esto, haz clic derecho en la imagen del logotipo y selecciona "Tamaño" en el menú desplegable. Aquí podrás establecer las dimensiones exactas del logotipo o ajustarlo de forma manual arrastrando los bordes de la imagen.
También puedes cambiar la alineación del logotipo utilizando las opciones de alineación disponibles en la barra de herramientas superior. Esto te permitirá colocar el logotipo en la esquina superior izquierda, centro o derecha del encabezado, según tus preferencias.
Paso 4: Guardar y aplicar el membrete
Una vez que hayas ajustado el tamaño y la posición del logotipo, es importante guardar y aplicar el membrete en tu documento de Word. Para hacer esto, simplemente haz clic fuera del encabezado para cerrarlo. Word guardará automáticamente los cambios realizados en el encabezado y aplicará el membrete a todas las páginas de tu documento.
Recuerda que, además del logotipo, también puedes agregar otros elementos al membrete, como el nombre de la empresa, dirección y datos de contacto. Esto ayudará a reforzar la identidad visual de tu marca en todos tus documentos.
Ahora que conoces la mejor manera de agregar un logotipo al membrete de tu hoja de Word, podrás darle un toque profesional a tus documentos y personalizarlos de acuerdo con la identidad visual de tu marca o empresa. ¡Inténtalo y sorprende a todos con tus documentos bien diseñados!
Cuáles son las fuentes recomendadas para usar en el membrete de un documento en Word
El membrete es una parte esencial de cualquier documento en Word, ya que le da un toque profesional y distintivo. Una de las decisiones más importantes al crear un membrete es elegir las fuentes adecuadas. Las fuentes juegan un papel crucial en la apariencia y legibilidad del membrete, por lo que es fundamental seleccionar las correctas.
Existen numerosas fuentes disponibles en Word, pero no todas son ideales para un membrete. Algunas fuentes pueden resultar poco profesionales o difíciles de leer, lo que podría afectar negativamente la presentación de tus documentos. A continuación, te presento algunas fuentes recomendadas que puedes utilizar para membretear una hoja en Word:
Fuentes serif
Times New Roman: Esta fuente clásica es ampliamente utilizada en documentos formales. Su estilo serif proporciona un aspecto elegante y profesional.Garamond: Esta fuente tiene un estilo refinado que la hace perfecta para membretes sobrios y sofisticados.Baskerville: Con su apariencia clásica y legible, Baskerville es una buena opción para aquellos que buscan un membrete tradicional.
Fuentes sans-serif
Arial: Como una de las fuentes sans-serif más comunes, Arial es una elección segura y moderna para tu membrete.Calibri: Esta fuente se caracteriza por su estilo limpio y fácil lectura, lo que la hace perfecta para membretes profesionales y contemporáneos.Verdana: Con su diseño espacioso y caracteres bien definidos, Verdana es una opción sólida para membretes claros y legibles.
Es importante tener en cuenta que, al elegir una fuente para tu membrete, debes buscar una que sea fácil de leer y se adapte al estilo general de tus documentos. Evita las fuentes excesivamente decorativas o extravagantes, ya que podrían restarle profesionalidad a tus membretes. Además, recuerda ajustar el tamaño de la fuente según tus preferencias y el espacio disponible en el membrete.
Las fuentes recomendadas para usar en el membrete de un documento en Word incluyen opciones serif como Times New Roman, Garamond y Baskerville, así como opciones sans-serif como Arial, Calibri y Verdana. Al elegir una fuente, asegúrate de que sea legible y se ajuste al estilo de tus documentos. Con la elección adecuada de fuente, tu membrete lucirá profesional y atractivo, añadiendo un toque distintivo a tus documentos.
Cómo ajustar el tamaño y la posición del membrete en una hoja de Word
El membrete en una hoja de Word es una forma efectiva de brindar un aspecto profesional y personalizado a tus documentos. Te permite agregar información importante, como el logo de tu empresa, dirección, número de teléfono y otros datos relevantes.
Para empezar, abre Microsoft Word y crea un nuevo documento. En la pestaña "Insertar", haz clic en "Encabezado" y selecciona la opción "Editar encabezado". Esto abrirá un área en la parte superior de la página donde podrás diseñar tu membrete.
Dentro del encabezado, utiliza la herramienta de inserción de imágenes para agregar el logo de tu empresa. Simplemente haz clic en "Insertar imagen" y selecciona el archivo correspondiente en tu computadora. Asegúrate de elegir una imagen de buena calidad y con un tamaño apropiado para evitar distorsiones.
Una vez que hayas agregado todos los elementos deseados al membrete, es hora de ajustar su tamaño. Para hacerlo, coloca el cursor al final del membrete y haz clic con el botón derecho del mouse dentro del encabezado. Selecciona la opción "Tamaño" en el menú desplegable y elige el tamaño que mejor se adapte a tus necesidades.
No solo es importante ajustar el tamaño del membrete, sino también su posición en la hoja. En Word, puedes arrastrar y soltar el membrete para moverlo a la posición deseada. Simplemente haz clic sobre el membrete, mantén presionado el botón izquierdo del mouse y arrástralo hacia arriba, abajo o hacia los costados según tus preferencias.
Una vez que hayas ajustado el tamaño y la posición del membrete, es recomendable guardarlo como una plantilla para facilitar su uso futuro. Para hacerlo, haz clic en la pestaña "Archivo" y selecciona "Guardar como". Elige una ubicación para guardar tu plantilla y asigna un nombre adecuado.
Para aplicar el membrete a futuros documentos, simplemente abre la plantilla guardada, elimina cualquier contenido no deseado y comienza a escribir tu documento. El membrete se mantendrá en su lugar y podrás personalizar los detalles según sea necesario.
Ahora que conoces estos sencillos pasos, podrás dominar el arte de membretear una hoja en Word y darle ese toque profesional a tus documentos. No pierdas la oportunidad de destacarte y crear presentaciones impactantes gracias a esta útil función de Microsoft Word.
Es posible personalizar el diseño del membrete utilizando colores y formas diferentes
El membrete de una hoja en Word es la sección superior que generalmente contiene el logo y la información de contacto de una empresa u organización. Aunque muchas veces le damos poca importancia, dominar el arte de membretear puede marcar la diferencia en la apariencia y profesionalidad de nuestros documentos.
Una forma de personalizar el diseño del membrete es utilizando colores y formas diferentes. Para ello, podemos aprovechar las herramientas de formato y diseño que nos ofrece Word.
1. Selección del color
Lo primero que debemos hacer es elegir el color que deseamos utilizar en nuestro membrete. Esto dependerá de la identidad visual de nuestra empresa u organización. Podemos optar por utilizar los colores corporativos o explorar nuevas combinaciones que transmitan los valores de nuestra marca.
Para cambiar el color de fondo del membrete, seleccionamos la sección que queremos modificar y hacemos clic en la pestaña "Diseño de página" en la cinta de opciones. Ahí encontraremos la opción "Color de página". Al hacer clic en ella, se desplegará un menú con una variedad de colores preestablecidos. También podemos seleccionar la opción "Más colores" para elegir uno personalizado.
2. Aplicación de formas
Además del color, podemos añadir formas al diseño del membrete para hacerlo más interesante visualmente. A través de la función "Formas" de Word, podemos insertar elementos como círculos, rectángulos o líneas en el membrete.
Para agregar una forma al membrete, seleccionamos la sección en la que deseamos insertarla y hacemos clic en la pestaña "Insertar" en la cinta de opciones. Luego, seleccionamos la opción "Formas" y elegimos la forma que mejor se adapte al diseño que queremos lograr.
3. Incorporación del logo
Otra manera de darle un toque profesional al membrete es incorporando el logo de nuestra empresa u organización. El logo es una representación visual de nuestra marca y añadirlo al membrete ayudará a reforzar nuestra identidad corporativa.
Para insertar el logo en el membrete, hacemos clic en la pestaña "Insertar" en la cinta de opciones y seleccionamos la opción "Imagen". A continuación, buscamos el archivo de imagen que contiene nuestro logo y lo seleccionamos para agregarlo al membrete.
Una vez que hayamos personalizado el diseño del membrete utilizando colores, formas y el logo, podemos guardar este formato como una plantilla para utilizarlo en futuros documentos. Para ello, seleccionamos la pestaña "Archivo" en la cinta de opciones, luego hacemos clic en "Guardar como" y elegimos la opción "Plantilla de Word". Podremos proporcionarle un nombre a nuestra plantilla y guardarla en una ubicación preferida.
Dominar el arte de membretear una hoja en Word nos permite darle un toque profesional y personalizado a nuestros documentos. Al utilizar colores y formas diferentes, así como incorporar el logo de nuestra empresa u organización, lograremos destacar nuestra identidad corporativa y transmitir una imagen más sólida y coherente.
Cómo mantener la coherencia en el diseño del membrete en todos tus documentos de Word
El diseño del membrete en un documento de Word es fundamental para transmitir una imagen profesional y coherente en tus documentos. El membrete es esa sección ubicada en la parte superior del documento que generalmente incluye el logotipo de la empresa, su nombre, dirección y otros detalles de contacto importantes.
Para mantener la coherencia en el diseño del membrete en todos tus documentos de Word, es necesario seguir ciertos pasos y tener en cuenta algunas consideraciones clave. En este artículo, te mostraremos cómo dominar el arte de membretear una hoja en Word y darle ese toque profesional que tus documentos merecen.
1. Diseña tu membrete
Antes de empezar a utilizar el membrete en tus documentos, debes diseñarlo cuidadosamente. Esto implica definir los elementos que formarán parte del membrete, como el logotipo de la empresa, el nombre de la empresa, la dirección, el número de teléfono y cualquier otro detalle relevante.
Puedes utilizar herramientas de diseño gráfico como Photoshop o Illustrator para crear un membrete personalizado o puedes utilizar aplicaciones de diseño en línea que ofrecen plantillas prediseñadas que solo necesitarás personalizar con tu información.
2. Crea una plantilla en Word
Una vez que hayas diseñado tu membrete, el siguiente paso es crear una plantilla en Word. Esta plantilla te permitirá utilizar fácilmente el membrete en todos tus documentos sin tener que volver a diseñarlo desde cero cada vez.
Abre un nuevo documento en Word y añade el membrete diseñado en la parte superior de la página. Asegúrate de ajustar el tamaño y la ubicación del membrete para que se adapte correctamente a tus necesidades.
Una vez que hayas colocado el membrete en tu plantilla, puedes guardarla como una plantilla personalizada (.dotx) para poder acceder a ella fácilmente cada vez que necesites crear un nuevo documento con ese diseño de membrete.
3. Personaliza tu membrete en cada documento
Aunque hayas creado una plantilla con tu membrete personalizado, es probable que necesites hacer pequeñas modificaciones o ajustes en algunos documentos específicos. Para ello, Word te ofrece herramientas de personalización adicionales que te permitirán adaptar el diseño del membrete según sea necesario.
Para personalizar tu membrete en un documento específico, simplemente abre el documento y ve a la pestaña "Diseño" en la barra de herramientas de Word. Aquí encontrarás opciones para modificar los elementos del membrete, como cambiar el tamaño del logotipo, ajustar los márgenes, cambiar los colores, entre otros.
4. Mantén la coherencia en el diseño
Es importante mantener la coherencia en el diseño del membrete en todos tus documentos para transmitir una imagen profesional y consistente de tu empresa. Para lograr esto, asegúrate de utilizar siempre la misma plantilla con el membrete diseñado previamente.
También es recomendable establecer pautas y estándares de diseño para el uso del membrete, como indicar a los miembros de tu equipo las especificaciones técnicas del membrete y cómo utilizarlo correctamente en los documentos de Word.
Asimismo, es fundamental revisar regularmente tus documentos para asegurarte de que el membrete se muestra correctamente y no ha sufrido alguna alteración o distorsión.
Dominar el arte de membretear una hoja en Word implica diseñar cuidadosamente tu membrete, crear una plantilla personalizada, personalizar el membrete según sea necesario en cada documento y mantener la coherencia en el diseño a lo largo de todos tus documentos. Siguiendo estos consejos, podrás darle un toque profesional a tus documentos y transmitir una imagen consistente de tu empresa.
Cuál es la forma más eficiente de imprimir documentos con membrete en Word
Imprimir documentos con membrete en Word puede ser una tarea que requiere tiempo y paciencia, pero con los consejos adecuados, puedes darle un toque profesional a tus documentos de manera eficiente y sin complicaciones.
Paso 1: Diseña tu membrete
Lo primero que debes hacer es diseñar el membrete que deseas utilizar en tus documentos. Puedes crear un diseño personalizado utilizando las herramientas de formato de Word o descargar plantillas prediseñadas desde Internet. Asegúrate de incluir tu logo, información de contacto y cualquier otro elemento que desees destacar en tu membrete.
Una vez que hayas diseñado tu membrete, guárdalo para poder utilizarlo posteriormente cuando necesites imprimir tus documentos.
Paso 2: Configura tu documento
Abre el documento en el cual deseas imprimir con membrete en Word. Ve a la pestaña "Diseño de página" en la cinta de opciones y haz clic en el botón "Márgenes". Selecciona la opción "Márgenes personalizados" y ajusta los márgenes según tus preferencias.
A continuación, ve a la pestaña "Insertar" y haz clic en "Encabezado". Se desplegará un menú en el cual podrás seleccionar diferentes estilos de encabezado predefinidos. Elige el estilo que más se ajuste a tus necesidades o haz clic en "Editar encabezado" para personalizarlo aún más.
En la sección de encabezado, coloca el cursor en el área donde deseas insertar tu membrete. Luego, ve a la pestaña "Diseño" que aparece cuando estás editando el encabezado y haz clic en "Imagen". Selecciona el archivo de tu membrete previamente guardado y ajústalo según tus preferencias de tamaño y posición.
Paso 3: Ajusta la impresión
Antes de imprimir tu documento con membrete, asegúrate de revisar la configuración de impresión. Ve a la pestaña "Archivo" y selecciona "Imprimir". En el menú desplegable "Configuración", asegúrate de seleccionar la opción "Imprimir contenido del encabezado y pie de página". Esto permitirá que tu membrete se imprima en cada página del documento.
También puedes ajustar la calidad de impresión y otras opciones según tus necesidades y preferencias. Recuerda hacer una vista previa de cómo se verá el documento antes de imprimirlo para evitar errores o sorpresas desagradables.
Ahora estás listo para imprimir tu documento con membrete en Word. Sigue estos pasos y lograrás darle un toque profesional a tus documentos de manera eficiente y sin complicaciones. ¡El arte de membretear una hoja en Word está a tu alcance!
Hay alguna opción para guardar y reutilizar un diseño de membrete en Word
¡Claro que sí! Word cuenta con una función muy útil que te permitirá guardar y reutilizar el diseño de membrete en tus documentos. Esta opción se llama "Plantillas de Documento" y te ahorrará mucho tiempo al momento de crear documentos con un diseño coherente y profesional.
Para utilizar esta función, primero debes crear el diseño del membrete que deseas guardar. Puedes agregar elementos como tu logo, información de contacto o cualquier otro detalle que desees que aparezca en todos tus documentos.
Una vez que hayas diseñado tu membrete, simplemente sigue los siguientes pasos:
Paso 1: Guarda el documento como plantilla
Con tu documento abierto, ve al menú "Archivo" y selecciona la opción "Guardar como". En la ventana emergente, elige la ubicación donde deseas guardar tu plantilla y asigna un nombre descriptivo.
Asegúrate de que el formato de archivo esté seleccionado como "Plantilla de Word (*.dotx)" y haz clic en "Guardar". Tu plantilla se guardará como un archivo separado y estará lista para ser utilizada en futuros documentos.
Paso 2: Utiliza la plantilla en nuevos documentos
Para utilizar tu plantilla de membrete en nuevos documentos, ve al menú "Archivo" nuevamente y selecciona "Nuevo". En la página que se abre, verás una lista de opciones de plantillas disponibles, incluyendo la que acabas de crear.
Haz clic en tu plantilla de membrete para abrir un nuevo documento basado en ella. A partir de este momento, podrás empezar a escribir tu contenido en el documento con el diseño de membrete ya aplicado.
Paso 3: Personaliza y guarda tus documentos
Una vez que hayas abierto un nuevo documento basado en tu plantilla de membrete, podrás personalizarlo como desees. Puedes eliminar o agregar secciones, cambiar el tipo de letra, ajustar los márgenes o cualquier otra modificación necesaria para adaptar el documento a tus necesidades.
Recuerda que cualquier cambio que hagas en el documento basado en la plantilla no afectará a la propia plantilla. Por lo tanto, si deseas realizar cambios permanentes en el diseño del membrete, deberás guardar el documento modificado como una nueva plantilla siguiendo los pasos anteriores.
Una vez que hayas finalizado la edición de tu documento, simplemente guárdalo como un archivo normal seleccionando la opción "Guardar" en el menú "Archivo". Esto preservará tu plantilla original para futuros usos sin alterarla.
Así de fácil es utilizar la función de Plantillas de Documento en Word para guardar y reutilizar tus diseños de membrete. Con esta herramienta, podrás darle un toque profesional a todos tus documentos y asegurarte de que transmiten una imagen coherente y cuidada.
Cómo hacer que el membrete de tu hoja en Word se vea único y original
Si estás buscando una manera de darle un toque profesional a tus documentos en Word, entonces dominar el arte de membretear una hoja es justo lo que necesitas. El membrete es ese encabezado decorativo que se coloca en la parte superior de las páginas y que le brinda un aspecto distintivo a cualquier documento.
Afortunadamente, Word ofrece varias opciones para crear un membrete único y original que se adapte a tus necesidades y estilo personal. En esta guía paso a paso, te mostraré cómo hacerlo para que puedas destacarte con tus documentos.
Paso 1: Selecciona la pestaña "Diseño de página"
Lo primero que debes hacer es abrir tu documento de Word y seleccionar la pestaña "Diseño de página" en la cinta de opciones superior. Aquí encontrarás todas las herramientas necesarias para diseñar tu membrete.
Paso 2: Elige la opción "Encabezado"
Dentro de la pestaña "Diseño de página", verás una sección llamada "Encabezado". Haz clic en el botón desplegable correspondiente y elige la opción "Editar encabezado". Esto abrirá el espacio reservado para el encabezado en tu documento.
Paso 3: Diseña tu membrete
Una vez que hayas seleccionado la opción "Editar encabezado", tendrás acceso a todas las herramientas de diseño disponibles para crear tu membrete. Puedes utilizar diferentes tipos de fuente, tamaños, colores y estilos para personalizar el texto de tu membrete.
También puedes agregar elementos gráficos, como logotipos o líneas decorativas, para hacer que tu membrete sea aún más atractivo. Para ello, selecciona la opción "Imagen" en la pestaña "Diseño de página" y elige la imagen que deseas utilizar.
Recuerda mantener un equilibrio entre la estética y la legibilidad. Asegúrate de que el texto sea claro y fácil de leer, incluso si decides utilizar una fuente más llamativa o un diseño más elaborado.
Paso 4: Guarda tu membrete como plantilla
Una vez que hayas diseñado tu membrete a tu gusto, es recomendable guardar tu documento como una plantilla para poder utilizarlo en futuros documentos sin tener que volver a diseñarlo desde cero. Para hacer esto, ve a la pestaña "Archivo", selecciona "Guardar como" y elige la opción "Plantilla".
Dale un nombre descriptivo a tu plantilla y guárdala en una ubicación fácilmente accesible en tu computadora. Ahora podrás utilizar esta plantilla cada vez que necesites crear un documento con el membrete personalizado.
Paso 5: Aplica el membrete a tu documento
Una vez que hayas guardado tu membrete como plantilla, es hora de aplicarlo a tu documento actual. Ve a la pestaña "Diseño de página" nuevamente, selecciona la opción "Encabezado" y elige "Editar encabezado". En la barra de herramientas superior, haz clic en la opción "Elegir en toda la estructura" para aplicar el membrete a todas las páginas del documento.
Si solo deseas aplicar el membrete a algunas páginas específicas, puedes elegir la opción "Elegir en esta sección" y seleccionar las páginas deseadas.
Una vez que hayas aplicado el membrete, asegúrate de revisar todo tu documento para verificar que se vea como deseas. Si necesitas realizar ajustes adicionales, simplemente vuelve al encabezado y realiza los cambios necesarios.
Ahora que sabes cómo membretear una hoja en Word, podrás agregar un toque profesional y personalizado a todos tus documentos. ¡Prueba diferentes diseños y diviértete creando membretes únicos para cada ocasión!
Para agregar un membrete en Word, ve a la pestaña "Insertar" y selecciona "Encabezado" o "Pie de página". Luego elige uno de los diseños predefinidos o personalízalo según tus necesidades.
Sí, puedes agregar tu logo al membrete en Word. Simplemente debes ir a "Insertar" y seleccionar "Imagen". Luego busca el archivo de tu logo y ajústalo según tus preferencias.
Para editar el texto del membrete en Word, simplemente haz doble clic en la sección del encabezado o pie de página donde se encuentra el texto. Podrás reemplazarlo por el contenido que desees.
Sí, puedes personalizar los colores y fuentes del membrete en Word. Solo debes seleccionar el área del encabezado o pie de página, hacer clic derecho y elegir "Formato de fuente" o "Formato de párrafo" para realizar los cambios que desees.
Sí, es posible aplicar diferentes membretes en distintas páginas de un documento en Word. Para hacerlo, debes ingresar a la pestaña "Diseño" y seleccionar "Diferente en primera página" o "Diferente en páginas impares/pares", según tus necesidades.
Deja una respuesta
Entradas relacionadas