¡Domina el arte de escribir en vertical en Word y destaca tus documentos de manera única!
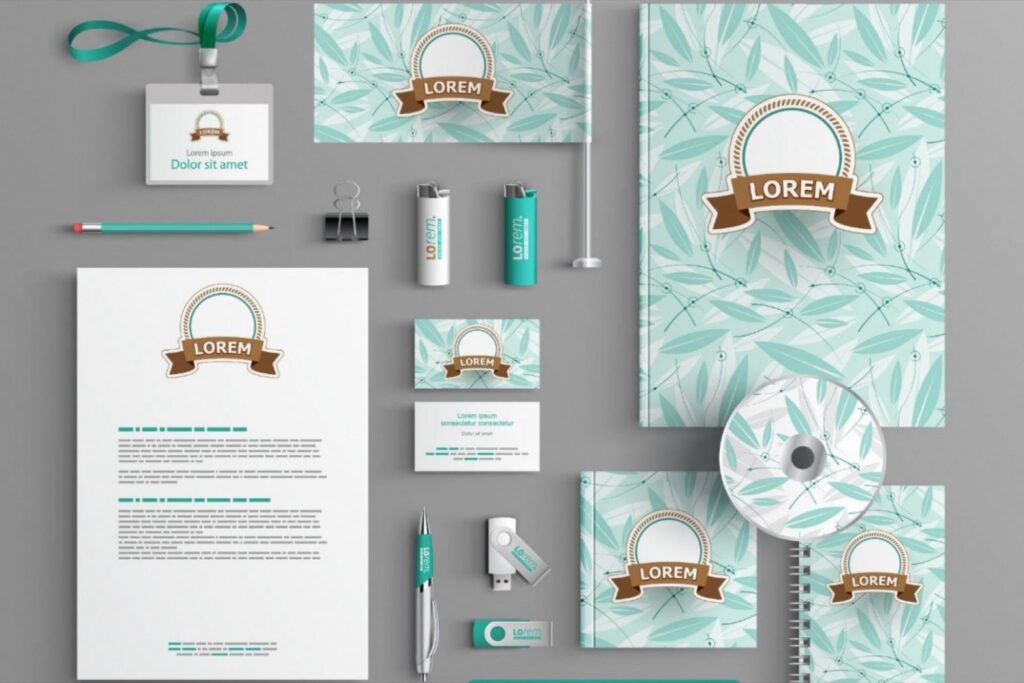
Microsoft Word es una de las herramientas más utilizadas al momento de redactar documentos, ya sean académicos, laborales o personales. Es conocido por su versatilidad y capacidad para adaptarse a diferentes necesidades de formato y estilo. Si estás buscando destacar tus documentos y hacerlos más llamativos, el arte de escribir en vertical puede ser una excelente opción.
En este artículo te enseñaremos cómo escribir en vertical en Microsoft Word. Veremos los pasos sencillos que debes seguir para lograrlo, así como algunas recomendaciones y trucos para aprovechar al máximo esta técnica. Además de darle un toque original a tus documentos, aprenderás cómo usar esta función de forma efectiva y profesional.
- Qué es la escritura en vertical y cómo se hace en Word
- Cuáles son los beneficios de escribir en vertical en tus documentos de Word
- Cómo cambiar la orientación del texto a vertical en Word
- Qué estilos de fuente funcionan mejor para la escritura en vertical en Word
- Cómo alinear el texto verticalmente en Word para lograr un diseño elegante
- Se puede ajustar el espaciado entre las letras y las palabras en la escritura en vertical en Word
- Cómo crear columnas en una página escrita en vertical en Word y aprovechar al máximo el espacio disponible
- Puedo añadir gráficos o imágenes a un documento escrito en vertical en Word
- Cómo imprimir correctamente un documento con escritura en vertical en Word
- Hay alguna recomendación especial para guardar y compartir un documento con escritura en vertical en Word
-
Preguntas frecuentes (FAQ)
- 1. ¿Cómo escribir en vertical en Word?
- 2. ¿Se puede ajustar la dirección del texto vertical en Word?
- 3. ¿Puedo aplicar diferentes estilos a los textos escritos en vertical en Word?
- 4. ¿Cómo puedo insertar una tabla con texto vertical en Word?
- 5. ¿Es posible convertir un párrafo vertical en horizontal en Word?
Qué es la escritura en vertical y cómo se hace en Word
La escritura en vertical es una técnica que permite presentar el texto en una disposición diferente, creando un efecto visual único y llamativo en los documentos de Word. A diferencia de la escritura tradicional de izquierda a derecha, la escritura en vertical se realiza de arriba hacia abajo, lo que crea un estilo distintivo y sofisticado.
En Word, puedes lograr fácilmente este efecto utilizando algunas opciones de formato y diseño. A continuación, te mostraremos cómo hacerlo:
Paso 1: Seleccionar el texto
En primer lugar, selecciona el texto que deseas escribir en vertical. Puedes seleccionar una palabra, un párrafo completo o incluso el documento entero.
Paso 2: Ir a la pestaña "Diseño"
Una vez que hayas seleccionado el texto, ve a la pestaña "Diseño" en la barra de herramientas de Word. Esta pestaña contiene todas las opciones de formato y diseño para modificar la apariencia del texto.
Paso 3: Hacer clic en "Dirección de texto"
En la pestaña "Diseño", encontrarás un grupo de opciones llamado "Párrafo". Dentro de este grupo, verás el botón "Dirección de texto". Haz clic en este botón para abrir el menú desplegable con las diferentes direcciones de escritura disponibles.
Paso 4: Seleccionar "De arriba a abajo"
En el menú desplegable de "Dirección de texto", elige la opción "De arriba a abajo". Al seleccionar esta opción, el texto se ajustará automáticamente para escribirse en dirección vertical.
¡Y voilà! Has logrado escribir en vertical en Word. Ahora puedes ver cómo el texto se muestra de manera única y distintiva. Puedes utilizar esta técnica para resaltar encabezados, títulos o cualquier otro fragmento de texto que desees destacar en tus documentos.
También puedes realizar otros ajustes de formato, como cambiar el tamaño, el color o el tipo de letra del texto en vertical, para adaptarlo aún más a tus necesidades y preferencias.
Sin embargo, es importante tener en cuenta que la escritura en vertical puede afectar la legibilidad del texto, especialmente en párrafos largos. Por lo tanto, se recomienda utilizar esta técnica con moderación y asegurarte de que sea fácil de leer para tus lectores.
La escritura en vertical es una forma creativa de presentar texto en los documentos de Word. Con solo unos simples pasos, puedes dominar esta técnica y darle un toque único a tus documentos. ¡Prueba la escritura en vertical y destaca tus textos de manera única!
Cuáles son los beneficios de escribir en vertical en tus documentos de Word
Escribir en vertical en tus documentos de Word puede ser una forma única y llamativa de destacar tu contenido. Aunque es menos común que la escritura horizontal, la escritura en vertical puede ser una herramienta poderosa para captar la atención del lector y agregar un toque especial a tus documentos.
Una de las principales ventajas de escribir en vertical es que permite un uso más eficiente del espacio en la página. Mientras que la escritura horizontal se desplaza de izquierda a derecha, ocupando una sola línea, la escritura en vertical se desplaza de arriba abajo, utilizando todo el ancho de la página. Esto puede ser especialmente útil cuando se trabaja con documentos largos o con limitaciones de espacio.
Además, escribir en vertical también puede ayudar a organizar y estructurar mejor tu contenido. Al combinar textos horizontales y verticales, puedes crear secciones o columnas claras y distintas, lo que facilita la navegación visual y la comprensión del contenido. Esta técnica es especialmente efectiva en documentos como volantes, pósters o tarjetas de presentación, donde el diseño juega un papel importante.
Otra ventaja de escribir en vertical es su capacidad para resaltar palabras o frases importantes. Al utilizar esta técnica, puedes hacer que ciertas partes de tu texto se destaquen visualmente, lo que ayuda al lector a identificar rápidamente la información clave. Puedes cambiar el tamaño, el color o el estilo de fuente de las letras verticales para agregar aún más énfasis.
Además, la escritura en vertical puede ser utilizada como un elemento decorativo en tus documentos. Puedes utilizarla para agregar un toque visual interesante y creativo a tus diseños. Por ejemplo, puedes escribir el título de un artículo o el nombre de un proyecto en vertical para llamar la atención o crear un efecto estético original.
Dominar el arte de escribir en vertical en Word puede ser una habilidad útil para resaltar tus documentos de manera única. Al aprovechar los beneficios de esta técnica, puedes organizar tu contenido de manera efectiva, resaltar información clave y agregar un toque creativo a tus diseños. ¡Experimenta con la escritura en vertical y lleva tus documentos al siguiente nivel!
Cómo cambiar la orientación del texto a vertical en Word
Si alguna vez has querido darle un toque especial a tus documentos en Word, cambiar la orientación del texto puede ser una opción interesante. En lugar de tener el texto en forma horizontal tradicional, puedes sorprender a tus lectores con un formato vertical único y llamativo.
¿Por qué elegir la orientación vertical?
La orientación vertical del texto puede utilizarse para añadir un componente visual adicional a tus documentos. Además, es especialmente útil cuando trabajas con diseños que se benefician de un mayor espacio vertical. Puedes resaltar encabezados o títulos importantes, crear listas más largas y organizadas, o simplemente agregar un toque de originalidad a tus documentos.
Paso a paso: cómo cambiar la orientación del texto
- Abre Microsoft Word y crea un nuevo documento o abre uno existente en el que deseas cambiar la orientación del texto.
- Selecciona el texto al que deseas aplicar la orientación vertical. Si deseas cambiar la orientación de todo el documento, puedes seleccionar todo el texto presionando "Ctrl + A".
- Haz clic en la pestaña "Diseño de página" en la barra de herramientas de Word.
- En el grupo de opciones "Configuración de página", haz clic en el botón "Orientación" y selecciona la opción "Texto vertical".
¡Y eso es todo! Ahora tu texto estará orientado de manera vertical. Puedes experimentar con diferentes tipos de fuentes, tamaños y estilos para personalizar aún más la apariencia de tu texto vertical.
Consejos y recomendaciones
- Recuerda que la orientación vertical puede afectar la visibilidad del texto en algunas impresoras o pantallas. Asegúrate de revisar cómo se ve tu documento antes de imprimirlo o enviarlo digitalmente.
- No abuses de la orientación vertical del texto, ya que puede dificultar la lectura si se utiliza en exceso o en el lugar equivocado dentro del documento.
- Si deseas aplicar la orientación vertical solo a una parte específica del texto, puedes seleccionar esa parte y seguir los mismos pasos mencionados anteriormente.
¡Diviértete explorando la opción de orientación vertical en Word y destaca tus documentos con un estilo único y creativo!
Qué estilos de fuente funcionan mejor para la escritura en vertical en Word
La escritura en vertical es una técnica única que puede ayudarte a destacar tus documentos de una manera creativa y llamativa. Con Microsoft Word, tienes la flexibilidad de utilizar diferentes estilos de fuente para lograr este efecto. Sin embargo, no todas las fuentes son adecuadas para la escritura en vertical, ya que algunas pueden resultar ilegibles o perder el impacto visual esperado.
Fuentes sans-serif
Las fuentes sans-serif son una excelente opción para escribir en vertical en Word. Estas fuentes se caracterizan por no tener remates en los extremos de las letras, lo que permite una mejor legibilidad cuando se invierte la orientación del texto. Algunos ejemplos populares de fuentes sans-serif son Arial, Helvetica y Calibri.
Fuentes script
Si buscas un estilo más elegante y sofisticado, las fuentes script son ideales para escribir en vertical en Word. Estas fuentes imitan la apariencia de la caligrafía cursiva y le dan a tus documentos un toque de refinamiento. Puedes encontrar una amplia variedad de fuentes script, como Brush Script, Zapfino y Edwardian Script.
Fuentes decorativas
Si quieres agregar un toque único y original a tus documentos, las fuentes decorativas son una excelente elección para la escritura en vertical en Word. Estas fuentes suelen tener diseños elaborados y detalles ornamentales que hacen que el texto destaque visualmente. No obstante, debes tener cuidado al elegir fuentes decorativas, ya que algunas pueden ser difíciles de leer. Algunos ejemplos de fuentes decorativas incluyen Papyrus, Chiller y Curlz MT.
Fuentes serif
Las fuentes serif también pueden funcionar bien para la escritura en vertical en Word. Estas fuentes se caracterizan por tener remates en los extremos de las letras, lo que les da un aspecto más tradicional y elegante. Algunas fuentes serif populares son Times New Roman, Georgia y Garamond.
Al elegir un estilo de fuente para escribir en vertical en Word, es importante considerar la legibilidad y el impacto visual. Asegúrate de probar diferentes opciones y ajustar el tamaño de la fuente según sea necesario para lograr el equilibrio perfecto entre estética y facilidad de lectura.
Cómo alinear el texto verticalmente en Word para lograr un diseño elegante
Alinear el texto verticalmente en Word puede ser una forma única y elegante de destacar tus documentos. Puedes usar esta técnica para crear diseños llamativos, resaltar cierta información o simplemente añadir un toque creativo a tus presentaciones. En este artículo, te mostraremos cómo dominar el arte de escribir en vertical en Word, paso a paso.
Paso 1: Abrir el documento en Word
Lo primero que debes hacer es abrir el documento en Word donde deseas aplicar la alineación vertical del texto. Puedes usar un documento existente o crear uno nuevo según tus necesidades.
Paso 2: Selecciona el texto que deseas alinear verticalmente
A continuación, selecciona el texto que deseas alinear verticalmente. Puedes seleccionar una sola palabra, una frase completa o incluso todo el documento si así lo prefieres. Simplemente haz clic y arrastra el cursor sobre el texto para resaltarlo.
Paso 3: Acceso a las opciones de formato del texto
Una vez que hayas seleccionado el texto, dirígete a la pestaña "Inicio" en la cinta de opciones de Word. Aquí encontrarás diferentes opciones de formato para personalizar el aspecto de tu texto.
Paso 4: Ajuste de la alineación vertical
En la pestaña "Inicio", busca el grupo de opciones llamado "Alineación". Haz clic en el ícono desplegable que muestra diferentes opciones de alineación de texto. Busca la opción "Formato de texto" y selecciónala.
- Si seleccionas "Vertical", el texto se alineará verticalmente en la página.
- Si seleccionas "Horizontal", el texto volverá a su estado de alineación horizontal predeterminada.
Selecciona la opción "Vertical" para continuar con la alineación vertical del texto.
Paso 5: Personalización de la alineación vertical
Ahora que has ajustado la alineación vertical, puedes personalizar aún más la apariencia de tu texto. Puedes cambiar la dirección del texto, ampliar o reducir el espaciado entre las letras y aplicar diferentes efectos de formato según tus preferencias.
Puedes experimentar con diferentes estilos y opciones hasta que encuentres la combinación perfecta para tu documento. Juega con las diferentes funcionalidades que ofrece Word para obtener resultados visualmente atractivos y únicos.
Paso 6: Guardar y compartir tu documento
Una vez que hayas logrado la alineación vertical deseada y hayas personalizado el texto a tu gusto, asegúrate de guardar el documento para conservar tus cambios. Puedes guardar el documento en tu dispositivo local o en la nube, según tus preferencias.
¡Ahora estás listo para compartir tu documento destacado con alineación vertical! Puedes enviarlo por correo electrónico, imprimirlo o utilizarlo en tus presentaciones para captar la atención de tu audiencia.
Dominar el arte de escribir en vertical en Word puede marcar la diferencia en tus documentos y destacarlos de manera única. Sigue estos simples pasos y juega con las diferentes opciones de formato hasta encontrar el estilo perfecto para tu contenido. ¡Experimenta y diviértete creando diseños elegantes y creativos!
Se puede ajustar el espaciado entre las letras y las palabras en la escritura en vertical en Word
Cuando se trata de resaltar y destacar nuestros documentos en Word, siempre estamos buscando formas únicas y originales de hacerlo. Una de las técnicas más interesantes y llamativas es la escritura en vertical. Esta forma de escribir no solo agrega un toque de estilo a nuestros documentos, sino que también puede captar la atención de los lectores de una manera única.
Pero ¿cómo podemos ajustar el espaciado entre las letras y las palabras en la escritura en vertical en Word?
Ajustar el espaciado entre las letras y las palabras en la escritura en vertical puede parecer un desafío, pero en realidad es mucho más sencillo de lo que parece. En Word, tenemos varias opciones y herramientas que nos permiten personalizar el espaciado y lograr el efecto deseado.
- En primer lugar, podemos utilizar la opción de espaciado entre caracteres. Para ello, seleccionamos el texto que queremos escribir en vertical y hacemos clic en la pestaña "Inicio" en la cinta de opciones de Word. A continuación, hacemos clic en el botón "Espaciado entre caracteres" y seleccionamos la opción "Más espaciado" para abrir el cuadro de diálogo de formato de fuente.
- En el cuadro de diálogo de formato de fuente, podemos ajustar el espaciado entre los caracteres utilizando las opciones disponibles. Podemos aumentar o disminuir el espaciado entre caracteres utilizando los controles deslizantes o ingresando un valor específico en la casilla correspondiente.
- Cuando hayamos ajustado el espaciado entre caracteres, hacemos clic en "Aceptar" para aplicar los cambios. Veremos cómo nuestro texto se ajusta automáticamente al nuevo espaciado y se muestra de forma vertical en nuestro documento.
- Otra forma de ajustar el espaciado entre las letras y las palabras en la escritura en vertical es utilizando la opción de interlineado. Para ello, seleccionamos el texto que queremos escribir en vertical y hacemos clic en la pestaña "Inicio". A continuación, hacemos clic en el botón "Interlineado" y seleccionamos la opción "Más opciones de interlineado".
- Una vez abierta la ventana de opciones de interlineado, podemos ajustar el espaciado entre líneas utilizando las opciones disponibles. Podemos aumentar o disminuir el interlineado utilizando los controles deslizantes o ingresando un valor específico en la casilla correspondiente.
- Al igual que con el espaciado entre caracteres, una vez que hayamos ajustado el interlineado, hacemos clic en "Aceptar" para aplicar los cambios. Nuestro texto se ajustará automáticamente al nuevo interlineado y se mostrará de manera vertical en nuestro documento de Word.
- Haz clic en la pestaña "Insertar" en la barra de herramientas de Word.
- Selecciona la opción "Imágenes".
- Elige la imagen que deseas inserir en tu documento. Puedes seleccionar una imagen de tu computadora o buscar en línea a través de Bing Imágenes.
- Una vez seleccionada la imagen, haz clic en el botón "Insertar".
- Haz clic en la pestaña "Insertar" en la barra de herramientas de Word.
- Selecciona la opción "Imágenes".
- Elige la imagen que deseas inserir en tu documento y haz clic en el botón "Insertar".
- Abre Microsoft Word y crea un nuevo documento o abre uno existente en el que desees añadir texto en vertical.
- Selecciona la pestaña "Diseño de página" en la parte superior de la ventana.
- Haz clic en "Orientación" y selecciona "Vertical". Esto cambiará la orientación del documento a vertical.
- Ahora, selecciona la pestaña "Insertar" en la barra de herramientas.
- Haz clic en "Texto" y luego en "Cuadro de texto".
- Elige un estilo de cuadro de texto que se ajuste a tus preferencias y necesidades.
- Una vez insertado el cuadro de texto, haz doble clic dentro de él para activar el modo de edición de texto.
- En el cuadro de texto, puedes escribir tu texto en vertical. También puedes dar formato al texto, como cambiar la fuente, el tamaño o el color.
- Crea una tabla en tu documento seleccionando la pestaña "Insertar" y haciendo clic en "Tabla".
- Especifica el número de filas y columnas que deseas tener en la tabla.
- Haz clic dentro de una celda de la tabla y selecciona la pestaña "Diseño" que aparecerá en la barra de herramientas para tablas.
- En el grupo de herramientas "Texto" de la pestaña "Diseño", haz clic en "Orientación del texto" y selecciona "Vertical".
- Ahora puedes escribir tu texto en vertical dentro de las celdas de la tabla. También puedes darle formato al texto según tus necesidades.
- Experimenta con diferentes estilos y fuentes para darle un toque creativo a tu texto.
- Asegúrate de que el tamaño del cuadro de texto o la celda de la tabla sean suficientes para contener el texto en vertical sin cortarlo.
- Juega con los espacios entre líneas y caracteres para lograr un diseño equilibrado.
- Combina la escritura en vertical con otros elementos visuales, como imágenes o formas, para crear un diseño visualmente atractivo.
- ¡No tengas miedo de ser creativo y probar cosas nuevas!
- Haz clic en "Archivo" en la barra de herramientas de Word.
- Selecciona "Guardar como" en el menú desplegable.
- Elije una ubicación para guardar tu archivo.
- En el cuadro de diálogo "Guardar como tipo", selecciona "PDF" como formato de archivo.
- Haz clic en "Guardar".
```html
```javascript
celda.ColumnWidth = 0;
```
```
```html
```
Estas son solo algunas de las formas en las que podemos ajustar el espaciado entre las letras y las palabras en la escritura en vertical en Word. Ahora depende de ti experimentar y explorar todas las opciones que Word nos ofrece para personalizar nuestros documentos y destacar de una manera única.
Cómo crear columnas en una página escrita en vertical en Word y aprovechar al máximo el espacio disponible
¿Alguna vez has visto documentos escritos en vertical y te has preguntado cómo se logra ese aspecto único y llamativo? Si bien escribir en vertical puede parecer complicado, en realidad es bastante sencillo de lograr en Word. En este artículo, te mostraré paso a paso cómo crear columnas en una página escrita en vertical y cómo aprovechar al máximo el espacio disponible.
Paso 1: Abrir un nuevo documento en Word
Lo primero que debes hacer es abrir un nuevo documento en Microsoft Word. Puedes hacer esto haciendo clic en la pestaña "Archivo" en la parte superior izquierda de la pantalla y seleccionando "Nuevo" en el menú desplegable. Escoge la opción "Documento en blanco" para empezar con una página en blanco.
Paso 2: Cambiar la orientación de la página
Ahora que tienes abierto un nuevo documento en Word, necesitas cambiar la orientación de la página para que esté en posición vertical. Para hacer esto, haz clic en la pestaña "Diseño de página" en la parte superior de la pantalla. A continuación, busca la sección "Orientación" y selecciona "Vertical". De esta manera, tu página estará configurada para escribir en vertical.
Paso 3: Crear columnas en la página
Una vez que hayas cambiado la orientación de la página a vertical, es hora de crear las columnas. Para ello, ve a la pestaña "Diseño de página" nuevamente y busca la sección "Columnas". Haz clic en el botón desplegable y selecciona la cantidad de columnas que deseas tener en tu página. Puedes elegir entre una sola columna, dos columnas, tres columnas o incluso más opciones personalizadas.
Una vez que hayas seleccionado el número de columnas, verás cómo tu página se divide en la cantidad de columnas elegida. Ahora puedes comenzar a escribir en cada columna individualmente, creando un efecto de escritura en vertical en Word.
Paso 4: Aprovechar al máximo el espacio disponible
Ahora que has creado las columnas en tu página escrita en vertical, es importante aprovechar al máximo el espacio disponible. Una forma de hacer esto es utilizando las opciones de formato y diseño de Word.
Por ejemplo, puedes ajustar el tamaño de las columnas para que se adapten mejor al contenido que estás escribiendo. Haz clic con el botón derecho del ratón dentro de una columna y selecciona la opción "Ancho de columna" para especificar el tamaño que deseas. También puedes ajustar el espaciado entre columnas y el espaciado entre líneas para una presentación más estética.
Otra manera de aprovechar el espacio disponible es utilizando listas y viñetas. Puedes crear listas numeradas o con viñetas dentro de cada columna para organizar el contenido de manera clara y concisa. Para hacerlo, selecciona el texto al que deseas aplicar una lista y haz clic en los botones correspondientes en la barra de herramientas de Word.
Asimismo, puedes utilizar negritas, cursivas, subrayados y otros formatos de texto para resaltar ciertas palabras o frases clave en tu página escrita en vertical. Esto ayudará a que el contenido sea más legible y atractivo para los lectores.
Paso 5: Guardar y compartir tu documento
Por último, una vez que hayas terminado de escribir en vertical en Word y hayas aprovechado al máximo el espacio disponible, es hora de guardar y compartir tu documento. Haz clic en la pestaña "Archivo" nuevamente y selecciona "Guardar como". Elige la ubicación donde deseas guardar el archivo, asigna un nombre y elige el formato de archivo que prefieras. Luego, haz clic en "Guardar" y tu documento estará listo para ser compartido con otros.
Escribir en vertical en Word puede ser una forma divertida y creativa de destacar tus documentos. Sigue los pasos mencionados anteriormente y aprovecha al máximo el espacio disponible para crear documentos únicos y llamativos. ¡No dudes en probarlo y sorprender a tus lectores!
Puedo añadir gráficos o imágenes a un documento escrito en vertical en Word
Si estás buscando darle un toque único y llamativo a tus documentos en Word, una excelente opción es escribir en vertical. Esta técnica no solo rompe con la tipografía tradicional, sino que también permite resaltar determinadas secciones de texto de manera creativa.
Pero, ¿qué pasa si quieres añadir gráficos o imágenes a un documento escrito en vertical? ¡No te preocupes! Word ofrece herramientas y funciones que te permiten insertar elementos visuales sin perder el formato vertical.
Cómo añadir gráficos a tu documento
Para agregar gráficos a tu documento escrito en vertical, lo primero que debes hacer es seleccionar la ubicación donde deseas insertar el gráfico. Puedes elegir entre colocarlo junto al texto vertical o abrir un espacio exclusivo para él.
A continuación, sigue estos pasos:
Siguiendo estos pasos, podrás añadir gráficos a tu documento de manera sencilla y rápida. Recuerda ajustar el tamaño y la posición del gráfico según tus preferencias y el diseño vertical que hayas elegido.
Cómo añadir imágenes a tu documento
Si prefieres utilizar imágenes en lugar de gráficos, también puedes hacerlo. Word permite insertar imágenes de forma similar a los gráficos, pero con algunas pequeñas diferencias en el proceso.
Aquí te indico cómo añadir imágenes a tu documento escrito en vertical:
Una vez que hayas insertado la imagen, podrás ajustar su tamaño, posición y alineación utilizando las herramientas de edición de Word. Recuerda que, al trabajar en un documento escrito en vertical, es importante considerar cómo encajará la imagen dentro del diseño general.
Si deseas añadir gráficos o imágenes a un documento escrito en vertical en Word, simplemente sigue los pasos mencionados anteriormente. No tengas miedo de experimentar con diferentes elementos visuales para destacar tus documentos y darles un toque único.
Cómo imprimir correctamente un documento con escritura en vertical en Word
Escribir en vertical en Word puede ser una forma única y llamativa de destacar tus documentos. Ya sea que desees crear un encabezado en vertical, una lista de términos o simplemente agregar un toque creativo a tu documento, dominar el arte de escribir en vertical en Word te permitirá lograr resultados impactantes.
¿Cómo escribir en vertical en Word?
Para empezar a escribir en vertical en Word, sigue los siguientes pasos:
Recuerda que también puedes escribir en vertical utilizando tablas en Word:
Una vez que hayas terminado de escribir en vertical, recuerda guardar y revisar cómo se ve tu documento impreso o en formato digital para asegurarte de que el texto se vea como deseas.
Consejos para destacar en la escritura en vertical en Word
Si deseas destacar aún más tu escritura en vertical en Word, aquí tienes algunos consejos adicionales:
Ahora que conoces los pasos básicos para escribir en vertical en Word y algunos consejos adicionales, ¡estás listo para dominar este arte y destacar tus documentos de manera única!
Hay alguna recomendación especial para guardar y compartir un documento con escritura en vertical en Word
Al dominar el arte de escribir en vertical en Word, puedes destacar tus documentos de manera única y darles un aspecto elegante y profesional. Si estás buscando una forma creativa de presentar tu contenido o simplemente quieres experimentar con formatos diferentes, la escritura en vertical puede ser la solución perfecta.
Una vez que hayas creado tu documento con escritura en vertical, es importante tener en cuenta algunas recomendaciones para guardar y compartir correctamente tu archivo. Aquí te presentamos algunos consejos útiles:
1. Guarda tu documento como PDF
Para garantizar que tu documento se visualice correctamente en cualquier dispositivo o plataforma, te recomendamos guardar tu documento con escritura en vertical como un archivo PDF. Al hacerlo, te aseguras de que los elementos de diseño, como la orientación del texto, se mantengan intactos.
En Word, puedes guardar tu documento como PDF siguiendo estos pasos:
Una vez guardado como PDF, podrás compartir tu documento fácilmente por correo electrónico o a través de plataformas en línea.
2. Asegúrate de que las fuentes sean accesibles
Cuando utilizas escritura en vertical, es importante asegurarte de que las fuentes que has utilizado sean accesibles y estén instaladas en el dispositivo del destinatario. Si utilizas fuentes poco comunes o personalizadas, es posible que el texto no se muestre correctamente en otros dispositivos.
Para evitar problemas de visualización de fuentes, te recomendamos utilizar fuentes estándar como Arial, Times New Roman o Calibri. Estas fuentes suelen estar disponibles en la mayoría de los sistemas operativos y garantizan una mejor compatibilidad.
3. Ten en cuenta el espacio requerido para el texto vertical
Al diseñar un documento con escritura en vertical, es importante tener en cuenta el espacio requerido por el texto. A diferencia de la escritura horizontal, donde el texto fluye de izquierda a derecha, la escritura vertical ocupa más espacio verticalmente.
Asegúrate de ajustar los márgenes y el espaciado entre líneas adecuadamente para evitar que el contenido se vea amontonado o difícil de leer. También puedes considerar utilizar columnas en lugar de un diseño de página completa para optimizar el espacio y facilitar la lectura.
4. Utiliza estilos y formatos coherentes
Para mantener la coherencia y asegurar una presentación profesional del texto vertical, es importante utilizar estilos y formatos consistentes en todo el documento. Esto incluye el tamaño y tipo de fuente, el espaciado entre párrafos, los títulos y subtítulos, entre otros elementos.
Puedes utilizar las funciones de estilos predefinidos de Word para aplicar rápidamente formatos coherentes a tu texto. Estos estilos se pueden personalizar según tus preferencias y necesidades específicas.
Recuerda también utilizar listas o viñetas para organizar el contenido de manera clara y concisa. Esto facilitará la lectura y comprensión del documento.
5. Revisa y prueba antes de compartir
Antes de compartir tu documento con escritura en vertical, asegúrate de revisarlo cuidadosamente para verificar que todos los elementos se muestren correctamente. Comprueba que el texto sea legible, que no haya errores de formato y que todos los enlaces, imágenes o gráficos estén correctamente alineados.
Además, te recomendamos probar la visualización del documento en diferentes dispositivos y plataformas para garantizar una experiencia consistente para los lectores. Si detectas algún problema, realiza las correcciones necesarias y vuelve a probar hasta que estés satisfecho con el resultado final.
Siguiendo estas recomendaciones, podrás guardar y compartir tus documentos con escritura en vertical de manera efectiva, asegurándote de que se muestren correctamente y se puedan leer fácilmente en cualquier plataforma o dispositivo.
Preguntas frecuentes (FAQ)
1. ¿Cómo escribir en vertical en Word?
Para escribir en vertical en Word, debes seleccionar el texto que deseas girar, hacer clic en la pestaña "Diseño de página", luego en la opción "Orientación" y elegir "Texto Vertical".
2. ¿Se puede ajustar la dirección del texto vertical en Word?
Sí, puedes ajustar la dirección del texto vertical en Word seleccionando el texto girado, haciendo clic derecho y eligiendo la opción "Dirección del Texto" para cambiarla a vertical ascendente o vertical descendente.
3. ¿Puedo aplicar diferentes estilos a los textos escritos en vertical en Word?
Absolutamente, puedes aplicar diferentes estilos a los textos escritos en vertical en Word. Solo debes seleccionar el texto girado y utilizar las opciones de formato y estilo disponibles en el programa.
4. ¿Cómo puedo insertar una tabla con texto vertical en Word?
Para insertar una tabla con texto vertical en Word, debes ir a la pestaña "Insertar", hacer clic en la opción "Tabla", seleccionar el número de filas y columnas deseadas, y luego hacer clic derecho dentro de la tabla para acceder a las opciones de dirección del texto vertical.
5. ¿Es posible convertir un párrafo vertical en horizontal en Word?
Sí, es posible convertir un párrafo vertical en horizontal en Word. Simplemente debes seleccionar el texto girado, ir a la pestaña "Inicio", hacer clic en la opción "Dirección del Texto" y elegir "Horizontal" para volver el texto a su posición original.
Deja una respuesta
Entradas relacionadas