¡Domina Canva y crea tablas como un profesional! Paso a paso para poner una tabla en Canva
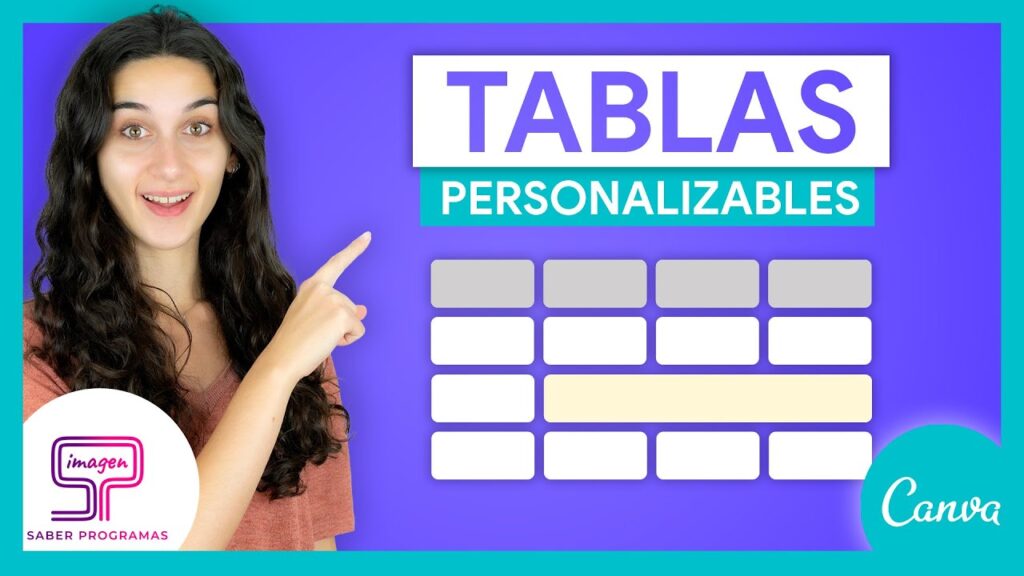
Canva se ha convertido en una herramienta popular y fácil de usar para crear diseños, ya sea para uso personal o profesional. Una de las funcionalidades más solicitadas por los usuarios es la capacidad de insertar tablas en sus diseños. Las tablas son una forma efectiva de organizar y presentar información de manera clara y concisa.
Te mostraremos paso a paso cómo poner una tabla en Canva. Te explicaremos cómo abrir la funcionalidad de tabla en Canva, cómo personalizar el aspecto de la tabla y cómo agregar datos a las celdas. Además, te daremos algunos consejos y trucos para que puedas aprovechar al máximo esta característica y crear diseños profesionales con tablas en Canva.
- Qué es Canva y cómo puede ayudarte a crear tablas profesionales
- Cuáles son las principales características y herramientas de Canva para trabajar con tablas
- Cómo puedo comenzar a diseñar una tabla en Canva paso a paso
- Cuál es la mejor manera de organizar los datos en una tabla en Canva
- Existen opciones de personalización disponibles para las tablas en Canva
- Cómo puedo agregar estilos y colores a mi tabla en Canva
- Cuáles son los tamaños recomendados para las tablas en Canva y cómo puedo ajustar su tamaño
- Puedo importar datos desde una hoja de cálculo a una tabla en Canva
- Cuáles son algunos consejos y trucos para mejorar el diseño y la presentación de una tabla en Canva
- Cómo puedo compartir o exportar mi tabla creada en Canva
- Preguntas frecuentes (FAQ)
Qué es Canva y cómo puede ayudarte a crear tablas profesionales
En el mundo digital actual, la creación de contenido visualmente atractivo es fundamental para captar la atención del público. Canva es una herramienta en línea que ha revolucionado la forma en que diseñamos y creamos contenido gráfico. Con su interfaz intuitiva y sus numerosas plantillas predefinidas, Canva es la elección perfecta para aquellos que desean crear tablas profesionales sin necesidad de ser expertos en diseño.
Una de las características destacadas de Canva es su capacidad para crear tablas de manera sencilla pero efectiva. Las tablas son herramientas visuales poderosas que permiten organizar y presentar información de manera estructurada y comprensible. Ya sea que estés diseñando una infografía, un informe o una presentación, saber cómo utilizar las tablas en Canva te ayudará a transmitir tus ideas de manera clara y profesional.
Por qué utilizar tablas en Canva
Las tablas en Canva ofrecen numerosos beneficios para la creación de contenido visualmente atractivo:
- Organización de la información: Las tablas permiten organizar datos de manera fácil y ordenada, facilitando la comprensión del contenido.
- Claridad visual: Al utilizar tablas, puedes resaltar la información más relevante de forma clara y concisa, lo que ayuda a captar la atención del espectador.
- Diseño personalizado: Canva ofrece una amplia variedad de opciones de diseño y personalización para adaptar las tablas a tu estilo y marca.
- Ahorro de tiempo: Al utilizar las plantillas predefinidas de Canva, puedes crear tablas profesionales en cuestión de minutos, ahorrando tiempo y esfuerzo.
Las tablas en Canva son una excelente herramienta para organizar y presentar información de manera efectiva. Ya sea que necesites destacar datos, comparar cifras o simplemente mostrar información de manera estructurada, aprender a utilizar tablas en Canva te permitirá transmitir tus mensajes de forma visualmente atractiva y profesional.
Cuáles son las principales características y herramientas de Canva para trabajar con tablas
Canva es una herramienta de diseño gráfico en línea que se ha vuelto muy popular en los últimos años. Con su interfaz amigable y su amplia gama de plantillas y elementos gráficos, Canva se ha convertido en una opción preferida tanto para diseñadores profesionales como para principiantes en el mundo del diseño.
Entre las muchas características que ofrece Canva, una de las más útiles es la capacidad de crear y editar tablas. Las tablas permiten organizar información de manera clara y concisa, lo que las hace ideales para presentar datos numéricos, comparar productos o servicios, crear listas y mucho más.
Al utilizar Canva para trabajar con tablas, tendrás acceso a varias herramientas que te ayudarán a personalizar y ajustar tu tabla según tus necesidades. Estas herramientas incluyen opciones de estilo, función de fusión de celdas, formato condicional y mucho más.
Opciones de estilo
Una de las principales ventajas de Canva es su amplia colección de estilos predefinidos para las tablas. Puedes elegir entre una variedad de diseños, colores y fuentes para hacer que tu tabla sea única y atractiva visualmente. Además, puedes ajustar fácilmente el tamaño y la alineación de las celdas para asegurarte de que tu contenido se vea ordenado y legible.
Fusión de celdas
Canva también te permite fusionar celdas en una tabla, lo que te brinda la flexibilidad de combinar celdas adyacentes cuando sea necesario. Esta función es especialmente útil cuando deseas crear un encabezado de tabla que abarque varias columnas o filas, o cuando deseas combinar celdas específicas para resaltar información importante.
Formato condicional
Otra característica interesante de Canva es la capacidad de aplicar formato condicional a tus tablas. Esto te permite resaltar automáticamente ciertos valores o patrones en tu tabla mediante la configuración de reglas basadas en criterios específicos. Por ejemplo, puedes configurar una regla que haga que las celdas se coloren automáticamente si el valor supera un umbral determinado, lo que facilita la identificación rápida de datos relevantes.
Otras herramientas útiles
Además de estas características principales, Canva también ofrece otras herramientas útiles para trabajar con tablas. Puedes ajustar fácilmente el ancho de columna y el alto de fila, ordenar y filtrar los datos, agregar bordes y sombras, insertar imágenes dentro de las celdas e incluso exportar tu tabla en diversos formatos, como PDF o PNG.
Canva es una poderosa herramienta de diseño gráfico que también te permite crear y editar tablas de manera fácil y rápida. Con su amplia gama de opciones de estilo, capacidad de fusión de celdas, formato condicional y muchas otras herramientas útiles, puedes llevar tus diseños con tablas al siguiente nivel y crear visualizaciones de datos impactantes.
Cómo puedo comenzar a diseñar una tabla en Canva paso a paso
Si estás buscando crear una tabla visualmente atractiva en Canva, estás en el lugar correcto. En este artículo, te guiaré paso a paso sobre cómo puedes dominar Canva y crear tablas como un profesional.
Paso 1: Inicia sesión en Canva
Lo primero que debes hacer es acceder a tu cuenta de Canva o crear una nueva si aún no tienes una. Puedes iniciar sesión desde la página principal de Canva ingresando tus credenciales o utilizando tu cuenta de correo electrónico, Google o Facebook.
Paso 2: Crea un nuevo diseño
Una vez que hayas iniciado sesión en Canva, serás redirigido a la página de inicio donde encontrarás una amplia variedad de plantillas prediseñadas. Sin embargo, para crear una tabla, es mejor comenzar con un lienzo en blanco. Haz clic en "Crear un diseño" y elige las dimensiones deseadas para tu proyecto.
Paso 3: Agrega la tabla a tu diseño
Ahora que has creado un nuevo diseño, es hora de agregar la tabla. En la barra de herramientas ubicada en el lado izquierdo de la pantalla, encontrarás una pestaña llamada "Elementos". Haz clic en ella y selecciona la opción "Grillas" en el menú desplegable.
Una vez que hayas seleccionado "Grillas", podrás ver varias opciones de cuadrículas disponibles. Desplázate hacia abajo hasta encontrar una cuadrícula que se ajuste a tus necesidades, ya sea una cuadrícula básica, una cuadrícula con columnas o una tabla personalizada. Haz clic en la opción que más te convenga.
Paso 4: Personaliza tu tabla
Una vez que hayas agregado la tabla a tu diseño, puedes comenzar a personalizarla según tus preferencias. Puedes cambiar el color de fondo, el estilo de borde y el tamaño de las celdas. Además, puedes editar los encabezados de columna y fila para que se ajusten a los datos que deseas mostrar.
Para editar los encabezados de columna y fila, simplemente haz clic en el texto existente y reemplázalo con tu propio contenido. Puedes aplicar estilos diferentes al texto, como negrita o cursiva, utilizando las opciones de formato disponibles en la barra de herramientas.
Paso 5: Añade contenido a tu tabla
¡Ahora es el momento de llenar tu tabla con contenido! Puedes agregar texto, números, imágenes o cualquier otra información relevante a cada celda de la tabla. Para hacerlo, simplemente selecciona la celda deseada y utiliza las opciones de edición disponibles para agregar el contenido que desees.
Recuerda que también puedes ajustar el tamaño de las celdas según la cantidad de contenido que deseas mostrar. Para hacerlo, selecciona una celda y arrastra el borde para ajustarlo al tamaño adecuado.
Paso 6: Guarda y comparte tu diseño
Una vez que estés satisfecho con tu diseño de tabla, asegúrate de guardar tu trabajo. Canva te permite guardar tus diseños en la nube para acceder a ellos desde cualquier dispositivo. Además, puedes compartir tu diseño con otros colaboradores para recibir comentarios o simplemente mostrar tu trabajo.
Para guardar tu diseño, haz clic en el botón "Descargar" ubicado en la esquina superior derecha de la pantalla. Puedes seleccionar el formato de archivo que prefieras, como JPEG o PNG.
Si deseas compartir tu diseño, simplemente haz clic en el botón "Compartir" y podrás enviar un enlace a otras personas o invitarlas a colaborar directamente en el proyecto.
Ahora que conoces los pasos necesarios para diseñar una tabla en Canva, ¡estás listo para crear tablas increíbles y profesionales! No dudes en explorar las diversas opciones de personalización que Canva ofrece para hacer de tus tablas una verdadera obra maestra.
Cuál es la mejor manera de organizar los datos en una tabla en Canva
Organizar los datos de manera efectiva en una tabla es fundamental para transmitir información de manera *clara* y *concisa*. Canva, la popular plataforma de diseño gráfico, ofrece herramientas poderosas para crear tablas llamativas y profesionales.
En este artículo, te guiaré paso a paso en cómo poner una tabla en Canva y algunas técnicas para dominar el arte de organizar tus datos como un profesional. ¡Comencemos!
Paso 1: Accede a Canva e inicia sesión
Para comenzar a trabajar en tu tabla, dirígete al sitio web de Canva y asegúrate de iniciar sesión con tu cuenta o crear una nueva si aún no tienes una. Canva ofrece una versión gratuita que tiene una amplia gama de funciones, pero también puedes optar por la versión premium si deseas acceder a características adicionales.
Paso 2: Crea un nuevo diseño
Una vez que hayas iniciado sesión, serás redirigido al panel principal de Canva. Aquí, tendrás la opción de elegir entre una variedad de tamaños predefinidos o personalizar tus propias dimensiones. Para crear una tabla, selecciona el tamaño adecuado según tus necesidades, ya sea para una *publicación en redes sociales*, *presentación* o cualquier otro proyecto en el que desees utilizar tu tabla.
Paso 3: Agrega una tabla a tu diseño
Después de seleccionar el tamaño del diseño, verás la interfaz de edición de Canva. En la barra lateral izquierda, encontrarás una opción llamada "Elementos" o "Elementos de diseño". Haz clic en ella y selecciona "Tabla" de la lista desplegable. Canva ofrece diferentes estilos de tablas para que elijas, así como la opción de *personalizar cada aspecto* a tu gusto.
Una vez que hayas seleccionado una tabla, simplemente arrástrala y suéltala en el área de diseño para agregarla a tu proyecto. Canva te permite *ajustar el tamaño de la tabla* y *moverla a la posición deseada* dentro de tu diseño.
Paso 4: Personaliza tu tabla
Ahora que tienes tu tabla en el diseño, es hora de *personalizarla* según tus necesidades específicas. Haz clic en la tabla y verás una serie de opciones para editar sus propiedades. Puedes cambiar los *colores de fondo y borde*, *ajustar la alineación del contenido*, *agregar títulos a las filas y columnas*, y mucho más.
Canva también te brinda la posibilidad de *agregar datos a la tabla directamente desde la interfaz de edición*. Simplemente haz clic en una celda y escribe el contenido correspondiente. Además, puedes *copiar y pegar datos* de una hoja de cálculo externa o archivo de texto para agilizar el proceso de llenado de la tabla.
Paso 5: Añade estilo adicional a tu tabla
Para que tu tabla destaque aún más, puedes aplicar *estilos adicionales* utilizando las herramientas de diseño de Canva. Puedes agregar sombras, efectos de desenfoque, *cambiar tipografías* y *ajustar el espaciado*. Experimenta con diferentes opciones y encuentra el estilo que mejor se adapte a tu diseño y mensaje.
Paso 6: Guarda y descarga tu diseño
Una vez que hayas personalizado tu tabla y estés satisfecho con el resultado, asegúrate de *guardar tu diseño*. Canva guarda automáticamente tus cambios a medida que trabajas, pero es recomendable hacerlo manualmente para evitar la pérdida de datos.
Finalmente, cuando tu diseño esté completado, puedes *descargarlo en tu dispositivo* en formato PNG, JPEG o PDF, dependiendo de tus necesidades y preferencias.
¡Y eso es todo! Ahora tienes todas las herramientas necesarias para dominar Canva y crear tablas como un profesional. Explora todas las opciones que ofrece esta plataforma y deja volar tu creatividad para visualizar tus datos de manera efectiva. ¡Disfruta creando!
Existen opciones de personalización disponibles para las tablas en Canva
Canva es una herramienta de diseño gráfico en línea que ofrece una amplia gama de funciones y características para crear diseños sorprendentes. Una de las características más útiles y versátiles de Canva es la capacidad de crear tablas personalizadas. Las tablas no solo son una excelente manera de organizar información en un diseño, sino que también pueden mejorar la apariencia visual y la legibilidad de tus diseños.
Una vez que hayas seleccionado el formato y el tamaño de tu diseño en Canva, puedes agregar una tabla siguiendo estos sencillos pasos:
Paso 1: Accede a la opción "Tabla"
En la barra de herramientas izquierda de Canva, busca y haz clic en el icono de "Elementos", representado por un cuadrado con cuatro puntos en su interior. A continuación, se abrirá un menú desplegable donde encontrarás la opción de "Tabla". Haz clic en ella para insertar una tabla en tu diseño.
Paso 2: Selecciona el número de filas y columnas
Una vez que hayas agregado una tabla a tu diseño, aparecerá una ventana emergente en la que podrás seleccionar el número de filas y columnas que deseas que tenga tu tabla. Puedes ajustar estas cifras según tus necesidades o cambiarlas más tarde si decides agregar o eliminar filas o columnas.
Paso 3: Personaliza la apariencia de la tabla
Después de haber establecido el número de filas y columnas de tu tabla, puedes comenzar a personalizar su apariencia. En la parte superior de la ventana emergente, verás opciones para modificar el color del fondo de la tabla, así como el espaciado entre sus celdas.
Además, Canva te ofrece la posibilidad de aplicar estilos predefinidos a tu tabla o personalizarla aún más seleccionando diferentes tamaños de fuente, colores de texto y alineación de contenido para cada celda individualmente.
Paso 4: Agrega contenido a la tabla
Una vez que hayas configurado el aspecto visual de tu tabla, es hora de agregar contenido a las diferentes celdas. Puedes hacer clic en cualquier celda para ingresar texto, imágenes o iconos. Además, también puedes cambiar el formato del texto, aplicar negrita, cursiva o subrayado, así como ajustar el tamaño del texto según tus preferencias.
Paso 5: Personaliza el diseño general
Después de haber agregado contenido a tu tabla, puedes comenzar a personalizar el diseño general de tu diseño Canva. Puedes ajustar el tamaño, la posición y la alineación de la tabla dentro de tu diseño utilizando las herramientas de edición disponibles en Canva. También puedes cambiar el tamaño o el tipo de letra de cualquier texto adicional que hayas agregado a tu diseño.
Cuando hayas completado todos los pasos y estés satisfecho con el resultado final de tu tabla en Canva, puedes guardar y descargar tu diseño en el formato deseado, ya sea como imagen, PDF o archivo editable de Canva.
Ahora que conoces todos los pasos necesarios para poner una tabla en Canva, puedes comenzar a explorar esta función y crear tablas personalizadas como un verdadero profesional. Experimenta con diferentes estilos, formatos y opciones de personalización para crear tablas que se adapten perfectamente a tus necesidades y mejoren la apariencia general de tus diseños.
Cómo puedo agregar estilos y colores a mi tabla en Canva
Si eres un usuario frecuente de Canva y deseas elevar el aspecto visual de tus tablas, estás en el lugar indicado. En esta sección te explicaremos cómo agregar estilos y colores a tu tabla para que luzca como toda una creación profesional.
Antes de comenzar, debes tener en cuenta que Canva ofrece una amplia variedad de opciones de diseño para personalizar tus tablas. Puedes elegir diferentes estilos de borde, fondos y colores para hacer que tu tabla destaque.
Paso 1: Selecciona tu tabla
En primer lugar, debes seleccionar la tabla a la cual deseas aplicar los estilos y colores. Puedes hacerlo haciendo clic en la tabla o seleccionándola desde el panel de capas en el lado derecho de la pantalla.
Paso 2: Accede a las opciones de estilo
Una vez que hayas seleccionado la tabla, deberás acceder a las opciones de estilo para poder personalizarla. En la parte superior de la pantalla, encontrarás una barra de herramientas. Haz clic en el botón "Estilo" para abrir el menú desplegable de opciones de estilo.
Paso 3: Personaliza el borde de la tabla
En este paso, podrás personalizar el borde de tu tabla. Elige entre diferentes estilos de borde, como sólido, punteado o ondulado. Asimismo, podrás ajustar el grosor del borde para lograr el efecto deseado. Juega con estas opciones hasta encontrar la combinación perfecta.
Paso 4: Cambia el fondo de la tabla
Además del borde, también puedes cambiar el fondo de tu tabla. Canva ofrece una gran variedad de opciones de color y textura para que puedas crear un fondo que se adapte a tus necesidades. Selecciona el color o la textura deseada desde el menú desplegable de opciones de fondo.
Paso 5: Añade colores a las celdas
¿Quieres agregar un toque de color a las celdas de tu tabla? Con Canva, es muy sencillo. Simplemente selecciona la celda o celdas a las cuales deseas aplicar el color y haz clic en el botón "Color". Desde allí, podrás elegir entre una amplia paleta de colores o incluso personalizar tu propio color con el selector de colores.
Recuerda que, al agregar colores a las celdas, puedes resaltar información importante o crear categorías visuales dentro de tu tabla.
Paso 6: Guarda y comparte
Una vez que hayas terminado de personalizar tu tabla, asegúrate de guardar los cambios realizados. Haz clic en el botón "Guardar" en la parte superior derecha de la pantalla. A continuación, podrás descargar tu tabla como imagen o compartirla directamente desde Canva.
¡Felicidades! Ahora puedes agregar estilos y colores a tus tablas en Canva como todo un profesional. Experimenta con diferentes combinaciones y descubre cómo hacer que tus tablas destaquen y capten la atención de tu audiencia.
Cuáles son los tamaños recomendados para las tablas en Canva y cómo puedo ajustar su tamaño
Uno de los aspectos clave al crear tablas en Canva es asegurarse de que el tamaño sea adecuado y se ajuste a tus necesidades. Afortunadamente, Canva ofrece opciones flexibles para personalizar el tamaño de las tablas de acuerdo a lo que estás buscando.
Los tamaños recomendados para las tablas en Canva pueden variar dependiendo del tipo de proyecto en el que estés trabajando. Si estás creando una tabla para tu blog o sitio web, generalmente se sugiere utilizar dimensiones más pequeñas para garantizar una visualización óptima en dispositivos móviles.
Ajustando el tamaño de una tabla en Canva
Para ajustar el tamaño de una tabla en Canva, sigue estos sencillos pasos:
- Abre el diseño en Canva en el que deseas insertar la tabla.
- Haz clic en la opción "Elementos" ubicada en el panel izquierdo de herramientas.
- En el menú desplegable, selecciona la categoría "Tablas".
- Elige la tabla que mejor se adapte a tus necesidades y arrástrala al diseño.
- Ahora, podrás ver que la tabla se inserta con un tamaño predeterminado.
- Para ajustar el tamaño de la tabla, haz clic en los bordes o esquinas de la misma y arrastra hacia dentro o hacia fuera según tus preferencias.
- También puedes utilizar las opciones de tamaño disponibles en la barra de herramientas superior para establecer dimensiones específicas.
- Una vez que hayas ajustado el tamaño de la tabla, podrás continuar personalizándola según tus necesidades, agregando filas y columnas, cambiando colores y estilos, entre otras opciones disponibles en Canva.
Recuerda que el tamaño de la tabla también puede influir en cómo se ve en términos de legibilidad y estilo visual. Asegúrate de encontrar un equilibrio entre el contenido que deseas mostrar dentro de la tabla y una apariencia atractiva y armoniosa dentro de tu diseño.
Canva te brinda la flexibilidad para ajustar el tamaño de las tablas de acuerdo a tus preferencias y necesidades específicas. Experimenta con diferentes tamaños hasta encontrar el que mejor se adapte a tu proyecto, y no olvides aprovechar todas las opciones de personalización que Canva tiene para ofrecerte.
Puedo importar datos desde una hoja de cálculo a una tabla en Canva
Canva es una herramienta de diseño gráfico que se ha vuelto muy popular en los últimos años. Una de las características más útiles de Canva es su capacidad para crear tablas fácilmente. Si tienes datos guardados en una hoja de cálculo como Excel, Google Sheets o cualquier otro programa similar, puedes importar esos datos a Canva y crear una tabla profesional en pocos pasos.
Paso 1: Prepara tus datos en una hoja de cálculo
Antes de importar tus datos a Canva, asegúrate de tenerlos organizados en una hoja de cálculo. Puedes utilizar programas como Excel o Google Sheets para hacerlo. Asegúrate de que los datos estén ordenados en filas y columnas, de modo que al importarlos a Canva, se muestren correctamente en la tabla.
Ejemplo:
A continuación, te presento un ejemplo de cómo podrían verse tus datos en una hoja de cálculo:
| Nombre | Edad | País |
|---|---|---|
| Juan Pérez | 25 | México |
| Maria López | 30 | España |
| Carlos Ruiz | 35 | Argentina |
Paso 2: Abre Canva y crea un diseño en blanco
Una vez que hayas preparado tus datos en una hoja de cálculo, abre Canva en tu navegador web. Si no tienes una cuenta, puedes crear una de forma gratuita. Una vez dentro de Canva, selecciona la opción de "Crear un diseño" y elige un formato en blanco para tu tabla.
Paso 3: Importa tus datos a Canva
En la interfaz de Canva, encontrarás diferentes herramientas y elementos que puedes agregar a tu diseño. Para importar tus datos a Canva, haz clic en la opción de "Subir" o "Importar" ubicada en la barra de herramientas superior.
A continuación, selecciona la opción de "Desde el ordenador" si tienes el archivo de la hoja de cálculo guardado localmente, o bien, selecciona "Desde cualquier URL" si los datos están almacenados en línea. Sube el archivo de la hoja de cálculo o ingresa la URL correspondiente y Canva se encargará de importar los datos automáticamente.
Paso 4: Ajusta la apariencia de tu tabla
Una vez que tus datos estén importados correctamente, Canva generará automáticamente una tabla con los datos disponibles. Puedes ajustar la apariencia de la tabla utilizando las opciones de estilo y formato que ofrece Canva.
Puedes cambiar los colores de las celdas, modificar la fuente y el tamaño del texto, agregar bordes y sombreado, entre otras opciones de personalización. Experimenta con las distintas herramientas para lograr el diseño de tabla que más te guste.
Paso 5: Guarda y comparte tu tabla
Una vez que hayas ajustado la apariencia de tu tabla, asegúrate de guardar tu diseño en Canva. Puedes hacer esto utilizando la opción de "Guardar" ubicada en la esquina superior derecha de la interfaz. También puedes descargar tu diseño como archivo de imagen o compartirlo directamente desde Canva a través de las redes sociales u otras plataformas.
Recuerda que una vez que guardes tu diseño en Canva, podrás regresar a él en cualquier momento para editarlo o actualizarlo con nuevos datos.
Ahora que conoces estos sencillos pasos, podrás importar datos desde una hoja de cálculo a una tabla en Canva y crear diseños profesionales en pocos minutos. ¡Experimenta con diferentes estilos y formatos para destacar tu contenido y sorprender a tus seguidores!
Cuáles son algunos consejos y trucos para mejorar el diseño y la presentación de una tabla en Canva
Las tablas son elementos gráficos muy útiles para organizar y presentar información de manera clara y concisa. En Canva, una plataforma de diseño gráfico en línea, puedes crear tablas de forma sencilla y profesional. En este artículo te daremos algunos consejos y trucos para mejorar el diseño y la presentación de una tabla en Canva.
1. Elige el tipo de tabla adecuado
Antes de comenzar a diseñar tu tabla en Canva, es importante que elijas el tipo de tabla que mejor se adapte a tus necesidades. Canva ofrece varios estilos y diseños de tablas, como tablas clásicas, tablas estilo infográfico o incluso tablas interactivas con líneas de tiempo.
2. Define las filas y columnas
Una vez seleccionado el tipo de tabla, es momento de definir el número de filas y columnas que tendrá tu tabla. Puedes añadir o eliminar filas y columnas según lo requieras y Canva se encargará automáticamente de ajustar el tamaño de la tabla.
3. Establece nombres para las filas y columnas
Para facilitar la comprensión de la información presentada en la tabla, es recomendable establecer nombres descriptivos para las filas y columnas. Puedes hacerlo seleccionando cada celda y escribiendo el nombre correspondiente.
4. Personaliza los estilos y colores de la tabla
Canva ofrece una amplia variedad de opciones de personalización para las tablas. Puedes cambiar los colores de fondo y de las celdas, ajustar el tamaño de las fuentes, cambiar la alineación del texto y mucho más. Experimenta con diferentes combinaciones de estilos y colores para crear una tabla única y atractiva.
5. Agrega contenido a las celdas
Una vez que hayas personalizado el diseño de la tabla, es hora de agregar el contenido. Puedes introducir texto, números, imágenes o incluso enlaces en las celdas. Canva te permite dar formato a cada celda de forma individual, lo que te brinda total libertad para organizar y presentar la información de manera efectiva.
6. Añade elementos gráficos adicionales
Además del contenido principal de la tabla, puedes añadir elementos gráficos adicionales para enriquecer visualmente tu diseño. Canva te ofrece una amplia biblioteca de iconos, formas y vectores que puedes utilizar para resaltar ciertos datos o añadir un toque creativo a tu tabla.
7. Revisa y ajusta el diseño final
Antes de finalizar tu tabla en Canva, te recomendamos revisar y ajustar cuidadosamente su diseño. Verifica que la información se presente de manera clara y ordenada, comprueba que los estilos y colores sean coherentes en todas las celdas y asegúrate de que no haya errores de ortografía o gramática.
Ahora que conoces estos consejos y trucos, estás listo para dominar Canva y crear tablas como un profesional. ¡Experimenta, juega con las opciones de diseño y deja volar tu creatividad!
Cómo puedo compartir o exportar mi tabla creada en Canva
Una vez que hayas creado tu tabla en Canva, es posible que desees compartirla o exportarla para poder utilizarla en otros proyectos o enviarla a otras personas. Afortunadamente, Canva ofrece varias opciones para compartir y exportar tus tablas.
Compartir tu tabla
Si deseas compartir tu tabla con otras personas, Canva te ofrece la opción de compartir un enlace directo a tu tabla. Para hacer esto, sigue estos pasos:
- Abre tu proyecto en Canva y ve a la página donde se encuentra tu tabla.
- Haz clic en el botón "Compartir" ubicado en la esquina superior derecha de la pantalla.
- Se abrirá una ventana emergente con diferentes opciones de compartición. Puedes elegir compartir el enlace directo de tu tabla copiando el URL proporcionado.
- Una vez copiado el enlace, puedes pegarlo en un correo electrónico, mensaje, documento o cualquier otra plataforma que desees utilizar para compartirlo.
Exportar tu tabla
Además de compartir un enlace directo, también tienes la opción de exportar tu tabla como un archivo descargable. Canva te permite exportar tu tabla en diferentes formatos, como imagen o PDF. Sigue estos pasos para exportar tu tabla:
- Abre tu proyecto en Canva y ve a la página donde se encuentra tu tabla.
- Haz clic en el menú desplegable "Archivo" ubicado en la parte superior izquierda de la pantalla.
- Selecciona la opción "Descargar" y elige el formato de exportación que prefieras, como imagen o PDF.
- Haz clic en "Descargar" y Canva generará automáticamente un archivo descargable con tu tabla.
Una vez que hayas compartido o exportado tu tabla, podrás utilizarla en otros proyectos o enviarla a otras personas según tus necesidades. ¡Así de fácil es compartir y exportar tus tablas creadas en Canva!
Preguntas frecuentes (FAQ)
1. ¿Cómo puedo crear una tabla en Canva?
Puedes crear una tabla en Canva seleccionando la opción "Tabla" en el menú de elementos y personalizando su diseño.
2. ¿Puedo agregar filas o columnas a una tabla existente en Canva?
Sí, puedes agregar filas o columnas a una tabla existente en Canva haciendo clic derecho sobre la tabla y seleccionando la opción correspondiente en el menú desplegable.
3. ¿Es posible cambiar el tamaño de la tabla en Canva?
Sí, puedes cambiar el tamaño de la tabla en Canva arrastrando los bordes de la misma o utilizando las opciones de tamaño del menú de ajustes.
4. ¿Cómo puedo dar formato a las celdas de una tabla en Canva?
Puedes dar formato a las celdas de una tabla en Canva seleccionando una celda y utilizando las opciones de estilo y formato que aparecen en el menú superior.
5. ¿Puedo exportar una tabla creada en Canva a otro programa o archivo?
Sí, puedes exportar una tabla creada en Canva a otros programas o archivos guardando tu diseño como un archivo PNG, PDF o JPG.
Deja una respuesta
Entradas relacionadas