¡Domina Autocad en minutos! Aprende cómo cambiar la escala y elevar tu precisión en diseños
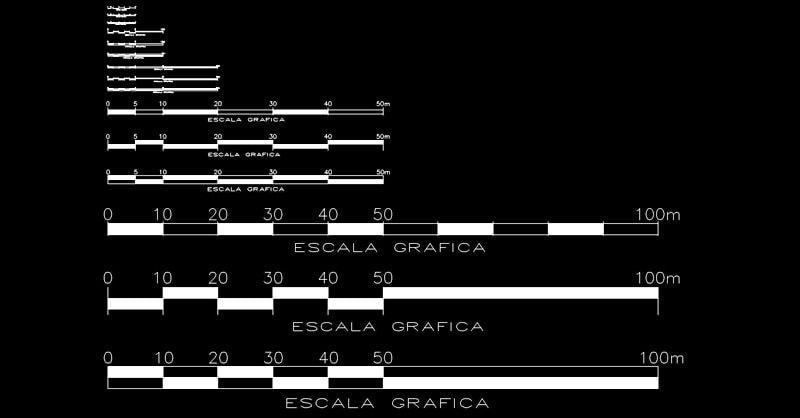
Autocad es un programa de diseño asistido por computadora ampliamente utilizado en la industria de la arquitectura, ingeniería y diseño. Ofrece una amplia gama de herramientas y funciones que permiten a los usuarios crear diseños precisos y detallados. Una de las tareas más comunes en Autocad es cambiar la escala de los objetos, lo que puede afectar significativamente la apariencia y el tamaño del diseño final. Saber cómo realizar esta tarea correctamente es fundamental para lograr resultados precisos y profesionales.
Exploraremos paso a paso cómo cambiar la escala de los objetos en Autocad. Veremos cómo utilizar las diferentes opciones disponibles y cómo aplicarlas tanto en objetos individuales como en grupos de elementos. También aprenderemos cómo cambiar la escala sin afectar la proporcionalidad de los objetos y cómo crear bloques escalables que se ajusten automáticamente cuando se cambie la escala del dibujo en general. Sigue leyendo para descubrir cómo dominar esta función clave y mejorar aún más tus habilidades en Autocad.
- Cómo cambiar la escala de un dibujo en Autocad
- Cuáles son los métodos para modificar la escala en Autocad
- Qué efectos tiene cambiar la escala en las dimensiones y proporciones del dibujo
- Cuál es la forma más precisa de cambiar la escala en Autocad
- Cómo calcular la escala adecuada para ajustar un dibujo en Autocad
- Cómo elevar la precisión en diseños utilizando la escala correcta en Autocad
- Cuáles son las ventajas de dominar la técnica para cambiar la escala en Autocad
- Hay alguna precaución o consideración especial al cambiar la escala en Autocad
- Existen atajos o comandos rápidos para cambiar la escala en Autocad y ahorrar tiempo en el diseño
- Cómo afecta la escala a las cotas y anotaciones en Autocad
- Preguntas frecuentes (FAQ)
Cómo cambiar la escala de un dibujo en Autocad
Cambiar la escala de un dibujo en Autocad es una habilidad fundamental que todo diseñador o arquitecto debe dominar. La escala determina la relación entre el tamaño real del objeto y su representación en el dibujo, por lo que es crucial tener la capacidad de ajustarla correctamente para garantizar la precisión y la buena visualización del diseño.
Para cambiar la escala de un dibujo en Autocad, puedes seguir los siguientes pasos:
Paso 1: Seleccionar el objeto o elementos a escalar
Primero, debes seleccionar el objeto o elementos que deseas escalar. Puedes hacerlo utilizando la herramienta de selección o simplemente haciendo clic sobre ellos. Recuerda que también tienes la opción de seleccionar varios objetos a la vez si necesitas escalarlos en conjunto.
Paso 2: Acceder al comando Scale
A continuación, debes acceder al comando "Scale" de Autocad. Puedes hacerlo de diferentes formas, como escribiendo "Scale" en la barra de comandos, buscándolo en la cinta de opciones o utilizando su atajo de teclado (generalmente "SC" o "SCA"). Una vez que hayas ingresado al comando, verás que el cursor cambia a un icono de doble flecha.
Paso 3: Determinar la base de escala
En este paso, es necesario definir la base de escala del objeto. Autocad te pedirá que selecciones un punto de referencia para establecer la escala. Este punto será utilizado como base de cálculo para la transformación del objeto.
Paso 4: Especificar la escala deseada
Luego de seleccionar la base de escala, Autocad te solicitará que especifiques la escala deseada para el objeto. Puedes hacerlo introduciendo un factor de escala numérico o seleccionando una escala predefinida de una lista desplegable. Es importante tener en cuenta que Autocad permite tanto escalar el objeto de forma proporcional como no proporcional, según tus necesidades específicas.
Paso 5: Confirmar la operación de escala
Una vez que hayas especificado la escala deseada, debes confirmar la operación de escala. Esto se puede hacer haciendo clic en "Enter" o en cualquier otro método de confirmación que estés utilizando (por ejemplo, un botón de "Aceptar" en una ventana emergente). Autocad procederá a aplicar la escala al objeto o elementos seleccionados.
Es importante tener en cuenta que, al cambiar la escala de un dibujo en Autocad, no solo se modifica su apariencia visual, sino también sus dimensiones y propiedades relacionadas. Por lo tanto, es recomendable guardar una copia de seguridad del dibujo original antes de aplicar cualquier cambio de escala, especialmente si trabajas en un proyecto colaborativo o necesitas conservar la precisión de las medidas originales.
¡Ahora estás listo para cambiar la escala de tus dibujos en Autocad! Con esta habilidad dominada, podrás elevar tu precisión en tus diseños y garantizar una correcta representación de tus ideas.
Cuáles son los métodos para modificar la escala en Autocad
Uno de los elementos fundamentales a la hora de trabajar con Autocad es la capacidad de modificar la escala de nuestros diseños. La escala determina el tamaño relativo de los objetos en relación con el tamaño real. Esto permite visualizar y representar nuestros diseños de manera precisa y acorde a las dimensiones reales.
Afortunadamente, Autocad ofrece diferentes métodos para cambiar la escala de nuestros diseños, lo que nos permite adaptarlos a nuestras necesidades específicas. A continuación, te presentaré algunos de los métodos más comunes que puedes utilizar:
Método 1: Utilizar el comando SCALE
<p>El primer método consiste en utilizar el comando SCALE. Este comando nos permite redimensionar objetos seleccionados manteniendo su proporción original. Para utilizarlo, simplemente debemos seguir los siguientes pasos:
<ol>
<li>Selecciona los objetos que deseas redimensionar.</li>
<li>Activa el comando SCALE ingresándolo en la línea de comandos o haciendo clic derecho y seleccionándolo en el menú contextual.</li>
<li>Indica el punto base de escalado. Este será el punto central desde el cual se realizará la modificación.</li>
<li>Establece la escala deseada ya sea introduciéndola de forma numérica o mediante referencia a un objeto.</li>
<li>Presiona Enter para aplicar los cambios y finalizar el proceso de escala.</li>
</ol>
Recuerda que este método mantiene la proporción de los objetos seleccionados, por lo que todos se redimensionarán en relación a su punto central.</p>
Método 2: Utilizar las opciones de escala del menú desplegable
<p>Autocad también nos brinda la opción de cambiar la escala utilizando las herramientas disponibles en el menú desplegable. Para ello, simplemente sigue los siguientes pasos:
<ol>
<li>Selecciona los objetos que deseas redimensionar.</li>
<li>Haz clic derecho sobre los objetos seleccionados para abrir el menú contextual.</li>
<li>En el menú contextual, busca y selecciona la opción "Escalar" o "Escala".</li>
<li>Se abrirá una ventana emergente con distintas opciones de escala. Selecciona la opción que se ajuste a tus necesidades.</li>
<li>Haz clic en "Aceptar" para aplicar la escala y finalizar el proceso.</li>
</ol>
Esta opción es ideal si prefieres utilizar un método más visual y rápido para cambiar la escala de tus diseños.</p>
Método 3: Utilizar el comando STRETCH
<p>El comando STRETCH es otra alternativa que tienes a tu disposición para modificar la escala en Autocad. A diferencia del comando SCALE, el comando STRETCH nos permite redimensionar objetos seleccionados sin mantener su proporción original. Si deseas utilizar este método, simplemente sigue estos pasos:
<ol>
<li>Selecciona los objetos que deseas redimensionar.</li>
<li>Activa el comando STRETCH ingresándolo en la línea de comandos o haciendo clic derecho y seleccionándolo en el menú contextual.</li>
<li>Indica los puntos de agarre que deseas utilizar para estirar o comprimir los objetos. Puedes utilizar puntos existentes, crear nuevos puntos o utilizar referencias a otros objetos.</li>
<li>Mueve los puntos de agarre para modificar el tamaño y la posición de los objetos seleccionados.</li>
<li>Presiona Enter para aplicar los cambios y finalizar el proceso de redimensionamiento.</li>
</ol>
Recuerda que al utilizar este método, los objetos seleccionados perderán su proporción original al estirarse o comprimirse según tus indicaciones.
Método 4: Utilizar el comando SCALEREL
<p>El comando SCALEREL es una opción adicional que nos permite cambiar la escala de nuestros diseños en Autocad. Este comando nos brinda mayor flexibilidad al permitirnos establecer la escala deseada como un factor de cambio. Para utilizar este método, sigue los siguientes pasos:
<ol>
<li>Selecciona los objetos que deseas redimensionar.</li>
<li>Activa el comando SCALEREL ingresándolo en la línea de comandos o haciendo clic derecho y seleccionándolo en el menú contextual.</li>
<li>Indica el factor de cambio o la escala deseada. Puedes ingresarla manualmente de forma numérica o utilizar referencias a otros objetos.</li>
<li>Presiona Enter para aplicar los cambios y finalizar el proceso de redimensionamiento.</li>
</ol>
Este método es especialmente útil si necesitas ajustar tus diseños a una escala específica sin mantener la proporción original de los objetos seleccionados.</p>
Cambiar la escala en Autocad es un procedimiento clave para asegurar la precisión y la correcta representación de nuestros diseños. Los métodos mencionados anteriormente te permitirán adaptar tus proyectos a las dimensiones deseadas de manera rápida y eficiente. Recuerda practicar con varios ejemplos para familiarizarte con cada uno de ellos y así utilizar el que mejor se adapte a tus necesidades.
Qué efectos tiene cambiar la escala en las dimensiones y proporciones del dibujo
Cuando trabajamos con herramientas de diseño como Autocad, es fundamental comprender cómo cambiar la escala afecta las dimensiones y proporciones de nuestros dibujos. La escala es una de las características clave para lograr precisión en nuestros diseños y representaciones gráficas.
Al cambiar la escala en Autocad, estamos ajustando la relación entre el tamaño del objeto en el dibujo y su tamaño en el mundo real. Esto significa que si cambiamos la escala de un dibujo, todas las dimensiones se verán afectadas proporcionalmente.
Efecto en las dimensiones
Si aumentamos la escala de un dibujo, todas las medidas se multiplicarán por un factor determinado. Por ejemplo, si estamos diseñando una habitación y aumentamos la escala en un factor de 2, todas las dimensiones se duplicarán. Las medidas de longitud, ancho y altura serán el doble de su valor original.
Del mismo modo, si disminuimos la escala de un dibujo, todas las medidas se dividirán por un factor determinado. Usando el mismo ejemplo de la habitación, si reducimos la escala en un factor de 0.5, todas las dimensiones serán la mitad de su tamaño original.
Es importante tener en cuenta que al cambiar la escala, debemos considerar cualquier referencia o medida externa utilizada en nuestro dibujo, como por ejemplo, una escala gráfica o una cuadrícula de referencia. Estos elementos también se verán afectados por el cambio de escala y debe ajustarse en consecuencia.
Efecto en las proporciones
Cuando cambiamos la escala de un dibujo en Autocad, también estamos modificando las proporciones de los objetos. Si aumentamos la escala, todos los elementos se agrandan proporcionalmente, manteniendo su relación entre sí. Por otro lado, si disminuimos la escala, todos los elementos se reducirán proporcionalmente.
Esta capacidad para ajustar las proporciones es especialmente valiosa al diseñar estructuras arquitectónicas o productos, donde es necesario mantener la relación adecuada entre diferentes componentes. Al cambiar la escala, podemos visualizar cómo se verían estas proporciones y realizar ajustes antes de comprometernos con una construcción física.
Otro aspecto a tener en cuenta es que al cambiar la escala, es posible que ciertos detalles o características del dibujo se vuelvan más o menos visibles. Por ejemplo, al aumentar la escala, algunas líneas finas o pequeños detalles pueden volverse mucho más evidentes y fáciles de trabajar. Mientras que al disminuir la escala, estos mismos elementos podrían perderse o ser difíciles de distinguir.
Cambiar la escala en Autocad tiene un impacto directo en las dimensiones y proporciones de nuestros dibujos. Al entender cómo funciona este proceso, podemos controlar con mayor precisión el tamaño y forma de los objetos en nuestros diseños. Esto nos permite optimizar nuestra representación gráfica y lograr resultados más fieles a nuestras intenciones creativas y necesidades técnicas.
Cuál es la forma más precisa de cambiar la escala en Autocad
Cuando trabajas en Autocad, es crucial tener la capacidad de cambiar la escala de tus diseños de manera precisa. Esto te permite ajustar el tamaño de los elementos y asegurarte de que todas las proporciones sean correctas. Afortunadamente, Autocad ofrece varias formas de cambiar la escala de tus dibujos, y en esta sección, te enseñaremos la forma más precisa de hacerlo.
Utilizando el comando "SCALE"
Uno de los métodos más comunes y precisos para cambiar la escala en Autocad es utilizando el comando "SCALE". Este comando permite redimensionar elementos manteniendo sus proporciones.
Para utilizar el comando "SCALE", simplemente sigue estos pasos:
- Selecciona los objetos que deseas escalar.
- Ejecuta el comando "SCALE" escribiéndolo en la línea de comandos o seleccionándolo en la barra de herramientas.
- Selecciona un punto base, que será utilizado como referencia para la escala.
- Especifica la escala exacta o introduce un factor de escala.
- Pulsa Enter para finalizar el comando.
Una vez completados estos pasos, verás cómo los objetos seleccionados se redimensionan según la escala especificada. Este método es especialmente útil cuando necesitas ajustar múltiples elementos a la vez, ya sea para agrandarlos o reducir su tamaño.
Otras opciones de cambio de escala
Aparte del comando "SCALE", Autocad también ofrece otras opciones para cambiar la escala de tus diseños. Algunas de estas opciones incluyen:
- Utilizar el comando "STRETCH" para estirar o encoger objetos seleccionados.
- Utilizar el comando "SCALE" y especificar una referencia geométrica en lugar de un punto base.
- Utilizar herramientas de edición como "COPY", "MIRROR" o "ARRAY" para duplicar y modificar elementos a diferentes escalas.
Estas opciones pueden ser útiles en casos específicos donde necesites un mayor control sobre el cambio de escala, pero no ofrecen la misma precisión que el comando "SCALE". Por lo tanto, es importante evaluar tus necesidades y utilizar la opción que mejor se adapte a tu situación.
Tips y recomendaciones
Cambiar la escala en Autocad requiere práctica y conocimiento. Aquí tienes algunos consejos y recomendaciones para ayudarte a mejorar tu precisión al cambiar la escala en tus dibujos:
- Siempre trabaja en una copia de seguridad de tu archivo original antes de realizar cambios importantes.
- Utiliza las opciones de ortografía y autocorrección de Autocad para evitar errores de tipeo que puedan afectar tus dibujos.
- Experimenta con diferentes factores de escala para encontrar el tamaño perfecto para tus diseños.
- Recuerda que la escala en Autocad es relativa, por lo que si necesitas cambiar la escala de un objeto en relación a otro, asegúrate de tener en cuenta las proporciones adecuadas.
- Explora otras herramientas y comandos de Autocad que te permitan ajustar la escala de tus dibujos con mayor precisión.
Cambiar la escala en Autocad puede parecer complicado al principio, pero con práctica y conocimiento de los diferentes métodos disponibles, podrás dominar esta habilidad en poco tiempo. Recuerda siempre realizar copias de seguridad de tus archivos y experimentar con diferentes opciones para encontrar el resultado deseado. ¡No tengas miedo de probar nuevas técnicas y ver cómo mejoran la precisión de tus diseños!
Cómo calcular la escala adecuada para ajustar un dibujo en Autocad
Uno de los aspectos fundamentales a tener en cuenta al trabajar con Autocad es la escala adecuada para ajustar nuestros dibujos. La escala nos permite representar objetos y espacios de manera proporcional, lo que resulta fundamental para garantizar la precisión y la correcta visualización de nuestro diseño.
Para calcular la escala adecuada en Autocad, es importante considerar la relación entre la medida del objeto o espacio en el mundo real y su representación en el dibujo. Esto implica tener en cuenta la unidad de medida utilizada y la longitud correspondiente tanto en el dibujo como en la realidad.
Paso 1: Conocer las unidades de medida
Antes de comenzar a calcular la escala, es necesario asegurarse de conocer las unidades de medida utilizadas en Autocad. Por defecto, Autocad trabaja con unidades métricas, como milímetros, centímetros y metros, pero también es posible trabajar con otras unidades, como pulgadas o pies.
Si deseamos cambiar las unidades de medida, podemos hacerlo ingresando el comando UNITS en la línea de comandos de Autocad. Allí podremos seleccionar la unidad de medida deseada y configurar las opciones adicionales según nuestras preferencias.
Es importante recordar que, al calcular la escala, debemos utilizar siempre las mismas unidades de medida tanto en el dibujo como en la realidad.
Paso 2: Definir una referencia de escala
Una vez establecidas las unidades de medida, es conveniente definir una referencia de escala para el dibujo. Esta referencia nos permitirá tener un punto de partida seguro para calcular la escala adecuada.
Podemos elegir cualquier elemento del dibujo que tenga una longitud conocida en la realidad, como una línea o un rectángulo. Asegurémonos de conocer con precisión la longitud de este elemento en las unidades de medida seleccionadas.
Una vez seleccionada la referencia de escala, podemos utilizar las herramientas de Autocad para medir su longitud en el dibujo. Esto nos ayudará a establecer una relación numérica entre la medida en el dibujo y la medida en la realidad.
Paso 3: Calcular la escala
Una vez que tenemos la referencia de escala y conocemos su longitud en el dibujo y en la realidad, podemos calcular la escala adecuada aplicando una simple fórmula matemática.
Escala = Longitud en el dibujo / Longitud en la realidad
Ten en cuenta que la escala es una relación entre las medidas y no tiene unidades específicas. Por ejemplo, si utilizamos una escala de 1:100, significa que 1 unidad en el dibujo representa 100 unidades en la realidad. Esta relación se mantiene independientemente de las unidades de medida seleccionadas, siempre y cuando se utilicen de manera consistente tanto en el dibujo como en la realidad.
Es importante destacar que Autocad nos permite ajustar la escala de manera automática mediante el uso de comandos específicos. De esta manera, podemos cambiar fácilmente la escala de todo el dibujo sin tener que realizar los cálculos manualmente.
Paso 4: Aplicar la escala
Una vez calculada la escala adecuada, podemos aplicarla a nuestro dibujo para ajustar todas las dimensiones y elementos de manera proporcional.
Autocad nos ofrece diversas opciones para aplicar la escala, como el uso del comando SCALE o la herramienta "Escalar" en la barra de herramientas "Modificar". Estas herramientas nos permiten seleccionar los elementos que deseamos escalar y establecer la relación de escala deseada. Además, también es posible utilizar la opción "Escalar objeto" para escalar un objeto específico sin afectar al resto del dibujo.
No olvides que, al aplicar la escala, debes asegurarte de tener activada la opción de "Proporción" para mantener las proporciones originales de los elementos y evitar deformaciones no deseadas en tu dibujo.
Calcular la escala adecuada en Autocad es fundamental para garantizar la precisión y la correcta representación de nuestros diseños. Siguiendo estos pasos y aprovechando las herramientas que Autocad nos ofrece, podrás ajustar tus dibujos de manera precisa y eficiente, elevando así tu nivel de precisión y dominio en el uso de esta potente herramienta de diseño.
Cómo elevar la precisión en diseños utilizando la escala correcta en Autocad
Autocad es una herramienta de diseño ampliamente utilizada en la industria de la ingeniería y la arquitectura. Con su amplia gama de funciones y capacidades, Autocad permite a los profesionales crear dibujos y diseños precisos con facilidad. Una de las habilidades clave que todo usuario de Autocad debe dominar es el cambio de escala.
Al utilizar la escala correcta en tus diseños en Autocad, puedes elevar tu precisión y garantizar que todas las medidas y proporciones sean exactas. Esto es especialmente importante al trabajar en proyectos que requieren un alto nivel de detalle y precisión, como planos arquitectónicos, diagramas técnicos y diseños mecánicos.
¿Qué es la escala en Autocad?
La escala en Autocad se refiere a la relación entre las dimensiones reales de un objeto y las dimensiones representadas en el dibujo. En otras palabras, es la proporción entre el tamaño del objeto en la vida real y su representación gráfica en Autocad. Al cambiar la escala de un dibujo, puedes aumentar o disminuir su tamaño sin afectar las relaciones relativas de los elementos dentro del dibujo.
En Autocad, puedes establecer la escala utilizando diferentes métodos, como la opción "Escalado" o la edición directa en las propiedades de los objetos. Sin embargo, es importante tener en cuenta que cambiar la escala de un dibujo no solo afectará el tamaño de los objetos, sino también otros aspectos como las dimensiones, los estilos de línea y los textos. Por lo tanto, debes asegurarte de comprender completamente cómo funciona la escala y qué efectos tendrá antes de realizar cualquier cambio.
Pasos para cambiar la escala en Autocad
Para cambiar la escala de un dibujo en Autocad, sigue estos pasos:
- Selecciona los objetos que deseas escalar. Puedes hacerlo utilizando la herramienta "Selección" o seleccionando los objetos individualmente.
- Accede al menú "Modificar" y elige la opción "Escalado". También puedes utilizar el atajo de teclado "SC".
- En la línea de comandos, se te pedirá que especifiques una base de escala. Esto es importante para determinar el punto de referencia desde el cual se aplicará la escala. Puedes elegir cualquier punto dentro del dibujo como base de escala.
- A continuación, se te pedirá que especifiques la escala de destino. Puedes ingresar un valor específico o utilizar referencias de escala predefinidas, como "2x" para duplicar el tamaño o "0.5x" para reducir a la mitad.
- Presiona enter para aplicar la escala.
Una vez que hayas cambiado la escala de tus objetos en Autocad, es importante revisar cuidadosamente el dibujo para asegurarte de que todas las dimensiones y proporciones sean precisas. También puedes utilizar herramientas de medición y comparación para verificar la exactitud de tu diseño.
Recuerda que practicar regularmente y experimentar con diferentes escalas te ayudará a familiarizarte con esta funcionalidad en Autocad. A medida que ganes experiencia, podrás utilizar la escala de manera más efectiva para crear diseños precisos y profesionales.
Cuáles son las ventajas de dominar la técnica para cambiar la escala en Autocad
Uno de los aspectos más importantes en el diseño asistido por ordenador (CAD) es la precisión. Autocad, una de las herramientas más populares en este campo, ofrece un amplio abanico de funcionalidades y técnicas para garantizar una exactitud milimétrica en cada dibujo.
Cambiar la escala: una técnica clave
Entre estas técnicas, cambiar la escala de un dibujo es una de las más utilizadas y fundamentales. La capacidad de ajustar el tamaño de los elementos en un dibujo es esencial para asegurar una representación precisa y proporcional. Además, dominar esta técnica permitirá mejorar la eficiencia y productividad al trabajar con diferentes escalas en un mismo proyecto.
Ventajas de dominar la técnica para cambiar la escala en Autocad
El dominio de la técnica para cambiar la escala en Autocad ofrece numerosas ventajas a los diseñadores y profesionales del CAD. A continuación, enumeramos algunas de ellas:
- Mayor precisión: Al ser capaz de ajustar la escala de los elementos de un dibujo, se puede lograr mayor precisión en la representación de objetos y estructuras, evitando distorsiones o deformaciones que puedan comprometer la exactitud de los diseños.
- Mejor visualización: Cambiar la escala de un dibujo también permite una mejor visualización de los detalles. Al hacer zoom en un dibujo a escala reducida, se pueden apreciar todos los componentes con mayor claridad, lo que facilita la detección de errores o la identificación de áreas de mejora.
- Compatibilidad: La capacidad de cambiar la escala en Autocad es fundamental para garantizar la compatibilidad entre diferentes proyectos y componentes. Al ajustar las escalas correctamente, se evitan problemas de incompatibilidad dimensional, permitiendo una integración más fluida y precisa de los diseños en el contexto global del proyecto.
- Flexibilidad: Dominar la técnica para cambiar la escala en Autocad brinda a los diseñadores una mayor flexibilidad para adaptarse a diferentes requisitos y especificaciones. Con un dominio completo de esta técnica, se puede trabajar con distintos estándares de escala en función de las necesidades del proyecto, ampliando así el espectro de posibilidades y opciones de diseño.
Aprender y dominar la técnica para cambiar la escala en Autocad es esencial para todo profesional del CAD que aspire a mejorar su precisión y eficiencia en el diseño. Esta habilidad permite lograr representaciones más precisas, mejorar la visualización de detalles, garantizar la compatibilidad entre componentes y proyectos, y brindar una mayor flexibilidad a la hora de adaptarse a distintos estándares y requerimientos.
Así que no esperes más, ¡domina Autocad en minutos y eleva tu precisión en tus diseños!
Hay alguna precaución o consideración especial al cambiar la escala en Autocad
Cuando se trabaja en Autocad y se necesita cambiar la escala de un diseño, es importante tener en cuenta algunas precauciones y consideraciones especiales. La escala es un aspecto fundamental en el diseño asistido por computadora, ya que determina la relación entre las dimensiones reales del objeto y su representación en el espacio virtual. Cambiar la escala de un dibujo puede alterar las proporciones y la precisión de los elementos, por lo que es crucial seguir ciertos pasos para garantizar resultados precisos y de alta calidad.
1. Hacer una copia de seguridad
Antes de proceder a cambiar la escala de un diseño en Autocad, es altamente recomendable realizar una copia de seguridad del archivo original. Esto asegurará que, en caso de algún error o problema durante el proceso, podamos regresar al estado anterior sin perder ninguna información valiosa. Guardar una copia adicional del archivo nos dará tranquilidad y confianza durante todo el proceso.
2. Verificar la unidad del dibujo
Otro aspecto importante a considerar antes de cambiar la escala es verificar la unidad del dibujo. Autocad trabaja con diferentes unidades, como pulgadas, milímetros o metros, dependiendo de las necesidades del proyecto. Antes de continuar, es fundamental asegurarse de que la unidad del dibujo sea la correcta, ya que esto afectará directamente la escala del diseño.
3. Utilizar el comando "SCALE"
Autocad ofrece un comando específico para cambiar la escala de un dibujo, denominado "SCALE". Para utilizar este comando de manera efectiva, se recomienda seguir los siguientes pasos:
- Seleccionar las entidades a escalar: es importante indicar cuáles son los elementos del diseño que deseamos modificar en cuanto a su escala. Para ello, podemos utilizar herramientas de selección como "Window" o "Crossing", dependiendo de nuestras preferencias.
- Especificar la base del escalado: Autocad nos pedirá que indiquemos un punto base para el escalado. Este punto servirá como referencia para mantener las proporciones adecuadas del diseño durante el proceso de cambio de escala.
- Ingresar la escala deseada: una vez seleccionadas las entidades y definido el punto base, llega el momento de ingresar la escala deseada. Esta puede ser un factor de escala, como 2 para duplicar el tamaño, o una escala relativa, como 1:2 para reducir a la mitad.
- Confirmar y aplicar los cambios: finalmente, Autocad solicitará nuestra confirmación para aplicar los cambios. Es importante revisar detenidamente todas las opciones y ajustes antes de proceder, ya que una vez realizada la acción, puede ser difícil deshacerla o corregirla.
4. Verificar y ajustar otros elementos
Después de cambiar la escala de un dibujo en Autocad, es vital verificar y ajustar otros elementos que puedan haber sido afectados por la modificación. Esto incluye dimensiones, textos, cotas y cualquier otro detalle que pueda haberse visto comprometido por el cambio de escala. Es importante realizar una inspección minuciosa de todo el diseño para garantizar que todas las proporciones y medidas estén correctas.
Cambiar la escala en Autocad es una tarea que requiere precaución y atención a los detalles. Siguiendo los pasos mencionados anteriormente, podremos modificar sin problemas la escala de nuestros diseños y elevar así nuestra precisión en el uso de esta potente herramienta de diseño asistido por computadora.
Existen atajos o comandos rápidos para cambiar la escala en Autocad y ahorrar tiempo en el diseño
Uno de los aspectos clave en el diseño con Autocad es la capacidad de cambiar la escala de los objetos de manera rápida y precisa. Trabajar con la escala correcta es esencial para garantizar que todos los elementos estén correctamente dimensionados y proporcionados en un dibujo. Afortunadamente, Autocad ofrece varias opciones y atajos que permiten cambiar la escala de manera eficiente.
Algunos de los comandos más utilizados para cambiar la escala en Autocad son:
SCALE: Este comando permite escalar objetos seleccionados según un factor de escala especificado. Simplemente se debe seleccionar los objetos deseados, indicar una base o punto de referencia y luego introducir el factor de escala deseado.SCALEYZ: Similar al comandoSCALE, este comando permite escalar objetos seleccionados a lo largo de los ejes , Y y Z. Es especialmente útil cuando se trabaja en proyectos tridimensionales.STRETCH: Aunque no es específicamente un comando de escala,STRETCHpermite modificar la escala de un objeto seleccionado arrastrando sus puntos de control. Este método puede resultar más intuitivo para algunos usuarios que el uso de la escala.
Además de estos comandos principales, Autocad también ofrece una amplia gama de herramientas complementarias que facilitan el cambio de escala, como las opciones de ajuste de escala predefinidas y la posibilidad de utilizar referencias externas para establecer escalas específicas.
Consejos para mejorar la precisión al cambiar la escala en Autocad
Aunque Autocad brinda diversas herramientas para cambiar la escala, es importante tener en cuenta algunos consejos que te ayudarán a incrementar la precisión de tus diseños:
- Utiliza objetos de referencia claros: Cuando cambias la escala de un objeto, resulta fundamental contar con objetos de referencia claros y fácilmente reconocibles en el dibujo. Estos objetos te permitirán medir con mayor precisión y garantizar una correcta proporción en tu diseño.
- Considera las unidades de medida: Asegúrate de trabajar con las unidades de medida adecuadas en Autocad. Si estás trabajando en milímetros y necesitas cambiar la escala a centímetros, debes tener esto en cuenta al momento de introducir el factor de escala.
- Realiza pruebas y revisiones: Después de cambiar la escala de un objeto, es recomendable realizar pruebas y revisiones adicionales para asegurarte de que todos los elementos se encuentren correctamente dimensionados y proporcionados. Una revisión minuciosa te ayudará a detectar posibles errores en la escala.
Dominar el cambio de escala en Autocad es esencial para elevar la precisión en tus diseños. Con los comandos y herramientas adecuadas, podrás modificar la escala de manera eficiente y lograr resultados profesionales en tus proyectos. Sigue estos consejos y practica regularmente para perfeccionar tus habilidades en Autocad y aprovechar al máximo esta poderosa herramienta de diseño.
Cómo afecta la escala a las cotas y anotaciones en Autocad
En Autocad, la escala es un factor fundamental que afecta directamente a las cotas y anotaciones en tus diseños. Comprender cómo funciona y cómo aplicarla correctamente te permitirá elevar la precisión y calidad de tus proyectos.
Cuando trabajas con un dibujo en Autocad, es esencial que el tamaño físico del objeto representado se ajuste al tamaño real del objeto en el mundo físico. Para lograr esto, es necesario establecer una escala adecuada en el dibujo y aplicarla a todas las cotas y anotaciones.
La escala en Autocad se refiere a la relación entre las medidas del objeto en el dibujo y las medidas reales del objeto en el mundo físico. Por ejemplo, si estás diseñando una casa y el tamaño real de una habitación es de 4 metros, deberás establecer una escala que permita representar esa habitación dentro del dibujo con las dimensiones correctas.
Al establecer una escala en Autocad, todas las cotas y anotaciones se ajustarán automáticamente según esta escala. Esto significa que si cambias la escala de tu dibujo, las cotas y anotaciones también se actualizarán para reflejar los cambios en las dimensiones del objeto representado.
Es importante tener en cuenta que Autocad ofrece diferentes métodos para cambiar la escala de tus dibujos. Puedes utilizar opciones como escala global, escala de objetos o escala annotative, dependiendo de tus necesidades y preferencias.
La escala global te permite cambiar la escala de todo el dibujo de manera uniforme. Esto significa que todas las líneas, cotas y anotaciones se ajustarán proporcionalmente según la escala establecida.
La escala de objetos te permite cambiar la escala de un objeto específico dentro del dibujo. Esta opción es muy útil cuando deseas cambiar la escala de un elemento individual sin afectar al resto del dibujo.
Por otro lado, la escala annotative es una característica de Autocad que te permite controlar la visualización y posición de las cotas y anotaciones en diferentes escalas de impresión. Con esta opción, puedes asignar diferentes escalas a tus cotas y anotaciones para que se muestren correctamente en el dibujo final impreso.
La escala en Autocad es un factor clave que afecta a las cotas y anotaciones de tus diseños. Al entender cómo funciona y aplicarla correctamente, podrás garantizar una mayor precisión en tus proyectos. Recuerda utilizar las distintas opciones de cambio de escala disponibles en Autocad, como escala global, escala de objetos o escala annotative, según tus necesidades y preferencias.
Preguntas frecuentes (FAQ)
1. ¿Cómo cambio la escala de un objeto en Autocad?
Para cambiar la escala de un objeto en Autocad, selecciona el objeto y utiliza el comando "Escala".
2. ¿Cuál es la diferencia entre escala uniforme y escala no uniforme?
La escala uniforme cambia el tamaño del objeto de manera proporcional en todas las direcciones, mientras que la escala no uniforme permite cambiar el tamaño en cada dirección de forma independiente.
3. ¿Cómo uso el comando "Elevar" en Autocad?
Para elevar un objeto en Autocad, selecciona el objeto y utiliza el comando "Elevar" para establecer una altura específica para el objeto.
4. ¿Hay alguna forma de hacer una copia exacta de un objeto en Autocad?
Sí, puedes hacer una copia exacta de un objeto en Autocad utilizando el comando "Duplicar" o "Copiar".
5. ¿Cómo puedo medir la precisión de un diseño en Autocad?
Puedes medir la precisión de un diseño en Autocad utilizando las herramientas de medición disponibles, como el comando "Distancia" o "Área".
Deja una respuesta
Entradas relacionadas