Descubre dónde se guardan las grabaciones de Teams y aprende a acceder a ellas fácilmente
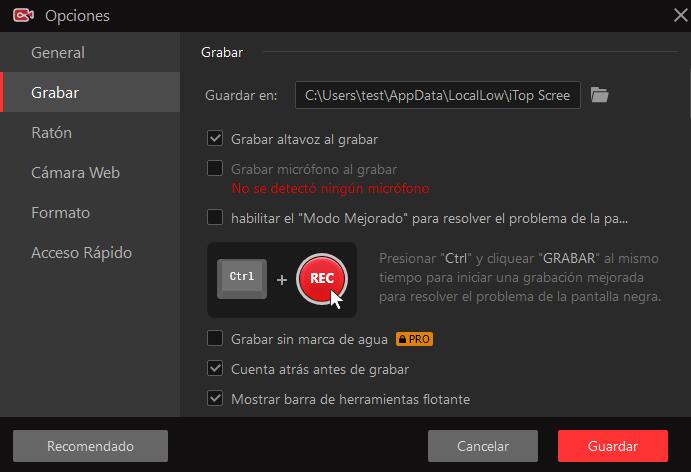
Microsoft Teams es una plataforma de colaboración que ha ganado mucha popularidad durante los últimos años. Permite a los usuarios comunicarse y trabajar juntos en tiempo real, ya sea a través de chat, videoconferencias o llamadas. Una de las características más útiles de Teams es la capacidad de grabar reuniones para su posterior revisión o para aquellos que no pudieron asistir.
Te enseñaremos dónde se guardan las grabaciones de Teams y cómo acceder a ellas de manera sencilla. Veremos cómo encontrar las grabaciones dentro de la aplicación Teams, así como cómo descargarlas y compartirlas con otros usuarios. Además, también te daremos algunos consejos sobre cómo asegurarte de que tus reuniones sean grabadas correctamente y cómo gestionar el almacenamiento de las grabaciones.
- Cómo se almacenan las grabaciones de Teams
- En qué formato se guardan las grabaciones de Teams
- Dónde se guardan las grabaciones de Teams en la nube
- Cómo puedo acceder a mis grabaciones de Teams
- Necesito permisos especiales para acceder a las grabaciones de Teams
- Se pueden descargar las grabaciones de Teams en mi dispositivo local
- Cuánto tiempo se mantienen almacenadas las grabaciones de Teams
- Puedo compartir las grabaciones de Teams con otras personas
- Puedo eliminar las grabaciones de Teams si ya no las necesito
- Hay alguna limitación en cuanto al tamaño de las grabaciones de Teams
- Preguntas frecuentes (FAQ)
Cómo se almacenan las grabaciones de Teams
Teams es una herramienta de comunicación y colaboración muy popular en el ámbito empresarial. Permite a los empleados mantenerse conectados a través de chat, llamadas, videoconferencias y reuniones virtuales. Una de las funcionalidades más útiles de Teams es la posibilidad de grabar las reuniones, lo cual puede resultar muy beneficioso para aquellos que no pueden asistir en tiempo real o desean revisar el contenido más tarde.
Entonces, ¿dónde se almacenan exactamente estas grabaciones? Las grabaciones de Teams se guardan en Microsoft Stream, una plataforma de alojamiento y administración de videos desarrollada por Microsoft. Stream se integra estrechamente con Teams, lo que facilita el acceso a las grabaciones desde la misma aplicación.
Accediendo a las grabaciones de Teams
Para acceder a las grabaciones de Teams, primero debes iniciar sesión en tu cuenta de Teams e ir a la pestaña "Archivos" en un canal o chat. Allí encontrarás una carpeta llamada "Grabaciones", donde se almacenan todas las grabaciones de reuniones.
Dentro de la carpeta "Grabaciones", podrás ver todas las grabaciones que hayas realizado o hayan sido compartidas contigo. También puedes utilizar la función de búsqueda para encontrar grabaciones específicas, simplemente ingresando palabras clave relacionadas con la reunión o su título.
Una vez que encuentres la grabación que deseas reproducir, simplemente haz clic en ella para abrir la interfaz de reproducción de Microsoft Stream. Desde allí, podrás ver la grabación, así como pausar, retroceder y avanzar en el contenido.
Compartiendo las grabaciones de Teams
Además de acceder a las grabaciones de Teams para tu propio uso, también tienes la posibilidad de compartirlas con otros colaboradores. Para compartir una grabación, puedes seleccionarla y utilizar la opción de compartir que aparece en el menú contextual. Esto te permitirá generar un enlace para enviar por correo electrónico o copiarlo en algún otro medio de comunicación.
También es posible ajustar los permisos de acceso de la grabación antes de compartirla. Puedes configurar quién puede verla, editarla, comentarla o descargarla. Esto es especialmente útil cuando deseas restringir el acceso a ciertas personas o equipos dentro de tu organización.
Consideraciones de almacenamiento y privacidad
Es importante tener en cuenta que las grabaciones de Teams ocupan espacio de almacenamiento en Microsoft Stream. La cantidad de almacenamiento disponible depende del plan de licencia que tenga tu organización. Si alcanzas el límite de almacenamiento asignado, es posible que debas eliminar grabaciones antiguas o adquirir más espacio mediante actualizaciones de licencias.
En cuanto a la privacidad, recuerda siempre seguir las políticas y regulaciones establecidas por tu organización. Antes de compartir cualquier grabación, asegúrate de obtener el consentimiento adecuado de las personas involucradas, especialmente si se trata de reuniones confidenciales o que contienen información sensible.
Las grabaciones de Teams se almacenan en Microsoft Stream, una plataforma integrada con Teams que facilita el acceso y la administración de las grabaciones. Conocer dónde se guardan y cómo acceder a ellas te permitirá aprovechar al máximo esta funcionalidad y mantener registros de tus reuniones importantes.
En qué formato se guardan las grabaciones de Teams
Las grabaciones en Microsoft Teams se guardan en formato MP4, lo que garantiza una alta calidad de video y audio. Este formato es ampliamente compatible y se puede reproducir en la mayoría de reproductores multimedia.
Cómo acceder a las grabaciones en Teams
Acceder a las grabaciones en Microsoft Teams es muy sencillo. Una vez finalizada la reunión o evento en el que se haya realizado la grabación, puedes encontrarla en la pestaña "Grabaciones" dentro del canal correspondiente. Simplemente haz clic en el icono de archivo y podrás ver todas las grabaciones disponibles.
Además, también puedes acceder a las grabaciones directamente desde la aplicación de escritorio de Teams. Si haces clic en el icono de archivos en la barra lateral izquierda, verás la opción de "Grabaciones". Desde allí, podrás navegar por todas las grabaciones almacenadas y reproducirlas sin problemas.
Organización de las grabaciones
Para facilitar la gestión de las grabaciones, Teams te ofrece opciones de organización. Puedes crear carpetas para clasificar las grabaciones por temas, proyectos o cualquier criterio que te resulte útil. Esto te permitirá encontrar rápidamente la grabación que necesites en el momento adecuado.
- Para crear una carpeta, simplemente haz clic derecho en el área de grabaciones y selecciona la opción "Crear carpeta". Luego, asigna un nombre descriptivo a la carpeta y ya estará lista para organizar tus grabaciones.
- Arrastra y suelta las grabaciones en las carpetas correspondientes para clasificarlas. También puedes utilizar la opción de "Mover" en el menú contextual para asignar rápidamente una grabación a una carpeta determinada.
Compartir las grabaciones con otros usuarios
Una de las ventajas de Teams es la posibilidad de compartir las grabaciones con otros usuarios de forma sencilla. Puedes compartir una grabación completa o seleccionar fragmentos específicos para enviar.
- Para compartir una grabación completa, simplemente haz clic derecho en la grabación y selecciona "Compartir". Luego, elige el método de envío que prefieras, como correo electrónico, chat o canal de Teams.
- Si deseas compartir solo una parte de la grabación, debes abrir la grabación y buscar el momento exacto en el que quieres iniciar y finalizar el fragmento que deseas compartir. Haz clic derecho en ese punto y selecciona "Cortar". Luego, se generará un nuevo archivo con esa sección específica que podrás compartir de la misma manera que una grabación completa.
Eliminar grabaciones innecesarias
Es importante mantener organizado tu espacio de almacenamiento en Teams y eliminar las grabaciones que ya no necesitas. Esto liberará espacio y facilitará la búsqueda de las grabaciones relevantes.
Para eliminar una grabación, simplemente haz clic derecho en ella y selecciona "Eliminar". Asegúrate de verificar que realmente deseas eliminarla, ya que esta acción no se puede deshacer y la grabación se eliminará permanentemente.
También puedes eliminar varias grabaciones a la vez seleccionando las que deseas eliminar y utilizando la opción "Eliminar" en la parte superior de la pantalla.
En fin, el acceso a las grabaciones de Teams es realmente sencillo y te permite revisar y compartir contenido importante de tus reuniones y eventos en cualquier momento. Aprovecha esta función para maximizar la productividad de tu equipo y mantener un registro visual de tus actividades colaborativas.
Dónde se guardan las grabaciones de Teams en la nube
Cuando utilizas Microsoft Teams para realizar reuniones virtuales o conferencias, una de las funcionalidades más útiles es la posibilidad de grabar esas sesiones. Esto te permite volver a revisar la información compartida, tomar notas adicionales y capturar detalles importantes que quizás hayas pasado por alto.
Una pregunta común que surge después de la grabación es: ¿dónde se guardan estas grabaciones en la nube? En este artículo, te daremos una explicación detallada sobre dónde se almacenan exactamente las grabaciones de Teams y cómo puedes acceder a ellas fácilmente.
Almacenamiento de las grabaciones
Cuando grabas una reunión en Microsoft Teams, las grabaciones se guardan automáticamente en Microsoft Stream. Microsoft Stream es un servicio de video empresarial que forma parte de los servicios en la nube de Microsoft 365. Específicamente diseñado para el almacenamiento y uso compartido de videos dentro de las organizaciones, Microsoft Stream brinda una plataforma segura y confiable para alojar todas tus grabaciones de Teams.
Es importante tener en cuenta que, para que las grabaciones se guarden correctamente en Microsoft Stream, tu organización debe tener habilitada esta función. Si no estás seguro si tienes acceso a esta función, te recomendamos verificar con el administrador de tu organización o consultarlo en el centro de administración de Microsoft Teams.
Acceder a las grabaciones
Una vez que las grabaciones se hayan guardado en Microsoft Stream, acceder a ellas es muy sencillo. Para empezar, inicia sesión en tu cuenta de Microsoft Teams y dirígete al canal o chat donde se realizó la reunión que deseas ver. En la sección de "Archivos", deberías poder encontrar la grabación correspondiente.
Si no ves la grabación en la sección de archivos, es posible que debas buscarla directamente en Microsoft Stream. Para hacer esto, abre el sitio web de Microsoft Stream en tu navegador y selecciona la opción de "Vídeos" en el menú principal. A continuación, busca la grabación deseada utilizando palabras clave como el título de la reunión o el nombre de los participantes.
Una vez que encuentres la grabación, podrás reproducirla directamente desde Microsoft Stream. Además, tendrás la posibilidad de descargar la grabación, compartir el enlace con otros miembros del equipo o incluso incrustar el video en otras plataformas o aplicaciones.
Configuración adicional
Si deseas tener un mayor control sobre las grabaciones de Teams, puedes personalizar algunas configuraciones adicionales. Por ejemplo, puedes decidir quién tiene permisos para grabar reuniones y quién puede acceder a las grabaciones almacenadas en Microsoft Stream. Estas opciones de configuración están disponibles en el centro de administración de Teams, donde puedes establecer políticas específicas según las necesidades de tu organización.
También es importante tener en cuenta que las grabaciones de Teams tienen una política de retención predeterminada de 20 días. Esto significa que las grabaciones se eliminarán automáticamente después de ese período de tiempo, a menos que se tomen medidas específicas para conservarlas por más tiempo.
Saber dónde se guardan las grabaciones de Teams es fundamental para poder acceder a ellas rápidamente cuando sea necesario. Recuerda que se almacenan en Microsoft Stream y puedes acceder a ellas tanto desde la aplicación de Teams como directamente desde el sitio web de Microsoft Stream. Aprovecha estas funcionalidades para maximizar la productividad y colaboración en tus reuniones virtuales.
Cómo puedo acceder a mis grabaciones de Teams
Acceder a tus grabaciones en Microsoft Teams es muy sencillo. El programa almacena automáticamente todas las grabaciones de tus reuniones y sesiones en un lugar específico para que puedas acceder a ellas en cualquier momento.
Paso 1: Inicia sesión en Microsoft Teams
Lo primero que debes hacer es iniciar sesión en tu cuenta de Microsoft Teams. Puedes hacerlo a través de la aplicación de escritorio o desde el navegador web.
Paso 2: Dirígete a la sección "Grabaciones"
Una vez que hayas iniciado sesión, busca la pestaña "Grabaciones" en la barra de navegación lateral. Haz clic en ella para acceder a todas tus grabaciones almacenadas.
Paso 3: Filtra las grabaciones
En la página de grabaciones, verás todas las grabaciones disponibles. Si tienes muchas grabaciones, puedes utilizar los filtros para facilitar tu búsqueda. Puedes filtrar por fecha, por el nombre de la reunión o incluso por los participantes.
Paso 4: Reproduce o descarga una grabación
Una vez que encuentres la grabación que deseas ver, simplemente haz clic en ella para reproducirla. Si quieres descargar la grabación en tu dispositivo, también puedes hacerlo fácilmente desde esta página.
Paso 5: Comparte una grabación con otros usuarios
Si deseas compartir una grabación con otros miembros de tu equipo, Microsoft Teams te ofrece varias opciones. Puedes generar un enlace para compartirlo directamente, enviar la grabación por correo electrónico o incluso incrustarla en una página web.
Recuerda que solo los participantes de la reunión o sesión tienen acceso a las grabaciones. Si deseas otorgar permisos adicionales a otros miembros, puedes hacerlo desde la configuración de privacidad de tu cuenta de Teams.
Con estos sencillos pasos, podrás acceder fácilmente a tus grabaciones de Microsoft Teams y gestionarlas según tus necesidades. Ya sea que necesites revisar una reunión pasada, compartir información con tu equipo o guardar un registro de tus sesiones, Teams te ofrece todas las herramientas necesarias para ello.
Necesito permisos especiales para acceder a las grabaciones de Teams
Acceder a las grabaciones de Teams puede no ser tan sencillo como simplemente hacer clic y reproducir. Hay ciertos permisos especiales que se requieren para acceder a estas grabaciones y poder gestionarlas de manera efectiva. A continuación, veremos qué permisos necesitas tener y cómo obtenerlos.
En primer lugar, es importante destacar que solo los usuarios con el rol de administrador pueden acceder a las grabaciones de Teams de forma predeterminada. Esto se debe a que las grabaciones contienen información sensible y confidencial que requiere una gestión adecuada. Si eres un usuario estándar o un miembro del equipo, deberás solicitar permisos adicionales al administrador del equipo o al administrador principal de la organización.
Para obtener acceso a las grabaciones de Teams, debes tener el permiso de "Descargar archivos" y el permiso de "Gestionar grabaciones". Estos dos permisos te permitirán tanto descargar como administrar las grabaciones según sea necesario. Ten en cuenta que estos permisos son exclusivos para las grabaciones de Teams y no afectan otros archivos o recursos compartidos dentro de la plataforma.
Si eres un administrador del equipo o un administrador principal, puedes conceder estos permisos a otros usuarios siguiendo estos pasos:
- Inicia sesión en Teams con tus credenciales de administrador.
- Selecciona el equipo al que deseas otorgar acceso a las grabaciones.
- Haz clic en el icono de configuración en la esquina superior derecha del equipo.
- Ve a la pestaña "Configuración del equipo" y selecciona "Permisos".
- En la sección de permisos, busca las opciones de "Descargar archivos" y "Gestionar grabaciones".
- Habilita estas opciones para los usuarios a los que deseas otorgar acceso.
- Haz clic en guardar cambios.
Una vez que hayas otorgado los permisos necesarios, los usuarios podrán acceder a las grabaciones de Teams y gestionarlas según sea apropiado. Recuerda que es importante otorgar estos permisos de manera responsable y solo a aquellos usuarios que realmente necesiten acceder a las grabaciones.
Se pueden descargar las grabaciones de Teams en mi dispositivo local
Si eres usuario de Microsoft Teams, es posible que en algún momento necesites descargar las grabaciones de tus reuniones o llamadas para poder acceder a ellas fácilmente en tu dispositivo local. Afortunadamente, Teams ofrece la opción de descargar estas grabaciones para que puedas tenerlas disponibles sin necesidad de estar conectado a internet.
Para comenzar, debes iniciar sesión en tu cuenta de Teams y dirigirte a la sección de "Archivos" en el menú principal. Aquí es donde se almacenan todas las grabaciones y otros archivos relacionados con tus reuniones y llamadas.
Una vez que estés en la sección de Archivos, verás una lista de carpetas y archivos disponibles. Busca la carpeta específica que contiene las grabaciones que deseas descargar. Por lo general, esta carpeta se llama "Grabaciones" o puede estar dentro de una carpeta con el nombre de la reunión o la fecha en la que se realizó.
Al hacer clic en la carpeta de grabaciones, te mostrará todas las grabaciones que están almacenadas allí. Si hay muchas grabaciones en la carpeta, puedes utilizar la barra de búsqueda para encontrar rápidamente la que estás buscando.
Descargar una grabación
Una vez que hayas encontrado la grabación que deseas descargar, haz clic derecho sobre ella y selecciona la opción "Descargar". Esto iniciará la descarga de la grabación a tu dispositivo local. Ten en cuenta que el tiempo que tome la descarga dependerá del tamaño del archivo y de la velocidad de tu conexión a internet.
Después de que la descarga haya finalizado, podrás encontrar la grabación en la carpeta de descargas predeterminada de tu dispositivo. Si deseas cambiar la ubicación de descarga, puedes hacerlo en la configuración de tu navegador o aplicación.
Acceder a las grabaciones descargadas
Una vez que hayas descargado las grabaciones de Teams en tu dispositivo local, podrás acceder a ellas fácilmente en cualquier momento. Para abrir una grabación, simplemente navega hasta la carpeta donde la has descargado y haz doble clic en el archivo correspondiente.
Dependiendo del formato de la grabación, es posible que necesites tener instalado algún reproductor de video o software adicional para poder reproducirla correctamente. En la mayoría de los casos, las grabaciones de Teams suelen ser archivos en formato MP4, por lo que podrás reproducirlas utilizando cualquier reproductor de video compatible con este formato.
Ahora que sabes cómo descargar y acceder a las grabaciones de Teams en tu dispositivo local, podrás mantener un registro detallado de todas tus reuniones y llamadas importantes. Esto resultará especialmente útil si necesitas revisar información importante o compartir la grabación con otros miembros de tu equipo.
Recuerda siempre seguir las políticas y normativas de tu organización con respecto al almacenamiento y uso de las grabaciones de Teams. Al mantener una buena gestión y organización de tus grabaciones, podrás aprovechar al máximo esta función de Microsoft Teams y mejorar la colaboración y productividad en tu equipo de trabajo.
Cuánto tiempo se mantienen almacenadas las grabaciones de Teams
Las grabaciones de Teams son una función muy útil que permite a los usuarios capturar y guardar reuniones, llamadas y sesiones de chat para futuras referencias. Pero, ¿cuánto tiempo se mantienen almacenadas estas grabaciones?
La respuesta varía dependiendo de si tienes una suscripción gratuita o de pago a Microsoft Teams. En el caso de las cuentas gratuitas, las grabaciones se almacenan en la nube durante un máximo de 21 días. Esto significa que después de tres semanas, las grabaciones se eliminarán automáticamente y no podrás acceder a ellas.
Por otro lado, si tienes una suscripción de pago a Teams, las grabaciones se mantendrán en la nube durante un período indefinido de tiempo. Sin embargo, es importante tener en cuenta que existe un límite de capacidad de almacenamiento para las grabaciones, por lo que si tu organización alcanza dicho límite, es posible que debas eliminar algunas grabaciones antiguas para liberar espacio.
Es importante destacar que, independientemente del tipo de suscripción que tengas, siempre tendrás la opción de descargar las grabaciones de Teams y guardarlas en tu propio dispositivo. Esta es una medida adicional de seguridad que te permite acceder a las grabaciones incluso si se eliminan de la nube.
Para acceder a las grabaciones almacenadas en Teams, simplemente sigue estos pasos:
- Inicia sesión en tu cuenta de Teams y ve a la pestaña "Archivos" en el canal o chat donde se realizó la grabación.
- Busca la carpeta "Grabaciones" y haz clic en ella para abrir su contenido.
- Ahora verás una lista de todas las grabaciones disponibles. Puedes navegar por ellas y seleccionar la que deseas reproducir o descargar.
Recuerda que, si tienes una suscripción gratuita, debes asegurarte de guardar las grabaciones importantes en tu propio dispositivo antes de que se eliminen automáticamente después de 21 días.
Las grabaciones de Teams se mantienen almacenadas durante un máximo de 21 días para cuentas gratuitas, mientras que las cuentas de pago no tienen un límite de tiempo definido. Sin embargo, siempre puedes descargar las grabaciones para tener una copia de seguridad en caso de que se eliminen de la nube. Sigue los pasos mencionados anteriormente para acceder fácilmente a tus grabaciones en Teams.
Puedo compartir las grabaciones de Teams con otras personas
¡Claro que puedes! Las grabaciones de Teams se pueden compartir con otras personas de forma sencilla. Esto es especialmente útil si quieres que alguien más tenga acceso a una reunión o presentación en particular, incluso si no pudo asistir en vivo.
Para compartir una grabación de Teams, sigue estos pasos:
- Inicia sesión en tu cuenta de Microsoft Teams.
- Navega hacia la pestaña "Reuniones" en el panel izquierdo y selecciona la reunión en la que se encuentra la grabación que deseas compartir.
- Haz clic en la opción "Grabaciones" en la parte superior de la ventana de la reunión.
- En la lista de grabaciones disponibles, encuentra la que quieres compartir y selecciona la opción "Compartir" junto a ella.
Una vez que hayas seleccionado "Compartir", se te presentarán diferentes opciones para compartir la grabación:
- Compartir enlace: Puedes generar un enlace único para la grabación y enviarlo a las personas con las que deseas compartirla. Estas podrán ver la grabación haciendo clic en el enlace sin necesidad de tener una cuenta de Teams.
- Compartir como archivo adjunto: También puedes descargar la grabación y compartirla como archivo adjunto en un correo electrónico, chat o cualquier otro medio de comunicación.
- Compartir en SharePoint: Si tu organización usa SharePoint, puedes guardar la grabación directamente en una biblioteca de documentos y compartir el enlace correspondiente con las personas que necesitan acceder a ella.
Recuerda que al compartir una grabación de Teams, tienes control sobre quién puede acceder a ella. Puedes elegir compartir con personas específicas o hacerla accesible para todos los miembros de tu equipo. Además, también puedes establecer permisos adicionales, como permitir la descarga o restringirlos solo a la visualización.
¡Ahora ya sabes cómo compartir tus grabaciones de Teams y facilitar su acceso a otras personas! Esta función es perfecta para colaborar en proyectos, compartir conocimientos o simplemente mantener un registro de reuniones importantes. ¡Aprovecha al máximo esta herramienta para mejorar la productividad y la colaboración en tu organización!
Puedo eliminar las grabaciones de Teams si ya no las necesito
¡Por supuesto! Si ya no necesitas conservar las grabaciones de Teams, tienes la opción de eliminarlas. Esto puede ser útil si tu equipo ha finalizado un proyecto o si simplemente deseas liberar espacio en tu almacenamiento.
Para eliminar una grabación de Teams, sigue estos sencillos pasos:
- Inicia sesión en tu cuenta de Microsoft Teams.
- Dirígete al chat, canal o reunión donde se encuentra la grabación que deseas eliminar.
- Localiza la grabación y selecciona el menú de opciones (generalmente representado por tres puntos suspensivos u otro símbolo similar) junto a su nombre.
- Aparecerá un menú desplegable con diferentes opciones. Haz clic en "Eliminar".
- Se te pedirá que confirmes la eliminación de la grabación. Si estás seguro de que quieres continuar, haz clic en "Eliminar" nuevamente.
Una vez completados estos pasos, la grabación de Teams se eliminará de forma permanente y no podrás recuperarla. Así que asegúrate de revisar cuidadosamente antes de eliminar cualquier grabación importante.
También vale la pena mencionar que, dependiendo de tus permisos y la configuración de tu organización, es posible que no tengas la opción de eliminar grabaciones. En ese caso, es recomendable que te pongas en contacto con el administrador de tu cuenta o con el soporte técnico de Teams para obtener más información.
Eliminar las grabaciones de Teams cuando ya no las necesitas es una forma sencilla de gestionar tu espacio de almacenamiento y mantener tu cuenta organizada. Sigue los pasos mencionados anteriormente y podrás eliminar fácilmente las grabaciones que ya no te sean útiles. Recuerda siempre revisar cuidadosamente antes de eliminar cualquier archivo importante para evitar pérdidas irreparables.
Hay alguna limitación en cuanto al tamaño de las grabaciones de Teams
Una de las preguntas más comunes que surgen cuando hablamos de grabaciones en Teams es si existe alguna limitación en cuanto al tamaño de estas grabaciones. La respuesta es sí, hay algunas consideraciones importantes a tener en cuenta.
En primer lugar, Microsoft Teams tiene un límite máximo de tamaño para cada grabación individual. Este límite es de 100 GB por grabación, lo que significa que no podrás grabar sesiones de larga duración o contenido muy pesado que exceda ese tamaño. Si intentas subir una grabación que supere este límite, es probable que encuentres dificultades y podría no ser posible realizar la carga correctamente.
Además del límite máximo por grabación, también debemos tener en cuenta que Microsoft Teams establece un límite total de almacenamiento para todas las grabaciones en una organización. Este límite varía dependiendo del plan de suscripción que tengas. Por ejemplo, en el plan gratuito de Teams, el límite de almacenamiento total es de 2 GB. Por otro lado, en los planes de pago, como Microsoft 365 Business Basic, el límite total asciende a 1 TB.
Es importante tener en cuenta estos límites de almacenamiento al utilizar las grabaciones en Teams. Si te acercas al límite máximo permitido por tu plan de suscripción, deberás revisar y eliminar grabaciones antiguas o innecesarias para liberar espacio y poder seguir utilizando esta función de forma óptima.
Recuerda también que las grabaciones de Teams se almacenan en el servicio de almacenamiento en la nube de Microsoft, específicamente en Microsoft Stream. Esto brinda una serie de ventajas, como la posibilidad de acceder a las grabaciones desde cualquier dispositivo con acceso a Internet y la facilidad de compartir las grabaciones con otros miembros del equipo.
Hay limitaciones en cuanto al tamaño de las grabaciones de Teams. Existe un límite máximo por grabación, así como un límite total de almacenamiento para todas las grabaciones en una organización. Es importante tener en cuenta estos límites y administrar el espacio de almacenamiento de forma adecuada para garantizar un uso óptimo de las grabaciones en Teams.
Preguntas frecuentes (FAQ)
1. ¿Dónde se guardan las grabaciones de Teams?
Las grabaciones de Teams se guardan automáticamente en el canal de la reunión o en la conversación del chat donde se haya realizado la grabación.
2. ¿Cómo puedo acceder a las grabaciones de Teams?
Puedes acceder a las grabaciones de Teams yendo al canal de la reunión o a la conversación del chat donde se realizó la grabación y buscando el archivo en la pestaña "Archivos".
3. ¿Qué formatos tienen las grabaciones de Teams?
Las grabaciones de Teams se guardan en formato MP4 y están disponibles para su reproducción en cualquier dispositivo compatible.
4. ¿Puedo descargar las grabaciones de Teams?
Sí, puedes descargar las grabaciones de Teams. Para hacerlo, abre la grabación en el canal de la reunión o en la conversación del chat y haz clic derecho en el archivo para seleccionar la opción de descarga.
5. ¿Cuánto tiempo se conservan las grabaciones en Teams?
Las grabaciones de Teams se conservan en el canal de la reunión o en la conversación del chat durante un período indefinido, siempre y cuando no sean eliminadas manualmente por los usuarios.
Deja una respuesta
Entradas relacionadas