Conviértete en un experto en Excel: Descubre cómo dar formato perfecto a una tabla en Excel
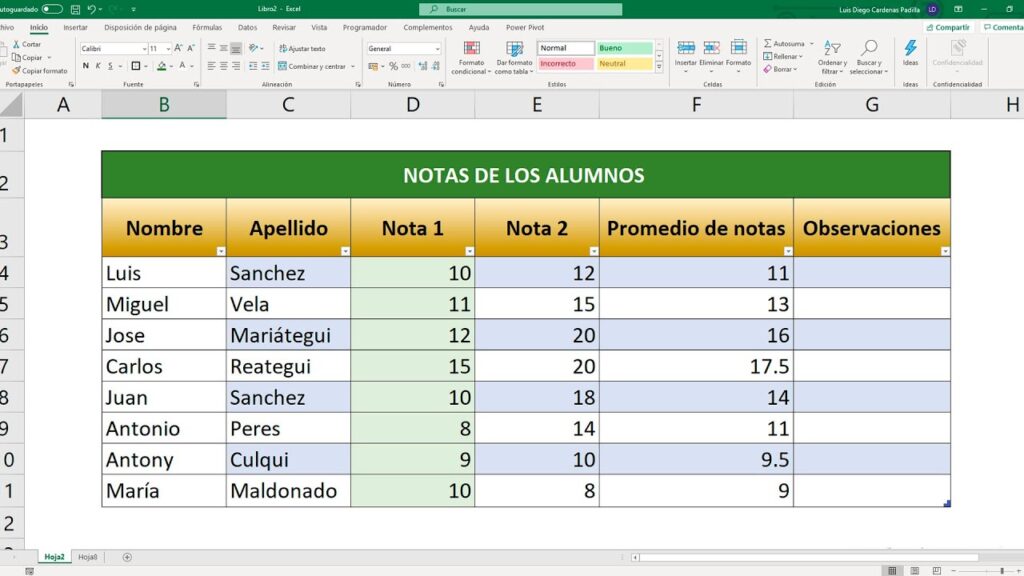
Excel es una herramienta de hojas de cálculo muy utilizada en el ámbito empresarial y académico. Permite organizar y analizar grandes cantidades de datos de manera eficaz. Una de las características más importantes de Excel es su capacidad para crear tablas, las cuales son ideales para organizar y presentar información de manera clara y estructurada.
En este artículo aprenderás cómo dar formato perfecto a una tabla en Excel. Veremos diferentes técnicas y opciones que te permitirán mejorar la apariencia y funcionalidad de tus tablas, así como también facilitarás su análisis y manipulación de datos. Desde insertar y eliminar filas y columnas, hasta aplicar estilos y formatos personalizados, descubrirás todas las herramientas necesarias para trabajar de forma eficiente con tablas en Excel.
- Cómo puedo dar formato a una tabla en Excel para mejorar su apariencia
- Cuáles son las diferentes opciones de formato disponibles para las tablas en Excel
- Cómo cambiar el color de fondo y el estilo de borde de una tabla en Excel
- Qué son los estilos de tabla y cómo puedo aplicarlos en Excel
- Cómo agregar filas y columnas a una tabla en Excel y ajustar su tamaño
- Es posible resaltar la fila activa o las columnas en una tabla en Excel
- Cómo puedo ordenar los datos dentro de una tabla en Excel de forma ascendente o descendente
- Cuáles son las opciones de filtro disponibles para las tablas en Excel y cómo se pueden utilizar eficazmente
- Puedo dar formato a únicamente una columna o fila específica dentro de una tabla en Excel
- Cuál es la mejor manera de crear gráficos basados en los datos de una tabla en Excel
Cómo puedo dar formato a una tabla en Excel para mejorar su apariencia
Excel es una herramienta poderosa cuando se trata de manipular y organizar datos. Una de las formas más efectivas de visualizar tus datos es usando tablas en Excel. No solo facilitan la lectura y comprensión de los datos, sino que también te permiten aplicar diferentes formatos para resaltar y destacar ciertas partes importantes de la tabla. En esta sección, aprenderás cómo dar formato perfecto a una tabla en Excel.
Paso 1: Preparar los datos en una tabla
Antes de comenzar a dar formato a una tabla en Excel, debes asegurarte de que tus datos estén organizados en una tabla. Para hacerlo, sigue estos pasos:
- Selecciona los datos que deseas incluir en la tabla.
- Haz clic en la pestaña "Insertar" en la cinta de opciones de Excel.
- Haz clic en el botón "Tabla".
- Verificar que la selección de datos sea correcta en el cuadro de diálogo emergente y seleccionar si tu tabla tiene encabezados o no.
- Haz clic en el botón "Aceptar" para crear la tabla.
Una vez que hayas seguido estos pasos, Excel convertirá automáticamente tus datos en una tabla, lo que te permitirá aplicar diferentes estilos y formatos fácilmente.
Paso 2: Aplicar estilos predefinidos
Excel ofrece una variedad de estilos predefinidos listos para usar en tus tablas. Estos estilos pueden ayudarte a mejorar la apariencia de la tabla rápidamente sin necesidad de realizar ajustes manuales. Para aplicar un estilo predefinido a tu tabla, sigue estos pasos:
- Haz clic en cualquier celda dentro de la tabla.
- En la pestaña "Herramientas de tabla" que aparece en la cinta de opciones, haz clic en el botón "Diseño".
- Explora los diferentes estilos disponibles en la galería y haz clic en el estilo que más te guste.
Excel aplicará automáticamente el estilo seleccionado a toda la tabla, lo que cambiará la apariencia de las celdas, los encabezados y los bordes.
Paso 3: Personalizar el formato de la tabla
Si bien los estilos predefinidos son útiles para dar formato rápidamente a una tabla, es posible que desees personalizar aún más el formato para adaptarlo a tus necesidades específicas. Afortunadamente, Excel ofrece una amplia gama de herramientas de formato que puedes utilizar para personalizar tu tabla. Aquí hay algunas opciones comunes:
- Ajustar el ancho de las columnas: Puedes hacer doble clic en el borde derecho de la columna y Excel ajustará automáticamente el ancho de la columna para ajustarse al contenido.
- Cambiar el color de fondo: Selecciona las celdas que deseas cambiar el color de fondo, haz clic derecho y selecciona "Formato de celdas". En la pestaña "Relleno" del cuadro de diálogo, elige el color de fondo deseado y haz clic en "Aceptar".
- Aplicar formato condicional: Puedes resaltar automáticamente ciertos valores en tu tabla usando reglas de formato condicional. Para hacerlo, selecciona las celdas a las que deseas aplicar el formato condicional, ve a la pestaña "Inicio" en la cinta de opciones y haz clic en "Formato condicional". Luego, elige la regla de formato que deseas aplicar, como resaltar las celdas mayores que un valor específico o duplicados.
Estos son solo algunos ejemplos de cómo personalizar el formato de una tabla en Excel. Experimenta con diferentes opciones y ajustes para crear el formato perfecto que se adapte a tus necesidades.
Paso 4: Agregar elementos adicionales a la tabla
Además de aplicar estilos y personalizar el formato, Excel también te permite agregar elementos adicionales a tu tabla para mejorar aún más su apariencia y funcionalidad. Algunos elementos útiles que puedes agregar son:
- Filtros: Los filtros te permiten filtrar rápidamente los datos en la tabla según criterios específicos. Para habilitar los filtros, haz clic en cualquier celda dentro de la tabla y luego ve a la pestaña "Herramientas de tabla" y haz clic en el botón "Filtro".
- Títulos: Agrega títulos a tus tablas para identificar claramente qué tipo de información contiene. Puedes hacerlo seleccionando la tabla, y luego en la pestaña "Herramientas de tabla", hacer clic en el botón "Título" y escribir el título deseado.
- Fórmulas: Aprovecha las poderosas funciones de Excel para realizar cálculos y análisis en tus tablas. Puedes agregar fórmulas a diferentes celdas dentro de la tabla para realizar operaciones matemáticas, buscar valores específicos o realizar resúmenes estadísticos.
Agregando estos elementos adicionales a tu tabla, podrás mejorar tanto su apariencia como su funcionalidad, haciendo que tus datos sean aún más fáciles de entender y analizar.
Dar formato perfecto a una tabla en Excel puede hacer una gran diferencia en la presentación y calidad de tus datos. Al seguir los pasos mencionados en esta sección, podrás convertir tus datos en tablas bien organizadas, con estilos atractivos y formatos personalizados. No dudes en experimentar con diferentes opciones y ajustes para encontrar el formato perfecto que se ajuste a tus necesidades y realce la apariencia de tus tablas en Excel.
Cuáles son las diferentes opciones de formato disponibles para las tablas en Excel
Al trabajar con tablas en Excel, es importante no solo ingresar los datos correctamente, sino también darles el formato adecuado para que sean más legibles y atractivos visualmente. En Excel, hay una amplia gama de opciones de formato disponibles para las tablas, que van desde el tamaño de fuente y el color de fondo hasta las fuentes personalizadas y los estilos de borde.
Opciones básicas de formato
La forma más sencilla de dar formato a una tabla en Excel es utilizando las opciones básicas de formato que están al alcance de todos los usuarios. Estas opciones incluyen cambiar el tamaño y el tipo de fuente, aplicar negrita, cursiva o subrayado, ajustar la alineación del texto y cambiar el color de fondo de la celda o la tabla.
Formato condicional
El formato condicional es una poderosa herramienta que permite resaltar automáticamente ciertos valores o patrones dentro de una tabla en función de reglas predefinidas. Por ejemplo, puedes aplicar formato de color a todas las celdas que contengan números mayores que un determinado valor, o destacar las celdas que contengan un texto específico. El formato condicional puede ser muy útil para resaltar información importante y facilitar su análisis.
Estilos de tabla predefinidos
Excel ofrece una variedad de estilos de tabla predefinidos que te permiten aplicar rápidamente diseños y formatos profesionales a tus tablas. Estos estilos combinan diferentes configuraciones de formato, como fuentes, colores, bordes y estilos de celda, para crear una apariencia uniforme y atractiva. Puedes seleccionar un estilo de tabla predefinido con un solo clic y luego personalizarlo según tus necesidades.
Personalización avanzada
Si deseas llevar el formato de tus tablas al siguiente nivel, Excel ofrece opciones de personalización avanzada que te permiten ajustar cada detalle. Puedes cambiar la fuente y el tamaño para cada elemento de la tabla, aplicar formatos numéricos específicos, agregar sombras o bordes especiales, y utilizar fuentes personalizadas. También puedes combinar múltiples estilos y efectos para crear un aspecto único y original para tus tablas.
Guardar y compartir formatos
Una vez que hayas aplicado el formato perfecto a una tabla en Excel, puedes guardar ese formato como parte de tu libro de trabajo para usarlo en otras tablas en el futuro. Esto es especialmente útil si tienes un formato personalizado que deseas aplicar de manera consistente en todas tus tablas. Además, también puedes compartir tus formatos con otros usuarios de Excel, ya sea enviándoles el archivo de Excel con el formato guardado o exportando el formato como una plantilla de Excel.
Dar formato a una tabla en Excel es esencial para hacerla más legible y atractiva visualmente. A través de las diferentes opciones de formato disponibles, puedes personalizar todos los aspectos de una tabla, desde la fuente y el color hasta los estilos de borde y los formatos numéricos. Ya sea utilizando opciones básicas de formato, formato condicional, estilos de tabla predefinidos o personalización avanzada, Excel te brinda las herramientas necesarias para convertirte en un experto en dar formato perfecto a tus tablas en Excel.
Cómo cambiar el color de fondo y el estilo de borde de una tabla en Excel
Una de las formas más efectivas de hacer que tus tablas en Excel destaquen es personalizar su apariencia cambiando el color de fondo y el estilo de borde. Esto no solo hará que tu tabla se vea más atractiva, sino que también permitirá una mejor visualización y comprensión de los datos.
Cambiar el color de fondo de una tabla
Para cambiar el color de fondo de una tabla en Excel, sigue estos pasos:
- Selecciona la tabla haciendo clic en cualquier celda dentro de ella.
- Dirígete a la pestaña "Diseño" en la barra de herramientas de Excel.
- En el grupo "Estilos de tabla", haz clic en el botón "Rellenar" o "Colores de tabla".
- Se abrirá un menú desplegable con diferentes opciones de colores. Puedes elegir uno de los colores predefinidos o hacer clic en "Más colores" para seleccionar un color personalizado.
- Una vez que hayas seleccionado el color deseado, verás cómo cambia el fondo de la tabla de forma inmediata. Si estás satisfecho con el resultado, simplemente haz clic fuera de la tabla para confirmar los cambios.
Con estos simples pasos, podrás darle un toque personalizado a tus tablas en Excel y resaltar la información de manera visualmente atractiva.
Cambiar el estilo de borde de una tabla
Además de cambiar el color de fondo, también puedes modificar el estilo de borde de una tabla en Excel. Sigue estos pasos para lograrlo:
- Selecciona la tabla haciendo clic en cualquier celda dentro de ella.
- Dirígete a la pestaña "Diseño" en la barra de herramientas de Excel.
- En el grupo "Estilos de tabla", haz clic en el botón "Borde".
- Se abrirá un menú desplegable con opciones de estilos de borde predefinidos. Puedes probar diferentes estilos haciendo clic en ellos para ver cómo se ve la tabla.
- Si ninguno de los estilos predefinidos cumple con tus necesidades, también puedes personalizar el estilo de borde haciendo clic en "Más bordes". Se abrirá una ventana con opciones avanzadas donde podrás especificar el grosor, color y ubicación del borde.
- Haz clic fuera de la tabla para confirmar los cambios.
Al cambiar el estilo de borde de tu tabla en Excel, puedes crear efectos visuales interesantes y resaltar aún más la información que deseas comunicar.
Ahora que conoces cómo cambiar el color de fondo y el estilo de borde de una tabla en Excel, estás listo para llevar tus habilidades en Excel al siguiente nivel y hacer que tus tablas se destaquen.
Qué son los estilos de tabla y cómo puedo aplicarlos en Excel
Los estilos de tabla son una herramienta muy útil en Excel que te permite aplicar un formato consistente y atractivo a tus tablas. Con los estilos de tabla, puedes resaltar datos importantes, mejorar la legibilidad y darle un aspecto profesional a tus hojas de cálculo.
En Excel, los estilos de tabla son conjuntos predefinidos de formatos que incluyen combinaciones de colores, fuentes y bordes. Estos estilos pueden ser aplicados rápidamente a una tabla existente o también se pueden crear estilos personalizados según tus propias preferencias.
Cómo aplicar un estilo de tabla predefinido en Excel
Para aplicar un estilo de tabla predefinido en Excel, sigue estos sencillos pasos:
- Selecciona la tabla a la que deseas aplicar el estilo.
- Haz clic en la pestaña "Diseño" en la cinta de opciones de Excel.
- En la sección "Estilos de tabla", verás una galería de estilos predefinidos.
- Pasa el cursor sobre los distintos estilos para obtener una vista previa en vivo en tu tabla.
- Haz clic en el estilo que desees aplicar y ¡listo!
Excel automáticamente aplicará el estilo seleccionado a tu tabla. Además, si actualizas o modificas la tabla, el estilo se ajustará automáticamente para reflejar los cambios.
Cómo crear un estilo de tabla personalizado en Excel
Si quieres darle un toque más personalizado a tus tablas, Excel te permite crear tus propios estilos de tabla. Aquí te explico cómo hacerlo:
- Selecciona la tabla a la que deseas aplicar el estilo.
- Haz clic derecho en cualquier celda de la tabla y selecciona "Estilos de tabla" y luego "Nuevo estilo de tabla".
- Se abrirá el cuadro de diálogo "Nuevo estilo de tabla". Aquí podrás personalizar diferentes elementos del estilo, como colores, fuentes y bordes.
- También puedes seleccionar qué formatos se aplicarán automáticamente al agregar datos a la tabla o al resaltar filas o columnas.
- Una vez que hayas personalizado tu estilo de tabla, haz clic en "Aceptar" para guardarlo.
Tu nuevo estilo de tabla personalizado ahora estará disponible en la galería de estilos de tabla.
Dar formato perfecto a una tabla en Excel es fácil con los estilos de tabla. Ya sea utilizando un estilo predefinido o creando tu propio estilo personalizado, puedes mejorar rápidamente el aspecto y las funcionalidades de tus tablas. No dudes en experimentar con diferentes estilos y encontrar el que mejor se adapte a tus necesidades y preferencias.
Cómo agregar filas y columnas a una tabla en Excel y ajustar su tamaño
Una de las funcionalidades más importantes de Excel es la capacidad de trabajar con tablas. Una tabla en Excel no sólo organiza tus datos de forma ordenada y estructurada, sino que también facilita su manipulación y análisis.
En este artículo, aprenderás cómo agregar filas y columnas a una tabla en Excel y ajustar su tamaño para adaptarla a tus necesidades específicas.
Agregar filas a una tabla en Excel
Existen diferentes formas de agregar filas a una tabla en Excel. La manera más sencilla es ubicarte en la última celda de la última fila de la tabla y presionar la tecla "Tab" en tu teclado. Automáticamente se añadirá una nueva fila debajo de la anterior.
Otra forma de agregar filas es seleccionar la fila inferior de la tabla y hacer clic derecho. Aparecerá un menú desplegable, donde deberás seleccionar la opción "Insertar" y luego elegir "Fila", lo que insertará una nueva fila al final de la tabla.
También puedes usar el atajo de teclado "Ctrl + Shift + +" o bien acceder a la pestaña "Diseño" de la "Herramienta de tabla", ubicada en la barra de herramientas superior de Excel. Allí encontrarás la opción "Agregar fila debajo", que cumplirá la misma función.
Agregar columnas a una tabla en Excel
El proceso para agregar columnas a una tabla en Excel es similar al de agregar filas. Puedes ubicarte en la última celda de la última columna de la tabla y presionar la tecla "Enter" en tu teclado para añadir una nueva columna a la derecha.
Alternativamente, puedes seleccionar la columna más a la derecha de la tabla, hacer clic derecho y elegir la opción "Insertar" del menú desplegable. Luego, selecciona "Columna", lo que insertará una nueva columna a la derecha de la anterior.
Asimismo, el atajo de teclado "Ctrl + Shift + +" o la opción "Agregar columna a la derecha" en la pestaña "Diseño" de la "Herramienta de tabla" también te permitirán agregar columnas fácilmente.
Ajustar el tamaño de filas y columnas en una tabla en Excel
Una vez que hayas agregado filas y columnas a tu tabla en Excel, es posible que necesites ajustar su tamaño para adaptarla mejor a tus datos o conseguir un aspecto visual más agradable.
Para ajustar el alto de una fila individualmente, simplemente selecciónala haciendo clic en el número correspondiente a la izquierda de la hoja de cálculo, mantén presionado el botón y arrastra hacia arriba o hacia abajo para aumentar o disminuir la altura de la fila.
Si quieres ajustar el alto de varias filas al mismo tiempo, mantén presionada la tecla "Ctrl" en tu teclado y selecciona las filas que deseas modificar. Luego, sigue los mismos pasos mencionados anteriormente para cambiar el alto de las filas seleccionadas.
En cuanto al ancho de las columnas, puedes ajustarlo de forma similar. Haz clic en la letra correspondiente a la parte superior de la hoja de cálculo para seleccionar una columna individual y luego arrastra hacia la izquierda o derecha para cambiar su tamaño.
Si quieres modificar el ancho de varias columnas simultáneamente, mantén presionada la tecla "Ctrl" y selecciona las columnas deseadas. A continuación, arrastra el borde lateral de cualquier columna seleccionada para ajustar el ancho de todas ellas al mismo tiempo.
Agregar filas y columnas a una tabla en Excel y ajustar su tamaño son tareas fundamentales para trabajar de manera eficiente con este software de hojas de cálculo. Ahora que conoces estas funciones, podrás organizar tus datos de forma óptima y obtener el máximo provecho de tus tablas en Excel.
Es posible resaltar la fila activa o las columnas en una tabla en Excel
Una de las características más útiles de Excel es la capacidad de dar formato a una tabla para resaltar la fila activa o las columnas importantes. Esto no solo ayuda a mejorar la apariencia del documento, sino que también facilita la lectura y el análisis de los datos.
Para resaltar la fila activa o las columnas en una tabla de Excel, puedes seguir estos sencillos pasos:
Resaltar la fila activa
1. Selecciona la fila en la que deseas aplicar el formato. Puedes hacerlo haciendo clic en el número de fila correspondiente en la parte izquierda de la hoja de cálculo.
2. Haz clic con el botón derecho del ratón en la fila seleccionada y selecciona "Formato de celdas" en el menú contextual.
3. En la ventana "Formato de celdas", ve a la pestaña "Relleno" y elige el color o el patrón que deseas aplicar a la fila. También puedes ajustar otras opciones de formato, como la fuente, el borde y el alineamiento, según tus preferencias.
4. Haz clic en "Aceptar" para aplicar el formato a la fila seleccionada. Ahora verás que la fila se destaca con el color o patrón elegido.
Resaltar las columnas importantes
1. Selecciona las columnas que deseas resaltar. Para ello, mantén pulsada la tecla "Ctrl" y haz clic en las letras de columna correspondientes en la parte superior de la hoja de cálculo. Por ejemplo, si deseas resaltar las columnas A, B y C, debes hacer clic en las letras A, B y C mientras mantienes pulsada la tecla "Ctrl".
2. Haz clic con el botón derecho del ratón en las columnas seleccionadas y selecciona "Formato de celdas" en el menú contextual.
3. En la ventana "Formato de celdas", ve a la pestaña "Relleno" y elige el color o el patrón que deseas aplicar a las columnas. También puedes ajustar otras opciones de formato según tus preferencias.
4. Haz clic en "Aceptar" para aplicar el formato a las columnas seleccionadas. Ahora verás que dichas columnas se destacan con el color o patrón elegido.
Aplicar formato a una tabla en Excel puede ser una forma efectiva de resaltar la información importante y hacer que los datos sean más fáciles de entender. Ya sea que estés trabajando en un informe financiero o simplemente organizando datos personales, estas técnicas de formato pueden ayudarte a presentar tus datos de manera clara y profesional.
Cómo puedo ordenar los datos dentro de una tabla en Excel de forma ascendente o descendente
Excel es una herramienta poderosa para organizar y analizar datos, y una de las formas más comunes de presentar datos es a través de tablas. Una tabla en Excel se compone de filas y columnas que contienen información relacionada.
Una de las tareas básicas al trabajar con tablas en Excel es ordenar los datos. Puedes ordenar tanto por filas como por columnas, y puedes elegir si quieres ordenarlos de forma ascendente o descendente. Esto te permite visualizar la información de una manera más clara y encontrar rápidamente los valores que necesitas.
Para ordenar los datos dentro de una tabla en Excel, primero debes seleccionar el rango de celdas que deseas ordenar. Puedes hacerlo haciendo clic y arrastrando el ratón sobre las celdas, o puedes usar las teclas Shift + Flechas para seleccionar rápidamente grandes rangos de datos.
Una vez que hayas seleccionado el rango de celdas, puedes ir al menú "Datos" y seleccionar la opción "Ordenar". Se abrirá un cuadro de diálogo donde podrás elegir las opciones de ordenamiento.
En el cuadro de diálogo "Ordenar", verás una lista desplegable que indica qué columna se utilizará como criterio principal. Puedes elegir cualquier columna de tu tabla en esta lista desplegable. Por ejemplo, si tienes una tabla de empleados y quieres ordenarla por la columna "Apellido", simplemente selecciona esa columna en la lista desplegable.
Además, puedes agregar criterios secundarios de ordenamiento. Esto significa que puedes especificar un segundo nivel de ordenamiento en caso de que haya empatesen el primer criterio. Para añadir criterios secundarios, haz clic en el botón "Agregar nivel" y selecciona la columna y el orden deseado.
Una vez que hayas seleccionado los criterios de ordenamiento, puedes elegir si quieres ordenar de forma ascendente o descendente. Puedes hacerlo seleccionando las opciones correspondientes en el cuadro de diálogo "Ordenar".
Finalmente, haz clic en el botón "Aceptar" y Excel ordenará los datos dentro de tu tabla según los criterios seleccionados.
Recuerda que puedes deshacer cualquier cambio de ordenamiento utilizando la función "Deshacer" en la barra de herramientas de Excel, o presionando las teclas Control + Z.
Dar formato perfecto a una tabla en Excel implica entender cómo ordenar los datos de manera ascendente o descendente. Siguiendo los pasos mencionados anteriormente, podrás organizar tus datos de manera eficiente y optimizar la presentación de tu información.
Cuáles son las opciones de filtro disponibles para las tablas en Excel y cómo se pueden utilizar eficazmente
Las tablas en Excel son una excelente manera de organizar y visualizar datos de una manera clara y concisa. Ya sea que estés trabajando con una pequeña lista de datos o con un conjunto de datos más grande, las tablas te permiten dar formato a los datos de manera efectiva para resaltar la información más relevante.
Opciones de filtro disponibles
Cuando se trata de trabajar con tablas en Excel, hay varias opciones de filtro disponibles. Estas opciones te permiten filtrar los datos de la tabla con el fin de ver solo ciertos valores o tipos de datos específicos.
Filtro automático: El filtro automático es una opción básica pero poderosa que te permite filtrar los datos de una tabla utilizando criterios predefinidos. Simplemente seleccione la columna que desea filtrar y elija entre las opciones disponibles para filtrar los datos según sus necesidades.Filtro personalizado: Si prefieres tener un control más preciso sobre los datos que deseas ver, puedes utilizar el filtro personalizado. Esta opción te permite establecer criterios personalizados utilizando operadores lógicos como "igual a", "mayor que" o "menor que".Filtro avanzado: El filtro avanzado es una opción más compleja que te proporciona aún más flexibilidad al filtrar los datos de tu tabla. Con el filtro avanzado, puedes establecer múltiples criterios y combinarlos utilizando operadores lógicos para filtrar datos específicos de manera más precisa.
Cómo utilizar eficazmente las opciones de filtro
Ahora que conoces las opciones de filtro disponibles en Excel, es importante entender cómo utilizarlas eficazmente para maximizar su utilidad.
- Conoce tus datos: Antes de filtrar los datos en tu tabla, es fundamental conocer la naturaleza de tus datos y lo que estás buscando. Esto te ayudará a determinar qué criterios de filtro serán más relevantes en tu caso particular.
- Elige el tipo de filtro adecuado: Dependiendo de tus necesidades y del tipo de datos con los que estés trabajando, selecciona el tipo de filtro que mejor se adapte a tus requisitos. Si solo necesitas un filtro básico, el filtro automático puede ser suficiente. Sin embargo, si deseas un control más preciso sobre los datos filtrados, elige el filtro personalizado o el filtro avanzado.
- Establece los criterios de filtro: Una vez que hayas seleccionado el tipo de filtro, el siguiente paso es establecer los criterios de filtro adecuados. Si estás utilizando el filtro automático o personalizado, simplemente sigue las instrucciones y selecciona los criterios deseados. En el caso del filtro avanzado, tendrás que ingresar los criterios manualmente.
- Actualiza los resultados: Después de aplicar los filtros, asegúrate de actualizar los resultados para asegurarte de que la información mostrada sea precisa y relevante. Puedes hacer esto haciendo clic derecho dentro de la tabla y seleccionando la opción "Actualizar" o utilizando la función "Actualizar todo" en Excel.
Dar formato perfecto a una tabla en Excel implica aprovechar las opciones de filtro disponibles de manera eficaz. Conocer los diferentes tipos de filtro y cómo utilizarlos adecuadamente te permitirá visualizar y analizar tus datos de acuerdo con tus necesidades específicas.
Puedo dar formato a únicamente una columna o fila específica dentro de una tabla en Excel
Cuando trabajas con tablas en Excel, a menudo te encuentras con la necesidad de dar formato a una sola columna o fila dentro de la tabla, sin afectar al resto de los elementos. Afortunadamente, Excel proporciona herramientas avanzadas que te permiten hacer esto de manera rápida y sencilla.
Para dar formato a una columna específica en una tabla de Excel, sigue estos pasos:
- Selecciona la columna a la que deseas aplicar el formato. Puedes hacerlo haciendo clic en el encabezado de la columna (la letra que representa la columna) o simplemente seleccionando una celda dentro de la columna.
- Haz clic con el botón derecho del ratón y selecciona "Formato de celdas" en el menú desplegable. También puedes acceder a esta opción a través de la pestaña "Inicio" en la barra de herramientas superior, en el grupo de comandos "Celdas" y luego seleccionando "Formato".
- Se abrirá un cuadro de diálogo con varias pestañas. En la pestaña "Número", podrás elegir el formato que deseas aplicar a la columna seleccionada. Por ejemplo, puedes seleccionar "Moneda" si deseas que los valores de la columna se muestren como moneda, o "Porcentaje" si deseas mostrar los valores como porcentajes.
- Ajusta las opciones de formato según tus preferencias. Puedes cambiar el símbolo de moneda, el número de decimales o cualquier otra propiedad relacionada con el formato que hayas elegido.
- Haz clic en "Aceptar" para aplicar el formato a la columna seleccionada. Verás que todos los valores de la columna se actualizan automáticamente con el nuevo formato.
Si deseas dar formato a una fila específica dentro de una tabla en Excel, el proceso es similar:
- Selecciona la fila a la que deseas aplicar el formato. Puedes hacerlo haciendo clic en el número de fila o simplemente seleccionando una celda dentro de la fila.
- Haz clic con el botón derecho del ratón y selecciona "Formato de celdas" en el menú desplegable. También puedes acceder a esta opción a través de la pestaña "Inicio" en la barra de herramientas superior, en el grupo de comandos "Celdas" y luego seleccionando "Formato".
- Aplica el formato deseado en la pestaña "Número" del cuadro de diálogo "Formato de celdas". Puedes seleccionar opciones como "Fecha", "Texto" o "Porcentaje", dependiendo del tipo de datos que estés utilizando en la fila.
- Ajusta las propiedades de formato según tus necesidades. Por ejemplo, si has elegido el formato de fecha, puedes especificar el formato exacto que deseas utilizar.
- Haz clic en "Aceptar" para aplicar el formato a la fila seleccionada. Todos los valores de la fila se actualizarán automáticamente con el nuevo formato.
Dar formato a una columna o fila específica dentro de una tabla en Excel puede ser útil cuando quieres resaltar ciertos datos o hacer que sean más fáciles de leer y analizar. Experimenta con diferentes formatos y encuentra la opción que mejor se adapte a tus necesidades.
Cuál es la mejor manera de crear gráficos basados en los datos de una tabla en Excel
Una de las características más destacadas de Excel es su capacidad para visualizar datos a través de gráficos. Los gráficos son herramientas visuales poderosas que permiten analizar y comparar fácilmente grandes cantidades de información de manera clara y concisa.
A la hora de crear gráficos basados en los datos de una tabla en Excel, existen diferentes opciones y técnicas que pueden ayudarte a conseguir el formato perfecto. El objetivo principal al crear un gráfico es transmitir la información de forma efectiva, asegurándote de que los datos sean fáciles de entender y analizar.
1. Selecciona los datos adecuados
Antes de empezar a crear un gráfico, es fundamental seleccionar los datos adecuados para representar en el mismo. Para hacerlo, puedes utilizar el ratón para arrastrar y seleccionar una tabla completa o simplemente seleccionar las celdas necesarias pulsando y manteniendo la tecla 'Ctrl' en tu teclado.
2. Elije el tipo de gráfico adecuado
Excel ofrece una amplia variedad de tipos de gráficos, desde columnas y barras hasta líneas y áreas, pasando por dispersión y sectores. Es importante elegir el tipo de gráfico adecuado según el propósito y la naturaleza de los datos que deseas representar. Un gráfico de barras, por ejemplo, es ideal para mostrar comparaciones entre diferentes categorías, mientras que un gráfico de líneas es más adecuado para mostrar tendencias a lo largo del tiempo.
3. Personaliza el diseño y apariencia del gráfico
Una vez seleccionados los datos y el tipo de gráfico, puedes personalizar el diseño y la apariencia del mismo para hacerlo más atractivo y legible. Puedes cambiar los colores, las fuentes, los títulos, los ejes, agregar etiquetas de datos, entre otras opciones. Recuerda que un buen diseño facilita la comprensión de los datos por parte del lector.
4. Añade elementos adicionales al gráfico
Excel también te permite agregar elementos adicionales a tus gráficos para mejorar su presentación y funcionalidad. Por ejemplo, puedes añadir líneas de tendencia, etiquetas de eje secundario, títulos explicativos, leyendas o incluso visualizaciones en 3D. Estas opciones pueden ayudar a resaltar ciertos puntos o aspectos importantes de tus datos.
5. Actualiza el gráfico automáticamente
Una gran ventaja de utilizar Excel para crear gráficos es la posibilidad de actualizar automáticamente el gráfico cuando se modifiquen los datos de la tabla. Esto significa que no es necesario recrear el gráfico cada vez que los datos cambien, lo que ahorra tiempo y garantiza que siempre tengas la información más actualizada en tu gráfico.
6. Exporta o comparte tu gráfico
Una vez que hayas creado y personalizado tu gráfico, puedes exportarlo en diferentes formatos como imagen o PDF para compartirlo con otros usuarios o incluirlo en documentos o presentaciones. Además, Excel también permite copiar y pegar el gráfico directamente en otros programas como Word o PowerPoint, facilitando la integración de los gráficos en tus proyectos.
Dar formato perfecto a una tabla en Excel implica seleccionar los datos adecuados, elegir el tipo de gráfico apropiado, personalizar su diseño y apariencia, añadir elementos adicionales según sea necesario, asegurarse de que el gráfico se actualice automáticamente y finalmente exportar o compartir el gráfico de manera efectiva. Siguiendo estos pasos, podrás convertirte en un experto en Excel y crear gráficos impactantes y profesionales que mejorarán la presentación y análisis de tus datos.
Puedes aplicar formato a una tabla en Excel seleccionando la tabla y utilizando las herramientas de diseño de tabla en la pestaña "Diseño" en la cinta de opciones.
Puedes aplicar diferentes formatos a una tabla en Excel, como estilos de tabla, colores de fondo, fuentes personalizadas y bordes.
Puedes hacer que los encabezados de la tabla se repitan en cada página en Excel seleccionando la tabla y luego haciendo clic en "Diseño" en la cinta de opciones y activando la casilla "Encabezados de fila repetidos".
Sí, puedes cambiar el estilo de una tabla sin perder tus datos en Excel. Solo necesitas seleccionar la tabla, ir a la pestaña "Diseño" en la cinta de opciones y elegir un nuevo estilo.
Puedes agregar totales a una tabla en Excel seleccionando la tabla y luego haciendo clic en "Diseño" en la cinta de opciones y activando la casilla "Totales", luego selecciona la función de resumen deseada para calcular los totales.
Deja una respuesta
Entradas relacionadas