Aprende cómo insertar una nota al pie en Word y mejora tus documentos de manera profesional
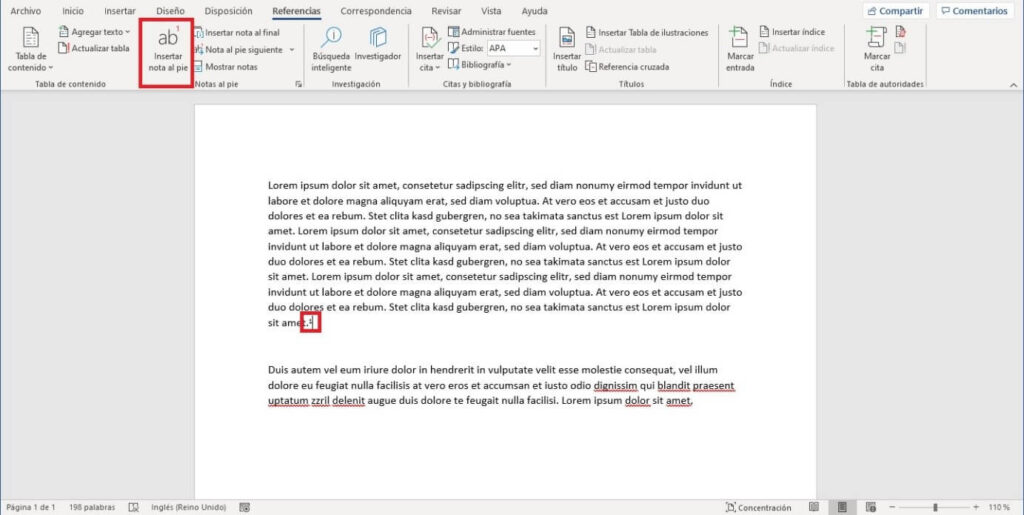
Microsoft Word es uno de los programas de procesamiento de texto más utilizado en el mundo. Es una herramienta muy versátil que permite crear documentos de forma profesional y organizar la información de manera clara y ordenada. Una de las características destacadas de Word es la posibilidad de agregar notas al pie, las cuales se utilizan para proporcionar explicaciones adicionales o referencias bibliográficas en el texto.
Aprenderás paso a paso cómo insertar notas al pie en Word y cómo personalizar su formato. También te daremos algunos consejos útiles para utilizar las notas al pie de manera efectiva en tus documentos. Con esta habilidad, podrás mejorar la calidad de tus trabajos académicos, informes profesionales o cualquier otro tipo de documento que necesite referencias o aclaraciones adicionales.
- Cómo puedo insertar una nota al pie en Word
- Cuáles son los beneficios de utilizar notas al pie en mis documentos
- Qué tipos de información se pueden incluir en una nota al pie
- Dónde se coloca la nota al pie dentro del documento
- Existen diferentes opciones de formato para las notas al pie en Word
- Cómo puedo personalizar el formato de mi nota al pie
- Qué sucede si quiero eliminar o editar una nota al pie en mi documento
- Puedo agregar enlaces o referencias a mis notas al pie
- Hay alguna forma rápida de insertar y administrar múltiples notas al pie en un documento extenso
- Cuál es la diferencia entre una nota al pie y una nota al final en Word
-
Cómo puedo hacer referencia a las notas al pie en mi texto principal
- Paso 1: Coloca el cursor en el lugar donde deseas insertar la referencia a la nota al pie
- Paso 2: Haz clic en la pestaña "Referencias" en el menú superior de Word
- Paso 3: Selecciona la opción "Insertar nota al pie"
- Paso 4: Escribe el contenido de la nota al pie
- Paso 5: Ajusta la apariencia de la nota al pie (opcional)
- Paso 6: Continúa escribiendo tu texto principal
- Existen reglas de estilo o convenciones que deba seguir al utilizar notas al pie en mis documentos profesionales
- Qué recursos adicionales existen en línea para aprender más sobre cómo utilizar notas al pie en Word
-
Preguntas frecuentes (FAQ)
- 1. ¿Cómo puedo insertar una nota al pie en Word?
- 2. ¿Cómo cambiar el formato de las notas al pie en Word?
- 3. ¿Puedo numerar las notas al pie de forma automática en Word?
- 4. ¿Puedo añadir referencias bibliográficas en las notas al pie en Word?
- 5. ¿Cómo puedo eliminar o editar una nota al pie en Word?
Cómo puedo insertar una nota al pie en Word
Insertar una nota al pie en Word puede ser una herramienta útil para mejorar la calidad y profesionalismo de tus documentos. Las notas al pie ofrecen una forma conveniente de proporcionar referencias adicionales, aclaraciones o fuentes en un texto sin interrumpir el flujo principal del documento.
Afortunadamente, Microsoft Word hace que sea relativamente sencillo insertar notas al pie en tus documentos. A continuación, te guiaré paso a paso sobre cómo hacerlo.
Paso 1: Coloca el cursor donde deseas insertar la nota al pie
Lo primero que debes hacer es ubicarte en el lugar preciso donde quieres que aparezca tu nota al pie. Puede ser al final de un párrafo específico o al final de todo el documento.
Paso 2: Accede a la pestaña "Referencias"
En la parte superior de la pantalla, busca la pestaña "Referencias" y haz clic en ella. Esta pestaña se encuentra junto a otras opciones como "Inicio", "Insertar", "Diseño de página" y "Revisar".
Paso 3: Haz clic en el botón "Nota al pie"
Dentro de la pestaña "Referencias", verás varios grupos de herramientas. Busca el grupo llamado "Notas" y dentro de este grupo, encontrarás el botón "Nota al pie". Haz clic en este botón para continuar.
Paso 4: Escribe el contenido de la nota al pie
Después de hacer clic en el botón "Nota al pie", se abrirá una ventana emergente que te permitirá escribir el contenido de tu nota al pie. Aquí es donde puedes proporcionar detalles adicionales, citaciones, aclaraciones o cualquier otra información relevante.
Puedes utilizar el cuadro de texto provisto para escribir el contenido de tu nota al pie. También tendrás la opción de elegir el formato de numeración de las notas al pie en caso de que desees personalizarlo.
Paso 5: Haz clic en "Insertar"
Una vez que hayas completado el contenido de tu nota al pie, asegúrate de revisarlo para evitar errores o inexactitudes. Después de hacerlo, simplemente haz clic en el botón "Insertar" en la parte inferior de la ventana emergente. Esto colocará automáticamente la nota al pie en el lugar donde tenías ubicado el cursor en el Paso 1.
También debes tener en cuenta que Word generará automáticamente el número de la nota al pie y creará un enlace correspondiente dentro del texto principal del documento. Los lectores pueden hacer clic en este enlace para ir directamente a la nota al pie y luego volver al punto original del documento.
Es importante mencionar que puedes repetir estos pasos para insertar múltiples notas al pie en tu documento. Simplemente coloca el cursor en diferentes lugares y repite los pasos mencionados anteriormente.
Recuerda que al utilizar notas al pie en tus documentos, estás demostrando un mayor nivel de profesionalismo y estás proporcionando información adicional valiosa a tus lectores. Ya sea que estés escribiendo un ensayo académico, un informe empresarial o cualquier otro tipo de documento, las notas al pie pueden ser una excelente manera de respaldar tus argumentos y citar tus fuentes adecuadamente.
Ahora que sabes cómo insertar una nota al pie en Word, puedes comenzar a utilizar esta función para mejorar la calidad de tus documentos y brindar un mayor nivel de detalle y precisión en tu escritura.
Cuáles son los beneficios de utilizar notas al pie en mis documentos
Las notas al pie son una herramienta muy útil en la edición de documentos, ya que permiten proporcionar información adicional o aclaraciones sobre ciertos términos, referencias o citas utilizadas en el texto principal. Al utilizar notas al pie, no sólo le brindas al lector una explicación más detallada, sino que también le das la oportunidad de profundizar en el tema sin interrumpir la fluidez del texto principal.
Una de las principales ventajas de insertar notas al pie en tus documentos es que le das un aspecto más profesional y académico a tu trabajo. Esto es especialmente importante si estás escribiendo un artículo científico, una tesis o cualquier otro tipo de documento académico. Al incluir referencias e información adicional a través de notas al pie, demuestras que has investigado y utilizado fuentes confiables para respaldar tus declaraciones.
Además, las notas al pie te permiten mantener tu texto principal limpio y conciso. En lugar de incluir toda la información adicional dentro del cuerpo del texto, puedes utilizar notas al pie para agregar detalles relevantes sin desviar la atención del tema principal. Esto hace que tu lectura sea más fluida y evita la sobrecarga de información innecesaria.
Otro beneficio de utilizar notas al pie es que te permite citar tus fuentes correctamente y evitar el plagio. Al incluir una nota al pie con la referencia completa de la fuente utilizada, muestras transparencia y respeto hacia los autores originales. Además, esto te ayuda a organizar tus referencias y tener un sistema claro para consultarlas nuevamente si es necesario.
Cómo insertar una nota al pie en Word
Ahora que comprendes los beneficios de utilizar notas al pie, es momento de aprender cómo insertarlas en Microsoft Word. A continuación, te mostraré los pasos necesarios:
- Abre el documento de Word en el que deseas agregar la nota al pie.
- Posiciónate en el lugar donde deseas insertar la nota al pie.
- En la pestaña "Referencias" del menú superior de Word, haz clic en el botón "Insertar nota al pie".
- Automáticamente se creará un número de nota al pie en el lugar seleccionado y se abrirá un área en la parte inferior de la página para que puedas escribir el contenido de la nota.
- Escribe el texto de la nota al pie, asegurándote de proporcionar toda la información relevante o la cita correspondiente.
- Continúa escribiendo tu texto principal y Word se encargará de numerar y vincular automáticamente las notas al pie correctamente.
Recuerda que, si deseas cambiar el formato de las notas al pie, puedes hacerlo ajustando las opciones en la herramienta "Referencias" de Word. Además, si necesitas agregar más notas al pie a lo largo del documento, simplemente repite los pasos anteriores en el lugar deseado.
Agregar notas al pie en tus documentos de Word es una práctica recomendada tanto desde el punto de vista estético como académico. Las notas al pie te ayudan a proporcionar información adicional, citar tus fuentes correctamente y mantener un texto principal limpio y conciso. Aprovecha esta funcionalidad de Word para mejorar la calidad y profesionalismo de tus documentos.
Qué tipos de información se pueden incluir en una nota al pie
En Word, las notas al pie son una excelente manera de proporcionar información adicional en tus documentos sin interrumpir el flujo principal del texto. Estas notas se colocan al final de la página y brindan a los lectores referencias, comentarios o explicaciones más detalladas sobre un punto específico del contenido.
Existen diferentes tipos de información que se pueden incluir en una nota al pie, dependiendo de tus necesidades y el propósito de tu documento. Algunos ejemplos comunes de información que se puede agregar en una nota al pie son:
- Citas: Puedes utilizar una nota al pie para citar fuentes o referencias bibliográficas. Esto es especialmente útil en documentos académicos o en investigaciones donde es importante dar crédito a la fuente original de la información.
- Aclaraciones: Si hay algún punto en tu documento que requiere mayor explicación, puedes usar una nota al pie para brindar más detalles o aclaraciones. Esto ayuda a asegurar que tu mensaje sea claro y comprensible para tus lectores.
- Números de página: Las notas al pie también se utilizan comúnmente para indicar los números de página donde se encuentra información relevante en la misma obra o en otras fuentes. Esto facilita a los lectores la búsqueda y referencia rápida de los detalles especificados.
- Comentarios editoriales: En algunos casos, puedes utilizar una nota al pie para proporcionar comentarios editoriales sobre el contenido. Esto es útil cuando deseas agregar aportes adicionales o opiniones personales sin alterar el cuerpo principal del texto.
- Notas explicativas: Si hay términos o conceptos que pueden resultar confusos para tus lectores, puedes agregar notas al pie para ofrecer definiciones o explicaciones más detalladas. Esto facilita la comprensión y evita posibles malinterpretaciones.
Recuerda que las notas al pie deben ser breves pero informativas, brindando solo la información adicional necesaria sin distraer demasiado al lector. Además, es importante mantener una estructura coherente en el formato de tus notas al pie para garantizar la consistencia y profesionalidad en tus documentos.
Dónde se coloca la nota al pie dentro del documento
La nota al pie es un elemento importante que se utiliza en muchos documentos para proporcionar información adicional o aclaraciones sobre ciertos puntos. Es una herramienta muy útil, especialmente en documentos académicos o de investigación, ya que permite al lector acceder rápidamente a detalles importantes sin interrumpir la fluidez del texto principal.
Ahora bien, ¿dónde se coloca exactamente la nota al pie dentro del documento? La respuesta puede variar ligeramente dependiendo del estilo de formato que estés usando, pero en general, las notas al pie se colocan al final de la página correspondiente.
Para insertar una nota al pie en Word, sigue estos sencillos pasos:
- Coloca el cursor en el lugar del texto donde deseas agregar la referencia a la nota al pie. Por lo general, esto suele ser después de una palabra clave o frase relevante.
- En la pestaña "Referencias" de la cinta de opciones, haz clic en el botón "Insertar nota al pie". También puedes usar el atajo de teclado Alt + Ctrl + F para realizar esta acción.
- Aparecerá automáticamente un número superíndice en el lugar donde colocaste el cursor, y se abrirá un área de trabajo en la parte inferior de la página donde podrás escribir el contenido de la nota al pie.
- Escribe el contenido de tu nota al pie en el área de trabajo correspondiente. Puedes incluir cualquier información relevante o explicaciones adicionales que consideres necesarias.
- Cuando hayas terminado de redactar tu nota al pie, simplemente haz clic fuera del área de trabajo o presiona Enter para finalizar y cerrar la nota al pie.
Una vez que hayas realizado estos pasos, podrás ver la nota al pie correctamente insertada en tu documento. Podrás identificarla fácilmente por el número superíndice que aparece en el texto principal y la correspondiente información detallada al final de la página.
Es importante tener en cuenta que si realizas modificaciones en el texto principal o agregas más notas al pie después de haberlas insertado, Word se encargará automáticamente de actualizar los números y la ubicación de las notas al pie en el documento.
Insertar una nota al pie en Word es un proceso sencillo que te permitirá mejorar tus documentos de manera profesional. Recuerda seguir las indicaciones y colocar la nota al pie al final de cada página correspondiente, brindando así una referencia y ampliando la información de manera clara y concisa.
Existen diferentes opciones de formato para las notas al pie en Word
Al redactar documentos en Word, es común enfrentarse a la necesidad de insertar notas al pie para proporcionar información adicional o citar fuentes. Afortunadamente, Word ofrece varias opciones de formato para personalizar y mejorar el aspecto de estas notas, lo que te permitirá crear documentos más profesionales.
1. Insertar una nota al pie tradicional:
La forma más común de insertar una nota al pie en Word es utilizando la opción "Insertar nota al pie". Para hacerlo, simplemente haz clic en el lugar del documento donde deseas insertar la referencia numérica de la nota, luego dirígete a la pestaña "Referencias" en la cinta de opciones y selecciona "Insertar nota al pie".
Word automáticamente creará una nota al pie numerada y agregará un número de referencia en el texto principal del documento. Puedes agregar contenido a la nota al pie haciendo clic en el área correspondiente en la parte inferior de la página y escribiendo el texto necesario.
2. Personalizar la apariencia de las notas al pie:
Word también te permite personalizar la apariencia de las notas al pie para adaptarlas a tus preferencias o requisitos de estilo. Puedes modificar la fuente, tamaño y color del texto de las notas al pie, así como aplicar estilos o formatos especiales.
Para personalizar la apariencia de las notas al pie, selecciona la nota al pie dentro del documento y ve a la pestaña "Inicio" en la cinta de opciones. Utiliza las herramientas de formato disponibles, como cambiar la fuente, ajustar el tamaño del texto o aplicar estilos de formato.
3. Cambiar el estilo de numeración de las notas al pie:
Otra opción interesante que Word ofrece es la posibilidad de cambiar el estilo de numeración de las notas al pie. Por defecto, Word utiliza números arábigos (1, 2, 3, etc.) para numerar las notas al pie, pero puedes optar por utilizar otros formatos, como letras o números romanos.
Para cambiar el estilo de numeración de las notas al pie, haz clic derecho en una nota al pie existente y selecciona "Nota al pie" en el menú desplegable. En el cuadro de diálogo que aparece, elige el estilo de numeración deseado en la lista desplegable "Formatos".
4. Utilizar referencias cruzadas en las notas al pie:
Word también permite utilizar referencias cruzadas en las notas al pie, lo que facilita la creación de enlaces a otras partes del documento. Esto puede ser útil cuando deseas hacer referencia a una sección o figura específica dentro del documento desde una nota al pie.
Para utilizar referencias cruzadas en las notas al pie, coloca el cursor dentro del texto de la nota al pie donde deseas agregar la referencia cruzada. Luego, ve a la pestaña "Referencias" en la cinta de opciones y selecciona "Insertar referencia cruzada". En el cuadro de diálogo que aparece, elige la opción "Referencia a nota al pie" y selecciona la nota al pie correspondiente en la lista desplegable.
5. Notas al final en lugar de notas al pie:
Aunque las notas al pie son la opción predeterminada en Word, también tienes la posibilidad de utilizar notas al final. Este formato coloca todas las notas en una sección al final del documento en lugar de insertarlas directamente en el texto.
Para utilizar notas al final en lugar de notas al pie, dirígete a la pestaña "Referencias" en la cinta de opciones y selecciona "Insertar nota al final". Word creará automáticamente una sección al final del documento donde podrás agregar y organizar tus notas al final.
Conclusión:
Insertar notas al pie en Word es una habilidad útil que te permitirá mejorar la presentación y organización de tus documentos. Ya sea que necesites citar fuentes, proporcionar información adicional o crear referencias cruzadas, Word ofrece varias opciones de formato y personalización para adaptarse a tus necesidades. Así que no dudes en explorar y experimentar con estas herramientas para obtener resultados profesionales.
Cómo puedo personalizar el formato de mi nota al pie
Al trabajar con documentos en Word, es posible que desees agregar notas al pie para citar fuentes o proporcionar más información sobre un tema específico. Afortunadamente, Word ofrece la posibilidad de personalizar el formato de las notas al pie para adaptarse a tus necesidades y mejorar la apariencia de tus documentos de manera profesional.
Para personalizar el formato de una nota al pie en Word, sigue estos sencillos pasos:
Paso 1: Acceder a las opciones de las notas al pie
En primer lugar, debes abrir tu documento de Word y hacer clic en la pestaña "Referencias" en la barra de herramientas superior. A continuación, verás una sección llamada "Notas al pie" en la cinta de opciones. Haz clic en el botón "Referencias" para acceder a las opciones relacionadas con las notas al pie.
Una vez dentro de las opciones de las notas al pie, podrás ver varias configuraciones preestablecidas para el formato y diseño de las notas. También podrás ajustar otras configuraciones, como la posición de la nota en la página o el número de inicio de las notas al pie.
Paso 2: Personalizar el formato de las notas al pie
Dentro de las opciones de las notas al pie, encontrarás diferentes pestañas que te permitirán personalizar distintos aspectos del formato. Para comenzar, ve a la pestaña "Diseño de notas" donde podrás seleccionar el estilo que mejor se adapte a tus preferencias. Puedes elegir entre estilos numéricos, alfabéticos, o incluso personalizados.
En la misma pestaña, también podrás ajustar la posición de las notas en el documento. Puedes optar por colocarlas al final de cada página o al final del documento completo. Además, podrás seleccionar la opción de numeración continua si así lo deseas.
Si necesitas ajustar el formato específico de las notas al pie, puedes acceder a la pestaña "Formato" dentro de las opciones de las notas al pie. Aquí encontrarás una variedad de configuraciones, como el tipo de letra, el tamaño y estilo, los márgenes, el interlineado, entre otros. Experimenta con estas opciones para lograr el formato deseado.
Paso 3: Aplicar los cambios y visualizar las notas al pie personalizadas
Una vez hayas configurado todas las opciones de formato según tus preferencias, simplemente haz clic en el botón "Aplicar" para guardar los cambios. A partir de este momento, todas las nuevas notas al pie que agregues en tu documento seguirán el formato personalizado que has establecido.
Para visualizar cómo se verán las notas al pie personalizadas en tu documento, puedes insertar una nota al pie de prueba. Coloca el cursor en el lugar donde deseas agregar la nota al pie, haz clic en el botón "Insertar nota al pie" dentro de la pestaña "Referencias" y escribe el contenido de la nota.
Una vez que hayas terminado de escribir la nota al pie, podrás verla automáticamente en el lugar designado dentro del texto. Si no estás satisfecho con el resultado, siempre puedes modificar las opciones de formato y estilo para perfeccionar el aspecto de tus notas al pie.
Personalizar el formato de las notas al pie en Word te permite mejorar la apariencia profesional de tus documentos y adaptarlas a tus preferencias. Sigue los pasos mencionados anteriormente y experimenta con diferentes configuraciones para encontrar el formato ideal para tus necesidades. ¡Haz que tus notas al pie destaquen y añadan valor a tu contenido!
Qué sucede si quiero eliminar o editar una nota al pie en mi documento
Si alguna vez te encuentras en la situación de tener que eliminar o editar una nota al pie en tu documento de Word, ¡no te preocupes! El proceso es bastante sencillo y te lo explicaré paso a paso.
Cómo eliminar una nota al pie en Word
- Primero, abre tu documento de Word y dirígete a la página donde se encuentra la nota al pie que deseas eliminar.
- Una vez allí, busca el número de referencia de la nota al pie en el texto principal. Por lo general, este número se muestra como un superíndice.
- Ahora, desplázate hacia el final de tu documento, donde encontrarás las notas al pie.
- Encuentra la nota al pie con el mismo número de referencia que quieres eliminar.
- Selecciona todo el contenido de la nota al pie, incluyendo el número de referencia y cualquier formato adicional que pueda haber.
- Presiona la tecla "Supr" o "Eliminar" en tu teclado para eliminar la nota al pie seleccionada.
Y eso es todo. La nota al pie debería desaparecer de inmediato de tu documento. Recuerda que si tienes varias notas al pie con el mismo número de referencia, tendrás que eliminar cada una de ellas individualmente siguiendo estos pasos.
Cómo editar una nota al pie en Word
- Abre tu documento de Word y ubícate en la página donde se encuentra la nota al pie que deseas editar.
- Busca el número de referencia de la nota al pie dentro del texto principal.
- Dirígete hacia el final del documento, donde se encuentran las notas al pie.
- Encuentra la nota al pie con el mismo número de referencia que deseas editar.
- Haz doble clic en la nota al pie para seleccionar todo su contenido.
- Realiza las modificaciones o ediciones necesarias en el texto de la nota al pie.
- Una vez que hayas terminado de editar la nota al pie, haz clic fuera de ella en cualquier parte del documento para aplicar los cambios.
Eso es todo lo que necesitas hacer para editar una nota al pie en Word. Puedes repetir estos pasos tantas veces como sea necesario para editar todas las notas al pie que desees.
Ahora que sabes cómo eliminar y editar notas al pie en Word, podrás mejorar tus documentos de manera profesional, asegurándote de que tu contenido esté actualizado y preciso. ¡Practica estos consejos y verás cómo tus documentos destacan por su profesionalismo!
Puedo agregar enlaces o referencias a mis notas al pie
Una de las ventajas de utilizar notas al pie en Word es la posibilidad de agregar enlaces o referencias a las mismas. Esto puede ser especialmente útil cuando estás trabajando en un documento que requiere citar fuentes o proporcionar información adicional.
Para insertar un enlace en una nota al pie en Word, simplemente selecciona el texto al que deseas agregar el enlace, haz clic derecho y selecciona "Hipervínculo" en el menú desplegable. Se abrirá una ventana donde podrás ingresar la URL del enlace o buscarlo en tus archivos.
Una vez que hayas ingresado la URL o seleccionado el archivo, haz clic en "Aceptar" y el enlace se agregará al texto seleccionado en tu nota al pie. Cuando alguien lea tu documento y haga clic en el enlace, se abrirá el recurso que has vinculado, ya sea una página web, un documento PDF u otro tipo de archivo.
Además de los enlaces, también puedes agregar referencias a tus notas al pie en Word. Por ejemplo, si estás escribiendo un informe y necesitas citar una fuente específica, puedes utilizar la función de referencias para crear una nota al pie con la cita correspondiente.
Para agregar una referencia a una nota al pie en Word, primero debes tener habilitada la opción de "Mostrar notas al pie" en la vista de tu documento. Una vez que hayas hecho esto, selecciona el texto al que deseas agregar la referencia, haz clic derecho y selecciona "Insertar nota al pie" en el menú desplegable.
Se creará automáticamente una nueva nota al pie numerada en la parte inferior de la página y se vinculará con el texto seleccionado. En la nota al pie, podrás ingresar la referencia o cita correspondiente. Si necesitas añadir más notas al pie, simplemente repite estos pasos.
Es importante tener en cuenta que tanto los enlaces como las referencias en las notas al pie deben ser precisas y correctamente formateadas. Asegúrate de verificar la ortografía, la puntuación y otros detalles para que tus notas al pie sean profesionales y confiables.
Insertar enlaces o referencias en tus notas al pie en Word es una forma efectiva de mejorar tus documentos y brindar a tus lectores acceso a recursos adicionales o información citada. Ya sea que estés escribiendo un ensayo académico, un informe profesional o cualquier otro tipo de documento, aprovecha esta funcionalidad para hacer tus notas al pie más útiles y completas.
Hay alguna forma rápida de insertar y administrar múltiples notas al pie en un documento extenso
Si alguna vez has tenido que redactar un documento extenso o académico en Microsoft Word, probablemente te habrás encontrado con la necesidad de insertar notas al pie. Estas notas al pie son una herramienta invaluable para citar fuentes, proporcionar aclaraciones adicionales o simplemente agregar comentarios relevantes al texto principal.
Sin embargo, insertar y administrar múltiples notas al pie puede ser un proceso tedioso y consumir mucho tiempo si no sabes cómo hacerlo correctamente. Afortunadamente, Word ofrece diversas opciones y funciones que te permiten realizar esta tarea de manera fácil y eficiente.
Insertar una nota al pie:
Para insertar una nota al pie en Word, simplemente debes seguir estos pasos:
- Coloca el cursor en el lugar del texto donde deseas añadir la nota al pie.
- Haz clic en la pestaña "Referencias" en la cinta de opciones de Word.
- Dentro del grupo "Notas al pie", selecciona la opción "Insertar nota al pie".
Una vez que hayas completado estos pasos, Word automáticamente creará una nueva nota al pie al final de la página en la que estás trabajando y te llevará allí para que puedas escribir el contenido de la nota.
Administrar las notas al pie:
Es posible que necesites gestionar tus notas al pie una vez que hayas insertado varias en tu documento. Word te ofrece algunas opciones útiles para administrarlas:
- Para mover una nota al pie a otra parte del documento, simplemente arrastra y suelta la nota en la ubicación deseada.
- Si deseas eliminar una nota al pie, selecciona el número o símbolo de la nota y presiona la tecla "Suprimir" en tu teclado.
- Si necesitas cambiar el formato o el estilo de tus notas al pie, puedes hacerlo modificando la configuración en la pestaña "Referencias" y seleccionando "Opciones de nota al pie".
Otras consideraciones:
Es importante tener en cuenta que las notas al pie deben utilizarse con moderación y cumplir con las normas editoriales o de estilo establecidas, como la APA o MLA, dependiendo del tipo de documento que estés redactando. Además, es fundamental proporcionar información precisa y suficiente en cada nota para que los lectores puedan comprender completamente el contexto de tu trabajo.
Insertar notas al pie en Word puede ser una tarea sencilla si conoces las técnicas adecuadas. Asegúrate de aprovechar las opciones disponibles en Word para administrar tus notas al pie de manera eficiente y mejorar la calidad y profesionalismo de tus documentos académicos o profesionales.
Cuál es la diferencia entre una nota al pie y una nota al final en Word
Para mejorar tus documentos de manera profesional en Word, es importante conocer las diferencias entre una nota al pie y una nota al final. Ambas son herramientas útiles para agregar información adicional o referencias bibliográficas dentro de un documento, pero se utilizan en diferentes contextos.
Nota al pie
Una nota al pie es una referencia que se coloca al final de una página específica del documento. Generalmente se utiliza para proporcionar aclaraciones, definiciones o citas bibliográficas adicionales sin interrumpir la fluidez del texto principal. Las notas al pie están numeradas y se superponen en la parte inferior de la página correspondiente.
Para insertar una nota al pie en Word, sigue estos pasos:
- Coloca el cursor en el lugar dentro del texto donde deseas insertar la nota al pie.
- Haz clic en la pestaña "Referencias" en la barra de menú superior de Word.
- En el grupo "Notas al pie", haz clic en el botón "Insertar nota al pie".
- Elegir entre la opción "Al final de la página" o "Al final del documento", dependiendo de tus preferencias.
- Escribe el contenido de la nota al pie en el recuadro emergente y haz clic en "Aceptar".
Una vez que hayas insertado una nota al pie, se creará automáticamente un número de referencia en el lugar donde colocaste el cursor y la nota aparecerá al final de la página correspondiente.
Nota al final
Por otro lado, una nota al final es una referencia que se coloca al final del documento, luego de todas las páginas. A diferencia de las notas al pie, las notas al final se utilizan para proporcionar información adicional extensa, como comentarios, explicaciones o fuentes completas.
Si deseas insertar una nota al final en Word, sigue estos pasos:
- Coloca el cursor al final del texto dentro del documento.
- Haz clic en la pestaña "Referencias" en la barra de menú superior de Word.
- En el grupo "Notas al pie", haz clic en el botón "Insertar nota al final".
- Escribe el contenido de la nota al final en el recuadro emergente y haz clic en "Aceptar".
Una vez que hayas insertado una nota al final, se creará automáticamente un número de referencia en el lugar donde colocaste el cursor y la nota aparecerá al final del documento.
Resumen
Tanto las notas al pie como las notas al final son herramientas útiles para agregar información adicional o referencias bibliográficas en un documento de Word. Las notas al pie son empleadas para aclaraciones breves y se ubican al final de la página correspondiente, mientras que las notas al final se usan para información más extensa y se colocan al final del documento. Conociendo estas diferencias y cómo insertarlas correctamente, podrás mejorar tus documentos y brindar un aspecto profesional a tu trabajo.
Cómo puedo hacer referencia a las notas al pie en mi texto principal
Insertar notas al pie en un documento de Word puede ser una forma efectiva de proporcionar información adicional o aclaraciones sin interrumpir el flujo principal del texto. Las notas al pie se utilizan comúnmente en documentos académicos, artículos de investigación, informes profesionales y cualquier otro tipo de documento que requiera referencias y citas precisas.
Para hacer referencia a las notas al pie en tu texto principal, sigue los siguientes pasos:
Paso 1: Coloca el cursor en el lugar donde deseas insertar la referencia a la nota al pie
Antes de comenzar a insertar la nota al pie, asegúrate de colocar el cursor en el lugar correcto dentro del texto principal. Esto generalmente se hace justo después del punto o coma final de la frase o párrafo que requiere la referencia. Al colocar el cursor en este lugar, garantizas que la nota al pie aparezca en el orden adecuado y se relacione con la información anterior de manera clara.
Paso 2: Haz clic en la pestaña "Referencias" en el menú superior de Word
Una vez que hayas ubicado el lugar exacto para insertar la referencia a la nota al pie, dirígete a la pestaña "Referencias" en el menú superior de Word. Esta pestaña contiene todas las herramientas necesarias para trabajar con notas al pie, como insertarlas, editarlas y administrar su apariencia.
Paso 3: Selecciona la opción "Insertar nota al pie"
Dentro de la pestaña "Referencias", verás varias opciones relacionadas con notas al pie. Entre ellas, encontrarás la opción de "Insertar nota al pie". Haz clic en esta opción para comenzar a agregar la referencia a tu texto principal.
Paso 4: Escribe el contenido de la nota al pie
Después de seleccionar la opción "Insertar nota al pie", se abrirá una ventana emergente donde podrás escribir el contenido de la nota. Aquí es donde puedes proporcionar información adicional, aclaraciones o las citaciones correspondientes. Puedes utilizar formato de texto normal para la nota al pie, pero también tienes la opción de aplicar formato especial si deseas resaltar alguna parte de la nota.
Paso 5: Ajusta la apariencia de la nota al pie (opcional)
Dependiendo de tus preferencias o los requisitos del documento, es posible que desees ajustar la apariencia de la nota al pie. Por ejemplo, puedes elegir un estilo específico para numerar las notas, cambiar el tamaño o tipo de fuente, aplicar sangrías o establecer otras opciones de formato. Esto puede hacerse desde la ventana emergente de la nota al pie o desde las opciones avanzadas disponibles en la pestaña "Referencias".
Paso 6: Continúa escribiendo tu texto principal
Una vez que hayas completado todos los pasos anteriores, habrás insertado correctamente la referencia a la nota al pie en tu texto principal. A partir de este punto, puedes continuar escribiendo como lo harías normalmente sin ninguna interrupción. Al finalizar tu texto, asegúrate de haber incluido todas las referencias necesarias y que coincidan con las notas al pie insertadas.
Ahora que sabes cómo insertar una nota al pie en Word, podrás mejorar tus documentos de manera profesional y brindar información adicional relevante para tus lectores. Recuerda revisar y ajustar el formato según sea necesario para garantizar la coherencia y legibilidad de tu documento en general. ¡Añade notas al pie cuando sea apropiado y lleva tu escritura a un nivel más completo!
Existen reglas de estilo o convenciones que deba seguir al utilizar notas al pie en mis documentos profesionales
Al utilizar notas al pie en tus documentos profesionales, es importante seguir ciertas reglas de estilo o convenciones para asegurar la coherencia y profesionalidad en tu trabajo. A continuación, te presentaré algunas recomendaciones que debes tener en cuenta para insertar y formatear correctamente las notas al pie en Word.
1. Ubicación de las notas al pie
En general, las notas al pie se colocan al final de la página donde se hace referencia a ellas. Sin embargo, también puedes elegir ubicarlas al final del documento si así lo prefieres. La elección de la ubicación dependerá del estilo editorial que estés siguiendo o de tus propias preferencias.
2. Formato de las notas al pie
Las notas al pie deben tener un formato claro y legible. Generalmente se utilizan números en superíndice (como 1, 2, 3, etc.) para señalar las notas y se coloca el texto correspondiente en una posición inferior a la línea base del texto principal.
Es importante mantener una fuente de tamaño adecuado para garantizar la legibilidad de las notas al pie. Se recomienda utilizar una fuente estándar como Times New Roman o Arial en un tamaño de entre 10 y 12 puntos.
3. Numeración de las notas al pie
Las notas al pie deben numerarse de forma secuencial a lo largo del documento. Es decir, la primera nota al pie que aparece en el texto principal debe ser la nota al pie número 1, la segunda será la número 2, y así sucesivamente.
Es importante tener en cuenta que la numeración de las notas al pie debe reiniciarse en cada página o sección del documento, dependiendo de las normas de estilo que estés siguiendo.
4. Contenido de las notas al pie
El contenido de las notas al pie debe ser relevante y proporcionar información adicional sobre el texto principal. Puedes utilizar las notas al pie para citar fuentes, aclarar conceptos o brindar referencias bibliográficas, entre otras cosas.
Es importante asegurarte de que el contenido de las notas al pie sea conciso y esté bien redactado. Evita incluir información innecesaria o compleja que pueda dificultar la comprensión del lector.
5. Marcadores o símbolos para las notas al pie
En algunos casos, en lugar de utilizar números en superíndice, se pueden utilizar otros marcadores o símbolos para señalar las notas al pie. Por ejemplo, puedes utilizar asteriscos (*), letras minúsculas (a, b, c) o símbolos especiales.
Si decides utilizar marcadores o símbolos para las notas al pie, es importante explicar su significado en una sección aparte al inicio o final del documento, para evitar confusiones por parte de los lectores.
Recuerda que el objetivo de las notas al pie es brindar información adicional de manera clara y organizada, por lo que es fundamental seguir estas reglas de estilo o convenciones. Esto te permitirá mejorar tus documentos profesionales y generar un mayor impacto en tus lectores.
Qué recursos adicionales existen en línea para aprender más sobre cómo utilizar notas al pie en Word
Si estás interesado en aprender más sobre cómo utilizar notas al pie en Word y mejorar tus documentos de manera profesional, estás de suerte. En la era digital en la que vivimos, hay una gran cantidad de recursos en línea que puedes utilizar para expandir tus conocimientos y dominar esta técnica.
Tutoriales y cursos en video
Una forma efectiva de aprender a insertar notas al pie en Word es a través de tutoriales y cursos en video. Hay numerosos canales de YouTube y plataformas de aprendizaje en línea que ofrecen contenido de calidad sobre este tema. Estos recursos suelen estar estructurados de manera clara y concisa, lo que te permitirá seguir los pasos de manera fácil y rápida.
Los cursos en video suelen estar diseñados para usuarios de todos los niveles, desde principiantes hasta aquellos con experiencia previa en el uso de Word. Además, muchos de ellos también cubren otros aspectos importantes relacionados con la edición y formato de documentos, lo que te brinda un conocimiento más completo y aplicable en diferentes contextos.
Foros y comunidades en línea
Si prefieres aprender de forma interactiva y discutir tus dudas con otras personas, los foros y comunidades en línea son una excelente opción. En estos espacios, podrás encontrar expertos y entusiastas de Word dispuestos a compartir sus conocimientos y ayudarte a resolver cualquier problema o pregunta que tengas.
Al participar en foros y comunidades en línea, no solo aprenderás sobre cómo utilizar notas al pie en Word, sino que también te beneficiarás al tener acceso a consejos y trucos adicionales. Además, podrás establecer conexiones con otras personas interesadas en el mismo tema, lo que puede ser especialmente útil si deseas expandir tu red profesional o buscar oportunidades de colaboración.
Documentación oficial de Word
No hay mejor manera de aprender sobre cómo utilizar una función específica en Word que consultar la documentación oficial del programa. Microsoft proporciona una amplia documentación en línea que abarca todos los aspectos de Word, incluido el uso de notas al pie.
La documentación oficial de Word suele estar bien estructurada y organizada, lo que facilita la búsqueda y comprensión de la información relevante. Además, encontrarás ejemplos prácticos y técnicas avanzadas para aprovechar al máximo esta herramienta.
Libros y recursos impresos
Aunque la tendencia actual es acceder a la información en línea, no debemos subestimar el valor de los libros y recursos impresos. Existen numerosos libros y guías dedicados al uso eficiente de Word y todas sus funciones, incluidas las notas al pie.
Los libros suelen ofrecer una perspectiva más detallada y exhaustiva sobre el tema, lo que puede ser especialmente útil si deseas adquirir un conocimiento profundo y completar tus habilidades informáticas. Además, tener un libro físico te permitirá consultar la información en cualquier momento sin necesidad de conexión a internet.
Título del libro 1- Autor del libro 1Título del libro 2- Autor del libro 2Título del libro 3- Autor del libro 3
Recuerda que combinar diferentes fuentes de información puede ser beneficioso para obtener una comprensión más completa y variada sobre cómo utilizar notas al pie en Word. Así que aprovecha estos recursos adicionales en línea, explora y experimenta para llevar tus documentos a un nivel profesional.
Preguntas frecuentes (FAQ)
1. ¿Cómo puedo insertar una nota al pie en Word?
Para insertar una nota al pie en Word, ve a la pestaña "Referencias". Luego haz clic en "Insertar nota al pie" y elige entre las opciones disponibles.
2. ¿Cómo cambiar el formato de las notas al pie en Word?
Para cambiar el formato de las notas al pie en Word, ve a la pestaña "Referencias". Luego haz clic en "Administrar notas al pie" y selecciona "Opciones de notas al pie". Allí podrás personalizar el formato según tus preferencias.
3. ¿Puedo numerar las notas al pie de forma automática en Word?
Sí, puedes numerar las notas al pie de forma automática en Word. Simplemente ve a la pestaña "Referencias", haz clic en "Numérico" en el cuadro de diálogo "Opciones de notas al pie" y elige el estilo de numeración deseado.
4. ¿Puedo añadir referencias bibliográficas en las notas al pie en Word?
Sí, puedes añadir referencias bibliográficas en las notas al pie en Word. Puedes incluir la cita completa dentro de la nota o utilizar referencias abreviadas y luego crear una sección de "Referencias bibliográficas" al final del documento.
5. ¿Cómo puedo eliminar o editar una nota al pie en Word?
Para eliminar o editar una nota al pie en Word, simplemente haz clic en el número de referencia de la nota en el texto y realiza los cambios deseados. Si deseas eliminarla, selecciona el número de referencia y presiona la tecla "Suprimir".
Deja una respuesta
Entradas relacionadas