¡Aprende cómo eliminar las celdas en blanco en Excel y mejora tu productividad rápidamente!
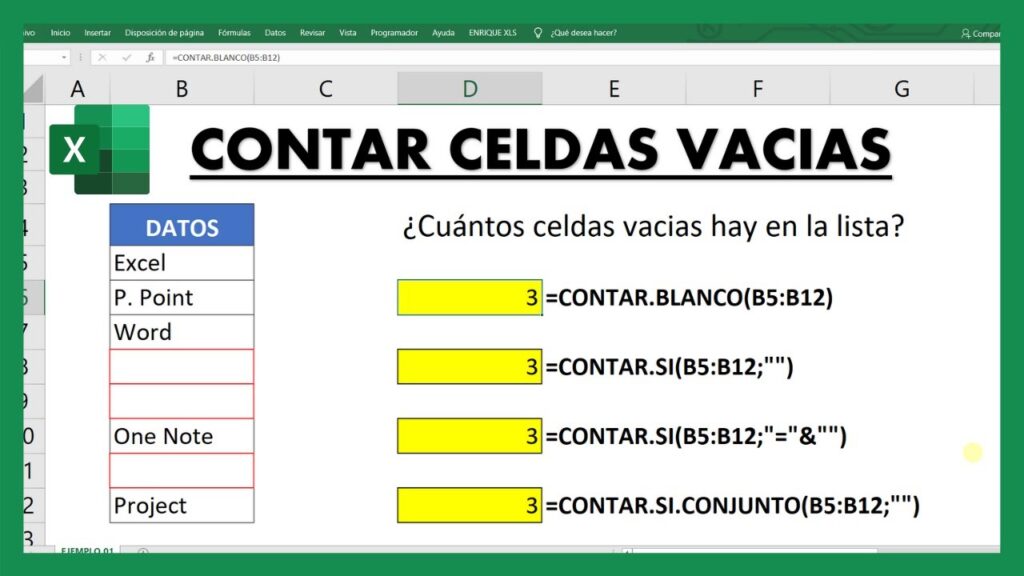
Excel es una herramienta muy utilizada en el mundo empresarial y académico, pero a veces puede resultar frustrante lidiar con celdas vacías en una hoja de cálculo. Estas celdas en blanco pueden afectar la apariencia de tus datos y dificultar la realización de funciones o cálculos. Por suerte, existe una forma sencilla de eliminar estas celdas vacías y mejorar tu productividad.
Te mostraré diferentes métodos para eliminar las celdas en blanco en Excel. Veremos desde cómo eliminar rápidamente celdas vacías en una columna o fila, hasta cómo filtrar y ocultar automáticamente estas celdas sin contenido. Además, aprenderás a utilizar funciones como FILTRAR o COINCIDIR para identificar y eliminar las celdas vacías en rangos de datos más complejos. Sigue leyendo para descubrir cómo mejorar tu flujo de trabajo en Excel eliminando eficientemente las celdas en blanco.
- Qué son las celdas en blanco en Excel y por qué es importante eliminarlas
- Cuáles son los problemas que pueden surgir al trabajar con celdas en blanco en Excel
- Cuál es la forma más rápida de encontrar y seleccionar todas las celdas en blanco en una hoja de Excel
- Cómo puedo eliminar las celdas en blanco de una columna o un rango de celdas en Excel
- Existe alguna forma automática de eliminar las celdas en blanco en toda mi hoja de Excel
-
Qué precauciones debo tomar al eliminar las celdas en blanco en Excel para asegurarme de no borrar información importante
- 1. Realiza una copia de seguridad de tu archivo antes de comenzar
- 2. Utiliza la función de búsqueda para identificar datos relevantes en las celdas en blanco
- 3. Utiliza filtros para seleccionar solo las celdas en blanco que deseas eliminar
- 4. Utiliza la función "Eliminar" para eliminar las celdas en blanco seleccionadas
- 5. Verifica nuevamente tus datos antes de guardar los cambios
- Existe alguna función o fórmula en Excel que me ayude a eliminar las celdas en blanco de manera sistemática
- En qué situaciones puede ser útil mantener algunas celdas en blanco en una hoja de Excel
- Puedo configurar Excel para que elimine automáticamente las celdas en blanco cuando ingreso datos
-
Hay alguna herramienta adicional en Excel que me ayude a identificar rápidamente y eliminar las celdas en blanco
- Paso 1: Selecciona el rango de celdas en el que deseas buscar y eliminar las celdas en blanco
- Paso 2: Haz clic en la pestaña "Inicio" en la barra de herramientas
- Paso 3: Haz clic en el botón "Buscar y Seleccionar" en el grupo "Edición"
- Paso 4: Selecciona la opción "Ir a..."
- Paso 5: Selecciona la opción "Especiales"
- Paso 6: Haz clic en el botón "Celdas en blanco"
- Paso 7: Haz clic en el botón "Aceptar"
- Paso 8: Elimina las celdas en blanco
-
Preguntas frecuentes (FAQ)
- 1. ¿Cómo puedo eliminar las celdas en blanco en Excel?
- 2. ¿Por qué es importante eliminar las celdas en blanco en Excel?
- 3. ¿Puedo eliminar las celdas en blanco de forma automática en Excel?
- 4. ¿Cómo puedo filtrar las celdas en blanco en Excel?
- 5. ¿Hay alguna herramienta de Excel que me ayude a eliminar las celdas en blanco?
Qué son las celdas en blanco en Excel y por qué es importante eliminarlas
En Excel, las celdas en blanco son aquellas que no contienen ningún dato o valor. Pueden presentarse cuando se omiten registros o se eliminan datos de un rango. Aunque a simple vista pueden parecer inofensivas, estas celdas vacías pueden afectar negativamente la funcionalidad y el rendimiento de tus hojas de cálculo.
Cuando se trabaja con grandes conjuntos de datos en Excel, es común encontrarse con celdas en blanco dispersas por toda la hoja. Estos espacios vacíos pueden dificultar el análisis de los datos y generar confusión al realizar operaciones o fórmulas en la hoja de cálculo. Además, también pueden consumir recursos innecesarios y ralentizar el procesamiento de tus archivos.
Eliminar las celdas en blanco en Excel es importante para mantener una hoja de cálculo limpia y ordenada. Al hacerlo, no solo mejoras la apariencia visual de tu archivo, sino que también optimizas su desempeño, ya que reduces el tamaño del archivo y agilizas las operaciones que realices sobre él.
Beneficios de eliminar las celdas en blanco en Excel
Existen varios beneficios al momento de eliminar las celdas en blanco en Excel. A continuación, te mencionaré algunos de ellos:
- Mejora la legibilidad: Al eliminar las celdas en blanco, tus datos serán más fáciles de leer y comprender. Eliminarás espacios vacíos que puedan distraer la atención y dificultar la interpretación de la información.
- Facilita el análisis de datos: Al eliminar las celdas en blanco, evitarás confusiones al realizar operaciones o fórmulas en tu hoja de cálculo. Tus datos estarán organizados de manera más coherente y podrás realizar análisis de forma más eficiente.
- Ahorra recursos y mejora el rendimiento: Las celdas en blanco pueden ocupar espacio innecesario en tus archivos de Excel, lo que puede ralentizar su apertura y el procesamiento de los datos. Al eliminarlas, reducirás el tamaño del archivo y mejorarás el rendimiento de Excel.
Eliminar las celdas en blanco en Excel es una práctica recomendada para garantizar la calidad y precisión de tus hojas de cálculo. No solo mejorarás la apariencia visual de tus archivos, sino que también optimizarás su desempeño y facilitarás el análisis de datos. ¡Sigue leyendo para descubrir cómo eliminar estas celdas vacías!
Cuáles son los problemas que pueden surgir al trabajar con celdas en blanco en Excel
Uno de los problemas más comunes al trabajar con celdas en blanco en Excel es que pueden afectar negativamente la presentación y el análisis de los datos. Cuando tienes un gran conjunto de datos y algunas celdas están vacías, puede resultar difícil identificar rápidamente las tendencias o la información importante.
Otro problema es que las fórmulas y funciones en Excel pueden verse afectadas por las celdas en blanco. Si una celda vacía está incluida en una operación matemática, puede generar resultados inesperados o incorrectos. Esto puede causar confusión y errores en tus cálculos, lo que podría tener consecuencias costosas en tu trabajo.
Además, trabajar con celdas en blanco en Excel puede hacer que tus hojas de cálculo sean más difíciles de leer y entender. En lugar de tener una estructura clara y ordenada, con celdas completas y organizadas, te encontrarás con espacios vacíos que pueden dar una apariencia desordenada e poco profesional a tus documentos.
Cómo eliminar las celdas en blanco en Excel
Afortunadamente, Excel ofrece diferentes métodos para eliminar las celdas en blanco y mejorar tu productividad rápidamente. A continuación, te mostraré algunos de los métodos más efectivos:
-
Filtrar las celdas en blanco:Una forma rápida y sencilla de eliminar las celdas en blanco es utilizar la función de filtrado de Excel. Con esta función, puedes ocultar o mostrar solo las celdas que contienen valores específicos, como datos no vacíos. De esta manera, puedes visualizar y trabajar solo con las celdas que son relevantes para tu análisis, mejorando la eficiencia en tu trabajo.
-
Usar la función "Buscar y reemplazar":Otra forma útil de eliminar las celdas en blanco es utilizar la función "Buscar y reemplazar" de Excel. Con esta función, puedes buscar todas las celdas vacías e reemplazarlas por un valor específico o eliminar el contenido de dichas celdas por completo. Esta opción es especialmente útil cuando deseas eliminar rápidamente todas las celdas en blanco dentro de un rango específico en tu hoja de cálculo.
-
Utilizar fórmulas condicionales:Otro método poderoso para eliminar las celdas en blanco es utilizar fórmulas condicionales en Excel. Por ejemplo, puedes utilizar la función
SI()para evaluar si una celda está vacía y, en ese caso, mostrar un mensaje o un valor alternativo en su lugar. Esto te permitirá ocultar o reemplazar las celdas en blanco de acuerdo a tus necesidades y mejorar la presentación de tu información.
Ahora que conoces algunos métodos para eliminar las celdas en blanco en Excel, te animo a que los utilices en tus hojas de cálculo y experimentes los beneficios que esto puede traer a tu productividad diaria. Recuerda siempre mantener tus datos organizados y limpios, eliminando las celdas en blanco de manera adecuada.
Cuál es la forma más rápida de encontrar y seleccionar todas las celdas en blanco en una hoja de Excel
Una de las tareas más comunes que realizamos en Excel es la gestión de datos. Sin embargo, a menudo nos encontramos con hojas llenas de celdas en blanco, lo que puede dificultar nuestra visibilidad y análisis. Afortunadamente, Excel ofrece varias formas rápidas y eficientes de encontrar y seleccionar todas las celdas en blanco en una hoja.
Método 1: Usar la función "Ir a Especial"
La función "Ir a Especial" es una herramienta poderosa que nos permite seleccionar rápidamente un rango específico de celdas en Excel. Para encontrar y seleccionar todas las celdas en blanco en una hoja, sigue estos pasos:
- Selecciona toda la hoja de Excel haciendo clic en el botón cuadrado ubicado en la parte superior izquierda de la hoja, justo encima del número de fila 1 y al lado de la letra de columna A.
- Haz clic derecho sobre cualquier celda seleccionada y selecciona la opción "Formato de celdas".
- En la pestaña "Relleno", selecciona la opción "Blanco" y haz clic en el botón "Aceptar".
- Excel ahora seleccionará automáticamente todas las celdas en blanco en la hoja. Puedes confirmar esto observando cómo se destacan las celdas seleccionadas.
Una vez que hayas seleccionado todas las celdas en blanco, puedes realizar diversas acciones, como eliminarlas, cambiarles el formato o resaltarlas con colores personalizados.
Método 2: Usar la función "Buscar y Seleccionar"
Si prefieres una opción más sencilla, Excel también ofrece la función "Buscar y Seleccionar" para encontrar rápidamente celdas en blanco. Aquí tienes los pasos necesarios:
- Haz clic en cualquier celda dentro de la hoja donde deseas buscar las celdas en blanco.
- Presiona las teclas "Ctrl + G" en tu teclado (o "F5" si estás utilizando una versión anterior de Excel).
- En el cuadro de diálogo "Ir a", haz clic en el botón "Especial".
- En el cuadro de diálogo "Ir a Especial", selecciona la opción "Celdas en blanco" y haz clic en el botón "Aceptar".
Nuevamente, Excel destacará automáticamente todas las celdas en blanco en la hoja. A partir de aquí, puedes realizar las acciones que desees con estas celdas.
Método 3: Usar fórmulas para identificar las celdas en blanco
Otra forma de encontrar y seleccionar todas las celdas en blanco en Excel es usar fórmulas. Aunque este método requiere un poco más de conocimiento de fórmulas, puede ser útil cuando necesitas realizar análisis más avanzados.
Puedes utilizar la función "CONTAR.BLANCO" para contar cuántas celdas en blanco hay en un rango específico. Si la cantidad devuelta por la función es igual al tamaño del rango, significa que todas las celdas en ese rango están en blanco.
Por ejemplo, para verificar si todas las celdas en el rango A1:A10 están en blanco, puedes utilizar la siguiente fórmula:
=CONTAR.BLANCO(A1:A10) = COUNTBLANK(A1:A10)
Si el resultado de esta fórmula es igual a 10 (el tamaño del rango), eso significa que todas las celdas en el rango A1:A10 están en blanco. Puedes aplicar esta lógica a otros rangos y adaptarla según tus necesidades.
Una vez que hayas identificado las celdas en blanco utilizando una fórmula, puedes seleccionarlas manualmente o utilizar métodos anteriores, como la función "Ir a Especial" o la función "Buscar y Seleccionar", para resaltarlas o realizar otras acciones.
Excel nos proporciona varias formas rápidas y eficientes de encontrar y seleccionar todas las celdas en blanco en una hoja. Ya sea utilizando la función "Ir a Especial", la función "Buscar y Seleccionar" o fórmulas avanzadas, puedes mejorar tu productividad al eliminar celdas en blanco innecesarias y ahorrar tiempo en la gestión de datos. Experimenta con estos métodos y encuentra el que mejor se adapte a tus necesidades.
Cómo puedo eliminar las celdas en blanco de una columna o un rango de celdas en Excel
Eliminar las celdas en blanco en Excel puede ser una tarea tediosa, especialmente cuando se trabaja con grandes conjuntos de datos. Sin embargo, aprender a realizar esta tarea de manera eficiente puede mejorar significativamente tu productividad al trabajar con hojas de cálculo en Excel.
Afortunadamente, Excel ofrece varias formas de eliminar las celdas en blanco de una columna o un rango de celdas. A continuación, te mostraré dos métodos populares y fáciles de seguir para lograrlo.
Método 1: Usar la función "Ir a especial"
Este método consiste en utilizar la función "Ir a especial" de Excel para seleccionar y eliminar las celdas en blanco en un rango específico. Sigue estos pasos:
- Selecciona el rango de celdas del cual quieres eliminar las celdas en blanco.
- Haz clic en la pestaña "Inicio" en la barra de herramientas de Excel.
- En el grupo "Edición", haz clic en la opción "Buscar y seleccionar" y luego selecciona "Ir a especial".
- En la ventana emergente "Ir a especial", elige la opción "Celdas en blanco" y haz clic en "Aceptar".
- Todas las celdas en blanco del rango seleccionado ahora estarán resaltadas.
- Presiona la tecla "Suprimir" en tu teclado para eliminar las celdas en blanco.
¡Y eso es todo! Ahora has eliminado de manera rápida y sencilla las celdas en blanco de un rango específico en Excel utilizando la función "Ir a especial".
Método 2: Usar la función "Filtrar"
Otro método eficiente para eliminar las celdas en blanco es utilizar la función "Filtrar" en Excel. Este método es especialmente útil cuando necesitas eliminar las celdas en blanco de una columna o un rango específico mientras se mantienen los datos adyacentes intactos.
Sigue estos pasos para utilizar la función "Filtrar":
- Selecciona el rango de celdas que deseas filtrar, incluyendo las columnas de encabezado si las hay.
- Haz clic en la pestaña "Inicio" en la barra de herramientas de Excel.
- En el grupo "Ordenar y filtrar", haz clic en el botón "Filtro".
- Aparecerán pequeñas flechas desplegables en cada encabezado de columna seleccionada.
- Haz clic en la flecha desplegable correspondiente a la columna que deseas filtrar y luego desmarca la casilla "Blanco" en la lista de opciones.
- Excel ocultará todas las filas que contengan celdas en blanco en la columna seleccionada.
- Para eliminar permanentemente las celdas en blanco, selecciona las filas ocultas haciendo clic en el número de fila junto al encabezado de la columna.
- Haz clic derecho en las filas seleccionadas y elige la opción "Eliminar fila".
¡Con estos sencillos pasos has utilizado correctamente la función "Filtrar" de Excel para eliminar las celdas en blanco en un rango específico!
Ahora que conoces estos dos métodos eficientes para eliminar las celdas en blanco en Excel, podrás optimizar tu trabajo con hojas de cálculo y mejorar tu productividad rápidamente. Recuerda que conocer las herramientas y funciones disponibles en Excel te ayudará a realizar tareas de manera más eficiente y ahorrar tiempo valioso.
Existe alguna forma automática de eliminar las celdas en blanco en toda mi hoja de Excel
Si bien no hay una función específica en Excel para eliminar automáticamente todas las celdas en blanco de una hoja, existen métodos rápidos y sencillos para lograr este objetivo y mejorar tu productividad en poco tiempo.
Método 1: Utilizar la función "Buscar y Reemplazar"
Una forma eficiente de eliminar las celdas en blanco es utilizando la función "Buscar y Reemplazar" de Excel. Sigue los siguientes pasos:
- Selecciona el rango de celdas en el que deseas eliminar las celdas en blanco. Puedes seleccionar una columna completa, varias filas o todo el rango en el que quieres realizar el proceso.
- Presiona las teclas "Ctrl + F" para abrir el cuadro de diálogo "Buscar y Reemplazar".
- En el campo "buscar", deja la casilla en blanco (sin texto).
- Asegúrate de que en el campo "reemplazar con" también esté vacio.
- Haz clic en "Reemplazar todo".
Esto eliminará automáticamente todas las celdas en blanco del rango seleccionado. Ten en cuenta que esta acción no puede deshacerse, por lo que te recomendamos hacer una copia de seguridad antes de aplicarla.
Método 2: Utilizar la función "Filtrar"
Otra opción para eliminar las celdas en blanco es utilizando la función "Filtrar" de Excel. Sigue estos pasos:
- Selecciona el rango de celdas en el que deseas eliminar las celdas en blanco.
- Ve a la pestaña "Datos" en la barra de herramientas de Excel.
- Haz clic en "Ordenar y Filtrar" y selecciona la opción "Filtrar".
- En la primera fila del rango seleccionado, haz clic en la flecha que aparece junto a la etiqueta de columna.
- Desmarca la opción "Blanco" en la lista desplegable para ocultar todas las celdas en blanco.
- Presiona "Aceptar".
Esto filtrará todas las celdas en blanco y mostrará únicamente las celdas con contenido. A continuación, selecciona el rango filtrado y presiona "Eliminar filas" en la pestaña "Inicio" de Excel para eliminar permanentemente las celdas en blanco.
Método 3: Utilizar una fórmula
Si prefieres utilizar una fórmula para eliminar las celdas en blanco, puedes usar la función "CONTAR.BLANCO" en combinación con la función "SI". Sigue estos pasos:
- Añade una nueva columna al lado de tus datos existentes.
- En la primera celda vacia de esta columna, escribe la fórmula "=SI(CONTAR.BLANCO(A1)=0, A1, "")". Asegúrate de reemplazar "A1" con la referencia a la celda donde se encuentra tu primer dato.
- Arrastra o copia la fórmula hacia abajo hasta el último valor de datos en tu hoja.
- Selecciona todo el rango de celdas con la fórmula y copia (Ctrl+C).
- Pega los valores seleccionados como "Valores" en otra columna utilizando "Pegado especial" (Ctrl+Alt+V) y seleccionando "Valores".
- Borra la columna con las fórmulas.
Esto eliminará las celdas en blanco y dejará únicamente los datos originales. Ten en cuenta que si necesitas mantener la estructura original de tus datos, puede ser necesario ajustar ligeramente la fórmula para reemplazar las celdas en blanco por un valor diferente, como un guion "-" o cualquier otro caracter a tu elección.
Qué precauciones debo tomar al eliminar las celdas en blanco en Excel para asegurarme de no borrar información importante
Eliminar las celdas en blanco en Excel puede ser una tarea útil para mejorar la apariencia de tus hojas de cálculo y optimizar tu productividad. Sin embargo, es importante tomar precauciones para asegurarte de no borrar información importante accidentalmente.
1. Realiza una copia de seguridad de tu archivo antes de comenzar
Antes de realizar cualquier modificación en tus hojas de cálculo, es fundamental que realices una copia de seguridad de tus archivos originales. De esta manera, si eliminas accidentalmente información valiosa, siempre podrás volver a la versión anterior sin problemas.
2. Utiliza la función de búsqueda para identificar datos relevantes en las celdas en blanco
Antes de aplicar cualquier método para eliminar las celdas en blanco, es recomendable utilizar la función de búsqueda de Excel para identificar si hay datos importantes ocultos en estas celdas. Puedes buscar palabras clave o valores numéricos que deban mantenerse en tu hoja de cálculo.
Puedes acceder a la función de búsqueda seleccionando el ícono de lupa ubicado en la barra de herramientas de Excel. A continuación, ingresa los criterios de búsqueda y presiona Enter. Excel te mostrará los resultados coincidentes, lo que te permitirá identificar si hay datos relevantes en las celdas en blanco.
3. Utiliza filtros para seleccionar solo las celdas en blanco que deseas eliminar
Una vez que hayas verificado que no hay datos importantes en las celdas en blanco, puedes proceder a eliminarlas utilizando filtros. Los filtros te permitirán seleccionar solo las celdas vacías que deseas eliminar, evitando así borrar información valiosa.
Para aplicar un filtro en Excel, selecciona las celdas que deseas filtrar y, a continuación, ve a la pestaña "Datos" en la barra de herramientas. Allí encontrarás la opción "Filtro", que te permitirá establecer criterios de filtrado para seleccionar las celdas en blanco.
4. Utiliza la función "Eliminar" para eliminar las celdas en blanco seleccionadas
Una vez que hayas utilizado los filtros para seleccionar las celdas en blanco que deseas eliminar, puedes utilizar la función "Eliminar" de Excel para deshacerte de ellas de manera definitiva.
Para eliminar las celdas seleccionadas, haz clic derecho sobre alguna de ellas y selecciona la opción "Eliminar". En el cuadro de diálogo que aparece, asegúrate de marcar la casilla "Celdas enteras" para eliminar las vacías sin afectar las celdas adyacentes con datos.
5. Verifica nuevamente tus datos antes de guardar los cambios
Después de eliminar las celdas en blanco, es crucial que verifiques nuevamente tus datos para asegurarte de que la información importante se ha conservado correctamente. Revisa las fórmulas, los valores y cualquier otro dato relevante para evitar pérdidas o errores inesperados.
Si encuentras algún problema o notas que falta alguna información, siempre puedes recurrir a la copia de seguridad que realizaste al inicio y volver a la versión anterior sin mayores contratiempos.
Eliminar las celdas en blanco en Excel puede mejorar la apariencia y la estructura de tus hojas de cálculo, pero debes tener precauciones para evitar borrar información importante. Realizar una copia de seguridad, utilizar la función de búsqueda, aplicar filtros y verificar los datos son algunos pasos clave que te ayudarán a realizar esta tarea de manera segura y efectiva.
Existe alguna función o fórmula en Excel que me ayude a eliminar las celdas en blanco de manera sistemática
Excel es una herramienta poderosa que se utiliza ampliamente para realizar cálculos, análisis de datos y visualización. Sin embargo, a veces los datos en una hoja de cálculo pueden contener celdas en blanco que no son relevantes para nuestro análisis o presentación. Estas celdas vacías pueden ser un obstáculo y dificultar la interpretación de los datos.
Afortunadamente, Excel proporciona varias funciones y fórmulas que nos permiten eliminar fácilmente las celdas en blanco y mejorar nuestra productividad al trabajar con datos. Una de las formas más comunes de eliminar celdas en blanco es utilizando la función "Filtrar" o "Autofiltro" en Excel.
Para utilizar la función "Filtrar" y eliminar las celdas en blanco, sigue estos pasos:
- Selecciona el rango de celdas que contiene los datos, incluyendo las celdas en blanco que deseas eliminar.
- Haz clic en la pestaña "Datos" en la barra de herramientas de Excel.
- En el grupo "Ordenar y filtrar", haz clic en el botón "Filtro". Se mostrará una lista desplegable en cada encabezado de columna.
- Haz clic en la lista desplegable de la columna que contiene las celdas en blanco y selecciona la opción "Blanco" o "Sin datos".
- Una vez que hayas aplicado el filtro, todas las celdas en blanco serán ocultadas y solo se mostrarán los datos que contengan información.
- Si deseas eliminar las celdas en blanco permanentemente, selecciona el rango filtrado (sin las celdas en blanco), haz clic con el botón derecho del mouse y selecciona "Eliminar filas" en el menú contextual.
Otra forma de eliminar celdas en blanco es utilizando fórmulas en Excel. Una fórmula común y sencilla es la función "SI", que nos permite evaluar una condición y devolver un valor si es verdadera y otro valor si es falsa.
=SI(A2="","valor_si_verdadero","valor_si_falso")
En el ejemplo anterior, la fórmula verifica si la celda A2 está en blanco. Si es así, devuelve el valor especificado en "valor_si_verdadero", de lo contrario, devuelve el valor especificado en "valor_si_falso". Puedes aplicar esta fórmula a todas las celdas en la columna para eliminar las celdas en blanco.
Recuerda que también puedes combinar diferentes funciones y fórmulas en Excel para personalizar aún más tus criterios de eliminación de celdas en blanco. Por ejemplo, puedes utilizar la función "Y" para verificar múltiples condiciones antes de eliminar una celda en blanco.
Eliminar las celdas en blanco en Excel puede mejorar significativamente tu productividad al trabajar con datos. Ya sea utilizando la función de filtro o implementando fórmulas personalizadas, Excel te brinda las herramientas necesarias para realizar esta tarea de manera eficiente y efectiva. Experimenta con las diferentes opciones disponibles y encuentra la mejor solución que se adapte a tus necesidades.
En qué situaciones puede ser útil mantener algunas celdas en blanco en una hoja de Excel
En ocasiones, es útil mantener algunas celdas en blanco en una hoja de Excel por diferentes razones. A continuación, se presentan algunas situaciones donde esto puede resultar beneficioso:
1. Diseño y formato
Al diseñar y dar formato a una hoja de Excel, es posible que desees dejar ciertas celdas en blanco para crear una apariencia más ordenada y legible. Esto puede ser especialmente útil cuando trabajas en la creación de informes o tablas con columnas y filas organizadas.
2. Espacio para futuros datos
Otra razón para mantener celdas en blanco es reservar espacio para introducir datos futuros. Si tienes un rango de datos que se actualizará periódicamente, puedes dejar algunas celdas sin rellenar para facilitar la inserción de nuevos valores más adelante sin tener que mover o ajustar las celdas existentes.
3. Fórmulas condicionales
Las fórmulas condicionales suelen utilizarse para realizar cálculos o mostrar información específica según ciertos criterios. En algunos casos, es posible que solo desees que una fórmula se aplique a un subconjunto de datos y las celdas restantes permanezcan en blanco. Esto puede ayudar a resaltar los resultados de interés y a simplificar la visualización de los datos.
4. Comparación de valores
Cuando comparas diferentes conjuntos de datos o variables en Excel, puede resultar útil dejar celdas en blanco para resaltar las diferencias entre los valores. Por ejemplo, al comparar los ingresos de diferentes años o las ventas de diversos productos, dejar algunas celdas en blanco puede permitir que los resultados se destaquen de manera más clara y concisa.
5. Simplificar análisis
Mantener celdas en blanco también puede simplificar el análisis de datos. Si estás realizando una serie de cálculos o siguiendo un procedimiento específico en Excel, dejar algunas celdas sin rellenar puede ayudarte a identificar rápidamente dónde debes agregar información o realizar acciones adicionales en función de las condiciones establecidas.
Mantener celdas en blanco en una hoja de Excel puede resultar útil en diversas situaciones, desde mejorar el diseño y formato hasta facilitar la inserción de nuevos datos o resaltar información relevante. En función de tus necesidades específicas y del tipo de análisis que realices, podrás determinar cuándo es apropiado mantener celdas vacías y cómo esto puede contribuir a mejorar tu productividad en Excel.
Puedo configurar Excel para que elimine automáticamente las celdas en blanco cuando ingreso datos
Excel es una herramienta poderosa que se utiliza ampliamente en el mundo empresarial y académico. Muchas veces, cuando estamos trabajando en un archivo de Excel, nos encontramos con celdas en blanco que no necesitamos y que pueden afectar la apariencia y funcionalidad de nuestros datos. Afortunadamente, Excel ofrece una manera fácil y rápida de eliminar automáticamente estas celdas vacías.
Para configurar Excel para que elimine automáticamente las celdas en blanco, primero debemos seleccionar el rango donde queremos aplicar esta configuración. Esto puede ser una columna, una fila o todo el rango de datos. Una vez seleccionado el rango, nos dirigimos a la pestaña "Inicio" en la barra de herramientas y buscamos el grupo de comandos "Edición". Allí encontraremos la opción "Ir a especial", la cual debe ser seleccionada.
Al seleccionar "Ir a especial", se abrirá una ventana emergente con diferentes opciones para seleccionar. En este caso, debemos elegir la opción "Celdas en blanco" y hacer clic en el botón "Aceptar". De esta manera, Excel seleccionará automáticamente todas las celdas en blanco dentro del rango que habíamos seleccionado previamente.
A continuación, en la barra de herramientas, nos dirigimos nuevamente al grupo de comandos "Edición" y seleccionamos la opción "Eliminar". Se desplegará un menú con varias opciones, entre las cuales debemos elegir "Celdas". Al hacerlo, aparecerá otra ventana emergente con diferentes opciones de eliminación de celdas.
En esta ventana, podemos elegir si queremos eliminar solo las celdas en blanco o también aquellas que contengan fórmulas vacías. Además, podemos seleccionar si queremos eliminar únicamente el contenido de las celdas o también sus formatos. Dependiendo de nuestras necesidades, podemos ajustar estas opciones antes de hacer clic en el botón "Aceptar".
Una vez que hagamos clic en "Aceptar", Excel eliminará automáticamente todas las celdas en blanco dentro del rango seleccionado, manteniendo intactos los datos y formatos de las demás celdas. Esto nos ayudará a mantener nuestros archivos de Excel más limpios y organizados, mejorando nuestra productividad y facilitando la lectura y análisis de los datos.
Otra opción interesante que ofrece Excel es la posibilidad de configurar esta eliminación automática cada vez que ingresamos nuevos datos en nuestro archivo. Para ello, solo tenemos que marcar la casilla de verificación "Celdas en blanco" en la ventana emergente que aparece al seleccionar "Ir a especial", tal como lo mencionamos anteriormente. De esta manera, todas las celdas en blanco dentro del rango seleccionado se eliminarán automáticamente cada vez que actualicemos o agreguemos nuevos datos al archivo.
Aprender cómo eliminar las celdas en blanco en Excel puede mejorar significativamente nuestra productividad al trabajar con archivos de datos. Ya sea que estemos trabajando en informes, análisis o simplemente organizando información, tener un archivo limpio y libre de celdas vacías nos ayudará a procesar y comprender los datos de manera más eficiente. No dudes en aplicar esta configuración en tus próximos proyectos de Excel y experimenta los beneficios de una mayor productividad.
Hay alguna herramienta adicional en Excel que me ayude a identificar rápidamente y eliminar las celdas en blanco
¡Claro que sí! Excel cuenta con una herramienta muy útil llamada "Buscar y Seleccionar" que te permite identificar rápidamente y eliminar las celdas en blanco. Esta función es especialmente útil cuando trabajas con grandes cantidades de datos y necesitas limpiar tu hoja de cálculo para mejorar tu productividad.
Para utilizar esta herramienta, sigue estos sencillos pasos:
Paso 1: Selecciona el rango de celdas en el que deseas buscar y eliminar las celdas en blanco
En primer lugar, debes seleccionar el rango de celdas en el que deseas buscar y eliminar las celdas en blanco. Puedes seleccionar un rango específico o incluso toda la hoja de cálculo si así lo deseas.
Para seleccionar un rango específico, haz clic y mantén pulsado el botón izquierdo del ratón mientras arrastras el cursor sobre el rango de celdas que deseas seleccionar. Si deseas seleccionar toda la hoja de cálculo, simplemente haz clic en la esquina superior izquierda de la hoja, donde se cruzan la columna A y la fila 1.
Paso 2: Haz clic en la pestaña "Inicio" en la barra de herramientas
Una vez que hayas seleccionado el rango de celdas en el que deseas buscar y eliminar las celdas en blanco, ve a la pestaña "Inicio" en la barra de herramientas de Excel.
Paso 3: Haz clic en el botón "Buscar y Seleccionar" en el grupo "Edición"
En la pestaña "Inicio", encontrarás un grupo llamado "Edición". Dentro de este grupo, verás el botón "Buscar y Seleccionar". Haz clic en él para desplegar un menú con varias opciones.
Paso 4: Selecciona la opción "Ir a..."
En el menú que se despliega al hacer clic en "Buscar y Seleccionar", selecciona la opción "Ir a...". Esta opción te permitirá ir a una celda o rango específico dentro de tu hoja de cálculo.
Paso 5: Selecciona la opción "Especiales"
Una vez que hayas seleccionado la opción "Ir a...", aparecerá un nuevo cuadro de diálogo. En este cuadro de diálogo, selecciona la opción "Especiales". Esta opción te permite buscar y seleccionar celdas en blanco, entre otras opciones especiales.
Paso 6: Haz clic en el botón "Celdas en blanco"
Dentro del cuadro de diálogo de "Especiales", encontrarás varias opciones para buscar y seleccionar distintos tipos de celdas. Aquí, debes asegurarte de seleccionar la opción "Celdas en blanco" para encontrar únicamente las celdas vacías que deseas eliminar.
Paso 7: Haz clic en el botón "Aceptar"
Una vez que hayas seleccionado la opción "Celdas en blanco", haz clic en el botón "Aceptar" para cerrar el cuadro de diálogo de "Especiales". Esto te llevará de vuelta a tu hoja de cálculo, donde verás que se han seleccionado todas las celdas en blanco dentro del rango que hayas elegido.
Paso 8: Elimina las celdas en blanco
Finalmente, con las celdas en blanco seleccionadas, puedes eliminarlas fácilmente presionando la tecla "Suprimir" en tu teclado o haciendo clic derecho y seleccionando la opción "Eliminar". Excel eliminará todas las celdas en blanco seleccionadas y el resto de las celdas se ajustarán automáticamente para llenar el espacio vacío.
Ahora ya sabes cómo utilizar la herramienta "Buscar y Seleccionar" en Excel para identificar rápidamente y eliminar las celdas en blanco. No importa si trabajas con una pequeña hoja de cálculo o con un gran conjunto de datos, esta función te ayudará a mejorar tu productividad al mantener tus datos limpios y organizados.
Preguntas frecuentes (FAQ)
1. ¿Cómo puedo eliminar las celdas en blanco en Excel?
Puedes utilizar la función "Buscar y seleccionar" para encontrar las celdas en blanco y luego eliminarlas utilizando la opción "Eliminar filas" o "Eliminar columnas".
2. ¿Por qué es importante eliminar las celdas en blanco en Excel?
Eliminar las celdas en blanco te ayuda a mantener tus datos organizados y evita errores al realizar cálculos o análisis de datos.
3. ¿Puedo eliminar las celdas en blanco de forma automática en Excel?
Sí, puedes utilizar fórmulas como la función "FILTRO" o crear una macro para eliminar automáticamente las celdas en blanco en Excel.
4. ¿Cómo puedo filtrar las celdas en blanco en Excel?
Puedes utilizar la opción de "Filtro" para filtrar las celdas en blanco y luego eliminarlas fácilmente.
5. ¿Hay alguna herramienta de Excel que me ayude a eliminar las celdas en blanco?
Sí, la herramienta de "Limpieza de datos" en Excel te permite eliminar rápidamente las celdas en blanco y realizar otras acciones de limpieza de datos.
Deja una respuesta
Entradas relacionadas