¡Aprende cómo crear una plantilla en PowerPoint y destaca con presentaciones impactantes!
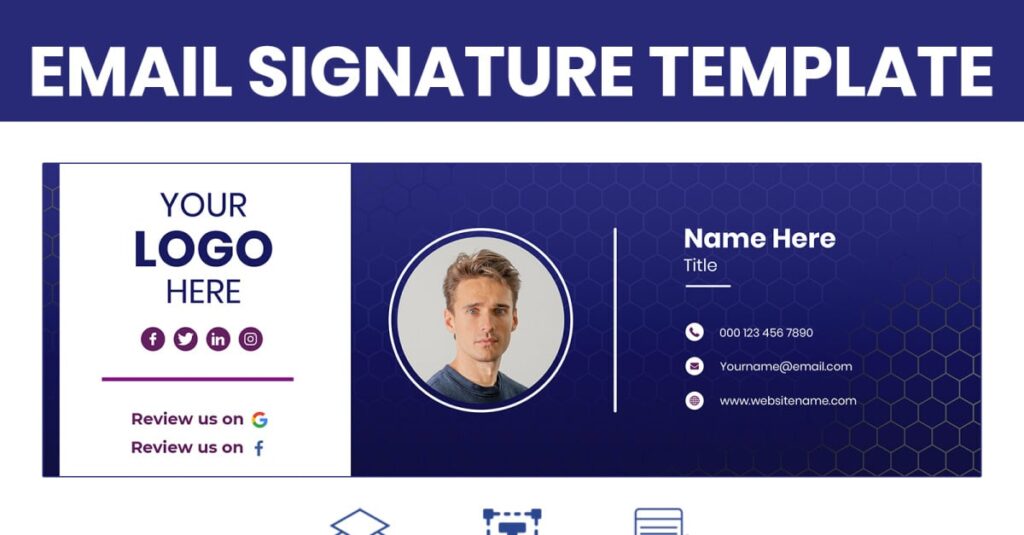
En la actualidad, las presentaciones de PowerPoint son una herramienta esencial en el ámbito laboral y académico. Ya sea para presentar un proyecto, impartir una clase o realizar una conferencia, contar con una plantilla atractiva y profesional puede marcar la diferencia entre captar la atención de tu audiencia o aburrirla.
Te enseñaremos paso a paso cómo crear una plantilla en PowerPoint desde cero. Aprenderás a seleccionar los colores adecuados, crear diseños únicos, añadir elementos gráficos y mucho más. Así podrás generar presentaciones impactantes que cautivarán a tu público y transmitirán tus ideas de manera efectiva.
- Qué es una plantilla de PowerPoint y para qué se utiliza
- Cuáles son las ventajas de usar una plantilla en PowerPoint
- Cómo crear una plantilla personalizada en PowerPoint desde cero
- Cuáles son los elementos clave que debería incluir en una plantilla de PowerPoint
- Cómo puedo personalizar los colores y fondos de mi plantilla en PowerPoint
- Cuál es la mejor manera de agregar imágenes y gráficos a mi plantilla en PowerPoint
- Cómo puedo incluir transiciones y animaciones en mi plantilla de PowerPoint
- Hay alguna forma de compartir mi plantilla de PowerPoint con otros usuarios
- Cuáles son algunos ejemplos de plantillas de PowerPoint inspiradoras y creativas
-
Espero que esto te ayude a crear un artículo informativo sobre el tema. Si tienes alguna otra pregunta, no dudes en hacerla. ¡Buena suerte con tu blog!
- Aprender a crear una plantilla en PowerPoint puede ser la clave para destacar con presentaciones impactantes. En este artículo, te mostraré paso a paso cómo crear una plantilla personalizada en PowerPoint que no solo refleje tu estilo único, sino que también capture la atención de tu audiencia.
- Paso 1: Seleccionar el diseño de diapositiva
- Paso 2: Personalizar elementos de diseño
- Paso 3: Guarda la plantilla
-
Preguntas frecuentes (FAQ)
- 1. ¿Cómo puedo crear una plantilla personalizada en PowerPoint?
- 2. ¿Es posible editar una plantilla existente en PowerPoint?
- 3. ¿Dónde puedo encontrar plantillas gratuitas para mis presentaciones en PowerPoint?
- 4. ¿Puedo utilizar imágenes y gráficos en mi plantilla de PowerPoint?
- 5. ¿Qué tipo de contenido puedo incluir en una plantilla de PowerPoint?
Qué es una plantilla de PowerPoint y para qué se utiliza
Una plantilla de PowerPoint es un archivo que contiene la estructura y el diseño predeterminado para crear presentaciones. Estas plantillas son utilizadas como base para desarrollar presentaciones de forma rápida y eficiente, ya que incluyen elementos gráficos, tipografías y colores predefinidos que pueden ser fácilmente personalizados según las necesidades del usuario.
La principal utilidad de una plantilla de PowerPoint es facilitar el proceso de creación de presentaciones. Al utilizar una plantilla, el usuario no tiene que comenzar desde cero y diseñar cada diapositiva por separado. En cambio, puede utilizar una plantilla existente que ya cuenta con un diseño atractivo y coherente en todas sus diapositivas. Esto permite ahorrar tiempo y esfuerzo a la hora de elaborar una presentación profesional.
Otro beneficio importante de utilizar plantillas de PowerPoint es la capacidad de mantener una identidad visual consistente. Al usar una plantilla personalizada, se puede asegurar que todas las presentaciones tengan una apariencia uniforme y estén alineadas con la imagen de marca de la empresa o proyecto. Esto ayuda a transmitir una imagen profesional y cohesiva, fortaleciendo la credibilidad y el mensaje que se desea comunicar.
Cómo crear una plantilla en PowerPoint paso a paso
Ahora que comprendemos la importancia de las plantillas de PowerPoint, es momento de aprender cómo crear una por nosotros mismos. A continuación, te presentamos un sencillo paso a paso para crear una plantilla desde cero:
- Paso 1: Selección del tema: Lo primero que debes hacer es definir el tema o propósito de tu presentación. Esto te ayudará a determinar los colores, imágenes y estilos que deseas utilizar en tu plantilla.
- Paso 2: Diseño de la portada: La portada de una presentación es clave para captar la atención del público. Crea una diapositiva de portada que refleje de manera concisa y llamativa el tema de tu presentación. Asegúrate de utilizar colores y tipografías coherentes con el resto de la plantilla.
- Paso 3: Diseño de las diapositivas internas: Una vez que tienes definida la portada, es momento de diseñar el resto de las diapositivas. Puedes utilizar diferentes diseños según la información que quieras transmitir, pero recuerda mantener una coherencia visual en todas ellas. Utiliza elementos gráficos como cuadros de texto, íconos o imágenes para hacer más atractivas tus diapositivas.
- Paso 4: Personalización de los estilos de texto y objetos: Para dotar de personalidad a tu plantilla, puedes personalizar los estilos de texto y objetos. Selecciona tipografías que se ajusten al tono de tu presentación y decide qué elementos resaltar o enfatizar mediante tamaños, colores y estilos de fuente diferentes.
- Paso 5: Guardar la plantilla: Una vez que hayas diseñado todas las diapositivas y personalizado los estilos a tu gusto, guarda la plantilla como un archivo .potx. Esta extensión asegura que tu plantilla se guarde en el formato correcto y pueda ser utilizada como base para futuras presentaciones.
Con estos simples pasos, podrás crear una plantilla de PowerPoint que refleje tus ideas y objetivos de manera efectiva. Recuerda siempre adaptar el diseño de la plantilla según las necesidades específicas de cada presentación. ¡No tengas miedo de experimentar y destacar con presentaciones impactantes!
Cuáles son las ventajas de usar una plantilla en PowerPoint
Usar una plantilla en PowerPoint puede brindarte numerosas ventajas a la hora de crear presentaciones impactantes. Estas plantillas pre-diseñadas te permiten ahorrar tiempo y esfuerzo, ya que vienen con estilos y diseños profesionales listos para usar. No necesitas ser un experto en diseño gráfico para lograr presentaciones visualmente atractivas.
Una de las principales ventajas de utilizar una plantilla en PowerPoint es la coherencia visual que proporciona. Al utilizar una plantilla, puedes asegurarte de mantener una apariencia y un estilo consistentes en todas tus diapositivas. Esto resulta especialmente útil si estás trabajando en un proyecto colaborativo o si quieres mantener una identidad visual corporativa.
Otra ventaja clave es la flexibilidad que brinda una plantilla en PowerPoint. Puedes personalizar la plantilla para adaptarla a tus necesidades específicas, agregando tu propio contenido, imágenes y gráficos. Además, las plantillas vienen con diseños de diapositivas versátiles, lo que te permite elegir entre una variedad de opciones de disposición y estructura.
Además, utilizar una plantilla en PowerPoint te permite aprovechar al máximo las funciones y características del programa. Las plantillas suelen incluir elementos interactivos, como botones, hipervínculos y animaciones, que pueden mejorar la experiencia del espectador y hacer que tu presentación sea más dinámica y atractiva.
Por último, pero no menos importante, las plantillas en PowerPoint te ayudan a transmitir tu mensaje de manera efectiva. Al tener diseños atractivos y organizados, tu audiencia será más receptiva y comprenderá mejor la información que estás presentando. Las plantillas también te permiten resaltar visualmente puntos clave, utilizar esquemas claros y mostrar datos de manera efectiva mediante gráficos y tablas.
Usar una plantilla en PowerPoint puede ser una excelente manera de destacar con presentaciones impactantes. Ahorra tiempo, brinda coherencia visual, ofrece flexibilidad y aprovecha las funciones del programa para transmitir tu mensaje de manera efectiva. No dudes en explorar las opciones de plantillas disponibles y encontrar aquella que se ajuste mejor a tus necesidades y objetivos de presentación.
Cómo crear una plantilla personalizada en PowerPoint desde cero
Crear una plantilla personalizada en PowerPoint puede parecer una tarea intimidante al principio, pero con los pasos adecuados y un poco de creatividad, puedes destacar con presentaciones impactantes que cautiven a tu audiencia. En este artículo, te mostraré cómo crear una plantilla en PowerPoint desde cero, para que puedas personalizar tus presentaciones de acuerdo a tus necesidades.
Paso 1: Definir el propósito de tu presentación
Antes de empezar a trabajar en tu plantilla, es importante tener claro cuál es el propósito de tu presentación. ¿Quieres informar, persuadir o entretener a tu audiencia? Esto te ayudará a definir el tono, el diseño y la estructura de tu plantilla.
Paso 2: Elegir un diseño base
Una vez que hayas definido el propósito de tu presentación, es hora de elegir un diseño base para tu plantilla. Puedes optar por utilizar una de las plantillas prediseñadas de PowerPoint o empezar desde cero. Si decides comenzar desde cero, asegúrate de tener en cuenta los aspectos visuales, como los colores, las fuentes y los estilos de diseño que reflejen la imagen deseada para tu presentación.
Paso 3: Diseñar las diapositivas principales
Las diapositivas principales de tu plantilla son aquellas que se repetirán a lo largo de tu presentación. Estas suelen incluir la portada, las diapositivas de título y las diapositivas de contenido. Diseña estas diapositivas de manera atractiva y coherente, utilizando elementos visuales como imágenes, gráficos y tablas para transmitir la información de forma clara y concisa.
Paso 4: Personalizar los diferentes tipos de diapositivas
Además de las diapositivas principales, tu presentación puede incluir otros tipos de diapositivas, como las diapositivas de transición, las diapositivas de sección o las diapositivas de apoyo. Personaliza cada tipo de diapositiva de acuerdo a tus necesidades, manteniendo siempre la coherencia visual con el diseño base de tu plantilla.
Paso 5: Agregar elementos interactivos
Para destacar aún más con tus presentaciones, considera agregar elementos interactivos a tu plantilla en PowerPoint. Puedes utilizar botones de navegación, hipervínculos o animaciones para mantener a tu audiencia interesada y comprometida durante toda la presentación.
Paso 6: Guardar y aplicar tu plantilla
Una vez que hayas terminado de diseñar tu plantilla en PowerPoint, guarda el archivo como una plantilla (.potx) para poder reutilizarlo en futuras presentaciones. Para aplicar tu plantilla a una presentación existente, simplemente abre la presentación y ve a la pestaña "Diseño" en la barra de herramientas de PowerPoint. Haz clic en "Temas" y selecciona tu plantilla personalizada.
Ahora que sabes cómo crear una plantilla en PowerPoint desde cero, te invito a experimentar con diseños y estilos para destacar con presentaciones impactantes. Recuerda siempre adaptar tu plantilla a las necesidades específicas de tu audiencia y objetivo de la presentación. ¡Atrévete a ser creativo y sorprende a todos con tus habilidades de diseño en PowerPoint!
Cuáles son los elementos clave que debería incluir en una plantilla de PowerPoint
Crear una plantilla en PowerPoint puede marcar la diferencia entre una presentación aburrida y una impactante. Hay varios elementos clave que deberías incluir en tu plantilla para captar la atención de tu audiencia y transmitir tu mensaje de manera efectiva.
Diseño atractivo y coherente
El diseño es uno de los aspectos más importantes de una plantilla de PowerPoint. Deberás asegurarte de que el diseño sea atractivo, pero también coherente en todos los diapositivas. Esto significa utilizar una paleta de colores consistente, fuentes legibles y elementos gráficos que complementen tu contenido sin distraer.
Es recomendable utilizar diseños minimalistas y limpios, evitando el exceso de animaciones, transiciones o elementos visuales que puedan saturar la presentación. Menos es más cuando se trata de diseño de plantillas en PowerPoint.
Organización y estructura clara
Una buena plantilla debe tener una organización y estructura clara para facilitar la comprensión de tu mensaje. Utiliza encabezados, subrayados y viñetas para dividir tus ideas y resaltar puntos clave. Esto ayudará a tu audiencia a seguir el hilo conductor de tu presentación y retener la información de manera más efectiva.
Elementos multimedia
Las imágenes, videos y gráficos pueden ser herramientas poderosas para captar la atención de tu audiencia y transmitir tu mensaje de manera visualmente atractiva. Asegúrate de incluir elementos multimedia relevantes que respalden tu información y refuercen tu mensaje principal.
Recuerda mantener un equilibrio entre el texto y los elementos multimedia. Demasiadas imágenes o videos pueden distraer a tu audiencia, mientras que demasiado texto puede abrumarlos. Encuentra el equilibrio adecuado para mantener el interés y la atención de tu audiencia.
Facilidad de uso
Una plantilla de PowerPoint debe ser fácil de usar tanto para ti como presentador como para tu audiencia. Asegúrate de utilizar un diseño intuitivo y navegación clara en tus diapositivas. Evita diseños complicados o una estructura confusa que pueda dificultar la comprensión de tu presentación.
También puedes considerar agregar notas de presentador en tus diapositivas para tener puntos clave y recordatorios durante tu exposición. Esto te ayudará a mantener el flujo y la coherencia de tu presentación.
Personalización
Por último, pero no menos importante, permite cierto grado de personalización en tu plantilla. Esto significa proporcionar opciones para cambiar los colores, fuentes y estilos de manera coherente con la identidad visual de tu empresa o marca personal.
Esto permitirá que otras personas utilicen tu plantilla y personalicen algunos detalles sin comprometer la integridad del diseño original.
Una buena plantilla de PowerPoint debe incluir un diseño atractivo y coherente, una organización clara, elementos multimedia relevantes, facilidad de uso y opciones de personalización. Al seguir estos elementos clave, podrás crear presentaciones impactantes que cautiven a tu audiencia y transmitan eficazmente tu mensaje.
Cómo puedo personalizar los colores y fondos de mi plantilla en PowerPoint
Personalizar los colores y fondos de una plantilla en PowerPoint es una excelente manera de hacer que tus presentaciones destaquen y reflejen tu estilo personal. Aunque PowerPoint ofrece una amplia gama de plantillas prediseñadas, a menudo es necesario adaptarlas a nuestras necesidades específicas.
La primera opción para personalizar los colores de una plantilla en PowerPoint es utilizando los temas de color predefinidos. Estos temas proporcionan una selección de combinaciones de colores armoniosas que se aplican a todos los elementos de la presentación, como el fondo, el texto y las formas. Puedes acceder a los temas de color desde la pestaña "Diseño" en la cinta de opciones y seleccionar uno de los disponibles.
Si ninguno de los temas de color predefinidos se adapta a tus necesidades específicas, también puedes crear tus propias combinaciones de colores personalizadas. Para hacerlo, debes ir a la pestaña "Diseño" y seleccionar "Colores" en el grupo "Modificar". En el menú desplegable, elige la opción "Crear nuevos colores de tema" y aparecerá un cuadro de diálogo donde podrás seleccionar los colores y guardarlos como una nueva combinación.
Otra forma de personalizar los colores de una plantilla en PowerPoint es modificar los colores individuales de los elementos de la presentación. Por ejemplo, si deseas cambiar el color del fondo de una diapositiva, simplemente debes hacer clic derecho en el espacio en blanco de la diapositiva, seleccionar "Formato de fondo" y elegir el color deseado. Del mismo modo, si deseas cambiar el color del texto o de una forma, selecciona el elemento y utiliza las opciones de formato que aparecen en la pestaña "Inicio" de la cinta de opciones.
Además de los colores, también puedes personalizar los fondos de tu plantilla en PowerPoint. Puedes utilizar imágenes como fondo para tus diapositivas, ya sea seleccionando una imagen predeterminada de PowerPoint o cargando tus propias imágenes. Para añadir una imagen de fondo, ve a la pestaña "Diseño" y selecciona "Formato de fondo". En el cuadro de diálogo que se abre, elige la opción "Relleno con imagen o textura" y selecciona la imagen deseada desde tu ordenador.
Otra opción interesante es utilizar patrones o texturas como fondo en lugar de una imagen. Estos patrones pueden ser rayas, puntos, cuadros u otros diseños geométricos que se aplican automáticamente a todas las diapositivas de la presentación. Para aplicar un patrón de fondo, selecciona la opción "Patrón de fondo" en el cuadro de diálogo "Formato de fondo" y elige el patrón deseado de la lista.
Personalizar los colores y fondos de una plantilla en PowerPoint te brinda la oportunidad de crear presentaciones únicas y impactantes. Ya sea utilizando los temas de color predefinidos, creando tus propias combinaciones personalizadas o modificando los colores individuales de los elementos, puedes adaptar la plantilla a tus necesidades específicas. Además, la posibilidad de utilizar imágenes, patrones o texturas como fondos añade creatividad y originalidad a tus presentaciones. ¡No dudes en experimentar y destacar con tus propias creaciones!
Cuál es la mejor manera de agregar imágenes y gráficos a mi plantilla en PowerPoint
La creación de una plantilla en PowerPoint es una excelente manera de destacar tus presentaciones y hacerlas más impactantes. Pero, ¿qué pasa cuando quieres agregar imágenes y gráficos a tu plantilla? ¿Cuál es la mejor manera de hacerlo?
Una opción es simplemente arrastrar y soltar las imágenes directamente en las diapositivas de tu plantilla. Esto puede ser conveniente si solo necesitas agregar algunas imágenes aquí y allá. Sin embargo, si deseas crear una plantilla que se pueda reutilizar fácilmente, es posible que desees considerar otras opciones.
Una forma de agregar imágenes y gráficos de una manera más estructurada es utilizando las funciones de diseño de diapositivas en PowerPoint. Puedes acceder a estas funciones haciendo clic en la pestaña "Diseño" en la parte superior de la ventana de PowerPoint.
Una vez que estés en la pestaña "Diseño", verás una serie de opciones para personalizar el diseño de tu plantilla. Aquí es donde puedes agregar imágenes y gráficos de manera más ordenada. Por ejemplo, puedes insertar un marco de imagen en una diapositiva y luego agregar tus imágenes dentro de ese marco.
Otra opción es utilizar el comando "Insertar imagen" en PowerPoint. Para hacer esto, simplemente haz clic en la pestaña "Insertar" en la parte superior de la ventana de PowerPoint y selecciona la opción "Imagen". A continuación, selecciona la imagen que deseas insertar en tu plantilla y agrégala a la diapositiva correspondiente.
Si deseas agregar gráficos, también puedes utilizar el comando "Insertar gráfico" en PowerPoint. Esto te permitirá crear gráficos personalizados para tu plantilla. Puedes agregar datos, ajustar el diseño y personalizar los colores y estilos para que se ajusten al diseño general de tu plantilla.
Además de estas opciones, también puedes considerar el uso de herramientas externas para la creación de imágenes y gráficos. Hay muchas aplicaciones y programas disponibles que facilitan la creación de elementos visuales para tus presentaciones. Algunos ejemplos populares incluyen Canva, Adobe Illustrator y Photoshop.
Independientemente de la opción que elijas, es importante asegurarte de que las imágenes y gráficos que agregues a tu plantilla sean de alta calidad y tengan un aspecto profesional. Esto ayudará a garantizar que tus presentaciones sean impactantes y capten la atención de tu audiencia.
Agregar imágenes y gráficos a tu plantilla en PowerPoint es una excelente manera de mejorar tus presentaciones. Puedes hacerlo arrastrando y soltando imágenes directamente en las diapositivas, utilizando las funciones de diseño de diapositivas en PowerPoint o utilizando comandos específicos como "Insertar imagen" o "Insertar gráfico". También puedes considerar el uso de herramientas externas para crear imágenes y gráficos personalizados. Recuerda siempre mantener la calidad y el aspecto profesional de las imágenes y gráficos que agregues a tu plantilla.
Cómo puedo incluir transiciones y animaciones en mi plantilla de PowerPoint
Una de las formas más efectivas de hacer que tus presentaciones en PowerPoint sean impactantes es utilizando transiciones y animaciones. Estas funcionalidades te permiten agregar movimiento y dinamismo a tus diapositivas, capturando la atención de tu audiencia y haciéndolas más memorables.
Para incluir transiciones en tu plantilla de PowerPoint, sigue los siguientes pasos:
- Abre PowerPoint y crea una nueva presentación o selecciona la plantilla en la que deseas trabajar.
- Haz clic en la pestaña "Transiciones" en la parte superior de la pantalla.
- En el grupo "Transición a esta diapositiva", selecciona la transición que deseas aplicar. Puedes explorar las diferentes opciones disponibles y también puedes ajustar la velocidad y la dirección de la transición.
- Si deseas aplicar la misma transición a todas las diapositivas de tu presentación, puedes hacerlo haciendo clic en "Aplicar a todas" en la parte superior del grupo "Transición a esta diapositiva".
Una vez que hayas agregado las transiciones a tu plantilla, es momento de añadir animaciones a los elementos individuales de tus diapositivas. Sigue estos pasos para lograrlo:
- Selecciona el elemento al que deseas agregar una animación. Esto puede ser un texto, una imagen, un gráfico u otro objeto.
- Haz clic en la pestaña "Animaciones" en la parte superior de la pantalla.
- En el grupo "Animaciones", selecciona la animación que deseas aplicar. Puedes elegir entre una variedad de efectos, como "Aparición", "Desvanecer" o "Movimiento", entre otros.
- Una vez seleccionada la animación, puedes personalizarla aún más utilizando las opciones disponibles en el grupo "Opciones de animación". Aquí podrás ajustar la duración, el retardo y otros aspectos de la animación.
- Repite estos pasos para cada elemento al que desees agregar una animación en tu plantilla.
Recuerda que el uso de transiciones y animaciones debe ser estratégico y no excesivo. Un exceso de movimiento puede distraer a tu audiencia y restar profesionalismo a tu presentación. Utiliza estas funcionalidades con moderación y siempre enfócate en destacar tus ideas principales y mensajes clave.
Incluir transiciones y animaciones en tu plantilla de PowerPoint te permitirá crear presentaciones impactantes y memorables. Sigue los pasos mencionados anteriormente para agregar estas funcionalidades a tu plantilla y asegúrate de utilizarlas de manera estratégica para capturar la atención de tu audiencia. ¡Practica y experimenta con diferentes efectos y encuentra el estilo que mejor se adapte a tu presentación!
Hay alguna forma de compartir mi plantilla de PowerPoint con otros usuarios
¡Definitivamente! Cuando creas una plantilla en PowerPoint, tienes la opción de compartirla con otros usuarios. Esto es especialmente útil si quieres que tu plantilla sea utilizada por colegas, colaboradores o incluso por el público en general. Hay varias formas en las que puedes compartir tu plantilla y asegurarte de que llegue a manos de aquellos que deseen utilizarla.
1. Compartir en línea
Una forma sencilla de compartir tu plantilla de PowerPoint es subiéndola a una plataforma en línea. Puedes usar servicios como Google Drive, Dropbox o Microsoft OneDrive para alojar tu plantilla y generar un enlace de descarga. Luego, simplemente comparte ese enlace con las personas con las que deseas compartir tu plantilla. Es importante tener en cuenta que, al compartir en línea, cualquier persona con acceso al enlace podrá descargar y utilizar tu plantilla.
2. Compartir a través de correo electrónico
Otra opción es enviar tu plantilla de PowerPoint directamente a las personas con las que deseas compartirla a través del correo electrónico. Adjunta el archivo de la plantilla en tu mensaje y asegúrate de mencionar cualquier instrucción adicional o requisitos específicos para utilizarla correctamente. También puedes comprimir el archivo antes de adjuntarlo para facilitar su envío y descarga.
3. Compartir en plataformas de intercambio de archivos
Existen numerosas plataformas en línea dedicadas al intercambio de archivos. Estas plataformas te permiten compartir tu plantilla de PowerPoint con una audiencia más amplia y potencialmente interesada en obtener nuevas plantillas. Algunas de estas plataformas populares incluyen SlideShare, TemplateMonster o incluso algunos grupos de redes sociales centrados en el diseño gráfico y las presentaciones.
Recuerda que, al compartir tu plantilla de PowerPoint, es importante proporcionar información adicional si es necesario. Esto puede incluir instrucciones para su uso, consideraciones de licencia o cualquier otro detalle relevante que deba tener en cuenta quien descargue y utilice tu plantilla.
Asegúrate también de que tienes los derechos adecuados sobre tu plantilla antes de compartirla. Si has utilizado imágenes o gráficos con derechos de autor, asegúrate de obtener los permisos necesarios o utilizar contenido libre de derechos de autor.
Compartir tu plantilla de PowerPoint te permite mostrar tu talento y creatividad a otras personas. Además, también puedes recibir comentarios valiosos y sugerencias de mejora. ¡Así que no dudes en compartir tus plantillas y destaca con presentaciones impactantes!
Cuáles son algunos ejemplos de plantillas de PowerPoint inspiradoras y creativas
Crear una presentación impactante en PowerPoint no se trata solo de tener el contenido adecuado, sino también de la apariencia visual que le darás a tus diapositivas. Y ahí es donde entran en juego las plantillas.
Una plantilla de PowerPoint es un diseño predefinido que te permite establecer un estilo coherente en todas tus diapositivas. Con una plantilla bien diseñada, puedes destacar tu contenido, capturar la atención de tu audiencia y transmitir tus ideas de manera efectiva.
Pero, ¿qué hace que una plantilla de PowerPoint sea realmente creativa e inspiradora?
Hay varios elementos clave que hacen que una plantilla destaque entre las demás. Algunos ejemplos de plantillas inspiradoras y creativas incluyen:
- Diseño moderno y atractivo: Las plantillas más impactantes suelen tener un diseño contemporáneo, con formas geométricas, colores vibrantes y un estilo minimalista. Estos diseños modernos ayudan a mantener la atención del público y transmiten un sentido de profesionalidad.
- Transiciones y animaciones sofisticadas: Otra característica de las plantillas inspiradoras son las transiciones y animaciones sorprendentes. Estas añaden un toque de creatividad y dinamismo a tu presentación, haciendo que tus diapositivas cobren vida y sean memorables.
- Uso estratégico de tipografía: La elección de una tipografía adecuada puede marcar la diferencia en la estética de tu plantilla. Las plantillas creativas suelen utilizar fuentes originales y elegantes para resaltar títulos, subtítulos y texto en general.
- Variedad de diseños de diapositivas: Las plantillas más completas ofrecen una variedad de diseños de diapositivas para adaptarse a diferentes tipos de contenido. Desde diapositivas de título hasta listas y gráficos, contar con una selección diversa te permite crear una presentación coherente pero visualmente interesante.
Puedes encontrar ejemplos de plantillas inspiradoras y creativas tanto en plataformas en línea como en programas de diseño. Muchas herramientas de presentación ofrecen una amplia selección de plantillas gratuitas que puedes utilizar como punto de partida para tu propia presentación.
Recuerda que al elegir una plantilla, debes considerar también el tema de tu presentación y el mensaje que deseas transmitir. Una plantilla creativa puede ser perfecta para una presentación informal o artística, pero tal vez no sea la mejor opción para una presentación corporativa o académica.
Experimenta con diferentes plantillas y personalízalas según tus necesidades. A veces, solo un pequeño cambio en los colores o en la tipografía puede hacer que una plantilla estándar se convierta en algo único y memorable.
Si quieres destacar con tus presentaciones en PowerPoint, no subestimes el poder de una buena plantilla. Utiliza elementos creativos, diseños modernos y personalización inteligente para mostrar tus ideas de forma visualmente impactante. ¡Sorprende a tu audiencia y haz que tu presentación sea inolvidable!
Espero que esto te ayude a crear un artículo informativo sobre el tema. Si tienes alguna otra pregunta, no dudes en hacerla. ¡Buena suerte con tu blog!
Aprender a crear una plantilla en PowerPoint puede ser la clave para destacar con presentaciones impactantes. En este artículo, te mostraré paso a paso cómo crear una plantilla personalizada en PowerPoint que no solo refleje tu estilo único, sino que también capture la atención de tu audiencia.
PowerPoint es una herramienta muy utilizada en el ámbito profesional y académico para hacer presentaciones visuales efectivas. Sin embargo, muchas veces nos limitamos a utilizar las plantillas predeterminadas que ofrece el programa, lo que puede resultar en presentaciones aburridas y poco originales. Crear tu propia plantilla te permitirá transmitir tus ideas de manera más creativa y personalizada.
Antes de comenzar, es importante tener en cuenta algunos aspectos clave al diseñar una plantilla en PowerPoint. En primer lugar, debes definir qué tipo de presentación vas a realizar. ¿Se trata de una presentación corporativa, educativa o de ventas? Cada tipo de presentación requiere diferentes elementos y colores que transmitan su propósito y mensaje de manera efectiva. Además, debes considerar tu público objetivo y adaptar el diseño de la plantilla a sus gustos y preferencias.
Paso 1: Seleccionar el diseño de diapositiva
El primer paso para crear tu plantilla en PowerPoint es seleccionar el diseño de diapositiva que mejor se adapte a tu presentación. Puedes elegir entre los distintos diseños predefinidos que ofrece PowerPoint o personalizar uno a tu gusto.
- Abre PowerPoint y crea una nueva presentación.
- Haz clic en la pestaña "Diseño" en la parte superior de la pantalla.
- Explora los distintos diseños predefinidos y selecciona el que más te guste o se adapte a tu presentación.
- Si quieres personalizar el diseño, puedes hacer clic con el botón derecho del mouse en una diapositiva y seleccionar "Cambiar diseño de fondo". Aquí podrás modificar el fondo, añadir imágenes, cambiar los colores, etc.
Paso 2: Personalizar elementos de diseño
Una vez seleccionado el diseño de diapositiva, es hora de personalizar los elementos de diseño para que se ajusten a tu estilo y mensaje. Aquí tienes algunas opciones:
- Cambia los colores: Puedes modificar los colores de fondo, texto y objetos para que estén alineados con tu identidad visual o marca personal.
- Añade imágenes: Utiliza imágenes relevantes y de alta calidad para ilustrar tus ideas. Puedes insertar imágenes desde tu ordenador o utilizar las imágenes predeterminadas de PowerPoint.
- Utiliza fuentes adecuadas: Elige fuentes legibles y profesionales para el texto de la presentación. Evita mezclar demasiados tipos de fuentes y utiliza tamaños consistentes.
- Agrega gráficos y diagramas: Utiliza gráficos y diagramas para presentar datos de manera visualmente atractiva y comprensible. Puedes utilizar las herramientas de gráficos de PowerPoint o importar gráficos desde otras aplicaciones.
- Personaliza los elementos de transición: Añade transiciones y animaciones a tus diapositivas para captar la atención de la audiencia y resaltar puntos clave.
Paso 3: Guarda la plantilla
Una vez que hayas personalizado todos los elementos de diseño, es importante guardar tu plantilla para poder utilizarla en futuras presentaciones. Sigue estos pasos:
- Haz clic en "Archivo" en la parte superior de la pantalla y selecciona "Guardar como".
- Elige la ubicación donde quieres guardar la plantilla.
- En el tipo de archivo, selecciona "Plantilla de PowerPoint (*.potx)" y dale un nombre a tu plantilla.
- Haz clic en "Guardar".
Ahora ya tienes tu plantilla personalizada lista para ser utilizada en tus presentaciones. Recuerda que siempre puedes realizar ajustes adicionales o actualizarla según tus necesidades. ¡Experimenta con diferentes diseños y elementos para lograr presentaciones impactantes y memorables!
Preguntas frecuentes (FAQ)
1. ¿Cómo puedo crear una plantilla personalizada en PowerPoint?
Puedes crear una plantilla personalizada en PowerPoint siguiendo estos pasos: Diseña el diseño y formato deseado en una diapositiva en blanco, guarda la diapositiva como Plantilla (.potx) y úsala como base para crear nuevas presentaciones.
2. ¿Es posible editar una plantilla existente en PowerPoint?
Sí, puedes editar una plantilla existente en PowerPoint seleccionando la opción "Editar diapositiva maestra" en el menú "Ver". Así podrás modificar el diseño y formato de todas las diapositivas de la plantilla.
3. ¿Dónde puedo encontrar plantillas gratuitas para mis presentaciones en PowerPoint?
Existen varios sitios web donde puedes encontrar plantillas gratuitas para PowerPoint, como Microsoft Office, SlideModel, FPPT y SlidesCarnival, entre otros.
4. ¿Puedo utilizar imágenes y gráficos en mi plantilla de PowerPoint?
Sí, puedes agregar imágenes y gráficos a tu plantilla de PowerPoint para hacerla más visualmente atractiva. Recuerda que debes utilizar imágenes libres de derechos de autor o contar con los permisos correspondientes.
5. ¿Qué tipo de contenido puedo incluir en una plantilla de PowerPoint?
En una plantilla de PowerPoint, puedes incluir texto, imágenes, gráficos, tablas, diagramas, elementos multimedia y mucho más para presentar información de manera efectiva y visualmente atractiva.
Deja una respuesta
Entradas relacionadas