Agenda tus reuniones en Teams de manera fácil y rápida: Descubre cómo hacerlo ahora mismo
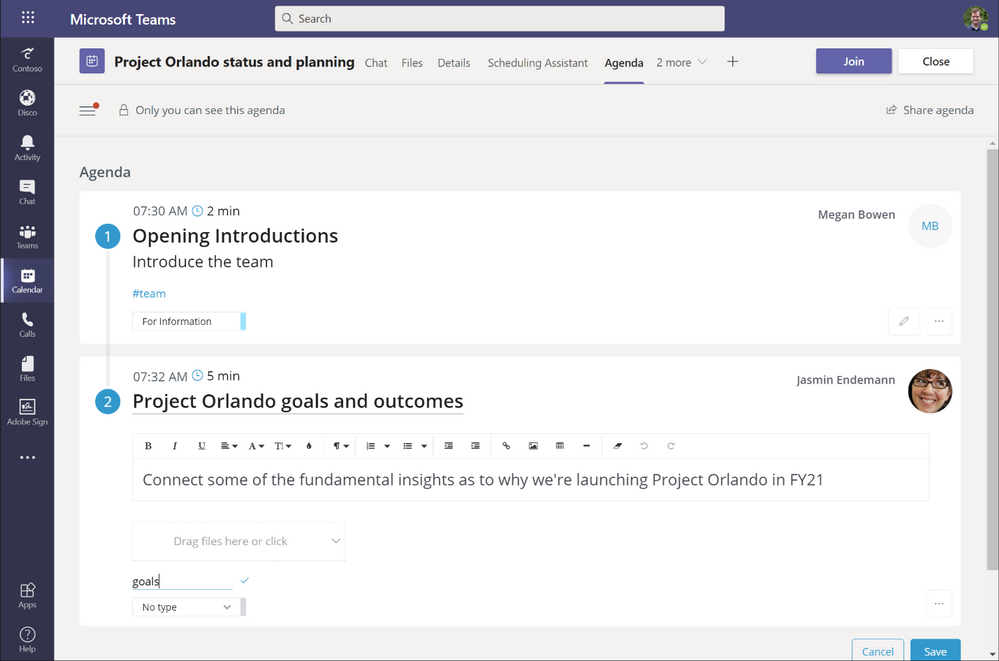
Mantenernos conectados y comunicados es más importante que nunca, especialmente en un entorno laboral donde el trabajo remoto se ha vuelto la norma. Una de las herramientas más utilizadas para mantenernos en contacto es Microsoft Teams, una plataforma de colaboración y comunicación empresarial.
En este artículo te mostraremos cómo puedes aprovechar al máximo la funcionalidad de programar reuniones en Teams de manera fácil y rápida. Aprenderás a crear eventos, invitar a participantes, establecer fechas y horarios, así como obtener recordatorios y notificaciones para que no se te escape ninguna reunión importante. No importa si eres nuevo en la plataforma o ya la has utilizado antes, esta guía te será útil para optimizar tu flujo de trabajo y asegurarte de no perder ninguna cita en tu agenda.
- Qué es Microsoft Teams y cómo puede ayudarte a organizar tus reuniones
- Cuáles son las diferentes formas de programar una reunión en Teams
- Cómo puedo usar el calendario de Teams para programar mis reuniones
- ¿Puedo invitar a personas externas a participar en mis reuniones en Teams?
- Qué opciones tengo para establecer la duración de la reunión y enviar recordatorios a los participantes
- Cómo puedo asegurarme de que todos los participantes reciban la invitación y tengan acceso a la reunión en Teams
- Qué funciones de colaboración están disponibles durante las reuniones en Teams
- Cómo puedo compartir mi pantalla o presentaciones durante una reunión en Teams
- ¿Puedo grabar una reunión en Teams para futuras referencias?
- Hay alguna función especial que me permita tomar notas o resaltar aspectos importantes durante la reunión en Teams
- Cómo puedo gestionar las reuniones en Teams de forma eficiente, reprogramarlas o cancelarlas si es necesario
-
Preguntas frecuentes (FAQ)
- 1. ¿Cómo puedo programar una reunión en Teams?
- 2. ¿Puedo agregar a alguien externo a mi organización a una reunión en Teams?
- 3. ¿Cómo puedo cambiar la duración de una reunión en Teams?
- 4. ¿Puedo realizar una videollamada desde Teams sin programar una reunión?
- 5. ¿Qué hacer si no puedo unirme a una reunión en Teams?
Qué es Microsoft Teams y cómo puede ayudarte a organizar tus reuniones
Microsoft Teams es una herramienta de comunicación y colaboración en línea desarrollada por Microsoft. Con su fácil acceso e interfaz intuitiva, Teams permite a los usuarios organizar reuniones de manera rápida y eficiente, sin importar dónde se encuentren geográficamente.
Una de las características más destacadas de Teams es su capacidad para programar y planificar reuniones. Con solo unos pocos clics, puedes crear una reunión en Teams y enviar invitaciones a todos los participantes de forma instantánea, evitando así la necesidad de enviar correos electrónicos o mensajes individuales a cada persona.
Además, Teams ofrece una variedad de opciones para programar tus reuniones de acuerdo a tus preferencias y necesidades. Puedes elegir entre diferentes formatos de reunión, como videoconferencias, llamadas telefónicas o chats grupales. También puedes establecer la duración de la reunión, asignar tareas específicas a los participantes y agregar notas o archivos adjuntos relevantes para facilitar la colaboración durante la reunión.
Para comenzar a programar una reunión en Teams, simplemente abre la aplicación o accede a través de tu cuenta de Microsoft. Luego, selecciona la opción "Calendario" en el menú lateral y haz clic en el botón "Nueva reunión". Aquí podrás ingresar los detalles de la reunión, como el título, la fecha y hora, y la lista de invitados.
Beneficios de programar tus reuniones en Teams
Ahorro de tiempo:Al utilizar Teams para programar tus reuniones, evitarás tener que coordinar horarios con cada participante por separado. En lugar de eso, podrás enviar invitaciones directamente desde la aplicación y recibir confirmaciones o respuestas en tiempo real.Colaboración eficiente:Teams facilita la colaboración durante las reuniones al permitirte compartir archivos, notas y pantallas de manera rápida y sencilla. Esto permite a todos los participantes tener acceso a la información relevante y contribuir de manera activa a la discusión.Acceso remoto:Si trabajas con equipos distribuidos geográficamente o si necesitas organizar reuniones desde diferentes ubicaciones, Teams te brinda la flexibilidad de acceder y programar tus reuniones desde cualquier dispositivo con conexión a internet. Esto significa que no importa dónde estés, siempre podrás mantener tus reuniones organizadas y productivas.
Microsoft Teams es una herramienta increíblemente útil para programar y planificar tus reuniones. Con su accesibilidad, opciones versátiles y características colaborativas, puedes ahorrar tiempo y obtener resultados más eficientes en tus encuentros de trabajo. Así que no esperes más y empieza a aprovechar todas las ventajas que Teams tiene para ofrecerte.
Cuáles son las diferentes formas de programar una reunión en Teams
Programar una reunión en Teams es muy sencillo y hay diferentes formas de hacerlo. A continuación, te explicaremos las opciones disponibles para que puedas elegir la más conveniente según tus necesidades.
1. Desde el calendario de Teams
Una forma práctica de programar una reunión en Teams es hacerlo directamente desde el propio calendario de la plataforma. Para ello, solo necesitas seguir estos pasos:
- Accede a Teams y selecciona la opción "Calendario" en la barra lateral izquierda.
- Haz clic en el botón "Nuevo evento" o en el símbolo "+".
- Rellena los datos requeridos, como el título de la reunión, la fecha y la hora de inicio y fin.
- Puedes añadir a los participantes escribiendo sus nombres o direcciones de correo electrónico en la sección correspondiente.
- Agrega una ubicación virtual (opcional) para indicar si la reunión será presencial o en línea.
- Selecciona una sala o canal donde se llevará a cabo la reunión.
- Finalmente, haz clic en "Guardar" para programar la reunión. Los participantes recibirán una notificación y podrán confirmar su asistencia.
2. Desde Outlook
Otra opción para programar reuniones en Teams es hacerlo desde Outlook, siempre que tengas vinculada tu cuenta de Teams con tu cuenta de Office 365 o Microsoft 365. Para ello, sigue estos pasos:
- Abre Outlook y selecciona el calendario.
- Haz clic en el botón "Nuevo evento" o en el símbolo "+".
- Rellena los detalles de la reunión, como el título, la fecha y la hora.
- Agrega a los participantes escribiendo sus nombres o direcciones de correo electrónico en la sección correspondiente.
- En "Ubicación", selecciona "Reunión de Teams".
- Elige una sala o canal para la reunión.
- Finalmente, haz clic en "Guardar" para programar la reunión. Los participantes recibirán una invitación a unirse a la reunión en Teams.
3. Mediante comandos en el chat
Si prefieres utilizar comandos en el chat de Teams, también puedes programar una reunión fácilmente. A continuación, te mostramos algunos comandos útiles:
/teamsmeeting
Este comando crea una reunión con el título, la fecha y la hora especificados.
/teamsmeeting mañana 10am
Con este comando, puedes programar una reunión para mañana a las 10 am sin necesidad de especificar la fecha completa.
/teamsmeeting ahora mismo
Este comando programa una reunión inmediata.
Estos son solo algunos ejemplos de los comandos que puedes utilizar para programar reuniones en Teams. Recuerda que puedes consultar la ayuda o la documentación de Teams para conocer más opciones y detalles sobre cómo utilizar los comandos.
Ahora que conoces estas diferentes formas de programar reuniones en Teams, elige la que mejor se adapte a tus necesidades y empieza a organizar tus encuentros de manera fácil y rápida. ¡No esperes más y aprovecha al máximo todas las funcionalidades que te ofrece Teams!
Cómo puedo usar el calendario de Teams para programar mis reuniones
El calendario de Teams es una herramienta muy útil para programar tus reuniones de manera fácil y rápida. Con esta funcionalidad, puedes tener control total sobre tus citas y gestionar eficientemente tu tiempo.
Para comenzar a usar el calendario de Teams, primero debes asegurarte de tener acceso a esta característica. Generalmente, la mayoría de las organizaciones tienen habilitada esta función para sus empleados, pero si no estás seguro, puedes consultar con tu administrador de Teams.
Una vez que tienes acceso al calendario, hay varias formas de crear una nueva reunión. La primera opción es hacerlo directamente desde la pestaña Calendario en la aplicación de Teams. En la parte superior derecha verás un botón que dice "Nueva reunión". Haz clic en él para abrir el formulario de programación.
Paso 1:
- Ingresa el título de la reunión en el campo correspondiente. Trata de ser descriptivo para que los participantes puedan tener una idea clara de lo que se discutirá.
- A continuación, especifica la fecha y hora de inicio de la reunión. Puedes seleccionar la fecha y la hora exactas utilizando el selector de calendario y reloj.
- También puedes definir la duración estimada de la reunión. Esto ayudará a los participantes a planificar su tiempo adecuadamente.
Una vez completados los detalles básicos, puedes añadir más información relevante en los campos opcionales. Por ejemplo, puedes agregar una descripción detallada de la reunión, establecer un recordatorio para los participantes o incluso adjuntar archivos relevantes que se discutirán durante la reunión.
Otra forma de programar una reunión en Teams es directamente desde tu aplicación de calendario existente, como Outlook. Los eventos que crees en tu calendario personal se sincronizarán automáticamente con el calendario de Teams, lo que resulta en una experiencia fluida y sin problemas.
Una vez que hayas programado la reunión, puedes invitar a los participantes de manera rápida y sencilla. Puedes hacerlo agregando sus direcciones de correo electrónico en el campo correspondiente o buscando directamente sus nombres en el directorio de Teams. También puedes establecer permisos adicionales, como permitir a ciertos participantes editar la reunión o restringir la entrada solamente a personas de tu organización.
Finalmente, cuando llegue el momento de la reunión, simplemente abre el calendario de Teams y haz clic en el evento correspondiente. Desde allí puedes unirte a la reunión virtual utilizando la función de videollamada de Teams. También puedes acceder a cualquier archivo adjunto o notas compartidas durante la reunión.
El calendario de Teams es una herramienta poderosa para programar y gestionar tus reuniones. Con su interfaz intuitiva y opciones flexibles, podrás organizar tus citas de manera eficiente y colaborar con tu equipo de manera efectiva.
¿Puedo invitar a personas externas a participar en mis reuniones en Teams?
¡Claro que puedes! Microsoft Teams ofrece una funcionalidad muy práctica que te permite invitar a personas externas a participar en tus reuniones. Esto resulta especialmente útil cuando necesitas colaborar con clientes, socios o cualquier otra persona que no forme parte de tu organización.
Para invitar a personas externas a tus reuniones en Teams, simplemente debes seguir estos sencillos pasos:
Paso 1: Crear una reunión
En primer lugar, debes crear una nueva reunión en Teams. Para ello, abre la aplicación y selecciona la opción "Calendario" en la barra de navegación izquierda. A continuación, haz clic en el botón "Nueva reunión" y completa los detalles de la reunión, como el título, la fecha y la duración.
Paso 2: Añadir participantes externos
Una vez creada la reunión, debes añadir a los participantes externos. Haz clic en el campo "Agregar participantes" e introduce las direcciones de correo electrónico de las personas que deseas invitar. Puedes añadir varias direcciones separadas por comas.
ejemplo1@correo.comejemplo2@correo.comejemplo3@correo.com
También tienes la opción de compartir un enlace de invitación generando un enlace único para la reunión. Para hacer esto, haz clic en el icono de tres puntos (...) junto al campo "Agregar participantes" y selecciona la opción "Obtener vínculo de invitación". Luego puedes compartir este enlace con los participantes externos y les permitirá unirse a la reunión directamente sin necesidad de introducir su dirección de correo electrónico.
Paso 3: Enviar la invitación
Una vez que hayas añadido a todos los participantes externos, simplemente haz clic en el botón "Enviar" o "Enviar invitaciones" para enviarles la invitación a través de correo electrónico. Los participantes recibirán un correo electrónico con los detalles de la reunión y los pasos necesarios para unirse a ella.
Es importante tener en cuenta que, al invitar a personas externas, es posible que debas ajustar las configuraciones de privacidad. Puedes seleccionar si deseas permitir que los participantes externos compartan contenido durante la reunión o si solo pueden unirse como asistentes.
¡Y eso es todo! Ahora podrás invitar a personas externas a participar en tus reuniones en Microsoft Teams de manera fácil y rápida. Esta funcionalidad te permitirá colaborar eficientemente con personas fuera de tu organización, mejorando la comunicación y la productividad en tu equipo de trabajo.
Qué opciones tengo para establecer la duración de la reunión y enviar recordatorios a los participantes
Una de las ventajas de utilizar Microsoft Teams para programar tus reuniones es la flexibilidad que te brinda para establecer la duración de la reunión y enviar recordatorios a los participantes. A continuación, te explicaremos las diferentes opciones disponibles para hacerlo de manera rápida y sencilla.
Establecer la duración de la reunión
Cuando creas una nueva reunión en Teams, tienes la posibilidad de establecer la duración precisa de la misma. Esto es especialmente útil cuando necesitas coordinar agendas ocupadas y quieres asegurarte de que todos los participantes estén disponibles durante el tiempo necesario.
Para establecer la duración de la reunión, simplemente selecciona la opción "Duración" en la ventana de creación de la reunión. Aquí podrás especificar la duración en horas y minutos. Una vez configurada, Teams se encargará de bloquear ese horario en las agendas de los participantes y asegurarse de que nadie programe algo en conflicto.
Enviar recordatorios a los participantes
Otra característica muy útil de Teams es la capacidad de enviar recordatorios automáticos a los participantes de la reunión. Esto ayuda a mantener a todos informados y reducir la posibilidad de olvidos o conflictos de horarios.
Al crear una reunión en Teams, podrás activar la opción de "Enviar recordatorio". Esto asegurará que todos los invitados reciban un correo electrónico de recordatorio con los detalles de la reunión, incluyendo fecha, hora y enlace de acceso directo. De esta manera, nadie se perderá la reunión y podrán unirse fácilmente con solo hacer clic en el enlace.
Además, si necesitas enviar algún tipo de información adicional antes de la reunión, como documentos o presentaciones, Teams también te permite adjuntar archivos al correo electrónico de recordatorio. De esta manera, todos los participantes tendrán acceso anticipado a la documentación relevante y podrán prepararse adecuadamente para la reunión.
Resumen
Utilizar Microsoft Teams para programar tus reuniones te brinda opciones avanzadas para establecer la duración precisa de la reunión y enviar recordatorios automáticos a los participantes. Estas funcionalidades te ayudarán a organizar tus reuniones de manera eficiente y garantizar la participación de todos los involucrados. No pierdas más tiempo coordinando agendas y enviando correos de recordatorio manualmente, aprovecha las ventajas que Teams ofrece y simplifica tu proceso de programación de reuniones.
Cómo puedo asegurarme de que todos los participantes reciban la invitación y tengan acceso a la reunión en Teams
Para asegurarte de que todos los participantes reciban la invitación y tengan acceso a la reunión en Teams, hay algunos pasos que puedes seguir. Esto garantizará que tu reunión sea exitosa y que nadie se quede fuera.
Paso 1: Crear una nueva reunión en Teams
Lo primero que debes hacer es abrir la aplicación de Teams y dirigirte a la sección de reuniones. Aquí encontrarás la opción para crear una nueva reunión. Haz clic en ella y se abrirá un nuevo formulario donde podrás ingresar los detalles de la reunión.
Recuerda proporcionar un título claro y descriptivo para la reunión. Esto facilitará que los participantes puedan identificar de qué se trata y decidir si deben asistir. Además, también puedes agregar una descripción más detallada de los temas que se tratarán durante la reunión.
Otro aspecto importante es establecer la fecha y hora de la reunión. Elige cuidadosamente el día y horario que mejor se adapte a los participantes y asegúrate de tener suficiente tiempo asignado para abordar todos los puntos necesarios.
Paso 2: Invitar a los participantes
Una vez que hayas creado la reunión, es hora de invitar a los participantes. En el formulario de creación de la reunión, encontrarás una opción para agregar personas o grupos a la lista de invitados. Puedes ingresar las direcciones de correo electrónico de los participantes uno por uno o seleccionarlos de tu lista de contactos.
Asegúrate de revisar bien la lista de invitados antes de enviar las invitaciones. Verifica que todos los participantes relevantes estén incluidos y que no haya errores en las direcciones de correo electrónico. También puedes agregar una nota personalizada para cada invitado si deseas proporcionar información adicional o instrucciones específicas.
Al enviar la invitación, cada participante recibirá un correo electrónico con los detalles de la reunión, incluido el enlace para unirse a la reunión en Teams.
Paso 3: Comprobar la asistencia y confirmar el acceso
Es importante realizar un seguimiento de la asistencia de los participantes y asegurarse de que tengan acceso adecuado a la reunión en Teams. Puedes hacer esto revisando la lista de participantes en la reunión antes de que comience.
Si alguien falta en la lista o no ha confirmado su asistencia, es posible que desees enviar recordatorios individuales para asegurarte de que estén al tanto de la reunión y puedan unirse sin problemas. Para aquellos que están teniendo problemas para acceder, puedes proporcionarles instrucciones adicionales sobre cómo solucionar problemas técnicos o contactar con el soporte de Teams si es necesario.
Paso 4: Brindar información adicional antes de la reunión
Antes de la reunión, puedes enviar un recordatorio final e incluir cualquier información adicional que consideres relevante. Esto puede incluir la agenda de la reunión, los documentos o archivos que se discutirán durante la reunión, o cualquier otro detalle importante que deban conocer los participantes antes de la reunión.
También puedes compartir un enlace a una carpeta compartida en Teams donde los participantes puedan acceder a los materiales relevantes antes de la reunión. Esto ayudará a que todos estén preparados y puedan contribuir de manera efectiva durante la reunión.
Al seguir estos pasos podrás asegurarte de que todos los participantes reciban la invitación y tengan acceso adecuado a la reunión en Teams. Esto facilitará la colaboración y garantizará que la reunión sea productiva y exitosa para todos los involucrados.
Qué funciones de colaboración están disponibles durante las reuniones en Teams
Las reuniones en Teams no sólo son una forma efectiva de comunicación, sino también una oportunidad para colaborar de manera dinámica con tus compañeros de trabajo. Durante estas reuniones, tienes acceso a una variedad de funciones de colaboración que te permiten maximizar la productividad y asegurarte de que todos estén en la misma página.
Compartir pantalla
Una de las características destacadas de las reuniones en Teams es la capacidad de compartir tu pantalla con los demás participantes. Ya sea que necesites mostrar una presentación, un documento o cualquier tipo de contenido visual, puedes hacerlo con facilidad. Esto facilita la colaboración en tiempo real y asegura que todos estén viendo exactamente lo mismo.
Uso compartido de archivos
No hay nada más frustrante que enviar archivos por correo electrónico y tener múltiples versiones flotando en diferentes bandejas de entrada. Con Teams, puedes compartir archivos directamente durante la reunión. Esto significa que todos los participantes tienen acceso instantáneo al archivo correcto y pueden realizar cambios en tiempo real. Esta función garantiza que todos estén trabajando con la versión más actualizada del documento.
Colaboración en tiempo real
Teams ofrece una plataforma de colaboración en tiempo real que permite a los participantes editar documentos juntos. Puedes abrir un archivo en Teams durante la reunión y, simultáneamente, todos pueden realizar cambios, agregar comentarios y trabajar juntos para lograr el objetivo común. Esta función fomenta la creatividad y la sinergia entre los miembros del equipo, y elimina la necesidad de enviar múltiples correos electrónicos con revisiones y comentarios.
Chat durante la reunión
A veces, es posible que desees chatear con un compañero de equipo específico sin interrumpir la reunión en curso. Teams te permite chatear individualmente con cualquier participante sin salir de la reunión principal. Esto es especialmente útil cuando necesitas hacer una pregunta rápida o compartir información relevante sin perder tiempo.
Tareas asignadas y seguimiento
Para mantener el seguimiento de las tareas y los compromisos acordados durante la reunión, Teams ofrece una función de tareas asignadas y seguimiento. Puedes asignar tareas a diferentes miembros del equipo directamente desde la reunión e incluso establecer fechas límite. Esto garantiza que todos comprendan claramente sus responsabilidades y puedan realizar un seguimiento de su progreso dentro de la plataforma de Teams.
Sonido y vídeo de alta calidad
La calidad del sonido y del vídeo es esencial en cualquier reunión virtual. Con Teams, puedes estar seguro de que la calidad será óptima. La tecnología avanzada de Teams garantiza una conexión estable y una reproducción nítida tanto para el audio como para el vídeo, lo que facilita la comunicación clara y efectiva entre los participantes de la reunión.
Integraciones de aplicaciones
Si tu equipo utiliza otras aplicaciones o herramientas de colaboración, es probable que Teams tenga una integración disponible. Esto significa que puedes acceder y utilizar esas aplicaciones directamente desde la reunión. Ya sea que necesites anotar algo en Evernote, compartir un enlace de Google Drive o programar una tarea en Trello, Teams lo facilita con sus integraciones intuitivas.
Las reuniones en Teams ofrecen una amplia gama de funciones de colaboración que te permiten trabajar de manera efectiva con tus compañeros de trabajo. Desde compartir pantalla hasta asignar tareas y seguir el progreso, Teams es una plataforma completa para maximizar la productividad en tus reuniones. Aprovecha estas funciones y descubre cómo hacer tus reuniones más eficientes y exitosas hoy mismo.
Cómo puedo compartir mi pantalla o presentaciones durante una reunión en Teams
Compartir tu pantalla o presentaciones durante una reunión en Teams es una excelente manera de comunicar visualmente tus ideas y trabajar de manera colaborativa con los demás participantes. Con esta función, podrás mostrar a tu equipo documentos, diapositivas, demos de software, videos y más, todo en tiempo real.
Para compartir tu pantalla durante una reunión en Teams, sigue estos sencillos pasos:
Paso 1: Inicia una reunión en Teams
El primer paso para compartir tu pantalla es iniciar una reunión en Microsoft Teams. Puedes hacerlo creando una nueva reunión desde el calendario de Teams o uniéndote a una reunión existente.
Paso 2: Haz clic en el icono "Compartir pantalla" en la barra de tareas
Una vez que te encuentres en la reunión, verás una barra de tareas en la parte inferior de la ventana de Teams. En esta barra de tareas, encontrarás un icono llamado "Compartir pantalla". Haz clic en este icono para comenzar a compartir tu pantalla.
Paso 3: Elije qué quieres compartir
Después de hacer clic en el icono "Compartir pantalla", se abrirá una ventana emergente donde podrás seleccionar qué deseas compartir. Puedes elegir compartir toda tu pantalla, una aplicación específica o incluso una pestaña de navegador. También puedes optar por compartir solo una parte específica de tu pantalla utilizando la opción "Recorte" en la parte superior derecha de la ventana emergente.
Paso 4: Inicia la compartición de pantalla
Una vez que hayas seleccionado qué quieres compartir, haz clic en el botón "Compartir" en la parte inferior derecha de la ventana emergente. En este momento, todos los participantes de la reunión podrán ver lo que estás compartiendo en su propia pantalla.
Paso 5: Controla tu pantalla compartida
Mientras compartes tu pantalla, verás una barra de control en la parte superior de la pantalla compartida. Desde aquí, puedes pausar o detener la compartición, cambiar lo que estás compartiendo y ajustar las configuraciones de compartición según tus necesidades.
Es importante tener en cuenta que, si tienes varias pantallas conectadas a tu dispositivo, podrás elegir cuál de ellas deseas compartir durante la reunión. También puedes optar por compartir solo una aplicación específica en lugar de toda la pantalla.
Además, es fundamental ser consciente de lo que se muestra en tu pantalla mientras la compartes. Asegúrate de cerrar cualquier pestaña del navegador, programa o documento confidencial antes de compartir tu pantalla con otros participantes.
Ahora sabes cómo compartir tu pantalla o presentaciones durante una reunión en Teams. Esta función potente y fácil de usar te permitirá colaborar de manera más efectiva y realzar tus presentaciones con todos tus colegas o clientes. ¡Haz que tus reuniones sean más interactivas y eficientes utilizando esta increíble característica de Microsoft Teams!
¿Puedo grabar una reunión en Teams para futuras referencias?
Sí, puedes grabar una reunión en Teams para futuras referencias. La función de grabación en Teams te permite capturar el contenido de tu reunión, incluyendo audio, video y la compartición de pantalla, para que puedas volver a reproducirlo más tarde o compartirlo con aquellos que no pudieron asistir.
Para grabar una reunión en Teams, simplemente sigue estos pasos:
Paso 1: Iniciar la reunión
Primero, inicia la reunión en Teams como lo harías normalmente. Puedes crear una nueva reunión o unirte a una reunión existente.
Paso 2: Habilitar la grabación
Una vez que estés en la reunión, busca la barra de herramientas en la parte inferior de la pantalla. Dentro de la barra de herramientas, verás un botón etiquetado como "Más opciones" (representado por tres puntos horizontales). Haz clic en este botón para desplegar un menú adicional.
Dentro del menú, encontrarás la opción "Iniciar grabación". Haz clic en esta opción para habilitar la grabación de la reunión.
Paso 3: Notificar a los participantes
Es importante notificar a los participantes de la reunión que la misma está siendo grabada. Esto se debe hacer por respeto a la privacidad y consentimiento de todos los involucrados. Puedes hacerlo verbalmente al inicio de la reunión o enviar un mensaje previo informando que la reunión será grabada.
Paso 4: Controlar la grabación
Una vez que hayas habilitado la grabación, encontrarás una barra de herramientas adicional en la parte superior de la pantalla. Dentro de esta barra de herramientas, verás opciones para pausar, detener o reanudar la grabación.
Si necesitas compartir tu pantalla durante la reunión, también tendrás la opción de seleccionar si deseas grabar solamente el contenido de la pantalla o incluir el audio y video de la reunión.
Paso 5: Finalizar la reunión y guardar la grabación
Una vez que hayas concluido la reunión, simplemente cierra la ventana de la reunión como lo harías normalmente. Teams automáticamente guardará la grabación y la almacenará en el chat de la reunión.
Para acceder a la grabación posteriormente, puedes volver al chat de la reunión y buscar el archivo de la grabación. Puedes reproducir la grabación directamente desde el chat o descargarla para compartirla o almacenarla en otro lugar.
Recuerda siempre obtener el consentimiento de los participantes antes de grabar una reunión y cumplir con las políticas de privacidad y protección de datos de tu organización.
Hay alguna función especial que me permita tomar notas o resaltar aspectos importantes durante la reunión en Teams
¡Claro que sí! Teams ofrece una amplia gama de funciones para ayudarte a tomar notas y resaltar aspectos importantes durante tus reuniones. Estas funciones permiten una colaboración eficiente y facilitan la captura de información clave. Ahora te explicaré algunas de ellas.
Toma de notas en tiempo real
Teams cuenta con una función de toma de notas en tiempo real, lo que significa que puedes capturar y compartir notas durante la reunión sin tener que utilizar aplicaciones o programas externos. Simplemente selecciona la opción "Tomar notas" en la barra de herramientas de la reunión y podrás comenzar a escribir tus apuntes directamente en el panel de notas de Teams. Estas notas estarán disponibles para todos los participantes de la reunión y se sincronizarán automáticamente en tiempo real.
Resaltado de mensajes importantes
Cuando estés en una reunión de Teams, es posible que haya momentos en los que necesites resaltar algún mensaje específico o información importante. Para hacer esto, simplemente selecciona el mensaje que deseas resaltar y haz clic derecho sobre él. En el menú contextual que aparece, elige la opción "Destacar mensaje". Esto hará que el mensaje en cuestión se destaque con un color diferente, lo que permitirá que todos los participantes de la reunión lo identifiquen fácilmente.
Uso de etiquetas y menciones
Otra forma de destacar aspectos importantes durante una reunión en Teams es utilizando etiquetas y menciones. Puedes utilizar la etiqueta "@" seguida del nombre de una persona para llamar su atención sobre un punto específico o pedir su opinión al respecto. Por ejemplo, si durante la reunión surge una pregunta para Juan, puedes mencionarlo utilizando "@Juan" seguido de tu pregunta. Esto hará que la notificación aparezca en su bandeja de entrada y llamará su atención sobre el mensaje.
Grabación de la reunión
Si necesitas tener un registro completo de la reunión, Teams te permite grabarla fácilmente. Para hacerlo, simplemente selecciona la opción "Iniciar grabación" en la barra de herramientas de la reunión. Una vez que hayas activado la grabación, todas las acciones, conversaciones y presentaciones realizadas durante la reunión se registrarán en un archivo de video. Esta grabación estará disponible para todos los participantes de la reunión y se puede visualizar posteriormente en el canal correspondiente de Teams.
Resumen automático de la reunión
Además de todas estas funciones, Teams también ofrece un resumen automático de la reunión. Esta característica es especialmente útil cuando se trata de repasar los puntos clave o recordar lo discutido durante la reunión. El resumen incluye una lista de asistentes, notas importantes, archivos compartidos y cualquier acción o tarea asignada durante la reunión. Este resumen se guarda automáticamente en el canal de la reunión y está disponible para todos los participantes.
Teams te brinda diversas opciones para tomar notas y resaltar aspectos importantes durante tus reuniones. Desde la toma de notas en tiempo real hasta la grabación completa de la reunión, estas funciones facilitan la colaboración y permiten un seguimiento eficiente de la información discutida. ¡Ya no tendrás que preocuparte por perder detalles durante tus reuniones en Teams!
Cómo puedo gestionar las reuniones en Teams de forma eficiente, reprogramarlas o cancelarlas si es necesario
Teams es una plataforma de comunicación y colaboración muy popular, especialmente en el entorno empresarial. Una de las características más destacadas de Teams es su capacidad para organizar y gestionar reuniones de manera eficiente. En este artículo, te explicaremos cómo puedes administrar tus reuniones en Teams de forma fácil y rápida, ya sea programándolas, reprogramándolas o cancelándolas si es necesario.
Cómo programar una reunión en Teams
Programar una reunión en Teams es muy sencillo. Sigue estos pasos:
- Inicia sesión en tu cuenta de Teams y dirígete a la pestaña "Calendario".
- Haz clic en el botón "Nueva reunión" ubicado en la parte superior derecha de la pantalla.
- Completa los detalles de la reunión, como el título, la fecha, la hora de inicio y la duración.
- Invita a los participantes de la reunión agregando sus direcciones de correo electrónico en la sección correspondiente.
- Si lo deseas, puedes agregar una descripción detallada de la reunión en el campo de texto proporcionado.
- Una vez que hayas ingresado todos los detalles necesarios, haz clic en el botón "Guardar". La reunión ahora aparecerá en tu calendario de Teams y se enviará automáticamente una invitación a los participantes.
Cómo reprogramar una reunión en Teams
Si necesitas cambiar la fecha u hora de una reunión previamente programada en Teams, sigue estos pasos:
- Dirígete a la pestaña "Calendario" y localiza la reunión que deseas reprogramar.
- Haz clic en la reunión para abrirla y ver más detalles.
- En la parte superior derecha de la pantalla, encontrarás el botón "Editar". Haz clic en él.
- Realiza los cambios necesarios en los campos correspondientes, como la fecha, la hora de inicio o la duración.
- Si lo deseas, también puedes modificar la descripción de la reunión.
- Una vez que hayas realizado todos los cambios necesarios, haz clic en el botón "Guardar" para guardar los cambios. Se enviará automáticamente una actualización a todos los participantes de la reunión.
Cómo cancelar una reunión en Teams
Si por alguna razón necesitas cancelar una reunión programada en Teams, sigue estos pasos:
- Abre tu calendario de Teams y encuentra la reunión que quieres cancelar.
- Haz clic en la reunión para abrir la ventana de detalles.
- En la parte superior derecha de la pantalla, verás un icono de tres puntos verticales. Haz clic en ese icono y selecciona "Cancelar reunión".
- Confirma la cancelación de la reunión en la ventana emergente que aparece.
- Una vez que hayas cancelado la reunión, se notificará automáticamente a todos los participantes y se eliminará de tu calendario de Teams.
Como puedes ver, gestionar tus reuniones en Teams es muy sencillo. Ya sea que necesites programar, reprogramar o cancelar una reunión, Teams te ofrece las herramientas necesarias para hacerlo de manera rápida y eficiente. Aprovecha al máximo esta poderosa plataforma de colaboración y mantén tus reuniones organizadas y productivas.
Preguntas frecuentes (FAQ)
1. ¿Cómo puedo programar una reunión en Teams?
Para programar una reunión en Teams, simplemente ve a tu calendario en la aplicación y haz clic en el botón "Nuevo evento". Luego, completa la información de la reunión, como la fecha, hora y los participantes.
2. ¿Puedo agregar a alguien externo a mi organización a una reunión en Teams?
Sí, puedes invitar a personas externas a tu organización a una reunión en Teams. Al programar la reunión, solo necesitas agregar su dirección de correo electrónico en el campo de invitados.
3. ¿Cómo puedo cambiar la duración de una reunión en Teams?
Para cambiar la duración de una reunión en Teams, simplemente abre la invitación de la reunión y modifica la hora de inicio y finalización de la misma. Asegúrate de notificar a los participantes sobre este cambio.
4. ¿Puedo realizar una videollamada desde Teams sin programar una reunión?
Sí, puedes realizar una videollamada en Teams sin programar una reunión. Simplemente ve a la pestaña "Llamadas" en la aplicación y haz clic en el botón "Nueva llamada". Luego, elige a las personas a las que deseas llamar y comienza la videollamada.
5. ¿Qué hacer si no puedo unirme a una reunión en Teams?
Si no puedes unirte a una reunión en Teams, verifica tu conexión a Internet y asegúrate de tener los permisos adecuados para unirte a la reunión. También puedes intentar cerrar y abrir la aplicación nuevamente o reiniciar tu dispositivo.
Deja una respuesta
Entradas relacionadas